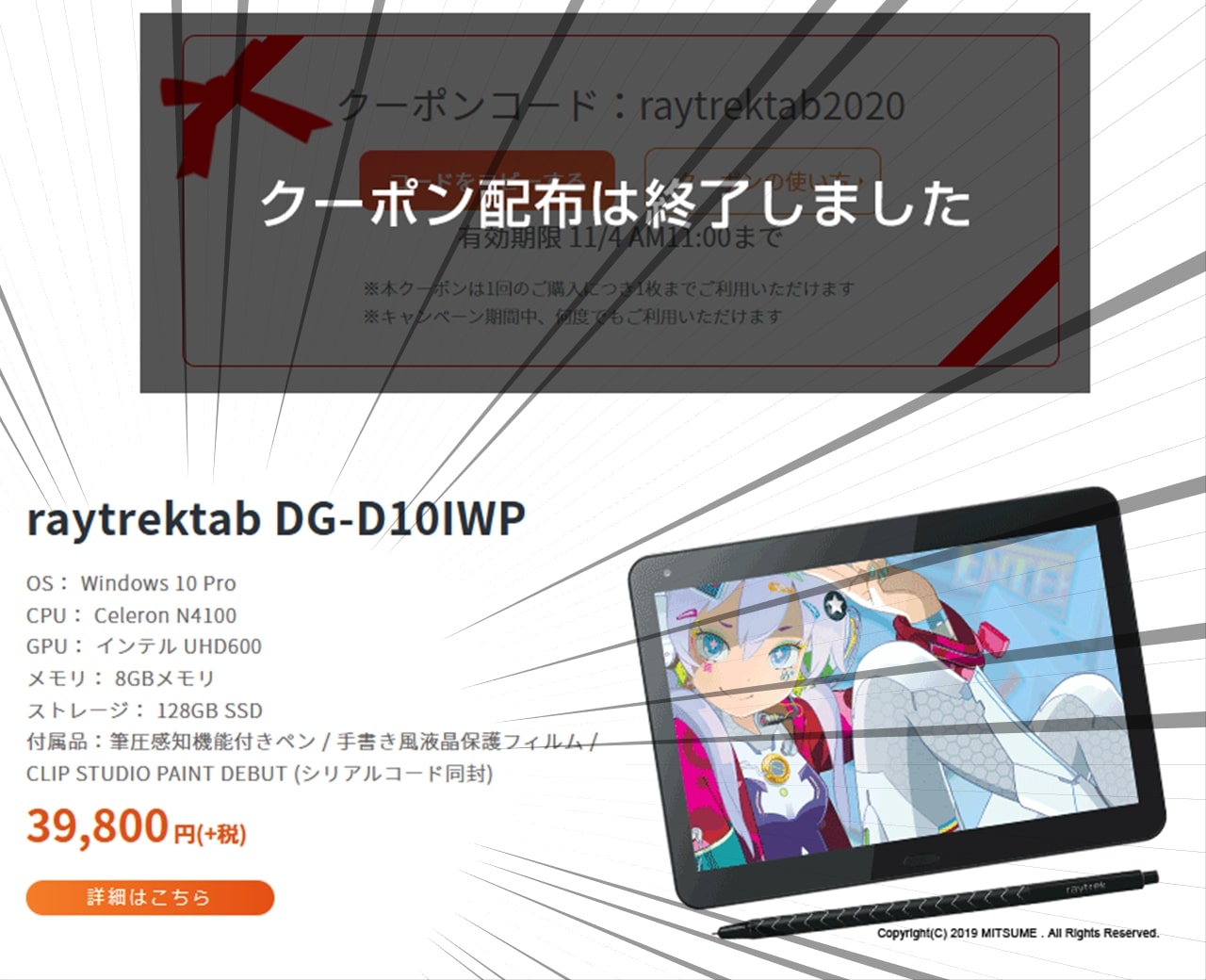もじゃお
どうもこんにちは。Amazonのプライムデーで新しいモニターを買おうかどうか悩んでいるもじゃおです。
ここ半年くらい「Kindle PC ブラウザ 使い方」とかで、ウチのブログに来て下さる方が結構いるので、
今回はKindle Cloud Reader(ブラウザ版Kindle)を使ってPCのブラウザでKindle本を読む方法を案内していきたいと思います。
Kindle Cloud Readerとはなにか?っていう解説とか
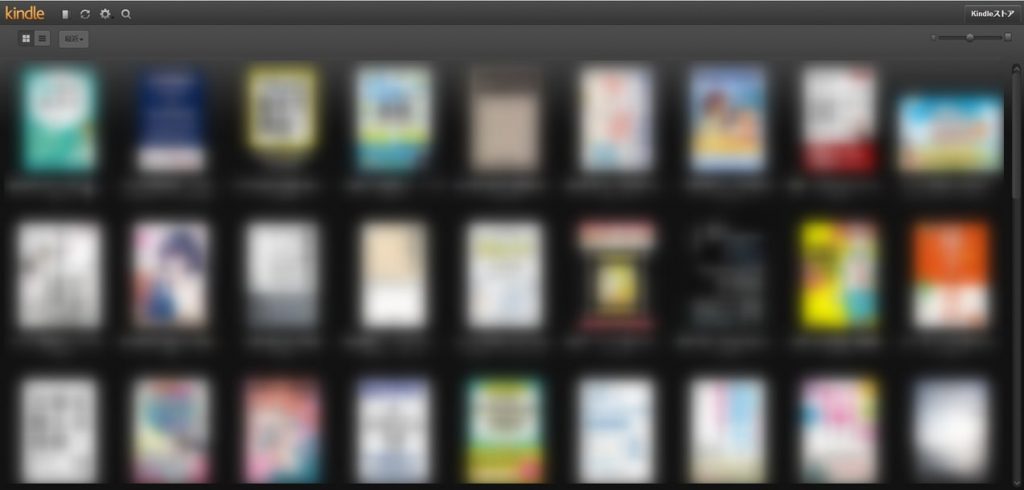
Amazon:Kindle Cloud Reader
始めにKindle Cloud Readerとはなにか?っていう事についてザックリ解説すると、
PCのブラウザでKindle本を読むことができるAmazonのサービスです。

もじゃお
ちなみにKindle Cloud Readerの読み方は「キンドル クラウド リーダー」ですな。
使い勝手は正直イマイチなんですけど、対応している本であればKindle本の購入・閲覧がWeb上で完結するので、買ってスグに読み始めることができます。
Kindle Cloud ReaderでKindle本を読むために必要なモノとか
Kindle Cloud ReaderでKindle本を読むために必要なモノを挙げていくと…
- Amazonのアカウント
- (そりゃそうだって感じかも知れませんが)Google ChromeやFirefoxなどのウェブブラウザ
以上です。
普段からAmazonで買い物をしている方であれば、特に何かを用意する必要も無く、ただ(開ける種類のKindle本であれば)Kindle Cloud readerで開くだけで使い始められますぞ。
それでは下の段で実際の使い方を順に見ていきましょう。
Kindle Cloud Readerの使い方
Kindle Cloud readerでKindle本を読む際の流れを見ていくと、
- Amazonで読みたいKindle本をライブラリ(本棚)に追加する
- Kindle Cloud readerを開く
- ライブラリにあるKindle本をクリックして開く
といった具合。
それぞれをもう少し詳しく見ていくと
1.Amazonで読みたいKindle本をライブラリ(本棚)に追加する
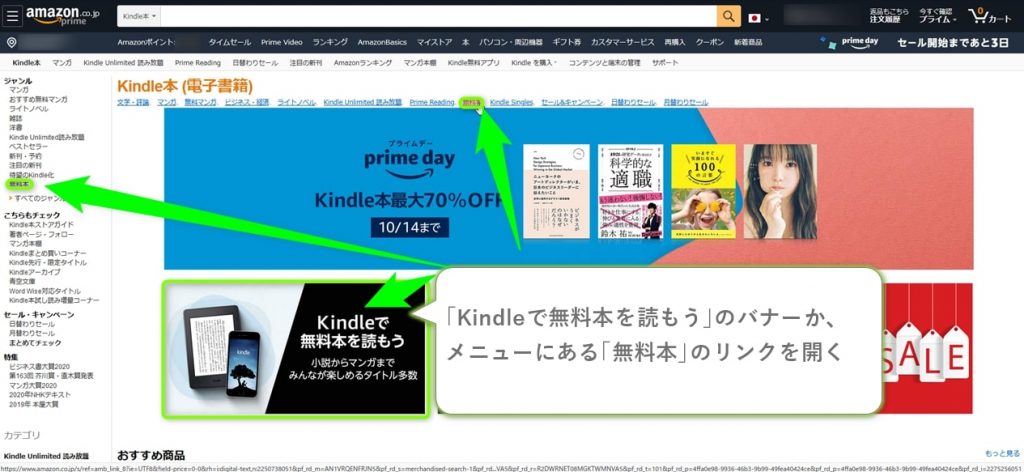
Amazon:Kindle本 無料本
初めて利用する際に、いきなり「好きな本を買って読み始めましょう」というのはハードルが高いかと思いますので、まずは無料で読めるKindle本をライブラリに追加して読んでみましょう。
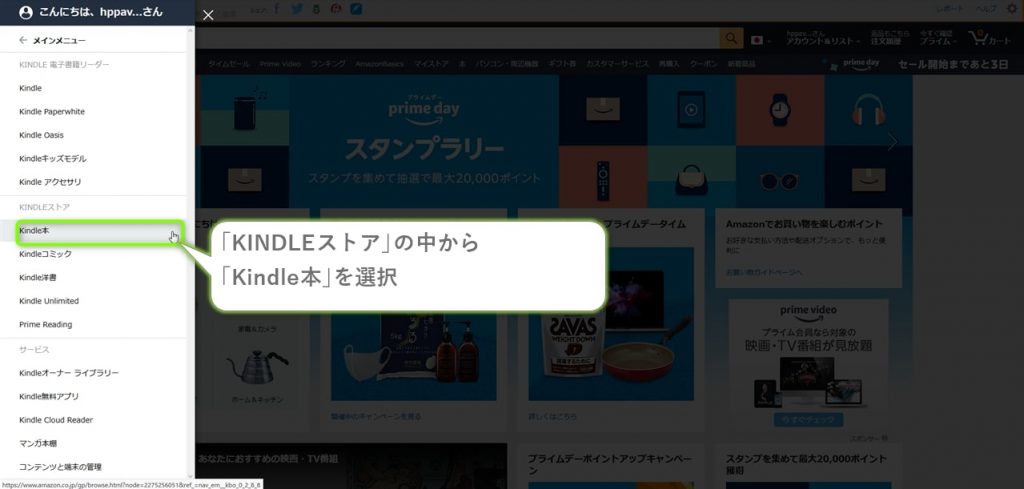
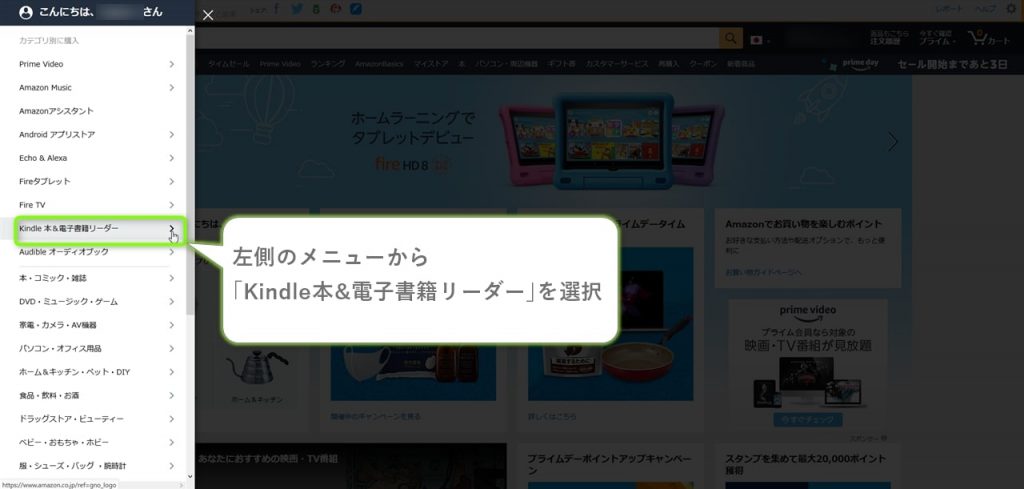
まずはAmazonのサイトを開いて、左側にあるメニューから「Kindle 本&電子書籍リーダー」>「Kindle本」と進んでいきます。
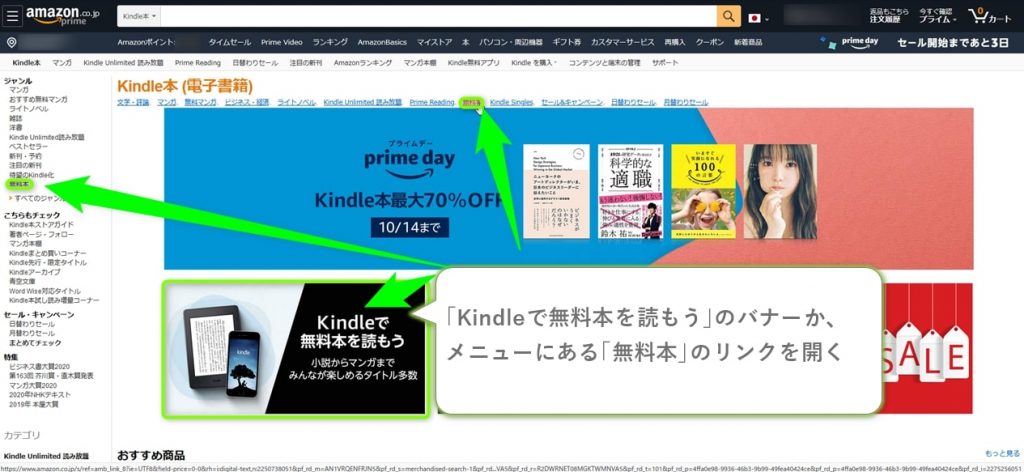
無料で読めるKindle本は、「Kindleで無料本を読もう」と書いてあるバナーか、ページ上部にある「無料本」のテキストリンク,若しくはページ左側にある「無料本」のリンクから探すことができます。

もじゃお
その辺が面倒な方は上にも載せている「Amazon:Kindle本 無料本」のリンクから無料で読めるKindle本の一覧へ飛べるので、有効活用して頂ければ幸いです。
[aside type=”normal”]ちなみに無料で読めるキンドル本は「お試し版」とか「立ち読み版」みたいな、作品の触りだけを切り抜いた簡易版みたいなモノが多いんですけど、アマゾンのプライム会員になっていると、PrimeReadingという読み放題サービスを追加料金無しで利用できて、
そちらは一冊丸々読める本が多いので、プライム会員の方は是非チェックしてみて欲しいところですな。[/aside]
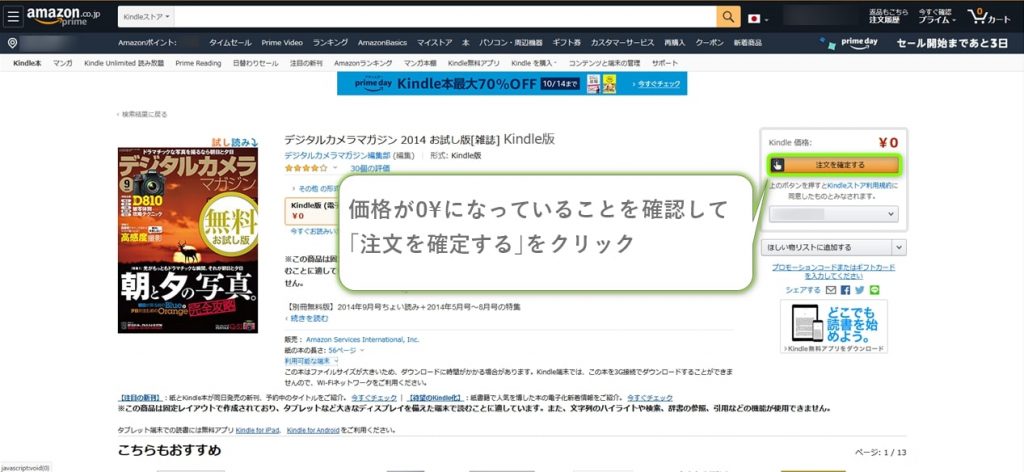
今回は(なんとなく気になったので)昔の「デジタルカメラマガジン」を選んでみました。
価格の欄に「\0」と書いてある事を確認したら「注文を確定する」ボタンを押してライブラリに追加しましょう。
2.Kindle Cloud readerを開く
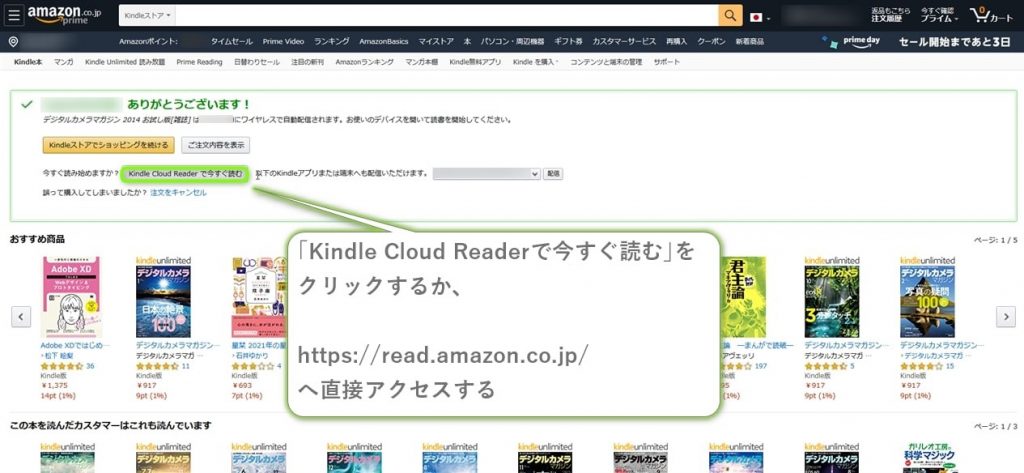
Amazon:Kindle Cloud Reader
お目当てのKindle本をライブラリに追加できたら、
購入完了時に表示されるページにある、『Kindle Cloud Readerで今すぐ読む』のボタンを押すか、
もしくは上に載せたURLにアクセスしてKindle Cloud readerを開きます。
3.ライブラリにあるKindle本をクリックして開く
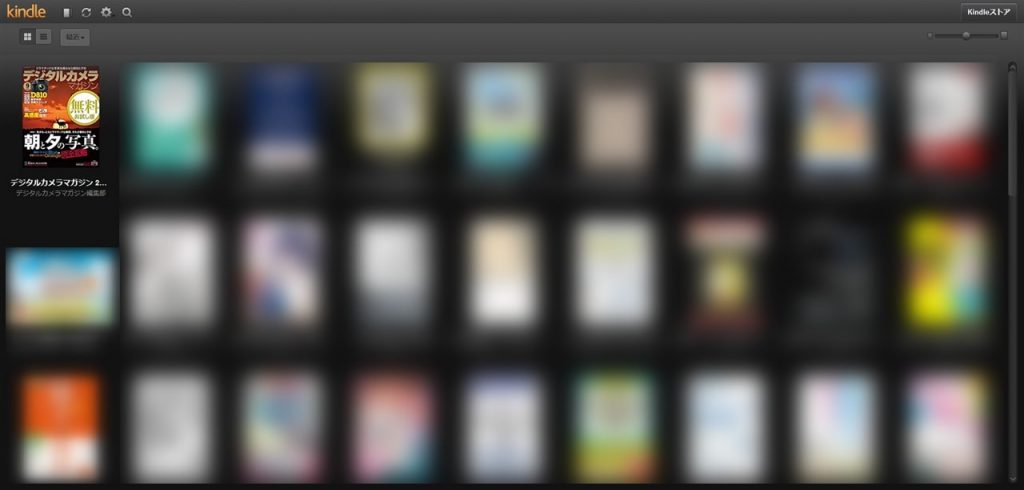
Kindle Cloud readerを開くと自動的にライブラリが表示されるので、
ライブラリの中から先ほど追加した「デジタルカメラマガジン」の表紙をクリックすると…
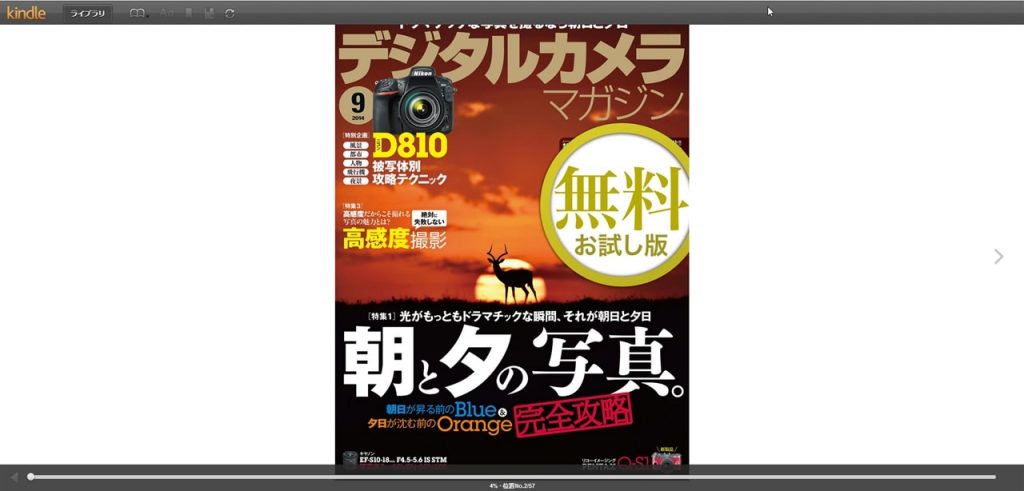
無事にKindle本を開けました。
後は好きに読み進めればOK。ってな感じですな。
基本的な操作方法としては、
Kindle Cloud Readerの主な操作方法
ページ送り:画面の左右両端をクリック/マウスのホイールを回転させる
指定したページを開く:画面下部にあるシークバーをクリック/画面左上にある開いた本のアイコンを選択後「No.」をクリックして目的の位置No.を入力する
ライブラリに戻る:画面左上にある「ライブラリ」ボタンを押す
指定したページを開く:画面下部にあるシークバーをクリック/画面左上にある開いた本のアイコンを選択後「No.」をクリックして目的の位置No.を入力する
ライブラリに戻る:画面左上にある「ライブラリ」ボタンを押す
といった具合。
操作方法を見て察した方もいらっしゃるかも知れませんが、Kindle Cloud Readerはかなり簡易的な造りで、
ページの拡大縮小や栞といった、ものスゴく基本的な機能すら無かったり、
詳しくは次の段に書きますが、そもそも開けない本が多くあったりと、メチャクチャ使いにくい仕様になっています。

もじゃお
なので何かしらの事情がない限りは以前使い方を紹介した「Kindle for PC」や、「Kindleアプリ」を利用して読むことをオススメしますぞ。
Kindle Cloud readerで読める本・読めない本の見分け方とその対処法
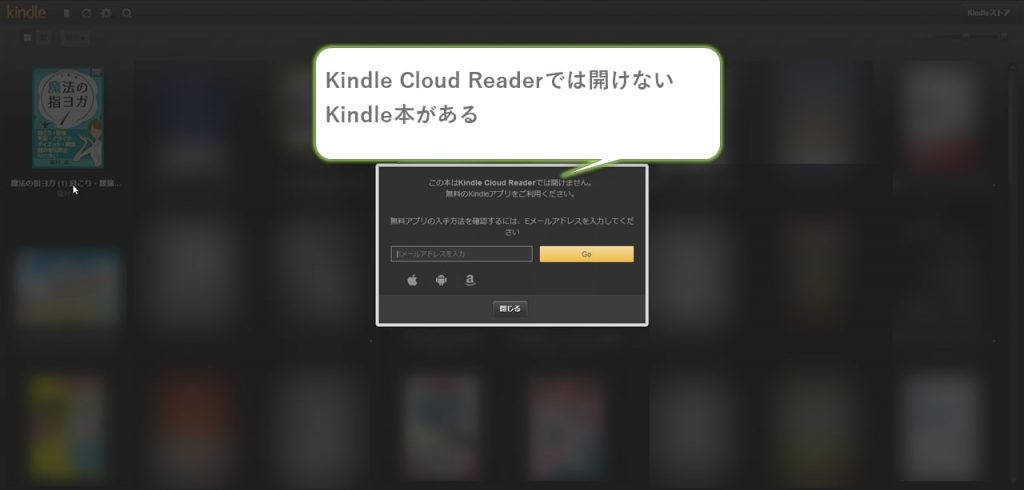
上の段にもチョロッと書きましたが、Kindle Cloud readerでは何故か、Kindle本でも開けないものが多々あります。
実際に開こうとすると上の画像のように『この本はKindle Cloud readerでは開けません。無料のKindleアプリをご利用ください』と表示されて開けません。
色々と調べてみたところ、Kindle Cloud Readerで読める本は、漫画や雑誌などレイアウトが固定されている「固定レイアウト型」で作成されている本でした。
逆に読めない本は、表示する端末の画面サイズや文字サイズなどの変更に合わせて、テキストやレイアウトが流動的に変わる「リフロー型」で作成されている本でした。
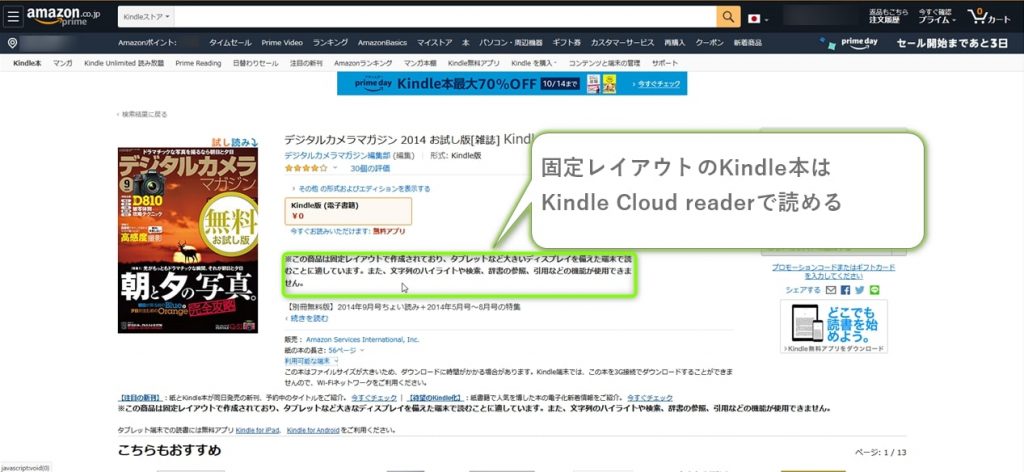
Kindle Cloud Readerで読める本と読めない本の見分け方としては、
商品ページに「この商品は固定レイアウトで作成されており~」という一文があるかどうかで判断できる感じですな。
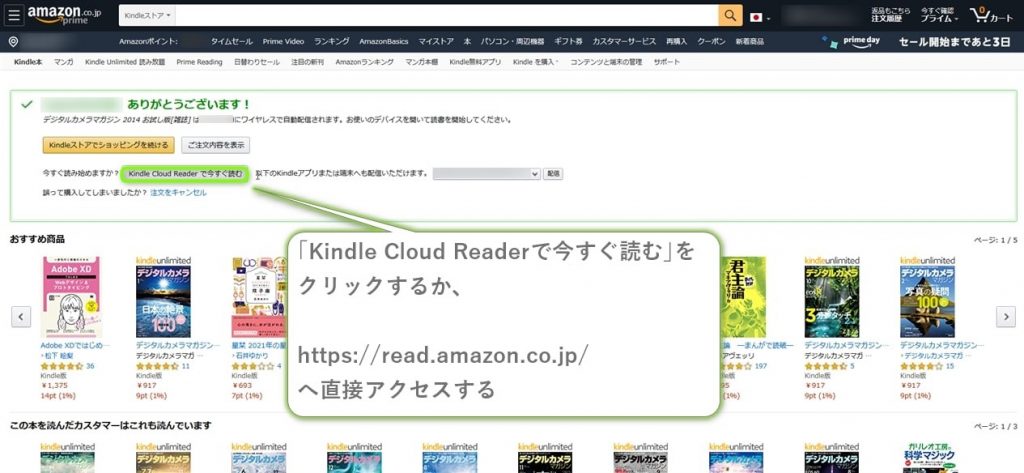
また、コレは買った後じゃないと分からないんですけど、Kindle Cloud readerで読める本を買った際はお買い上げページに、『今すぐ読み始めますか? Kindle Cloud readerで今すぐ読む』というボタンが表示されるので、そこから判断することもできますな。
ちなみに読める本と読めない本の割合はどんなモンかと言うと、
私が今まで買った本72冊の内、35冊がKindle Cloud readerでは読めない、リフロー型の本だったので、(メチャクチャザックリではありますが)「だいたい半分は読めない」と見てもいいかも。
ちなみにKindle Cloud Readerで開けない本の対処法というか、どうしたらいいのかと言うと、
現状「Kindle for PC」や、「Kindleアプリ」等の別の方法で開くしか無い感じですわ。
Kindle Cloud Readerを使った感想と今回のまとめとか
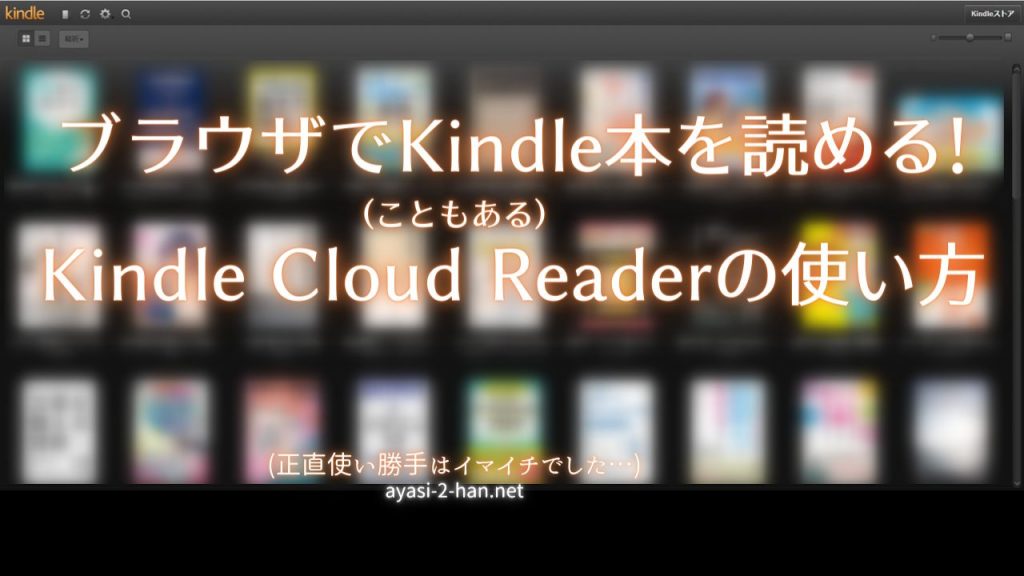
Amazon:Kindle Cloud Reader
Kindle Cloud Readerを使った感想を言うと、最初に本のデータをまとめてダウンロードする必要が無いので、本当に買ってすぐ読み始められるといった良い所もありましたが、
土台読めない本があったり、ページの拡大縮小や栞といった、ものスゴく基本的な機能すら無かったりと、かなり簡易的な造りで、

もじゃお
忌憚なく言わせて貰うと、メチャクチャ使いにくい印象でしたわ。
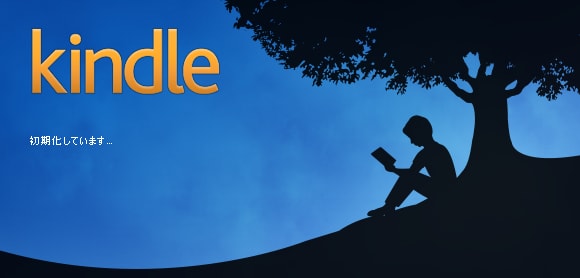
PCでもキンドル本を読める!「Kindle for PC」の使い方【超簡単】
「読書は好きだけど最近は本屋さんに行くのがおっくう…」「電子書籍を読んでみたいけど、専用の端末を持っていない…」「電子書籍を使ってみたいけど、買い方や読み方が分からない…」 という方はぜひこのページを見ていって下さい。 このページを読むと得...

スマホやタブレットでもKindle本を読める! Kindleアプリ「Kindle電子書籍リーダー」の使い方
どうもこんにちは。最近Kindle アンリミテッドに加入して読書生活が豊かになり、ロコツに睡眠時間が短くなってきたもじゃおです。(でも楽しい) 以前「PCでもキンドル本を読める!「Kindle for PC」の使い方と感想」という記事でK...
何か事情がない限りはKindle for PCやKindleアプリを利用して読む方が快適だし使いやすいので、そちらの方をオススメします。
とはいえ、先に挙げたように最初にデカいデータをダウンロードしなくてもスグに読み始められるとか、Web上で完結するからソフトをインストールしなくても読めるといった良さもありました。
・リフロー型のKindle本も読めるようにして欲しい
・ページの拡大縮小をできるようにして欲しい
・栞(ブックマーク)機能を搭載して欲しい
ここら辺の要望をかなえて貰えれば、「あえてKindle Cloud Readerを使って読む意味」も出てくるのでAmazonさんにはぜひ検討して欲しいところですな。
敬具
関連記事
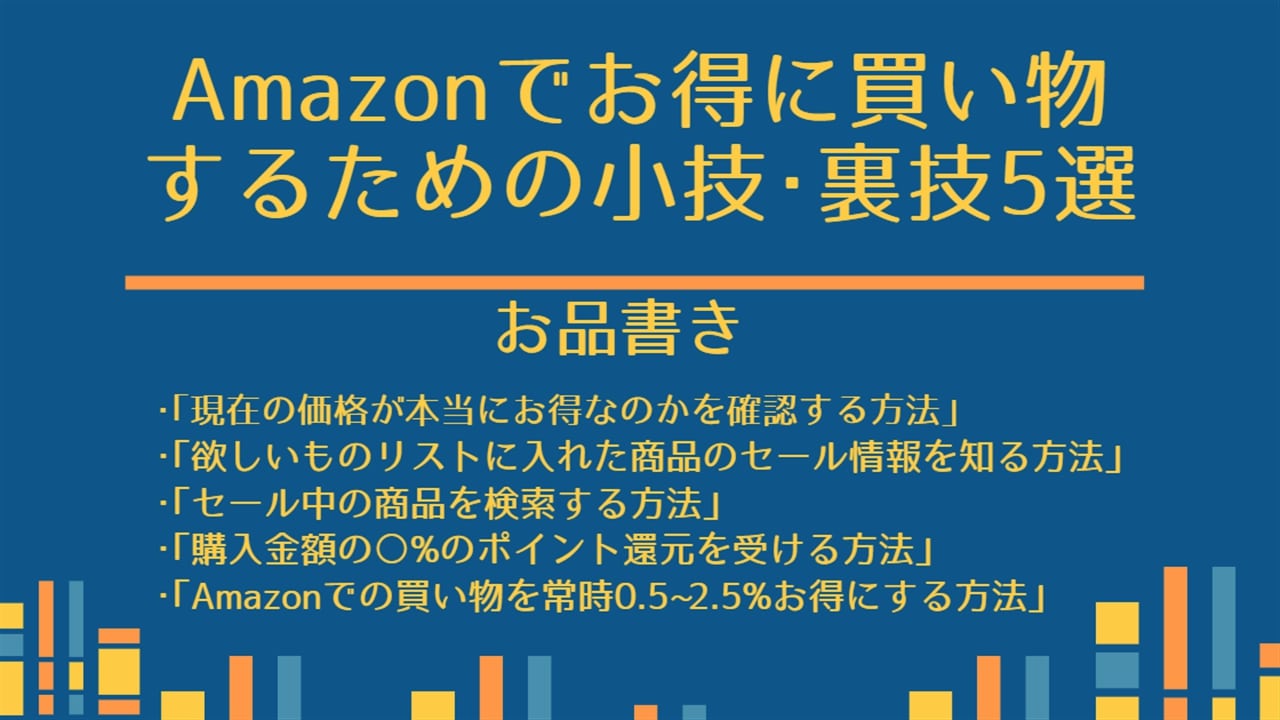
セール前に確認しておこう。Amazonでよりお得に買い物をするための小技・裏技5選
もじゃおどうもこんにちは。生鮮食品以外はほとんどネットで買うようになって来ている事に最近気づいたもじゃおです。 今回はもうすぐAmazonの大型セールイベントが開催されるという事もありますし、私が普段から実践しているAmazonでよりお得に...