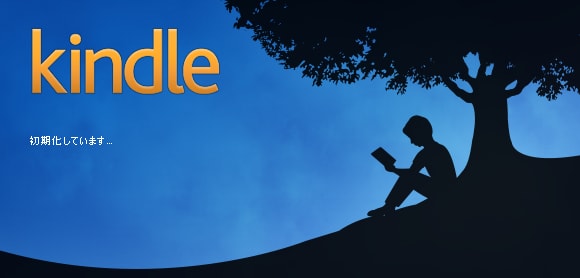[st-minihukidashi bgcolor=”#f3f3f3″ color=”#000000″ margin=”0 0 20px 0″]「電子書籍を読んでみたいけど、専用の端末を持っていない…」[/st-minihukidashi]
[st-minihukidashi bgcolor=”#f3f3f3″ color=”#000000″ margin=”0 0 20px 0″]「電子書籍を使ってみたいけど、買い方や読み方が分からない…」[/st-minihukidashi]

という方はぜひこのページを見ていって下さい。
[st-cmemo webicon=”st-svg-file-text-o” iconcolor=”#FFC107″ bgcolor=”#FFFDE7″ color=”#000000″ iconsize=”200″]
・Kindle for PCの導入方法
・Kindle for PCの使い方
・キンドル本の買い方
・買ったキンドル本の読み方
(おまけ)ちょっとお得なセール情報[/st-cmemo]
このページではAmazon公式から無料で配布されている、PCでキンドル本を読むためのソフトであるKindle for PC(キンドル フォー ピーシー)の使い方を紹介しています。

ソフトの導入方法から使い方、キンドル本の買い方・読み方もあわせて案内しているので「これからPCで本を読んでみたい」という方のお役に立てると思います。

【入門から活用まで】Kindle超活用法【全まとめ】
この記事は、当ブログで特集している「【入門から活用まで】Kindle超活用法【全まとめ】」シリーズの超活用編の記事です。
このシリーズでは、入門向けの情報から応用的な使い方、一段上の活用方法を画像付きで案内しています。

このシリーズの記事内容を順に実践していけば、誰でもKindleを十二分に活用して、楽しくて充実した読書生活を送れるようになりますので、ぜひ特集ページも合わせてご覧ください…!
PCでキンドル本を読めるようになった経緯とか(読み飛ばしてOKです)
Amazonでは同じKindle(キンドル)という名前で、
- 「Amazonの電子書籍を読むための専用タブレット端末」
- 「Amazonの電子書籍を読むための専用ソフト・アプリ」(無料)
- 「Amazonの電子書籍」(キンドル本と呼ばれることが多い)
以上3種類の製品とサービスを提供しているので、ビミョウに分かりにくいんですが、キンドル本は、上に載せたような専用タブレット端末じゃなくても、
Kindleアプリをインストールすれば、iPhoneとかAndroidスマートフォン等のデバイスでも読むことができるんですな。

ただ、PC(パソコン)からキンドル本を読むソフトは結構しばらくの間リリースされていなかったんですわ。
PCでキンドル本を読みたい場合は以前紹介した「BlueStacks」等の、発展途上感があるビミョウに使いにくいソフトを使う必要があったんですけど、
2015年の始め辺りにAmazonが公式のKindleアプリのPC版をリリースしてくれたので、
ようやくPCでキンドル本を普通に読めるようになりました。

そこで、今回はそのKindle for PCの導入方法や使い方、実際に使ってみた感想などを書いてゆく次第です。
【はじめに】PCでキンドル本を読む際に必要なモノ

はじめに、PCでキンドル本を読む際に必要なモノを挙げていくと…
- デスクトップPC/ノートPC(WindowsでもMacでもOK!)
- Amazonのアカウント(Amazonのログイン情報)
- Kindle for PCアプリ
以上の3つが必要になります。
Kindle for PCアプリはどんなソフトか?という概要や、導入方法・使い方について、順に見ていきましょう。
Kindle for PCとはどんなソフトか?【パソコンでKindle本を読むための無料ソフトです】
Amazon:Kindle 無料アプリで本を読もう
次にKindle for PCはどんなソフトか?という事についてサラッと紹介致しますと、
Amazon公式から配布されている、PCでキンドル本を読むためのソフトです。
ソフト名の読み方は「キンドル フォー ピーシー」ですな。
もう少し細かく言うと、対応するOSによって、
- Windows PC向けの「Kindle for PC(Windows)」(キンドル フォー ピーシー(ウィンドウズ))
- Mac PC向けの「Kindle for Mac」(キンドル フォー マック)
以上の2種類のモノがあるのですが、Amazonではその2種類をまとめて「Kindle for PC」と表記している感じですな。
このソフト自体は無料でダウンロード・インストールできます。
スマートフォンやタブレットなどで既にキンドル本を読んでいる方はもちろん、
「スマホやタブレットを持ってないけど、電子書籍に興味があるぜ!」という方は、お試しで使ってみるのも良いと思いますぞ。

次の段でPCでキンドル本を読む際の手順を確認したら、実際に作業を進めていきましょう。
【PCでキンドル本を読む手順】
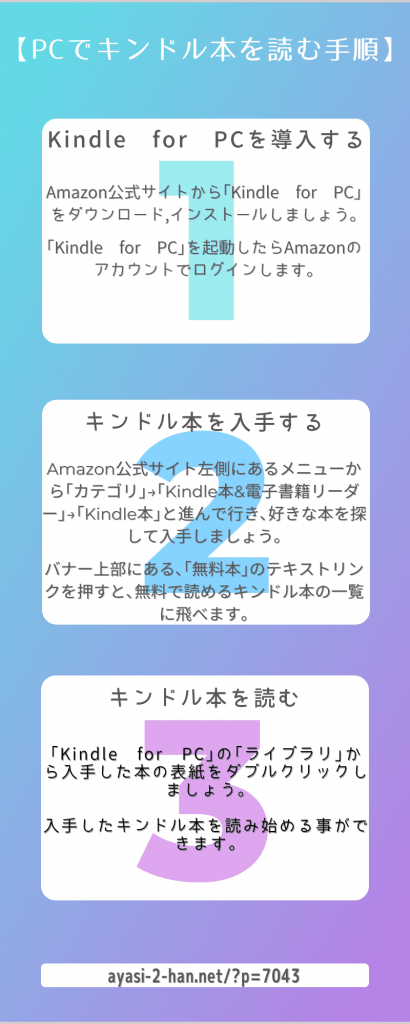
PCでキンドル本を読み始める際に必要な手順を図にしたものが上の画像になります。
ザックリ言うと…
- Kindle for PCを導入する
- キンドル本を入手する
- キンドル本を読む
以上の3ステップですな。

次の段から実際の手順を見ながら、進めていきましょう。
Kindle for PCのインストール・導入方法
導入方法は上の「Amazon」と書いてあるオレンジ色のボタンを押して、Kindle for PCの配布ページに行き、
そのページから「Kindle for PC」をダウンロード後、インストールします。
AmazonではWindows版,Mac版,Android版の三種類があるので、自分の環境にあったものをダウンロード・インストールしましょう。
[st-cmemo webicon=”st-svg-lightbulb-o” iconcolor=”#FFA726″ bgcolor=”#FFF3E0″ color=”#000000″ iconsize=”100″](ちなみにiOS版はiOS対応デバイスのAppStoreからダウンロード・インストールできます)[/st-cmemo]
Kindle for PCの使い方
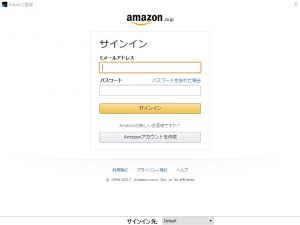
△始めにAmazonにログインする
Kindle for PCの利用方法というか使い方としては、初回起動時にログイン情報の入力を求められるので、
そこにふだん使っているAmazonアカウントのメールアドレスとパスワードを入力してログインします。

△メチャクチャ個人的なライブラリなのでボカシを入れています
ログインするとそのアカウントに紐付けられたライブラリ(本棚)が表示されます。
初めてキンドルを利用する際は(たぶん)すっからかんの状態ですが、既にスマホなど,他のデバイスでキンドル本を読んだことがあれば、
自動的にそのアカウントのライブラリが表示されます。
キンドル本の買い方・読み方
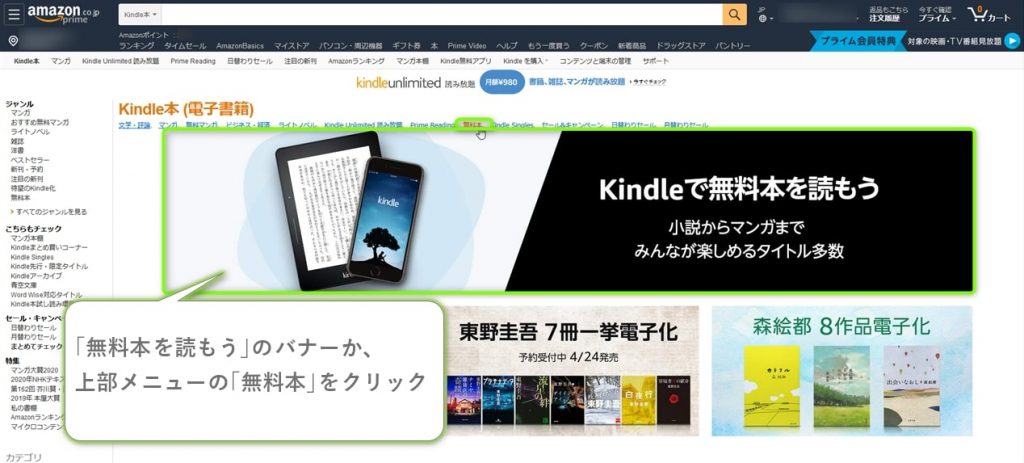
Amazon:キンドル本 無料本
△まずは無料のキンドル本を探してみよう
初めてキンドルを利用する際に、いきなり「好きなモノを買って読み始めましょう」というのも少しハードルが高いかと思いますので、
まずは無料で読めるキンドル本をライブラリに追加して読んでみましょう。
無料で読めるキンドル本は、Amazonの左側にあるメニューから「カテゴリ」→「Kindle 本&電子書籍リーダー」→「Kindle本」と進んでゆき、
「Kindleで無料本を読もう」と書いてあるバナーか、バナー上部にある「無料本」のテキストリンクから探すことができます。

その辺が面倒な方は上にも載せている「Amazon:Kindle本 無料本」のリンクから無料で読めるKindle本の一覧へ飛べるので、有効活用して頂ければ幸いです。
[st-cmemo webicon=”st-svg-lightbulb-o” iconcolor=”#FFA726″ bgcolor=”#FFF3E0″ color=”#000000″ iconsize=”100″]ちなみに無料で読めるキンドル本は「お試し版」とか「立ち読み版」みたいな、作品の触りだけを切り抜いた簡易版みたいなモノが多いんですけど、アマゾンのプライム会員になっていると、PrimeReadingという読み放題サービスを追加料金無しで利用できて、
そちらは一冊丸々読める本が多いので、プライム会員の方は是非チェックしてみて欲しいところですな。[/st-cmemo]
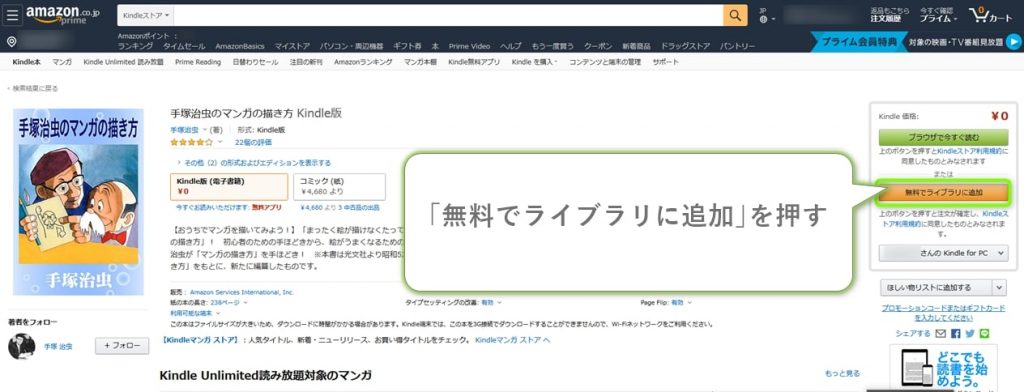
今回は(私が読みたかったので)「手塚治虫の漫画の描き方」を選びました。
読みたいキンドル本を見つけたらそのページ右側にある「無料でライブラリに追加」をクリックします。
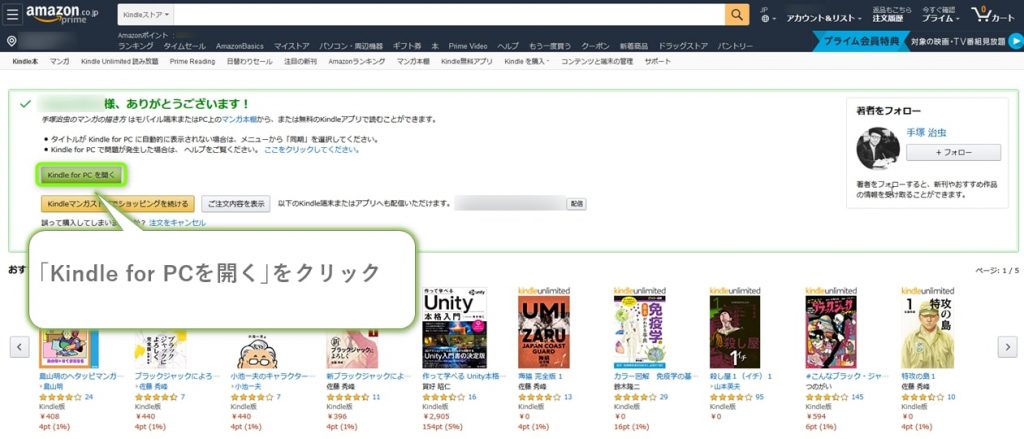
ライブラリに追加すると、こんな感じの画面に移動するので、「Kindle For PCを開く」をクリック。
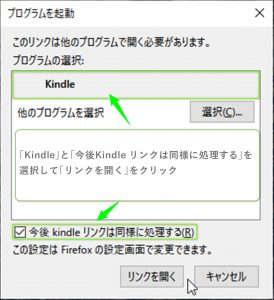
(初回は)「このリンクをどのプログラムで開きますか?」的なポップアップが出てくるので「Kindle」と「今後Kindle リンクは同様に処理する」を選択して「リンクを開く」を押しましょう。
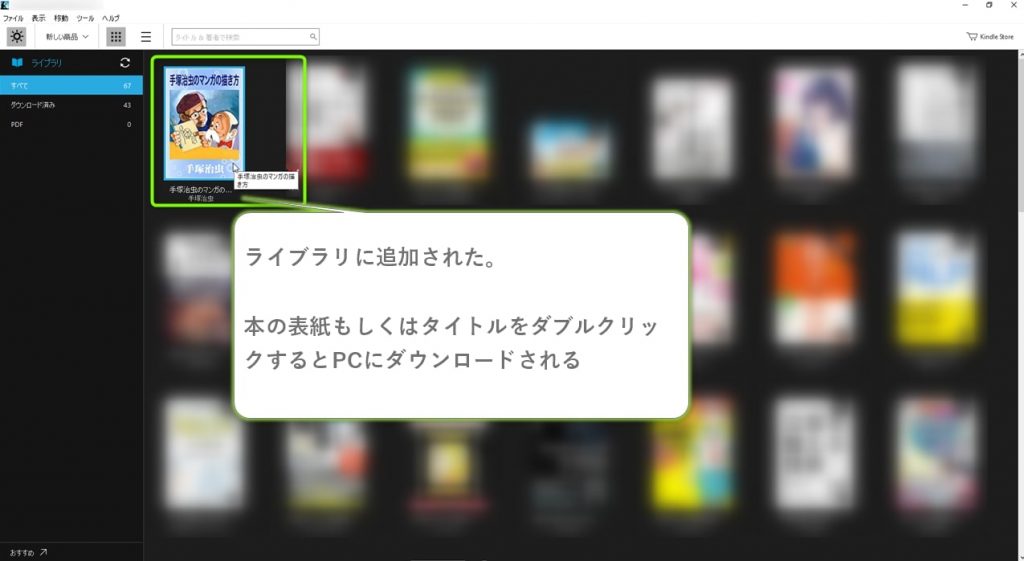
するとKindle For PCが自動で起動します。
先程ライブラリに追加した本が(たぶん)一番左上の辺りに表示されているので、その本の表紙かタイトルをダブルクリックするとコンテンツのダウンロードが始まります。
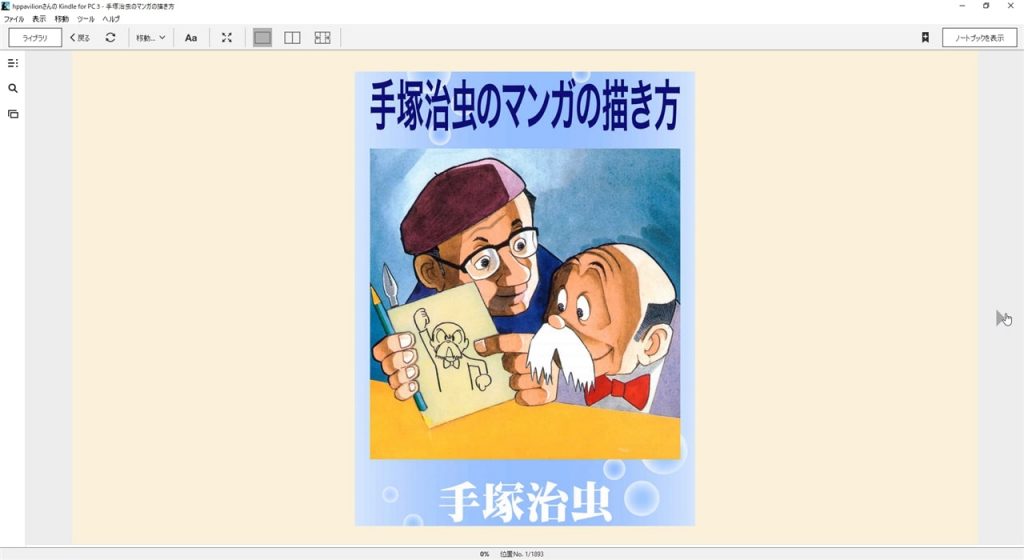
ダウンロードが完了すると自動的にその本が開かれます。
操作方法はその本がテキスト主体なのか、画像主体なのかによって多少利用できる機能が変わったりもしますが、下の段に一覧で載せておきますね。

また、今回は初めて開く本だったので始めにコンテンツのダウンロードを行なう必要がありましたが、一度ダウンロードを済ませればそれ以降は1パッと開けるようになります。
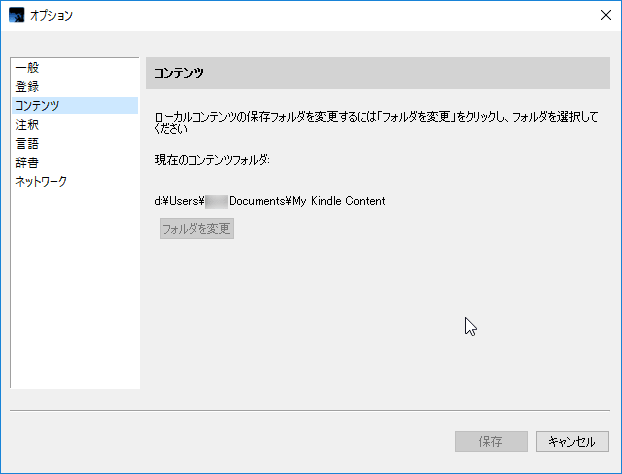
△コンテンツのダウンロード先はオプションで指定できる
コンテンツは標準で(たぶん)Cドライブのドキュメントフォルダにダウンロードされるんですけど、
ダウンロード先を変更したい場合はメニューの「ツール」→
「オプション」→「コンテンツ」から設定できます。
Kindle for PCの主な操作方法
[st-cmemo webicon=”st-svg-lightbulb-o” iconcolor=”#FFA726″ bgcolor=”#FFF3E0″ color=”#000000″ iconsize=”100″]
- ページ送り:左右両端にある灰色の部分をクリック/キーボードの矢印キーを押す/マウスのホイールを回転させる
- 画面の拡大縮小:キーボードの「Ctrl」と「+」キー同時押しで拡大、キーボードの「Ctrl」と「-」キー同時押しで縮小/キーボードの「Ctrl」キーを押したままマウスのホイールを回転させる
- ブックマーク・しおりを挟む:上部メニュー右側にあるスイスの国旗みたいなボタンを押す
- フルスクリーンでの表示:上部メニューにある4個の矢印が合体したボタンを押す/キーボードのF11キーを押す
- 目次の表示:左側のメニューにある「≡:」みたいなボタンを押す
- 本文内の検索:左側のメニューにある虫メガネボタンを押す
- フォントや背景のオプション:上部メニューの「Aa」ボタンを押す
- 見開きなどの設定:上部メニューの四角い記号を押す
- ライブラリ(本棚)に戻る:上部メニュー左側にある「ライブラリ」ボタンを押す/キーボードの「Ctrl」と「Alt」「L」キーを同時押しする
上の段にもチョロッと書きましたが画像主体の本だと本文内のテキスト検索ができなかったり、しおりを挟めなかったりする(スマホ版のKindleアプリでは挟めます)し、
テキスト主体の本だと見開きとかの設定ができなかったりと、その本によって使える機能がビミョウに違ったりするんですけどだいたいはまあこんな感じですな。
PCでもキンドル本を読める!「Kindle for PC」の使い方【超簡単】のまとめ
そんなわけで今回はパソコンでもキンドル本を読める、Kindle For PCの使い方と紹介してみた次第です。
大きい画面で読めるっていうのはもちろん良いんですけど、
紙の本みたいに本が勝手にパタンと閉じる事もないから、プログラミングの学習書とかギターの教則本みたいな、
「情報を参照しながら何かを行なう」的な使い方をするモノの場合、特に利便を感じますな。

また、これはPC版の利便と言うよりは、電子書籍の利便なんですけど、人気マンガの最新巻のような、人気すぎて紙の本が売り切れている本でも普通に買って読めるし、値段に関してもプレミア価格になることもないし、新しい本が若干2ではありますが安く買えるし、更にその本を買ったらすぐ読み始められるので、「自分専用の本屋さんができた的な豊かさ」を得られますぞ。
- Kindle for PCを導入する
- 無料のKindle本を読む

という範囲ならお金も掛からないので、この機会に試してみましょう。
Kindle for PCの入手は上のリンクから、無料のKindle本の一覧は下にある「無料のKindle本一覧をチェックする」リンクを押すと、そのページに行けますのでぜひ活用していって下さい。
無料のKindle本一覧をチェックする
[st-cmemo webicon=”st-svg-search” iconcolor=”#66BB6A” bgcolor=”#E8F5E9″ color=”#000000″ iconsize=”200″]
- Windows PC向けの「Kindle for PC(Windows)」
- Mac PC向けの「Kindle for Mac」
(おまけ)個人的にオススメの無料Kindle本
ちなみに個人的にオススメの無料Kindle本は、「東京防災」という本。
東京都総務局総合防災部防災管理課(スゴい漢字と画数だ…)が出しているモノで、東京の都市構造や都民のライフスタイルを考慮して作られた防災ハンドブックですな。
東京の人以外に役立ちにくいように聞こえるかもしれませんが、東京に限らず都市部で生活している方にとって、大いに役立つ内容になっています。

イラストを多用していて、「分かりやすくて読みやすい」ので、個人的には色んな人に読んで欲しい、良い本だと思いますぞ。
(おまけ)ちょっとお得なセール情報

Amazon:Kindle日替わりセール
Amazonでは毎日3種類の本がガバっと安くなる日替わりセールや、
値下がり幅はそんなでもないけど対象範囲が広い月替わりセール,
特集されたジャンルの書籍がだいぶ安くなったりポイント還元率が上がったりする不定期のキャンペーン等が行われています。
Kindleのお得な日替わりセールをチェックする
この中でも特にアツいのは日替わりセールと不定期のキャンペーンで、日替わりセールの場合は多くの場合普段の半額くらいの値段になっていて、中古の本よりも安く買える事もザラにありますし、
不定期のキャンペーンでは本の値段が割引されて、更にポイント還元率が高い状態で買えたりするので、かなりお得な印象。

セールやキャンペーンの対象となる本やジャンルも、いい意味でバラけているので本が好きな方はマメにチェックする事をオススメしますぞ。
日替わりセールのページへは上にある「Kindleのお得な日替わりセールをチェックする」リンクから、
不定期のセールやキャンペーンのページへは、下にあるKindleのセールやキャンペーンをチェックする」ボタンから行けますので、ぜひ活用して貰えると幸いです。
[st-mcbutton url=”https://www.amazon.co.jp/hko/deals?pf_rd_m=AN1VRQENFRJN5&storeType=ebooks&pageType=STOREFRONT&pf_rd_p=&pf_rd_r=W1WM3K3CAGJQHENRSTS9&pf_rd_s=merchandised-slot-0&pf_rd_t=&pf_rd_i=&linkCode=ll2&tag=pcsyuhenkik08-22&linkId=ed73404db152e1b09798555d7177b4af&language=ja_JP&ref_=as_li_ss_tl” title=”Kindleのセールやキャンペーンをチェックする” rel=”” webicon=”” target=”” color=”#fff” bgcolor=”#e53935″ bgcolor_top=”#f44336″ bordercolor=”#e57373″ borderwidth=”1″ borderradius=”5″ fontweight=”bold” fontsize=”120″ width=”90″ fontawesome_after=”st-svg-chevron-right” shadow=”#c62828″ ref=”on” mcbox_bg=”#fafafa” mcbox_color=”” mcbox_title=””]※開催中のセール・キャンペーンページへ飛びます[/st-mcbutton]

【入門から活用まで】Kindle超活用法【全まとめ】
この記事は、当ブログで特集している「【入門から活用まで】Kindle超活用法【全まとめ】」シリーズの入門記事です。

このシリーズの記事内容を順に実践するだけで、誰でもKindleを十二分に活用して、楽しくて充実した読書生活を送れるようになりますので、ぜひ特集ページも合わせてご覧ください…!

以上でこの記事はおしまいです。 この記事が役に立ったり、参考になったりした場合は、ブログやTwitter・Facebookなどで興味がありそうな方にこの記事を紹介してくださると、とても嬉しいです。ぜひよろしくお願いいたします。