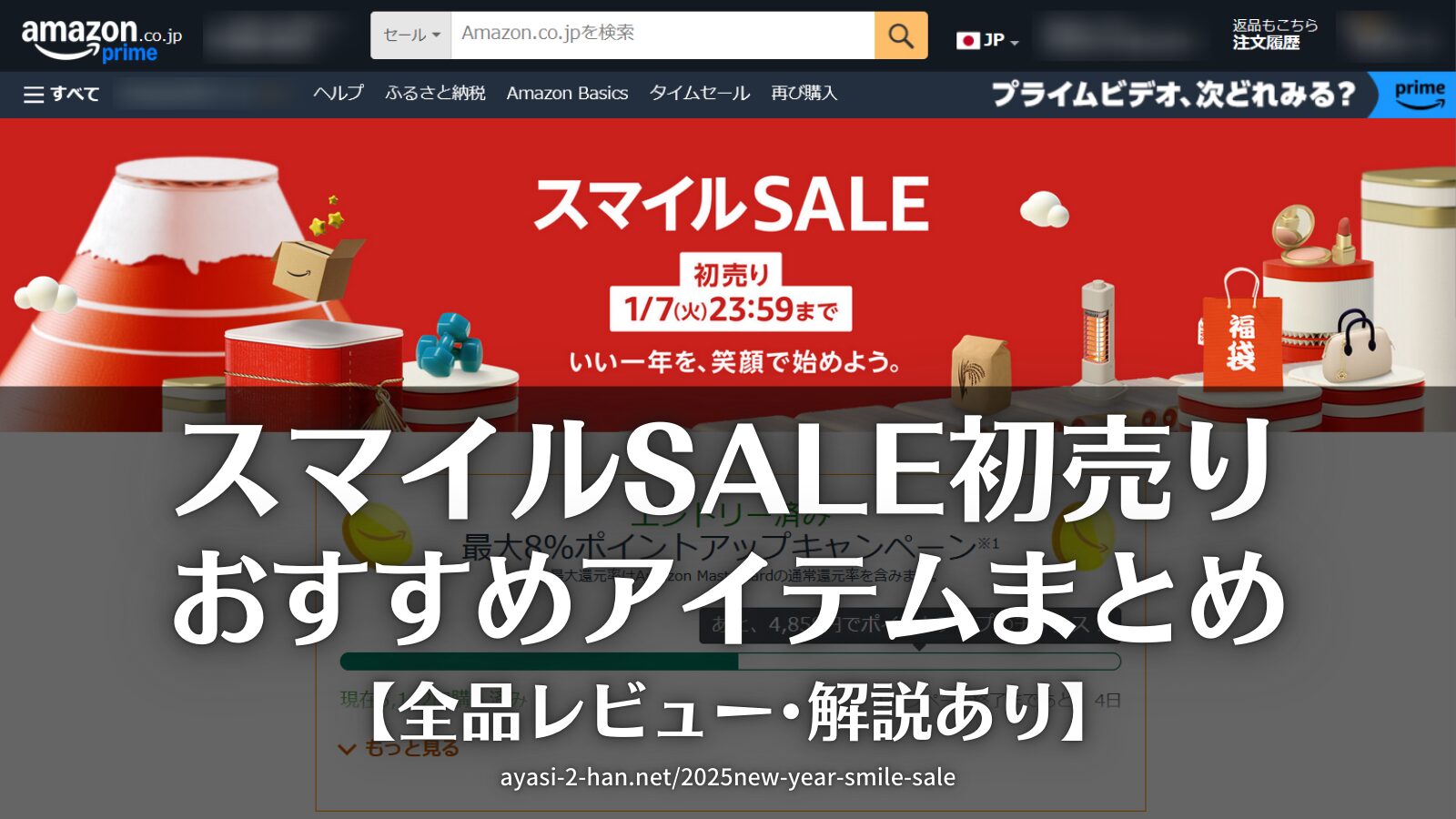どうもこんにちは。PCの周辺機器や家電・ガジェット等の感想をブログで書き始めて今年で13年目になります。
もじゃおです。
このページは、私が今までAmazonや楽天で買って良かったPCや周辺機器・ガジェットなど。
具体的に言うと買って使い始めたことで仕事の効率を高めてくれたモノや、趣味の楽しみを大いに増やしてくれたモノ。
そんなモノを選りすぐって紹介していくページです。

読んでくれた人の「良かった」に繋がれば嬉しいですな。
また、Amazonや楽天での買い物や、セール時の参考にもなるかと思いますぞ。

当初は思いついた順に家電や雑貨も合わせて書いていたんですけど、そのままだとメチャクチャ読みにくかったので、この記事ではPCや周辺機器・ガジェット(仕事や趣味に役立ってくれたモノ)を個人的に感じている「貢献度」や「良さ」が高い順に紹介していきます。

モニターアームなど、値段が安くても作業環境をグッとよくしてくれるモノもあるので、参考になれれば嬉しいですな。

また、既に製造や販売が終了していたり、後から弱点が改善された製品出ていたりしている場合は、「これから買うのであればこういうのを選んだ方が良いよ。」という製品も合わせて紹介しています。

ハチャメチャに長いので、目次から興味のあるところに飛んだり、何となくバーッとスクロールして気になったモノを見てみたり、好きなように活用してもらえると幸いです。
- PC・周辺機器・ガジェット(仕事や趣味に役立ってくれたモノ)
- 自作PC(汎用的な性能と拡張性があるタワー型PC)
- モニターアーム
- ボディードクターザ・シート
- 左右分離キーボード
- 32インチ前後でフリッカー軽減/非光沢の4Kモニター
- 60cm前後から高さを調節できる電動昇降デスク(の脚)
- カメラ性能が高いスマートフォン
- 撮影設定を保存できるカメラ
- 超軽量マウス
- ホイールを軽く滑らかに回せる多ボタンマウス
- スマートウォッチ・スマートバンド
- 強めの空気清浄機(Molekule Air)
- モニターライト
- それなりに出力の高いUSB充電器
- 電源タップ付きUSB充電器
- USBあったかスリッパ
- 完全ワイヤレスイヤホン
- KZ ZSTX(音質のワリに値段が安い、有線の中華イヤホン)
- エレコム マイクロファイバークリーニングクロス
- 液晶用クリーニングリキッド
- 撮影用の背景
- 滑りが良くて大きなマウスパッド
- 差し込み口の数が多い電源タップ
- 速いSSD
- あとがき
- 買って良かったモノまとめ記事は以下のリンクからどうぞ(新しい順)
PC・周辺機器・ガジェット(仕事や趣味に役立ってくれたモノ)
私が今までにAmazonや楽天で買って良かったPC・ガジェット類を、個人的に感じている「良さ」や、「貢献度」順に紹介していくと…
自作PC(汎用的な性能と拡張性があるタワー型PC)

趣味でも仕事でも一番貢献度が高いのは自作PC。
性能や拡張性に余裕を持った構成になるようパーツを選んで組んだので、今でも快適に働いてくれています。
また、自作PCの良い所として、
という風に、その部分を担当しているパーツを単体で買って追加したり付け替える事で、PC本体を買い換えるよりも遙かに安あがりに性能をアップグレードしていけるところも魅力です。

同じマシンを長く快適に使えるので、作業環境の再構築や、ソフトのライセンス移行の手間が少ないのも大きなメリットだと感じていますぞ。
でも、これから「初めてデスクトップPCを買う」ならBTOパソコンがオススメです
今(2024年)から買うならZen4~Zen5のRyzenCPU/DDR5の32GB/Gen4 1TB SSD/目的に応じたグラフィックボードの辺りの構成のモノを選べば長く快適に使っていけると思いますぞ。

私は「既に持っているパーツを流用して、なるべく安あがりにPCを組みたい」と思ったので、自作しましたが、これから初めてデスクトップPCを買いたい。という場合は、BTOパソコンがオススメ。
BTOパソコンをオススメする理由としては…

というのが主な理由ですな。
PCを自作する際はパーツの選定や組み立て、OSのインストールまで自分で行う必要があり、合わない組み合わせのパーツを選んでしまったり、組み立ての際に失敗すると、(滅多にありませんが)「どうにもならなくなってしまう」というリスクも一応あります。
BTOパソコンであれば、多くがPCショップの人が用途や利用シーンに合わせて選んだ「問題ない組み合わせ」のパーツ構成になっていますし、組み立てやOSのインストールも専門のスタッフが行うので、利用者としてはリスクや手間なく安心して使えます。

また、昔は自作した方が圧倒的に安く同じ性能のPCを組むことができた時代もありましたが、ここ7~8年はゼロから新品の同じパーツを揃えて組むなら自作PCもBTOパソコンも大して値段が変わらないので、「最初の1台」として買うなら、リスクや手間が少ないBTOパソコンの方がオススメですな。

BTOパソコンを取っ掛かりにして、保証が切れたあとは性能を強化したいところのパーツを買って追加したり付け替えたりする。
という風に使っていけば、長く快適に使っていけますぞ。

私はTSUKUMOのG-GEARにSSDを追加して5年半くらい使っていましたが、トラブル無く快適に使えていたので、個人的にはTSUKUMOのBTO PCがオススメですが、
など、他にも色んな選択肢があるので気になったら色々調べてみる事をオススメしますぞ。
モニターアーム
Amazon:ErGear PC モニターアーム 13-32インチ対応 ディスプレイ シングルアーム ガススプリング式 クランプ式 グロメット式 耐荷重2-8kg
全然目立たないというか、主役としてフォーカスされることが少ないアイテムですが、私は「VESAマウント(モニターアームを付けるための汎用的な規格)が無いモニターは買わない」と心に決めているくらい、快適な作業環境に貢献してくれているモノですな。
具体的に何が良いかというと…

という利便。地味ながら一度使ったら、「モニターアームの無い環境は辛すぎる」と感じるくらい、作業効率や快適性を高めてくれますぞ。

また、上に挙げたメリットは3,000円~4,500円くらいの激安モニターアームでも受けられるので、使っているモニターがモニターアームに対応しているなら、まず試してみて欲しいですな。
私は上に載せているErGearというメーカーの格安品を買ってから3年以上経過していますが、ふつうに使えています。
ちなみに、詳しい人がおすすめする商品として頻繁に話題に上がるのはエルゴトロンというメーカーの製品ですが、これはメチャクチャな高級品。
エルゴトロンなどの高級品は上に挙げたメリットの他に、
といったメリットが有るので、「窓口業務でお客さんに見てもらうため、画面を頻繁に動かす」とか、「液晶ペンタブレット(液タブ)と組み合わせて、使う時だけ手元に持ってくる」・「電動昇降デスクと組み合わせて、立ち座りに合わせて画面の位置を変える」というような、業務用に近い「1日に何回も画面の位置を変える」前提なら高級なモニターアームを選ぶのがオススメ。

モニターアームは安いモノだと3,500円~5,000円位で買えますが、高級なモノは普通に20,000円位するので、用途や目的に合わせて選ぶのが大事ですな。
ボディードクターザ・シート
Amazon:ボディードクターザ・シート
お尻の負担を大幅に軽減してくれたクッション。

(PC周辺機器やガジェットかと言われるとビミョウですが、PC作業を大幅に快適にしてくれたので載せています。)
モノとしては薄くて柔らかいんだけど底付きしない、独特の座り心地のクッションで、座り仕事を長時間行なった際のお尻の負担がかなり軽減されました。
具体的に言うと、長時間デスクワークをしていても、ニキビ的なデキモノがお尻にできにくくなった感じ。
また、素材はラテックス100%で、特に手入れしなくてもダニや虫が付かないのも良いところですな。

私も買う時と、買った当初は「値段高ッ」っと思っていましたが、2013年の12月にコレを買って、メチャクチャ愛用しているんですけど、未だにヘタっていないので、長い目で見るとコストパフォーマンスは良好かと。
▼ボディードクターザ・シートのレビュー記事はコチラからどうぞ▼

左右分離キーボード
Amazon:Mistel Barocco MD770 RGB 静音赤軸
△私が使っているのはMistelのBarocco MD770 RGBという機種です。
ブログに限らずPCでテキストを入力する時に欠かせないキーボード。
自分に合うモノを見つけられるとキー入力の効率が上がるだけでは無く、疲労感も軽減されます。

私が愛用しているのはMistelのBarocco MD770 RGBという左右分離型の75%キーボードで、その名の通り左手で打つキーは左側に、右手で打つキーは右側に分かれています。

コレのメリットは沢山ありますが、特に優れているのは肩を開いて作業できること。
肩や手首が疲れにくい角度で入力できるので、単純に快適ですし作業が終わった後の疲労感も2割くらい軽減されている実感があります。

私はキーボードが好きで、長らく「最高のキーボード」を求めていて、ワリと色んなキーボードに触れてきたんですが、この「Barocco MD770 RGB」を買ってからは、完全に満足してそれ以降は携帯用のキーボード以外買っていなかったりします。

強いて言うなら「押下圧が30gくらいの静電容量無接点スイッチを搭載したBarocco MD770 RGB」みたいなバージョンを出してくれたら買うかもしれない。というくらい気に入ってますな。
▼実際に左右分離キーボードをしばらく使った感想・レビューを書いた記事はコチラからどうぞ▼

32インチ前後でフリッカー軽減/非光沢の4Kモニター
Amazon:LG モニター ディスプレイ 32UR500K-B
一度に沢山の情報を表示できるモニター。
「1枚のモニターでより沢山の情報を同時に表示できる」というのがシンプルに便利。

フルHDのモニターだと2窓が実用的な範囲ですが、4Kであれば3窓同時に開いていても快適に作業できます。

例えば…
という風に窓を開いて、資料を見て欠けてる情報をブラウザで調べながらブログの下書きを書く。なんて時に恩恵を強く感じますな。

「窓を閉じる・最小化する」という操作が減るので、作業の流れが切れにくくなるのが実感できますぞ。

また、写真を編集する際に、画像編集ソフトで縮小表示ボタンを連打しなくても広い範囲が表示されるので、編集作業が一手間減ったりと、PCを使って行う作業の効率を要所要所で高めてくれます。

作業を主な目的とするなら、画面の輝度を落としても画面がチラチラしないフリッカー軽減機能が付いていて、且つ外の光の反射も少ない非光沢(ノングレア・アンチグレア)タイプのモノを選ぶと長時間使っていても疲れにくいのでオススメです。

安価なモノを選べばLGなどのちゃんとしたメーカーのモノでも4万円~5万円で買えますし、「画面が広い」というメリットは安価な4Kモニターでも充分に感じられるので、PCを使う作業が多い方はぜひ試してみて欲しいところ。

個人的にちょうど良いと思っているサイズ感は30~32インチ前後。
23~27インチだと映像はメチャクチャキレイなんだけど、作業用に使うには文字とかアイコンが小っちゃくなりすぎるので、事務的な用途でも使いたいなら32インチ前後の4Kモニターがオススメ。
Amazon:LG モニター ディスプレイ 32UQ750-W
また、予算や現在使っているPCの性能に余裕があるなら、値段は高くなりますが、リフレッシュレートや応答速度が高いモノを選んでおくと、動きの激しいゲームをプレイしてもボヤケずプレイできますし、日常的な作業でも画面をスクロールなどが滑らかに見えて、疲れにくく快適になると思いますぞ。

(私は予算の関係上、
というフルHDモニターを組み合わせて使っているんですけど、「高性能な高解像度モニター1つにまとめられたらもっと快適だろうなぁ」という思いがある)
▼32インチ前後でフリッカーフリー/非光沢の4Kモニターのレビュー記事はコチラからどうぞ▼

60cm前後から高さを調節できる電動昇降デスク(の脚)
Amazon:ERGOMAKER 電動昇降デスク スタンディングデスク 電動式昇降デスク 脚 3段式脚タイプ パソコンデスク オフィスワークテーブル 人間工学デスク ゲーミングデスク 電動昇降デスク 脚のみ(ホワイト)天板なし
ボタンを押せば机を好きな高さにできる机(の脚)。
一般的な電動昇降デスクやその脚は天板を最も低く設定しても72cmからになるモノがほとんどなのですが、私の体格(身長165cm)では座ってPC作業するにはビミョウに高いので、更に低く設定できるモノを選んだところ、非常に快適ですな。

実際使ってみると「立ってても座ってても机を自分にとってちょうど良い高さにできる」というのがシンプルに快適で、同じイスに座って作業するにしても肩と背中の疲れ具合がだいぶマシになりました。

私は主に「座っての作業がツラくなってきたら、高さを変えて立って作業する」という風に使っていますが、ワリと気分転換にもなって良い感じ。
座りすぎを防ぎつつ、座り姿勢・立ち姿勢共にちょうど良い高さにできる。というのが地味ながら快適な作業環境を構築する上でかなり貢献してくれている印象ですな。

個人的な実感としては、イスにこだわるよりも先に、机(の高さを都度自由に変えられるようにする事)にこだわった方が、手っ取り早く効率的にデスクワークを快適化できると思いますぞ。

私はFEZIBOという中華謎メーカーの脚を買って、既に持っていた机の天板と合体させて使っていますが、60cm前後から設定できるモノは既に終売になっているぽい感じです。
このメーカーに限らず、「電動昇降デスク 3段」とかで検索すると、ワリと低い位置から設定できるモノがヒットしやすいので、気になる方は調べてみる事をオススメしますぞ。

ただ、私が使っているモノは、安全装置が鈍いので、お子さんやお年寄りに使ってもらうには正直全くオススメ出来ません。

とにかく安く60cm前後に設定できる電動昇降デスクを調達したいなら、検討の価値は充分ありますが、心配な方はFlxiSpot等の大手メーカー品を選んだ方が良いですぞ。(値段は倍以上するけど)
実際に「FEZIBO電動昇降式デスク 脚 3段 USB口付き TYPE-C口付き ホワイト(天板なし)」を使ったレビュー記事は下のリンクからどうぞ▼

カメラ性能が高いスマートフォン
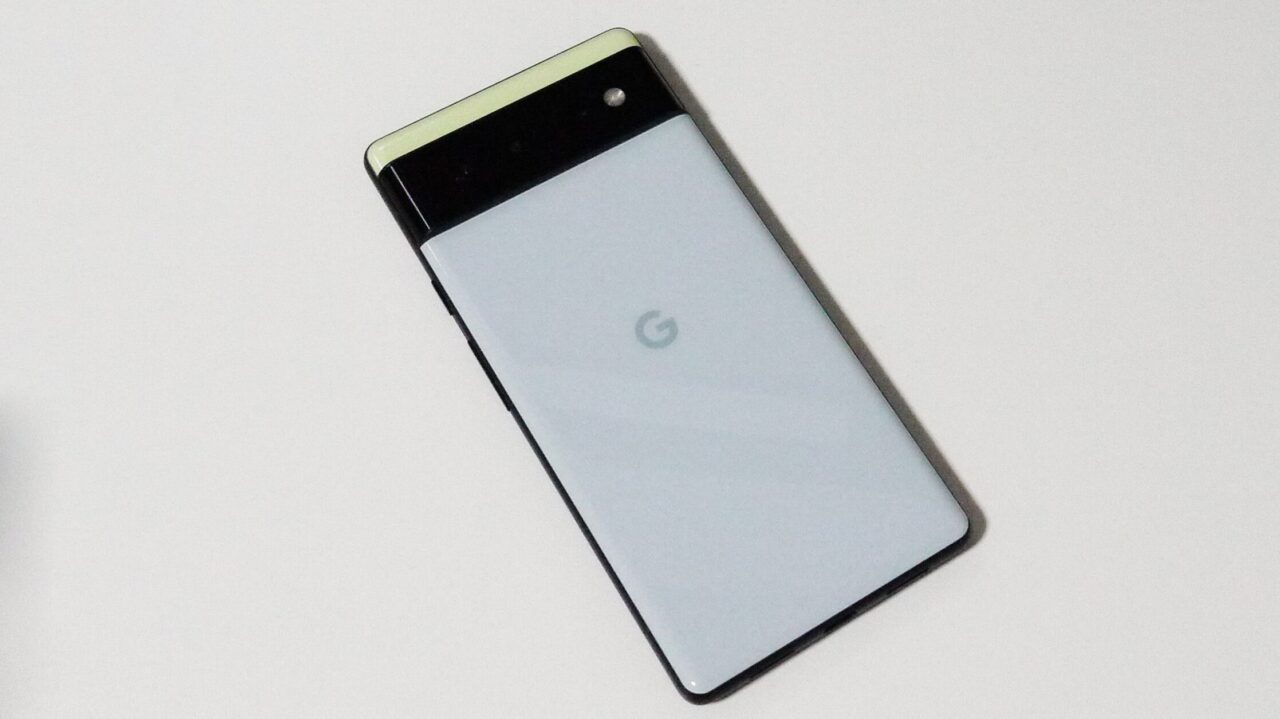
△私はGoogleのPixel6を使っています。
GoogleのPixelシリーズをPixel3 XL/Pixel 6と使ってきた感想としては、画質自体は良好で、オート撮影機能が優秀なんですけど、代わりにマニュアル撮影機能が弱い(色温度やISO感度、シャッタースピード等の設定を保存して使い回すことが出来ない)ので、レビュー記事用のブツ撮りを主な目的としているなら少し使いにくいですな。
同じ被写体の角度やピントを合わせる位置を変えて何十枚も撮影していると、写真全体の明るさがワリとコロコロ変わっちゃう感じ。

そのため、主な写真は設定を保存して使い回せるカメラを使う方が、あとから明るさを揃えたりするのがカンタンなのでオススメなんですけど、

という時にカメラ性能が高いスマートフォンを持っていると、その写真をラクに用意できて便利ですぞ。

また、スマートフォンで撮影した写真は半ば自動的にGoogle PhotosやiCloudなどのクラウドサービスに飛ぶので、写真データの管理が1ヶ所でできてラク。というメリットもありますな。

ただ、動画撮影を主にしている場合はクラウドサービスの要領をハチャメチャに圧迫したり、アップロード・ダウンロードにけっこうな時間が掛かったりするので、有線でPCに転送した方が手っ取り早く済みます。

また、カメラが趣味で既にカメラを持っている。という方は、ほとんどの場合画質的にも優れていますし、データの転送も速いSDカードを使えばすぐに終わるので、既に持っているカメラの方を使うのがオススメです。
撮影設定を保存できるカメラ

私は14年程前に発売されたLUMIX G2というミラーレス一眼を使っています。

一眼レフやミラーレス一眼などの、撮影する際の設定を手動で決めて保存できるカメラがあると、高画質で後で編集しやすい写真が撮れるので便利ですな。
画質自体は1枚の写真単体で見ると新しめのiPhoneとかPixelで撮った写真と正直あんまり見分けがつかない(手ぶれとかピントの合わせ具合、構図やセッティングの上手い下手の方が目立つ)ですし、なんならカメラで撮影するときも全てマニュアルで撮ることは少なくて、実際ブログ用のブツ撮りではホワイトバランスと絞り(F値)、後はシャッタースピードとISO感度を任意の値に設定したら、後はカメラ任せで撮影することが多い感じ。

「じゃあスマホのマニュアル撮影アプリで良いじゃん」と思われるかも知れませんが、ミラーレス一眼や一眼レフだと、その設定を保存することができる(というか敢えて自分で数値を弄らない限り変わらない)んですな。

コレの何が良いかというと、撮影した後に写真の色味や明るさを実際の見た目に近づける際、最初の1枚に合う編集ができたら後は「編集内容をコピー・編集内容をペースト」すれば、全部の写真を同じ風合いにできるのが便利なんですわ。

私が使っているスマホのマニュアル撮影アプリでは、アプリを閉じて起動する毎に撮影時の設定が飛んでしまうので、全部の写真を同じ風合いにするのがエラい面倒な感じ。

似たような構図の写真が連続しがちなレビュー記事だと、写真の色味や明るさが1枚ごとに違うとビミョウに気になるというか、見づらくなるので、地味に大事だったりします。

また、一眼レフやミラーレス一眼と撮影ボックスを組み合わせて撮影したレビュー記事は、私の個人的な体感的として、メーカーさんや販売店・ネットメディア編集部の方からのウケが良い印象です。(というよりは写真の画質に対する評価基準がパキッとしているのかもしれない)

私はLUMIX G2という14年くらい前のカメラを未だに使っていますが、ここまで古いと流石にキビシイところワリとあるので、これから買うのであれば、画角が広くて近距離の撮影に強い、広角マクロと呼ばれる分類のレンズが安く買えるマウントの、そこそこ新しいカメラを選ぶと、(屋内でのブツ撮りに関しては)やりやすいと思いますぞ。

これから一眼レフやミラーレス一眼を買う方は、余程予算に余裕がない限り、始めに買ったカメラのマウント(レンズを装着する部分の規格)と長く付き合っていくことになるので、予算と主な被写体・撮影環境、被写体をどんな風に撮りたいかをなんとなく絞り込んでから、色んな人からアドバイスを受けながら決めて欲しい所ですな。
超軽量マウス
Amazon:ROCCAT ゲーミングマウス PURE AIR 超軽量54g ワイヤレス ブラック
メチャクチャ軽いマウス。

私が使っているのは「G-Wolves Hati HT-M」という64gくらいの有線マウスですが、それでも「マウス本体が軽いだけでこんなにPC操作がラクになるんだー」って感心するくらいラク。

ボタン数が少ないので、ショートカット等を多用する作業には向きませんが、逆にいうとそれ以外のほとんど全ての作業は「軽くてよりラクに思い通り動かせる」という理由でコチラのマウスを使っています。

製品としてはメチャクチャ軽い。というシンプルな特徴ながら、「疲れにくいな」「ラクだな」という実感が、使い始めたその日から得られるので、長時間PCを扱う方には特にオススメ。

私が使っている「G-Wolves Hati HT-M」という製品は、とうの昔に生産が終了してしまっているので、上に載せているのは「ROCCAT PURE AIR」という、54gで更にワイヤレス接続のゲーミングマウスを載せています。
▼超軽量マウスについてより詳しく知りたい方は、こちらのレビュー記事も合わせてどうぞ▼

ホイールを軽く滑らかに回せる多ボタンマウス
Amazon:ロジクール MX Master 3S
画像編集等のショートカットを多用した方がラクできる作業は、ショートカットを複数登録できる多ボタンマウスを使うと快適。

また、多ボタンマウスの中でもロジクールのフリースピンスクロールホイール機能が搭載されているモノを愛用していますな。
現在使っているのはG604という親指側に6個・人差し指側に2個自由に設定できるボタンが搭載されているマウス。

起動するソフトに合わせて任意のキー操作をマウスボタンに割り当てられるので、ショートカットを多用する作業の際とても便利ですぞ。

また、フリースピンスクロールホイール機能を有効にすると、ハンドスピナー並に軽く滑らかにホイールを回せます。ブログの下書きやExcelファイル等の「メチャクチャ縦に長いファイルを見る際のダルさ」をかなり軽減してくれて快適ですな。

上の段に書いたように、最近は上に載せたような超軽量マウスを主に使っているんですけど、個人的にはこのホイールと多ボタンの便利さが手放せなくて今も愛用していますな。
▼ホイールを軽く滑らかに回せる多ボタンマウスについてより詳しく知りたい方は、こちらのレビュー記事も合わせてどうぞ▼

スマートウォッチ・スマートバンド
装着しているだけで歩数や活動量・心拍数や睡眠状態を記録してくれて、そのチェックなどはもちろん、スマホの通知なども手元で確認できて地味に便利。

スマートウォッチやスマートバンドを装着することで得られる利便は上に挙げた程度なんですけど、自分の健康に気をつけるようになるとスマートバンドで取った記録がメチャクチャ役立ちます。
例を挙げると…
ということが自動で数値化されて、グラフで見れるようになります。
そのため…

という風に、健康な状態に近づこうとする時、より具体的で実行しやすい改善案を考えられるようになるんですわ。

そしてその結果もスマートウォッチ・スマートバンドで記録して確認できるので、闇雲にやるよりも着実に健康的な生活に近づく事ができるのが最大のメリットですな。

スマートバンドやスマートウォッチ粗悪なモノも多々あるので選ぶ際は注意が必要ですが、コスパを優先するなら個人的なオススメは上に載せているHuaweiのHUAWEI BandシリーズとXiaomiのXiaomi Smart Bandシリーズ。
特にHUAWEI Bandシリーズは安価な価格帯ながら、他メーカーのモノと比べて睡眠状態を計測する精度が高いのがポイントですな。
強めの空気清浄機(Molekule Air)
Amazon:Molekule (モレキュル) Air Pro エコ包装 空気清浄機 33畳 花粉 ウイルス アレルギー ハウスダスト ペット HEPA PECOフィルター
実は数年前に同じシリーズのMolekule Air Mini+という小さな空気清浄機を提供してもらってレビュー記事を書いたんですけど、いつの間にか価格改定が入ってかなり安くなっていたのでより大きなProモデルを自腹で買って使っています。

空気清浄機の効果というか、空気清浄機を使って空気が濾過されている実感を得られたのはMolekuleシリーズが初めてだったので、同シリーズのProモデルを買った感じですな。

私の場合、ふだんは静音自動モードで、寝る時は最弱モードにする。という風に使っているんですが、静音自動モードで使っている際は別に普通というか、なんともない感じなんですけど、静音自動モードにするのを忘れて最弱モードのままにしていると、ロコツに鼻水とかクシャミが出るので「ちゃんと有意に働いてくれているんだなぁ」と感じていますぞ。

強いて難点を挙げるなら、Proモデルは3ピンのコンセントになっている(2ピンへの変換アダプターは付属しています)ところ。2ピンに変換してもアースが必要なので、設置場所はかなり限られてしまいますな。

(また、製品説明によると「フィルターの稼動時間の累計が4,384.8時間(1日24時間運転で約6カ月)を超えると自動停止します。停止時には新しいフィルターと交換してください」と記載されているんですが、電源を入れ直せば動きますな)
▼Molekule Air Mini+のレビュー記事はコチラからどうぞ▼

モニターライト
Amazon:Quntis モニターライト バーライト 40cm
PCのモニターの上に乗っけて使う、画面やその周辺を照らしてくれるライト。
(私はMATECHというメーカーの「BrightBar」を使っているんですが、販売が終了していたので、上に載せているのはQuntisというメーカーのモノになります。)
光源が目に直接入らないように配置されていたり、モニター周辺をムラなく均等に照らしつつ、光が反射して見づらくならないように工夫されているのが特徴ですな。
機能としては、モニター周辺をムラなく均等に照らしてくれるだけなんですけど、モニターライトを点けると画面と画面外の明るさの差が小さくなって、モニターから感じていた「光の圧」や「眩しさ」が軽減されたように感じて、地味に快適。

また、私は暗い方が落ち着く派の人間なんですが、作業環境を明るくすると、作業中の気持ちが謎に明るくなるのも発見でしたわ。

PCモニターを使っているなら、モニターライトをチョイ足しする事で、地味ながらPC作業時の快適性が高まるので、3,000円~4,500円前後でPC作業を少し快適できるグッズとしては、ワリとオススメ。

消費電力が低く、電気代も安いので、夕方や雨の日みたいな「部屋の電気をつける程ではないけど、少し薄暗い」という時に地味に便利ですぞ。
▼私が買ったモニターライトのレビュー記事はコチラからどうぞ▼

それなりに出力の高いUSB充電器
Amazon:Anker 525 Charging Station (USBタップ 電源タップ AC差込口 3口 USB-C 2ポート USB-A 2ポート 延長コード 1.5m)
それなりに高出力なUSB充電器があると、スマホやタブレットの充電が速くなって便利。
充電という「定期的に必ず発生する待ち時間」を短縮できるのが地味ながら快適ですな。
私はそれなりに高出力のモノだとNimasoというメーカーの最大60W/合計90W出力に対応した4ポート充電器と、Baseusというメーカーの最大60W/電源タップ部は最大1250Wに対応した4ポートの充電器を使っていますが、これから買うのであれば個人的には1周回ってAnkerのモノがオススメ。