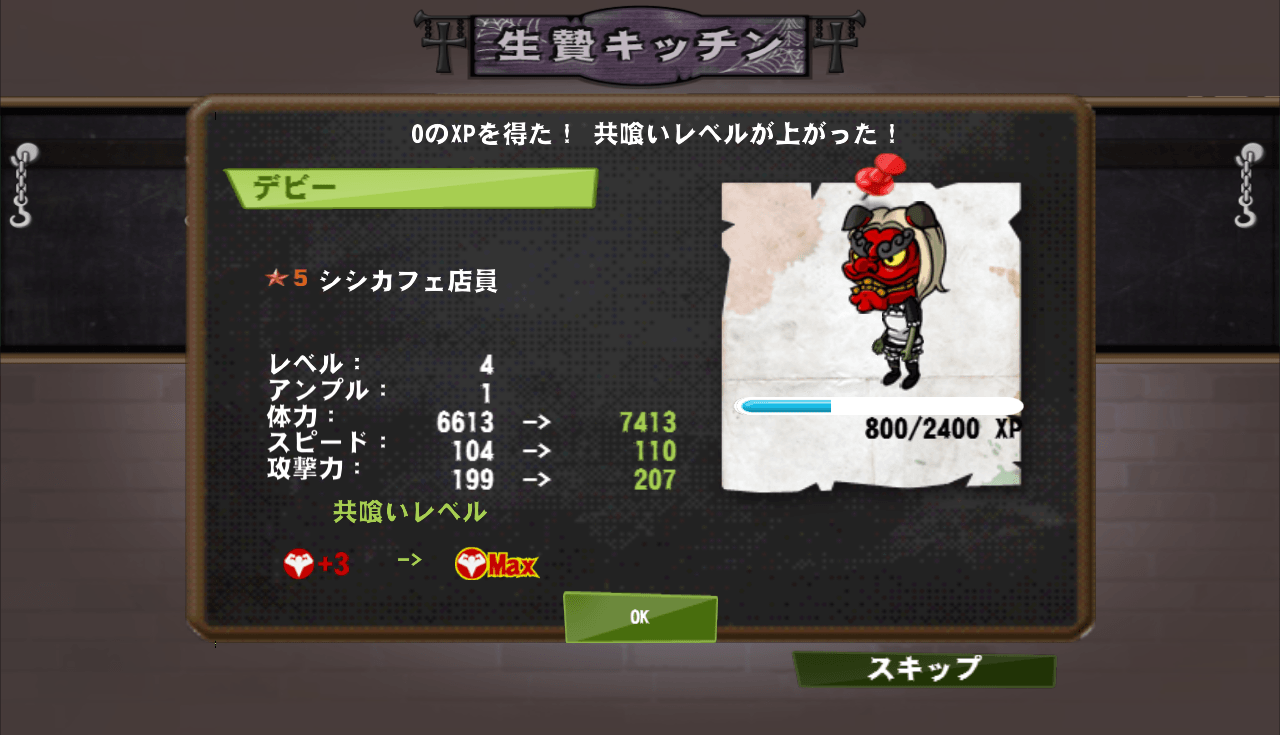△結論から言うとうまくいったから嬉しかったですわ。
良かったら使ってみて紹介してねって感じの1メールが来たので、
使ってみた感想と合わせて書いておく次第であります。
私が今使っているPCはそうとう昔(6年くらい前)に自作して以来、
ちょいちょい手を加えているんですけど、未だにSSDに換装はしていないんですな。
で、HDDをシステムドライブとして使っていた時代の人だったら分かると思うんですけど、
一台のHDDで賄う場合,Cドライブは必要最小限の容量にして、
プログラムとかデータはそれ以外のドライブに入れる。
という風にパーティションを切って使うと2色々と好都合なんで
私はワリとパーティションを細かく切って使ってたんですけど、
近ごろC,Dドライブの空き容量が少なくなってきたから、
ちょっと切りすぎたパーティションを結合して整理したいなー。と思っていたんですな。
そこにちょうどバックアップソフトとかパーティション管理ソフトでワリと有名な
EaseUS Softwareの方から「良かったらウチのソフトの紹介してくれない?」
という感じの案内を貰ったので、
今回は「やった! 渡りに船やんけ! 」という感じで、
パーティションの整理がてらにパーティション管理ソフトである
「Partition Master Professional」を紹介しつつ感想を書いてゆきたい。みたいな。
パーティション結合のやり方としてはOS標準の機能でやるなら
まずファイルをバックアップしてから「ディスクの管理」でドライブを右クリックして
「ボリュームの削除」を選択してパーティションを削除
(もちろん削除したボリュームのデータは消える)した後,
広くしたいドライブを選択して「ボリュームの拡張」で拡張,
その後拡張したドライブにバックアップしていたファイルをコピーする。
という感じで(Windows7の場合)できるんだけど、
一旦ボリュームを削除したドライブのデータは消えちゃうし、
バックアップからコピーするのもだいぶ時間が掛かるから、
今回は「Partition Master Professional」を使ってデータを消さずに
パーティションを整理・結合してC,Dドライブの容量を多くしたい。
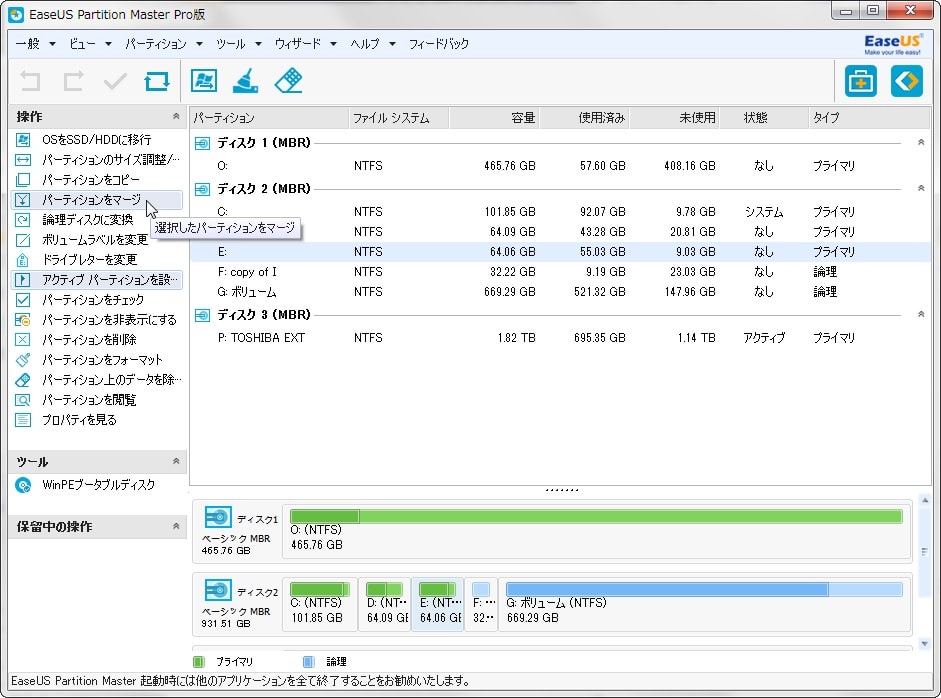
EaseUS Software:Partition Master Professional
Partition Master ProfessionalはEaseUS Softwareから
リリースされているパーティション管理ソフト。
わかりやすいGUI上の操作でパーティション関連の設定ができて、
パーティションの結合といった普通はできないような高度な処理も
ワリと簡単にできるのが特徴のパーティション管理ソフトです。
「Cドライブを含むパーティションの整理」とか
「データを保持したままパーティションを結合」とか言ってる時点で
察した方も多いかと思いますが、失敗したらOSが起動しなくなったり、
データが消えたりする可能性があるから、事前にバックアップしておくことを推奨します。
実際の流れをザックリ書いていくんだけど、
その前にもう一度目的というかやりたい事を改めてまとめておくと、

△現在のディスクの構成はこんな感じ。
コレを、

△目指す所はこんな感じ。
こんな風にC,D,Eと3ドライブにしてC,Dドライブの容量を少し多くしたいってこと。
それで流れとしてはまずE,F,Gドライブを結合してEドライブにまとめて、
その後Eドライブの空き容量を縮小してDドライブを拡大,
そこからDドライブを縮小してCドライブを拡大。ってな感じで進めました。
次の段ではもう少し詳しく書いてゆきます。
そんな訳でココでは実際の操作とかを順に書いていくんだけど、
要所要所でビミョウにミスをしてだいぶ余計に時間が掛かっちゃったから、
ここからは
「同じ様なことをやる場合はこうしたらスムーズに進むと思うよ」
っていう感じで進めていきます。具体的にやった事を書くと
0.(推奨)結合するドライブのファイルを整理・デフラグしておく
1.まずは試しに小さなドライブを結合
2.結合したいドライブを順に結合していく
3.空き容量の大きなドライブを縮小して
空き領域を作り、C,Dドライブを拡大する
という具合。それぞれを細かく見ていくと、
まずは今回変更を加えるドライブにある不要なファイルを消したり、
大きなファイルを別の場所に移動したりして予め整理しておきます。
理由としては、変更を加えるドライブ内のファイルは少ない方が
処理時間が短くて済みますし、空き容量が多い方が色々とスムーズに進むからです。
この際,DiskInfo等のソフトを使うと「どのファイルが容量を食っているのか」が
分かりやすいので不要ファイルの整理が捗るかと。
ちょっとピンポイントな話しをするとPCゲームを良くやっている人はSteamで
「クリアしてもうプレイする気も無いけどインストールしたまま」みたいな
ゲームファイルが絶対ある(偏見)3ので、それを消すだけでもだいぶ違うかと思います。
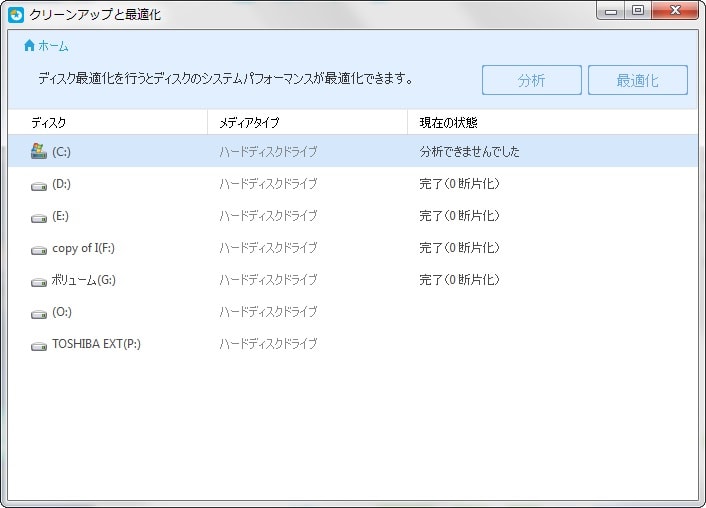
△デフラグ機能へは上部メニューの「クリーンアップ/最適化を実行」,
「ディスク最適化」からアクセスできる
デフラグに関してはパーティションをいじる時は大概やった方が良いんですけど、
今回はデータを保持したまま結合するという、ある種イレギュラーなことをするので、
変更を加えるパーティション内のデータが断片化している場合は
デフラグを行って断片化を解消しておくのがベターという感じ。
デフラグはWindows標準の機能でやっても良いけど、
別のソフトを使った方が速く終わることが多いです。
今回使ったPartition Masterにはデフラグ機能が搭載されているからそれを使うとラクかと。
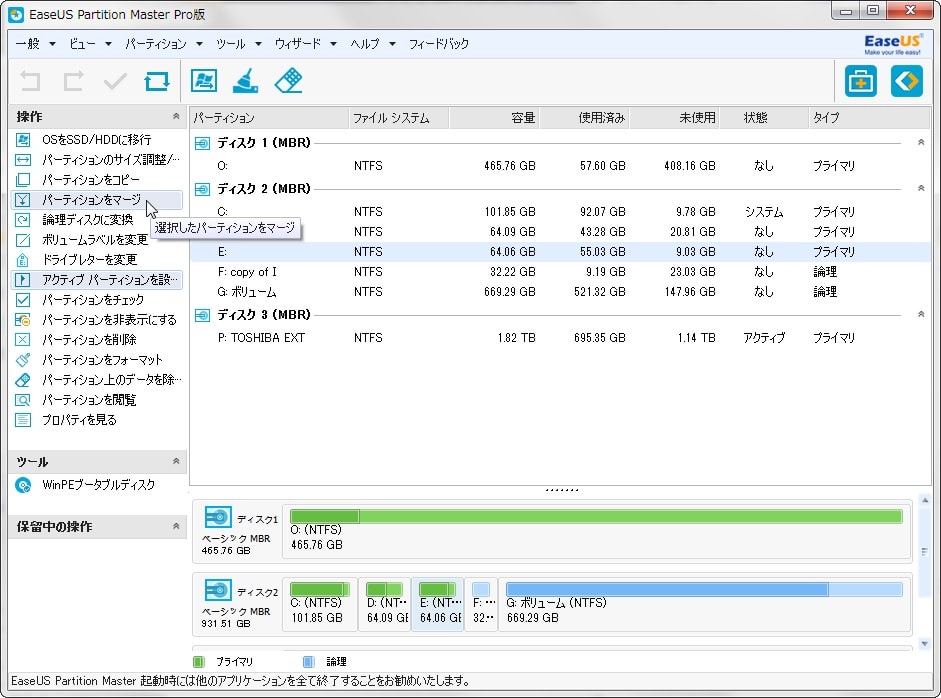
△元となるドライブを選択した状態で「パーティションをマージ」を選択する
E,F,Gドライブを結合するんだけど、ドライブを結合した場合
ファイルがどんな感じで扱われるのかを見たいので、
まずは比較的ファイルが少ないFドライブをEドライブに統合してみることに。
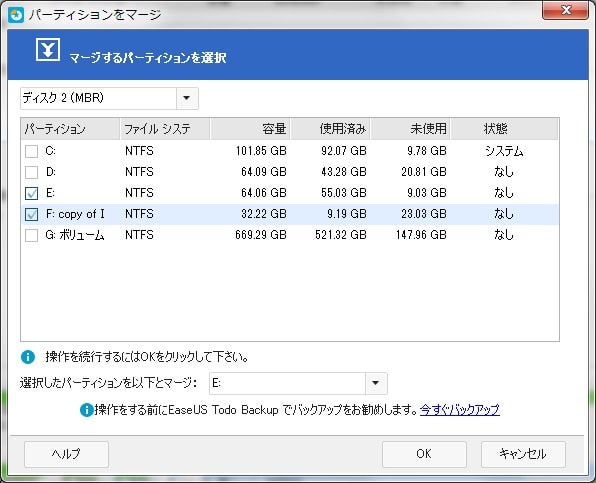
△ここでは「Eドライブ」に「Fドライブ」を結合,結合後のドライブレターは「E」を選んだ。
操作の手順としては、元となるドライブを選択した状態で
「パーティションをマージ」を選択すると、どのドライブを結合させるか,
そして結合させた後のドライブレターは何にするかを選ぶ画面になるから、
順に選んでいけばOKという感じ。

やることを設定したら左上の方にある「変更を適用」をクリックすると
パーティション結合作業が始まります。
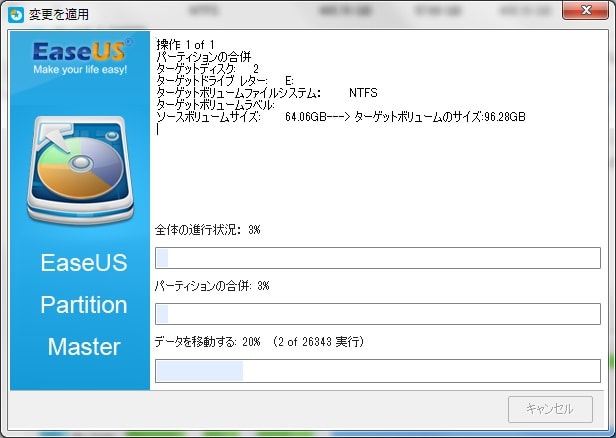
△パーティションの結合作業が始まった。
この処理はディスクの速度や中にあるファイルの量,
あとはPCの性能とかにも依ると思うんですけどそれなりに時間が掛かります。
(この時は50分くらい掛かった)
幸いユーザー側はこの間なにも操作する必要は無いから
PCを放置して別なことで時間を潰すのが吉かと。
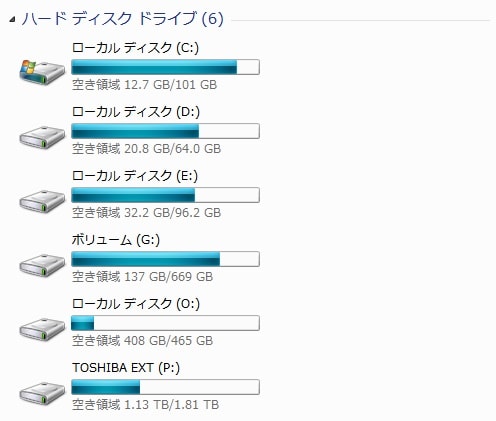
△無事パーティションが結合された。
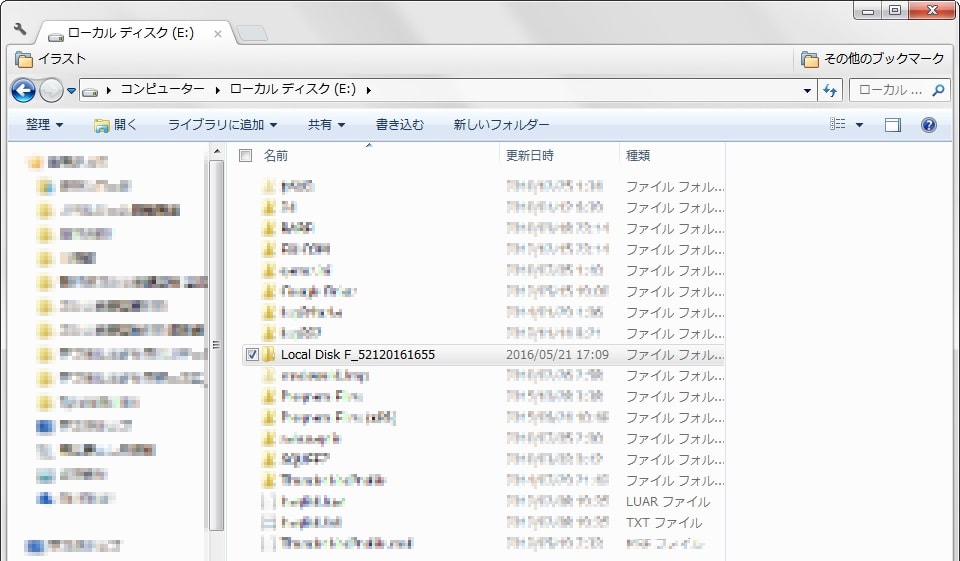
結合後のEドライブを見てみると元々のファイルとは別に
「Local Disk F~」というフォルダができていて、
その中に結合前の「Fドライブ」に入っていたファイルがまとまっているという具合でした。
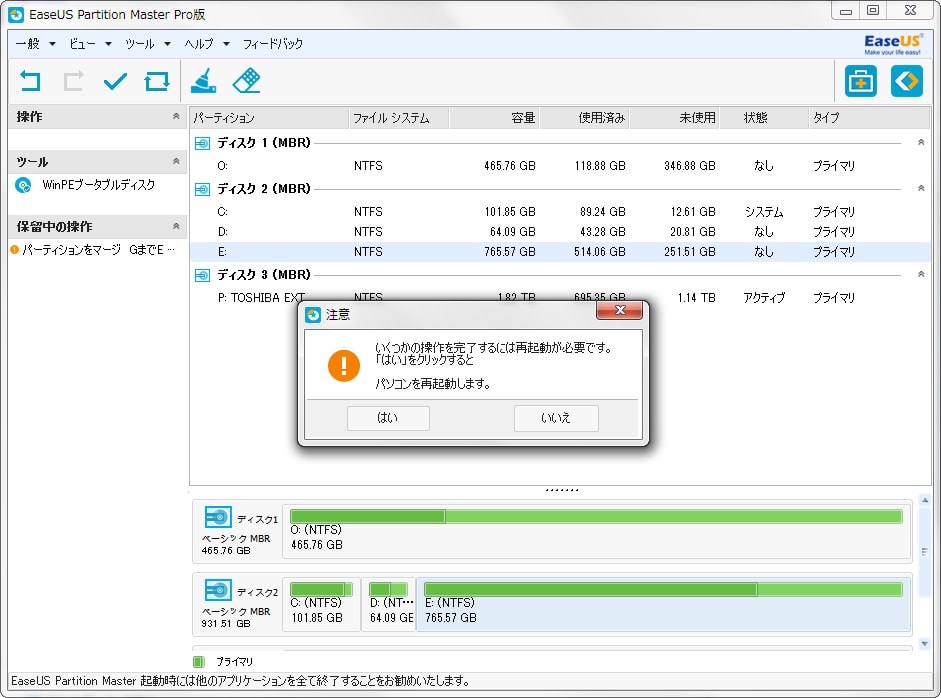
△今回は再起動が必要になるらしい。「はい」をクリック。
パーティション結合の手順と挙動は分かったので、このまま作業を進めていきます。
先ほどと同じやり方で「Gドライブ」と「Eドライブ」を結合,
結合後のドライブレターは「E」にしました。
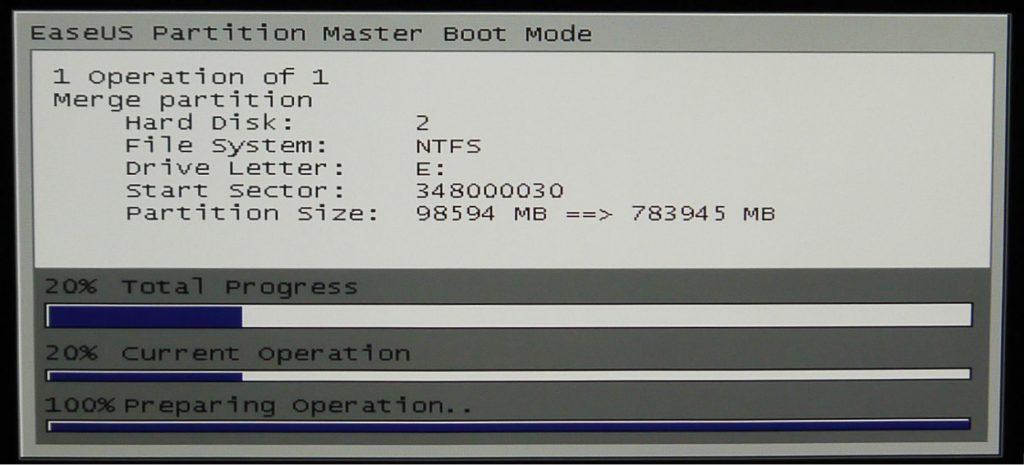
再起動するとこういう画面が起動して、パーティションの結合処理が始まります。
ここもユーザーが能動的になにかやらなきゃイケない事は無いので放っておいてOKです。
ちなみに先ほどの処理は64GBのドライブと32GBのドライブの結合で
50分ほど掛かったので、今回は「コレは長い戦いになりますぞ」と思って
メチャクチャ覚悟してたんですけど、なんか4時間半くらいで終わりましたな。
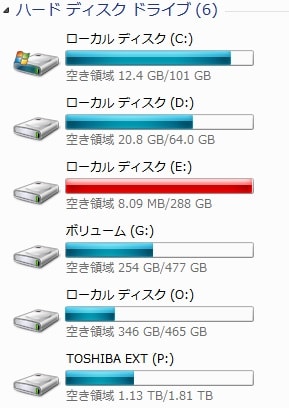
で、なんかミョウに早いなーと思って確認したら、
(たぶん)結合するドライブの空き容量が少なすぎて途中で終わってたっぽい。
0.(推奨)結合するドライブのファイルを整理・デフラグしておく,の段階で
ある程度ドライブの中身を整理しておけば、この様な事態は防げるかと。
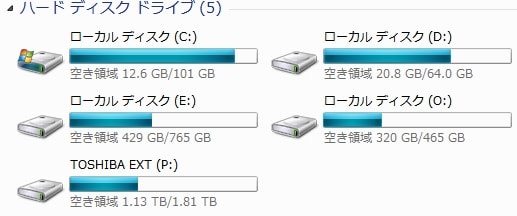
幸い特にシステムやファイルに問題は起きてないので、
大きなファイルを移動したり不要なファイルを削除して空き容量を確保してから
再度結合処理を行なったところ,無事結合できました。
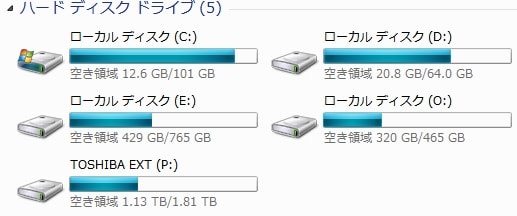
これで330GB前後の空きがあるEドライブができたから、
このEドライブを縮小して80GB程度の空き領域を作って、
その空き領域をC,Dドライブに融通してC,Dドライブの容量を多くしてゆきます。
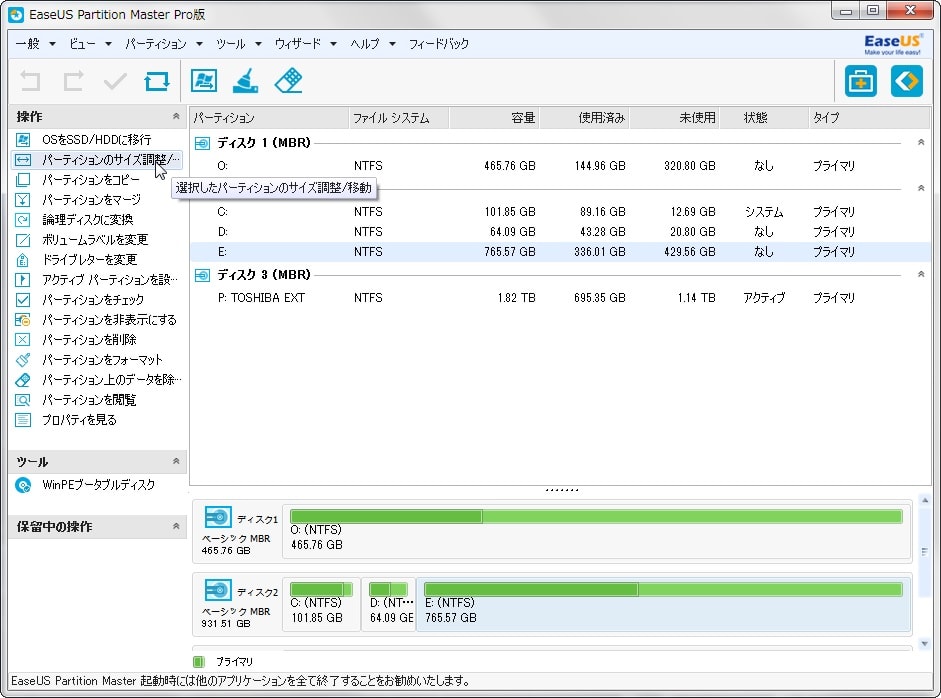
△「選択したパーティションのサイズ調整/移動」を選択。
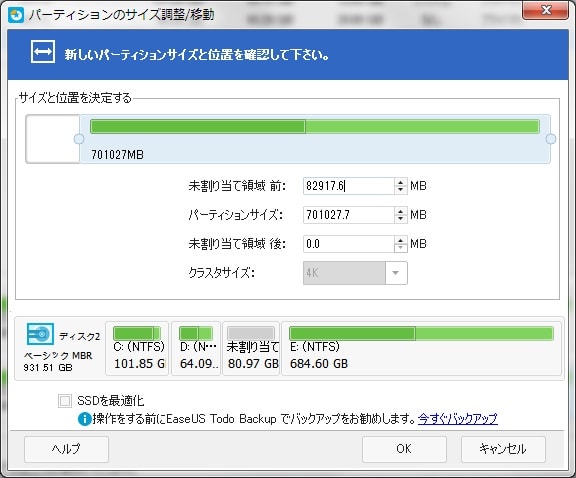
△今回はEドライブよりも左側のドライブに空き領域を渡したいので
左側に空き領域ができるように縮小する。
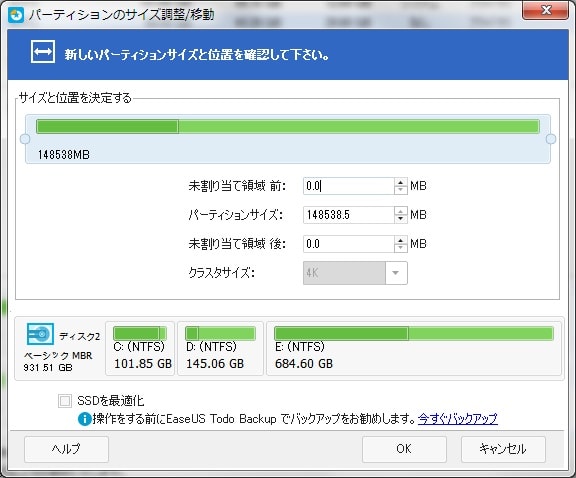
△次にDドライブを選択してパーティションを拡大。
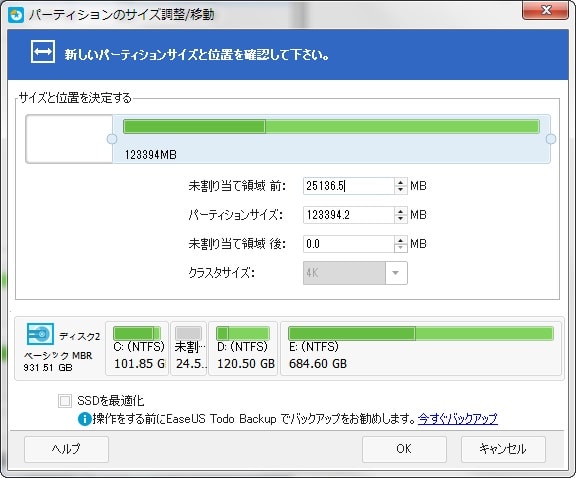
△再びDドライブを選択して同じく左側に空き領域ができるように程よく縮小する。
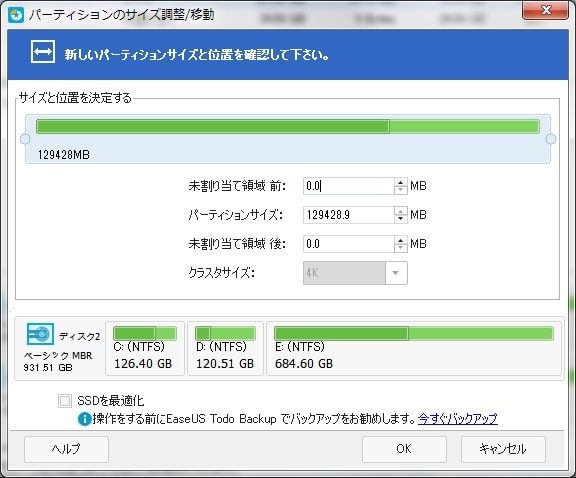
△続いてCドライブを選択してパーティションを拡大。
操作の手順としては、まずサイズを調整したいドライブを
選択した状態で左側のメニューにある「選択したパーティションのサイズ調整/移動」を
選択すると、どんな風に調整するのかを設定する画面が出るから、
そこで順に設定していけばOKという感じです。
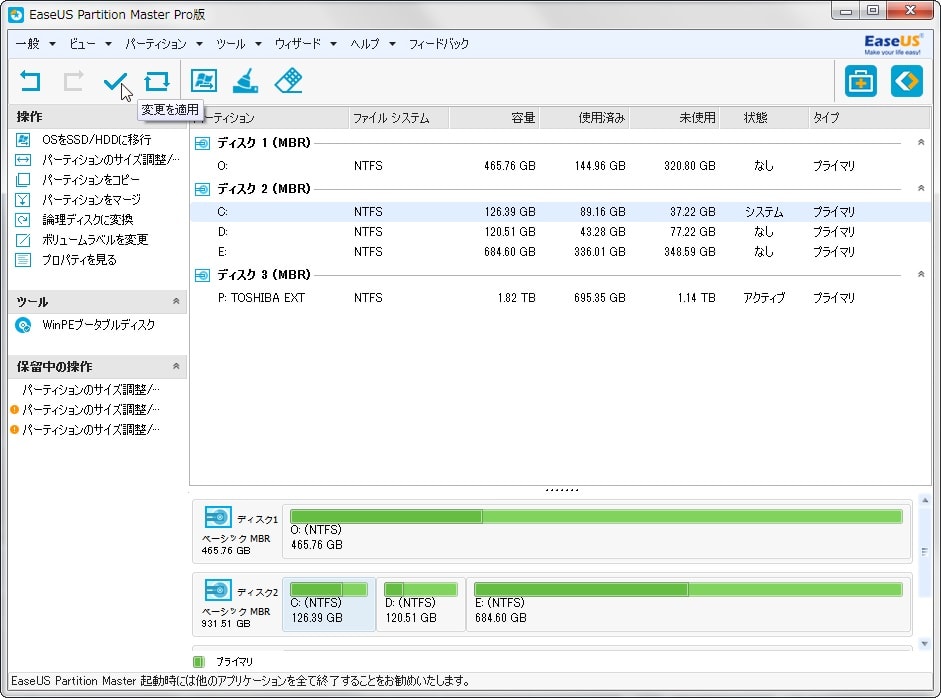
△最後に「変更を適用」を押すと再起動して実際の結合作業が始まる。
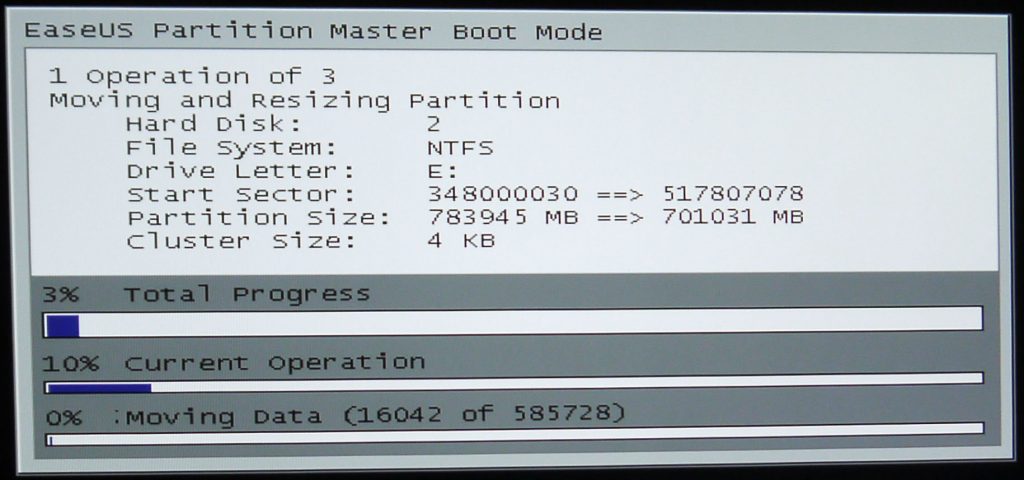
後は今までと同じように放っておけばOK。

無事にパーティションの変更が完了して
「E,F,Gドライブを結合してC,Dドライブの容量を多くする」
という目的が達成できました。
後はヒマな時にでも結合したドライブ内の
「Local Disk~」フォルダの中身を好きな階層に移動させたり
ショートカットやファイルのリンクを張り直したりすれば良いかと。
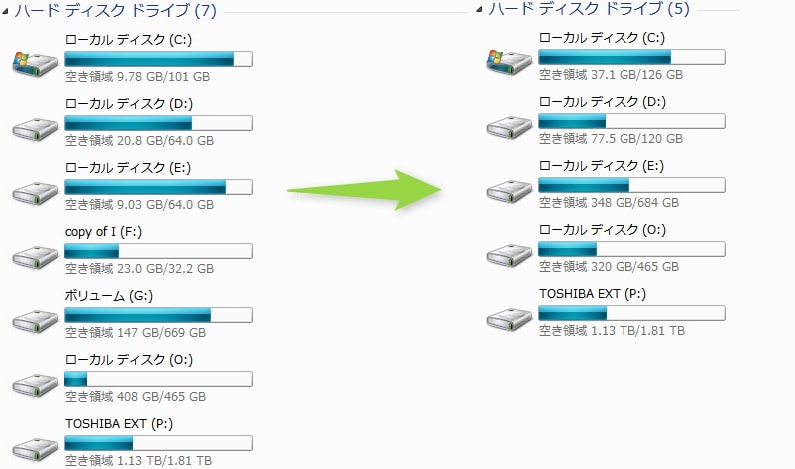
今回は「データを保持したままパーティションを結合する」という
ふつうに考えたらけっこうムリっぽい事に挑戦してみたんですけど、
途中私が空き容量の計算をミスったまま結合させちゃった所以外は
ワリと時間は掛かりましたが特に失敗や悩む所も無く
スイスイ作業を進めていけて良かったですわ。
前置きの段に書いた手順でやればWindows標準の機能でも
似たような事はできなくは無いんですけど、「データを保持したまま」っていうのはムリだし、
結構な時間PCに付きっきりじゃないとイケないから、かなり疲れちゃう。
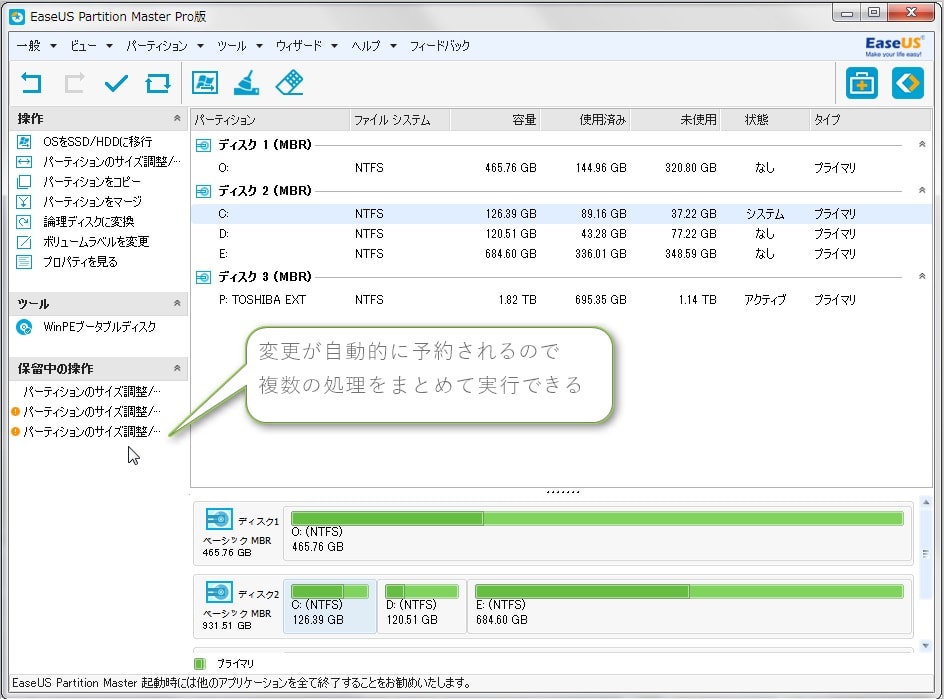
それがこの「Partition Master Professional」を使えば
パーティション結合というような高度な処理や、
「○パーティションを縮小してできた空き領域を□パーティションに結合して、
その後□パーティションを縮小して空き領域を作って◇パーティションに結合する」
という風に複数の処理も一回の操作でまとめて実行することができるからかなりラクって感じ。
パーティションの操作自体はそんなに頻繁にやるモノでもないんですけど、
このソフトによってラクできる度がとても高いので、
ちょっと複雑なパーティション関連の操作をやりたいって時は
一度チェックしてみると良いのではないか。みたいな具合ですわ。敬具
そんな訳で今回紹介というか感想を書いたソフトのチェックは下記のサイトからどうぞ。
EaseUS Software:Partition Master Professional

キャンペーンページURL:https://jp.easeus.com/campaign/epm-pro-giveaway-2018.html
明日(2018年3月26日)のお昼12時よりEaseUS Softwareにて春の新生活応援キャンペーンが開催されます。
内容としては特設ページ内にあるパズルを解くと、パーティション管理ソフトである「Partition Master Professional」を無料で入手できるというモノ。
キャンペーン期間は2018年3月26日のお昼12時から2018年3月27日のお昼12時までの24時間限定となっているので、気になる方は期間中にアクセスして、パズルにチャレンジしてみると良いと思いますぞ。敬具。
良かったら使ってみて紹介してねって感じの1メールが来たので、
使ってみた感想と合わせて書いておく次第であります。
事のいきさつとか(読み飛ばしてOK)
私が今使っているPCはそうとう昔(6年くらい前)に自作して以来、
ちょいちょい手を加えているんですけど、未だにSSDに換装はしていないんですな。
で、HDDをシステムドライブとして使っていた時代の人だったら分かると思うんですけど、
一台のHDDで賄う場合,Cドライブは必要最小限の容量にして、
プログラムとかデータはそれ以外のドライブに入れる。
という風にパーティションを切って使うと2色々と好都合なんで
私はワリとパーティションを細かく切って使ってたんですけど、
近ごろC,Dドライブの空き容量が少なくなってきたから、
ちょっと切りすぎたパーティションを結合して整理したいなー。と思っていたんですな。
そこにちょうどバックアップソフトとかパーティション管理ソフトでワリと有名な
EaseUS Softwareの方から「良かったらウチのソフトの紹介してくれない?」
という感じの案内を貰ったので、
今回は「やった! 渡りに船やんけ! 」という感じで、
パーティションの整理がてらにパーティション管理ソフトである
「Partition Master Professional」を紹介しつつ感想を書いてゆきたい。みたいな。
前置きとか
パーティション結合のやり方としてはOS標準の機能でやるなら
まずファイルをバックアップしてから「ディスクの管理」でドライブを右クリックして
「ボリュームの削除」を選択してパーティションを削除
(もちろん削除したボリュームのデータは消える)した後,
広くしたいドライブを選択して「ボリュームの拡張」で拡張,
その後拡張したドライブにバックアップしていたファイルをコピーする。
という感じで(Windows7の場合)できるんだけど、
一旦ボリュームを削除したドライブのデータは消えちゃうし、
バックアップからコピーするのもだいぶ時間が掛かるから、
今回は「Partition Master Professional」を使ってデータを消さずに
パーティションを整理・結合してC,Dドライブの容量を多くしたい。
Partition Master Professionalの概要とか
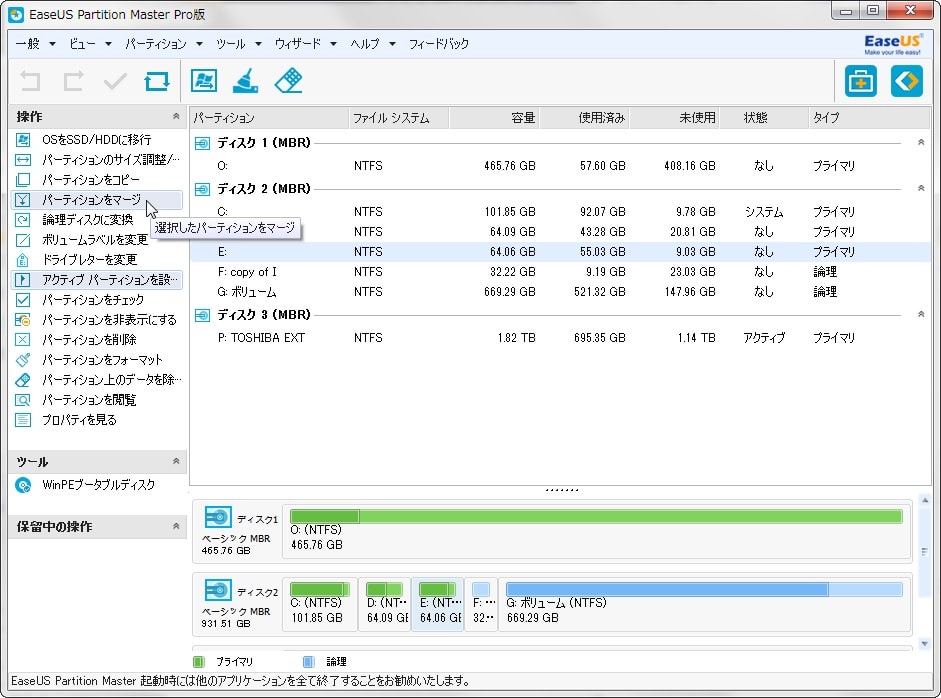
EaseUS Software:Partition Master Professional
Partition Master ProfessionalはEaseUS Softwareから
リリースされているパーティション管理ソフト。
わかりやすいGUI上の操作でパーティション関連の設定ができて、
パーティションの結合といった普通はできないような高度な処理も
ワリと簡単にできるのが特徴のパーティション管理ソフトです。
注意事項みたいな
「Cドライブを含むパーティションの整理」とか
「データを保持したままパーティションを結合」とか言ってる時点で
察した方も多いかと思いますが、失敗したらOSが起動しなくなったり、
データが消えたりする可能性があるから、事前にバックアップしておくことを推奨します。
実際の流れとか
実際の流れをザックリ書いていくんだけど、
その前にもう一度目的というかやりたい事を改めてまとめておくと、

△現在のディスクの構成はこんな感じ。
コレを、

△目指す所はこんな感じ。
こんな風にC,D,Eと3ドライブにしてC,Dドライブの容量を少し多くしたいってこと。
それで流れとしてはまずE,F,Gドライブを結合してEドライブにまとめて、
その後Eドライブの空き容量を縮小してDドライブを拡大,
そこからDドライブを縮小してCドライブを拡大。ってな感じで進めました。
次の段ではもう少し詳しく書いてゆきます。
具体的な手順とか
そんな訳でココでは実際の操作とかを順に書いていくんだけど、
要所要所でビミョウにミスをしてだいぶ余計に時間が掛かっちゃったから、
ここからは
「同じ様なことをやる場合はこうしたらスムーズに進むと思うよ」
っていう感じで進めていきます。具体的にやった事を書くと
0.(推奨)結合するドライブのファイルを整理・デフラグしておく
1.まずは試しに小さなドライブを結合
2.結合したいドライブを順に結合していく
3.空き容量の大きなドライブを縮小して
空き領域を作り、C,Dドライブを拡大する
という具合。それぞれを細かく見ていくと、
0.(推奨)結合するドライブのファイルを整理・デフラグしておく
まずは今回変更を加えるドライブにある不要なファイルを消したり、
大きなファイルを別の場所に移動したりして予め整理しておきます。
理由としては、変更を加えるドライブ内のファイルは少ない方が
処理時間が短くて済みますし、空き容量が多い方が色々とスムーズに進むからです。
この際,DiskInfo等のソフトを使うと「どのファイルが容量を食っているのか」が
分かりやすいので不要ファイルの整理が捗るかと。
ちょっとピンポイントな話しをするとPCゲームを良くやっている人はSteamで
「クリアしてもうプレイする気も無いけどインストールしたまま」みたいな
ゲームファイルが絶対ある(偏見)3ので、それを消すだけでもだいぶ違うかと思います。
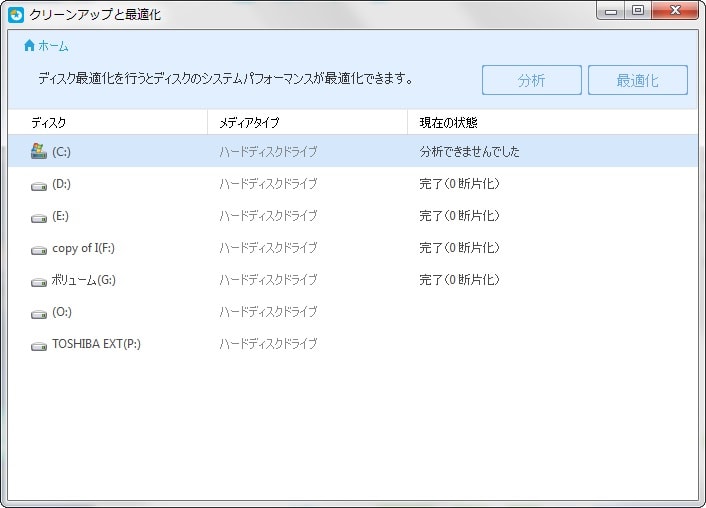
△デフラグ機能へは上部メニューの「クリーンアップ/最適化を実行」,
「ディスク最適化」からアクセスできる
デフラグに関してはパーティションをいじる時は大概やった方が良いんですけど、
今回はデータを保持したまま結合するという、ある種イレギュラーなことをするので、
変更を加えるパーティション内のデータが断片化している場合は
デフラグを行って断片化を解消しておくのがベターという感じ。
デフラグはWindows標準の機能でやっても良いけど、
別のソフトを使った方が速く終わることが多いです。
今回使ったPartition Masterにはデフラグ機能が搭載されているからそれを使うとラクかと。
1.まずは試しに小さなドライブを結合
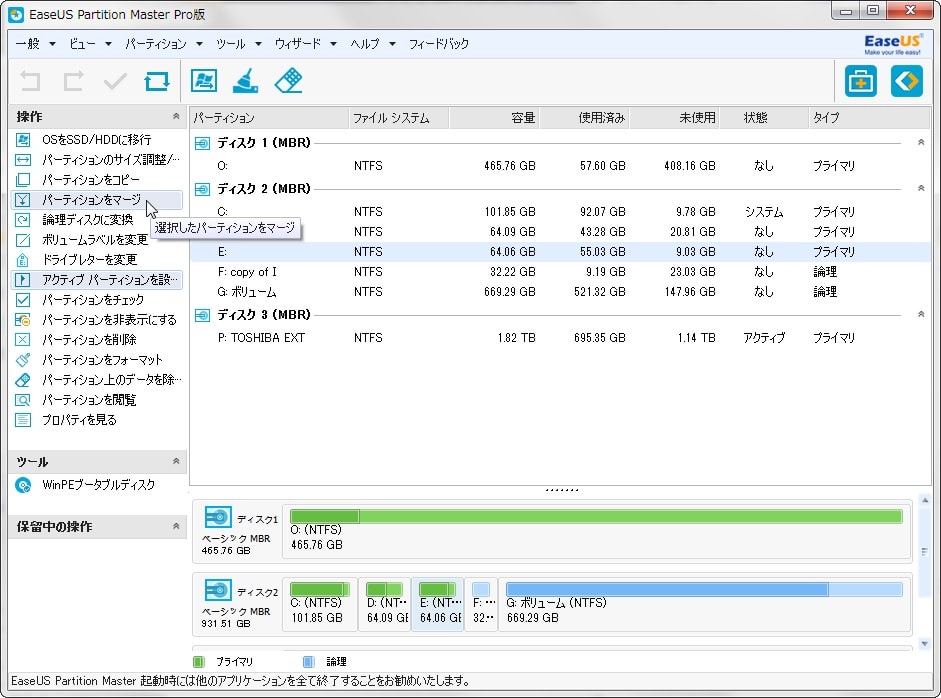
△元となるドライブを選択した状態で「パーティションをマージ」を選択する
E,F,Gドライブを結合するんだけど、ドライブを結合した場合
ファイルがどんな感じで扱われるのかを見たいので、
まずは比較的ファイルが少ないFドライブをEドライブに統合してみることに。
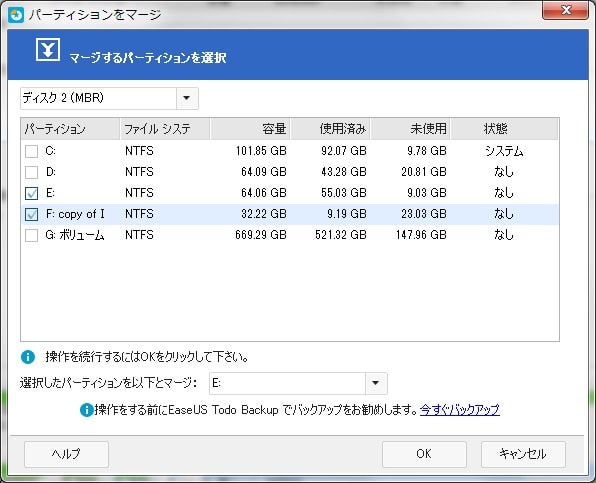
△ここでは「Eドライブ」に「Fドライブ」を結合,結合後のドライブレターは「E」を選んだ。
操作の手順としては、元となるドライブを選択した状態で
「パーティションをマージ」を選択すると、どのドライブを結合させるか,
そして結合させた後のドライブレターは何にするかを選ぶ画面になるから、
順に選んでいけばOKという感じ。

やることを設定したら左上の方にある「変更を適用」をクリックすると
パーティション結合作業が始まります。
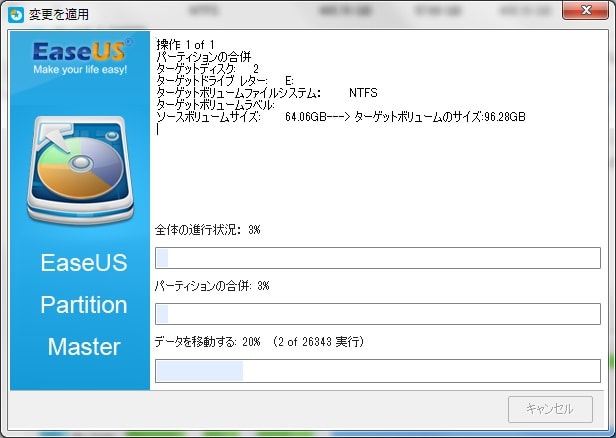
△パーティションの結合作業が始まった。
この処理はディスクの速度や中にあるファイルの量,
あとはPCの性能とかにも依ると思うんですけどそれなりに時間が掛かります。
(この時は50分くらい掛かった)
幸いユーザー側はこの間なにも操作する必要は無いから
PCを放置して別なことで時間を潰すのが吉かと。
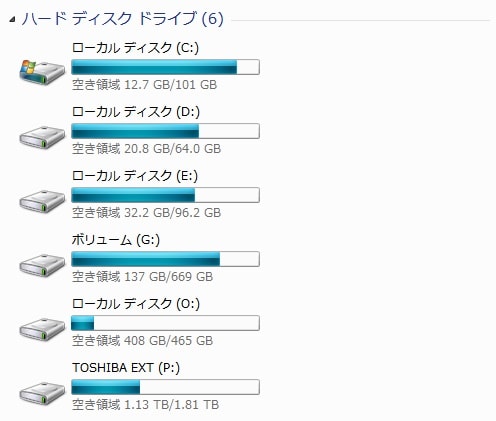
△無事パーティションが結合された。
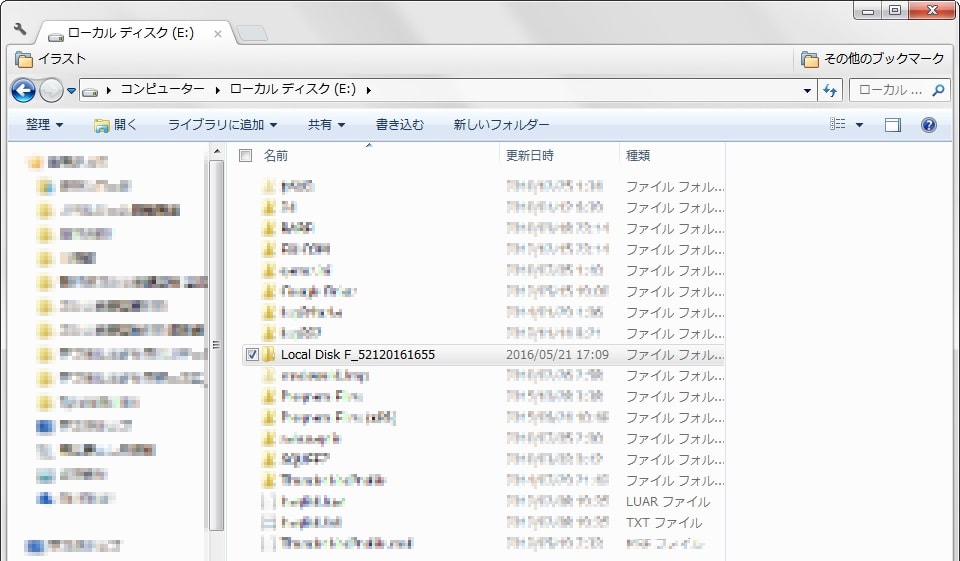
結合後のEドライブを見てみると元々のファイルとは別に
「Local Disk F~」というフォルダができていて、
その中に結合前の「Fドライブ」に入っていたファイルがまとまっているという具合でした。
2.結合したいドライブを順に結合していく
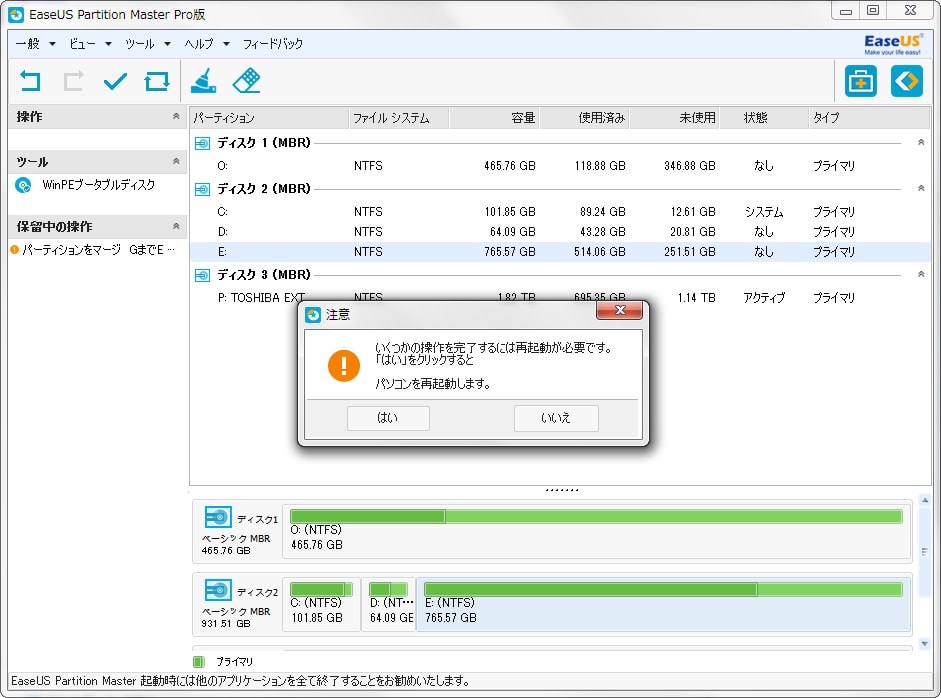
△今回は再起動が必要になるらしい。「はい」をクリック。
パーティション結合の手順と挙動は分かったので、このまま作業を進めていきます。
先ほどと同じやり方で「Gドライブ」と「Eドライブ」を結合,
結合後のドライブレターは「E」にしました。
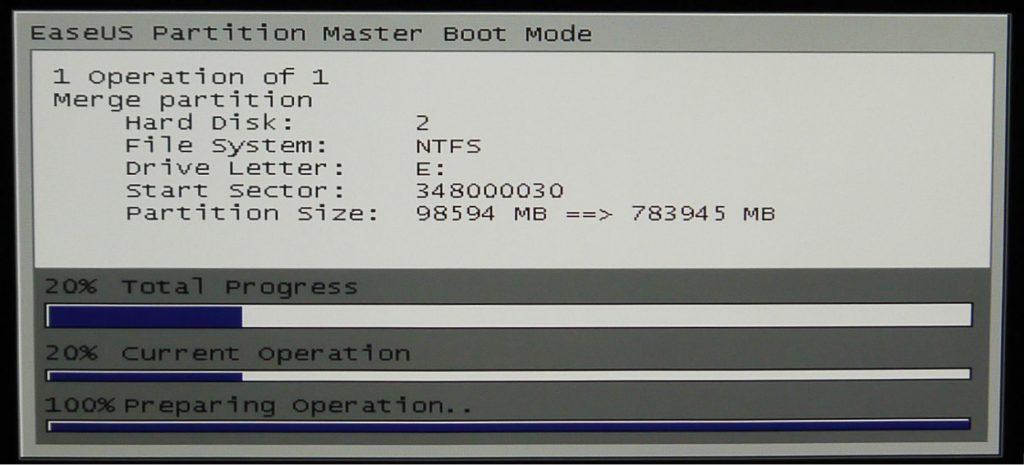
再起動するとこういう画面が起動して、パーティションの結合処理が始まります。
ここもユーザーが能動的になにかやらなきゃイケない事は無いので放っておいてOKです。
ちなみに先ほどの処理は64GBのドライブと32GBのドライブの結合で
50分ほど掛かったので、今回は「コレは長い戦いになりますぞ」と思って
メチャクチャ覚悟してたんですけど、なんか4時間半くらいで終わりましたな。
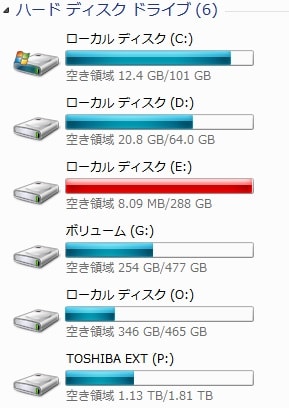
で、なんかミョウに早いなーと思って確認したら、
(たぶん)結合するドライブの空き容量が少なすぎて途中で終わってたっぽい。
0.(推奨)結合するドライブのファイルを整理・デフラグしておく,の段階で
ある程度ドライブの中身を整理しておけば、この様な事態は防げるかと。
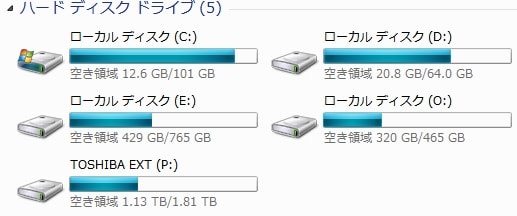
幸い特にシステムやファイルに問題は起きてないので、
大きなファイルを移動したり不要なファイルを削除して空き容量を確保してから
再度結合処理を行なったところ,無事結合できました。
3.空き容量の大きなドライブを縮小して空き領域を作り、C,Dドライブを拡大する。
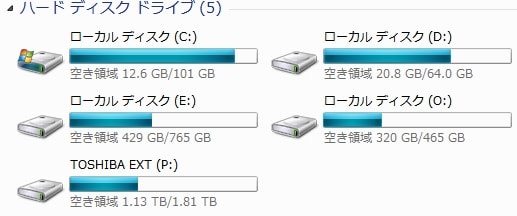
これで330GB前後の空きがあるEドライブができたから、
このEドライブを縮小して80GB程度の空き領域を作って、
その空き領域をC,Dドライブに融通してC,Dドライブの容量を多くしてゆきます。
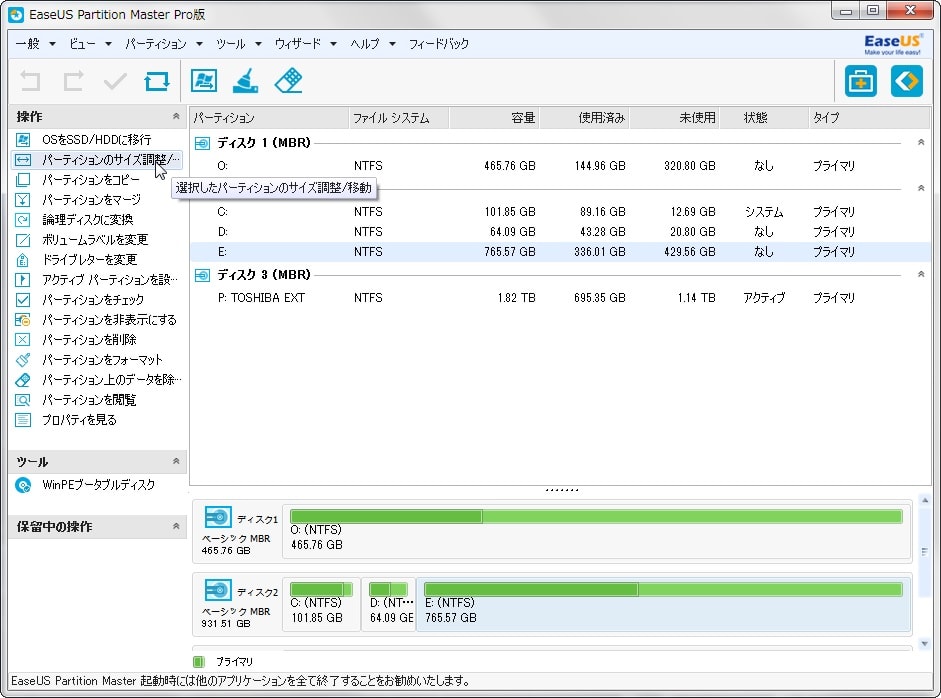
△「選択したパーティションのサイズ調整/移動」を選択。
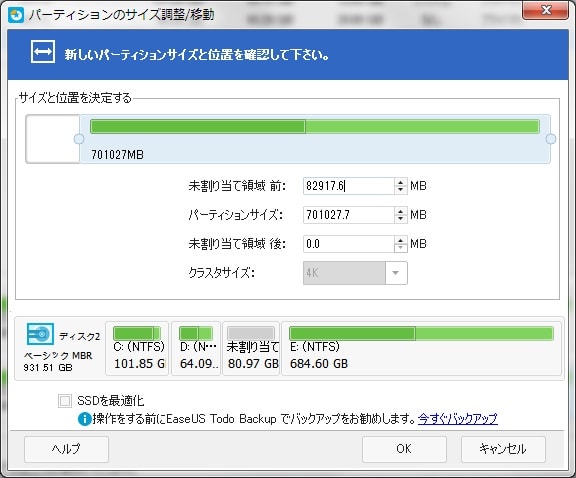
△今回はEドライブよりも左側のドライブに空き領域を渡したいので
左側に空き領域ができるように縮小する。
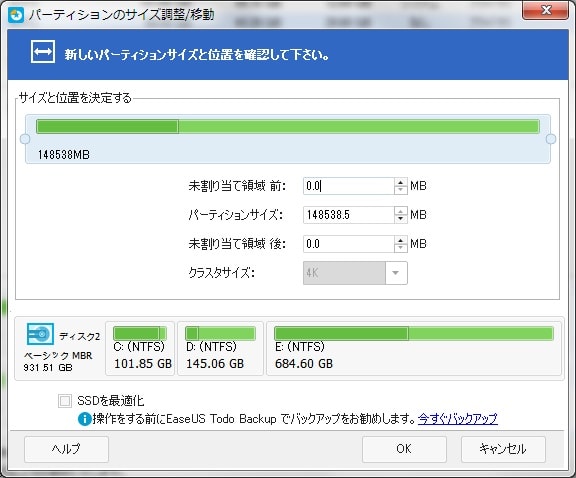
△次にDドライブを選択してパーティションを拡大。
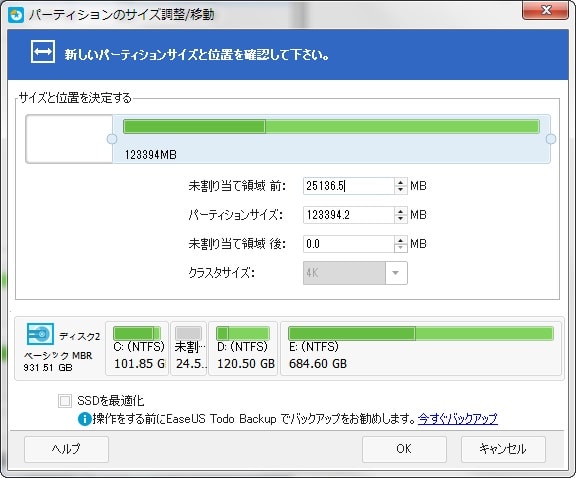
△再びDドライブを選択して同じく左側に空き領域ができるように程よく縮小する。
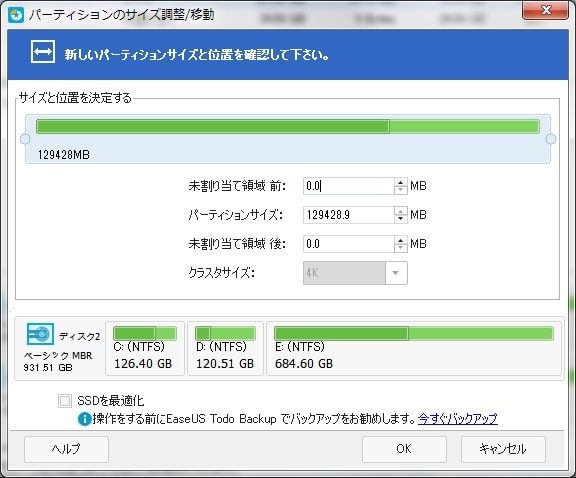
△続いてCドライブを選択してパーティションを拡大。
操作の手順としては、まずサイズを調整したいドライブを
選択した状態で左側のメニューにある「選択したパーティションのサイズ調整/移動」を
選択すると、どんな風に調整するのかを設定する画面が出るから、
そこで順に設定していけばOKという感じです。
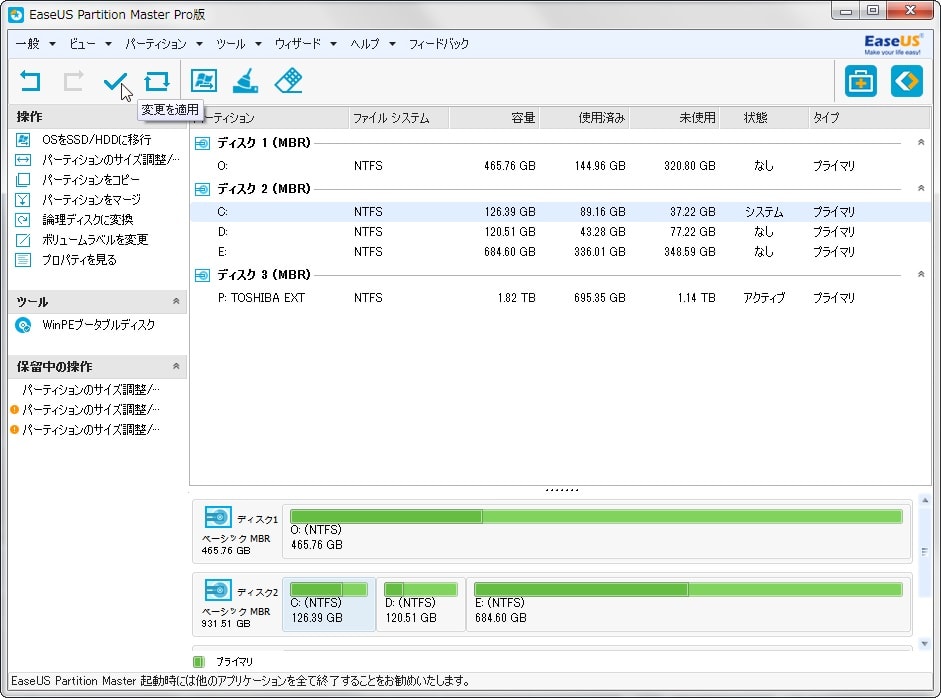
△最後に「変更を適用」を押すと再起動して実際の結合作業が始まる。
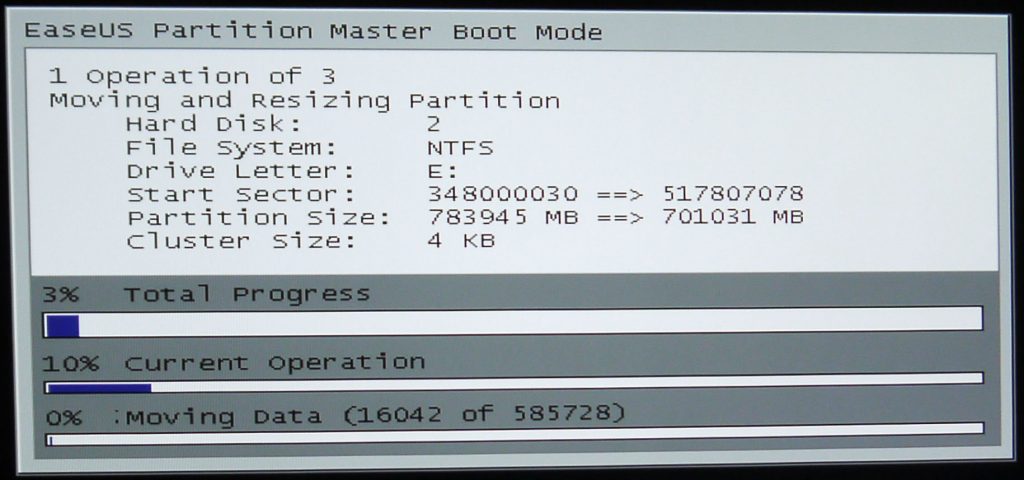
後は今までと同じように放っておけばOK。

無事にパーティションの変更が完了して
「E,F,Gドライブを結合してC,Dドライブの容量を多くする」
という目的が達成できました。
後はヒマな時にでも結合したドライブ内の
「Local Disk~」フォルダの中身を好きな階層に移動させたり
ショートカットやファイルのリンクを張り直したりすれば良いかと。
感想のまとめみたいなヤツ
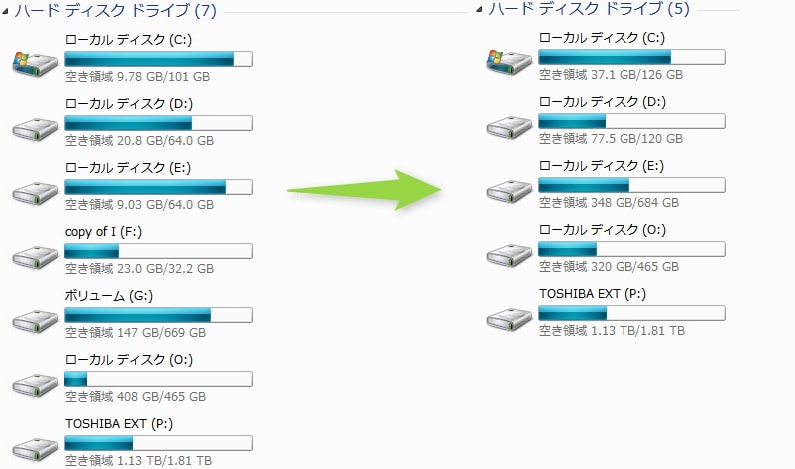
今回は「データを保持したままパーティションを結合する」という
ふつうに考えたらけっこうムリっぽい事に挑戦してみたんですけど、
途中私が空き容量の計算をミスったまま結合させちゃった所以外は
ワリと時間は掛かりましたが特に失敗や悩む所も無く
スイスイ作業を進めていけて良かったですわ。
前置きの段に書いた手順でやればWindows標準の機能でも
似たような事はできなくは無いんですけど、「データを保持したまま」っていうのはムリだし、
結構な時間PCに付きっきりじゃないとイケないから、かなり疲れちゃう。
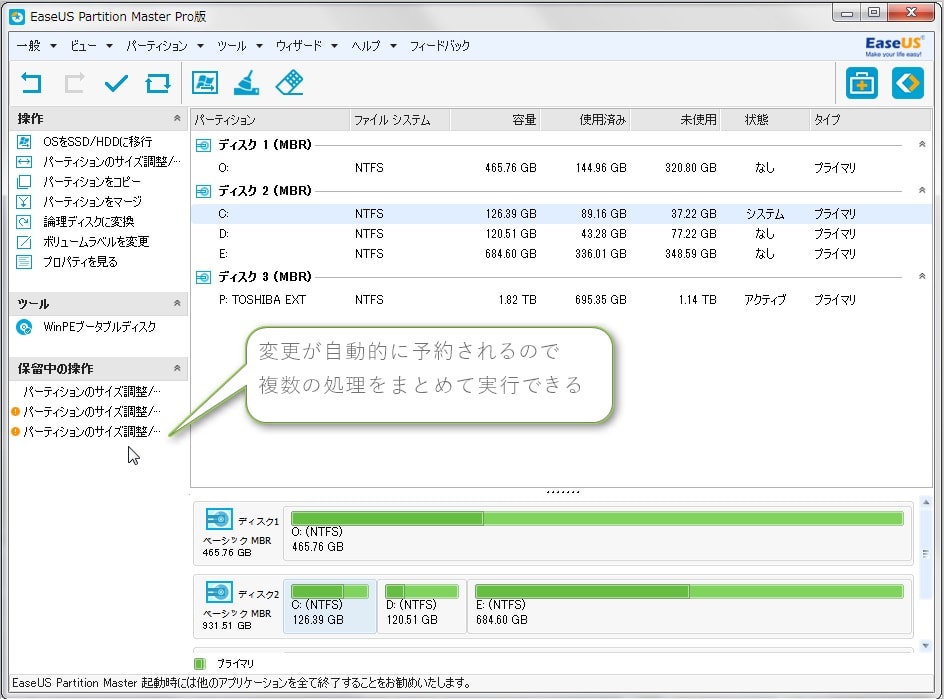
それがこの「Partition Master Professional」を使えば
パーティション結合というような高度な処理や、
「○パーティションを縮小してできた空き領域を□パーティションに結合して、
その後□パーティションを縮小して空き領域を作って◇パーティションに結合する」
という風に複数の処理も一回の操作でまとめて実行することができるからかなりラクって感じ。
パーティションの操作自体はそんなに頻繁にやるモノでもないんですけど、
このソフトによってラクできる度がとても高いので、
ちょっと複雑なパーティション関連の操作をやりたいって時は
一度チェックしてみると良いのではないか。みたいな具合ですわ。敬具
そんな訳で今回紹介というか感想を書いたソフトのチェックは下記のサイトからどうぞ。
EaseUS Software:Partition Master Professional
・追記 EaseUS Partition Master Professionalを無料で入手できるキャンペーンの情報とか

キャンペーンページURL:https://jp.easeus.com/campaign/epm-pro-giveaway-2018.html
明日(2018年3月26日)のお昼12時よりEaseUS Softwareにて春の新生活応援キャンペーンが開催されます。
内容としては特設ページ内にあるパズルを解くと、パーティション管理ソフトである「Partition Master Professional」を無料で入手できるというモノ。
キャンペーン期間は2018年3月26日のお昼12時から2018年3月27日のお昼12時までの24時間限定となっているので、気になる方は期間中にアクセスして、パズルにチャレンジしてみると良いと思いますぞ。敬具。