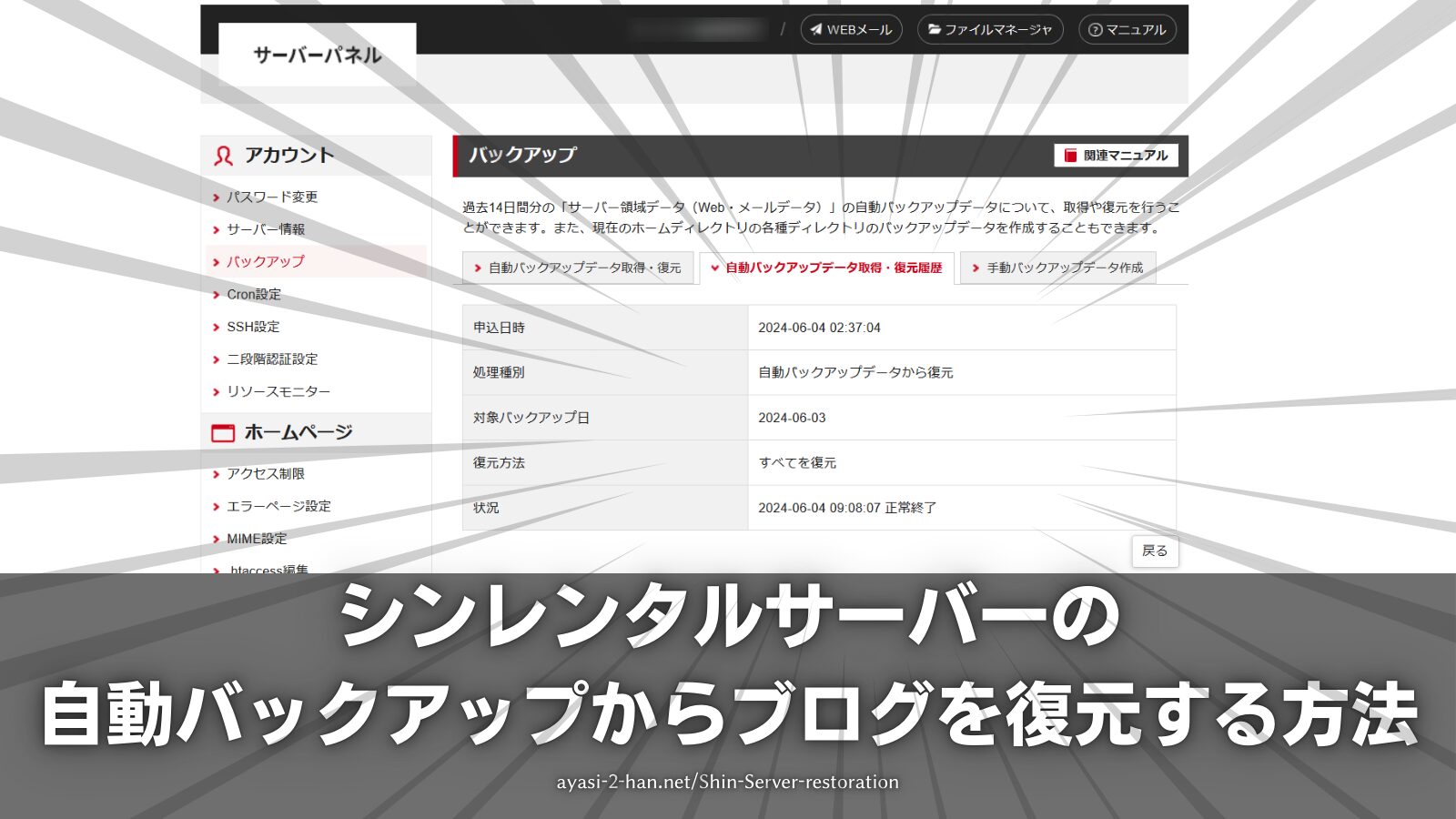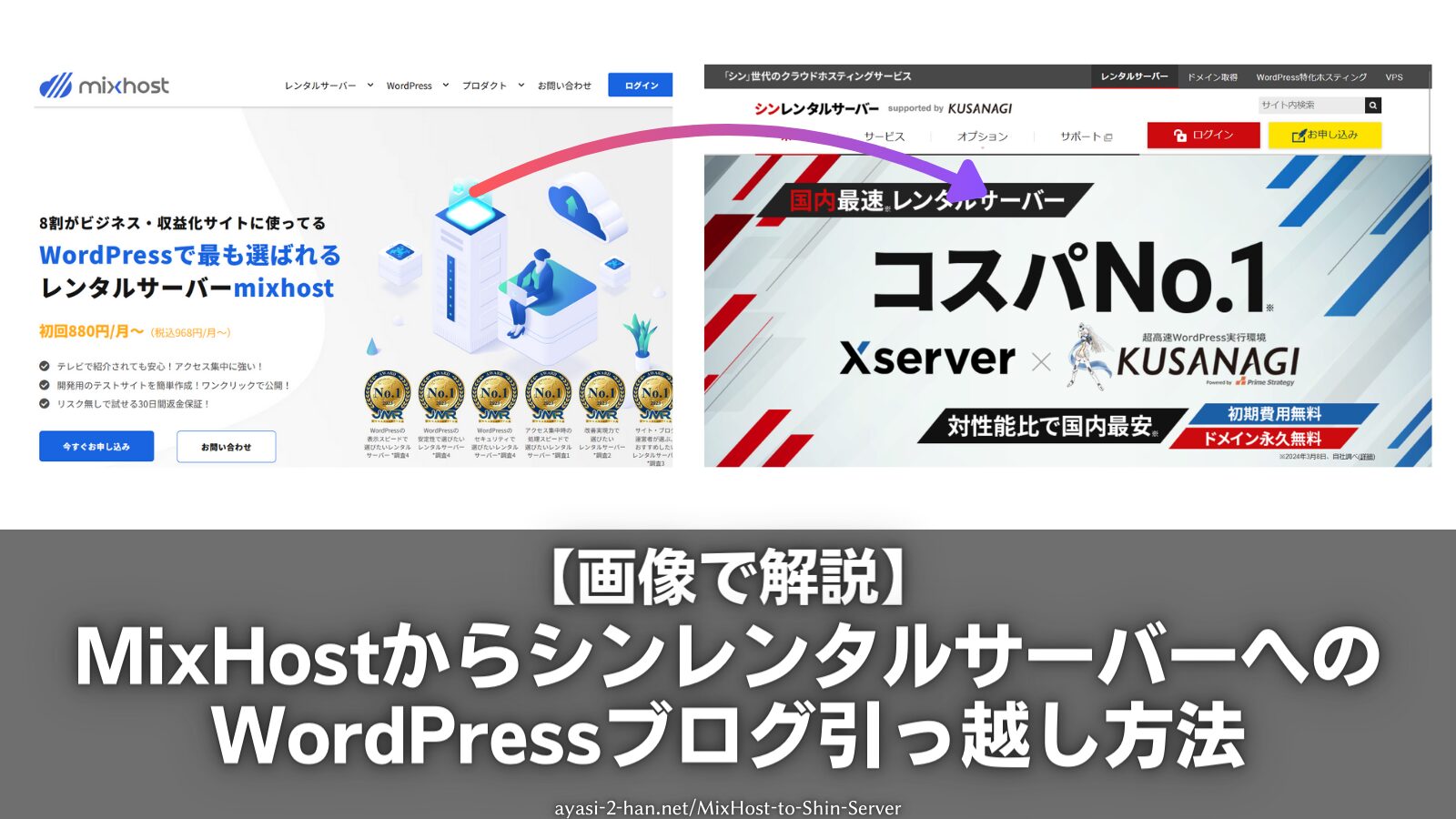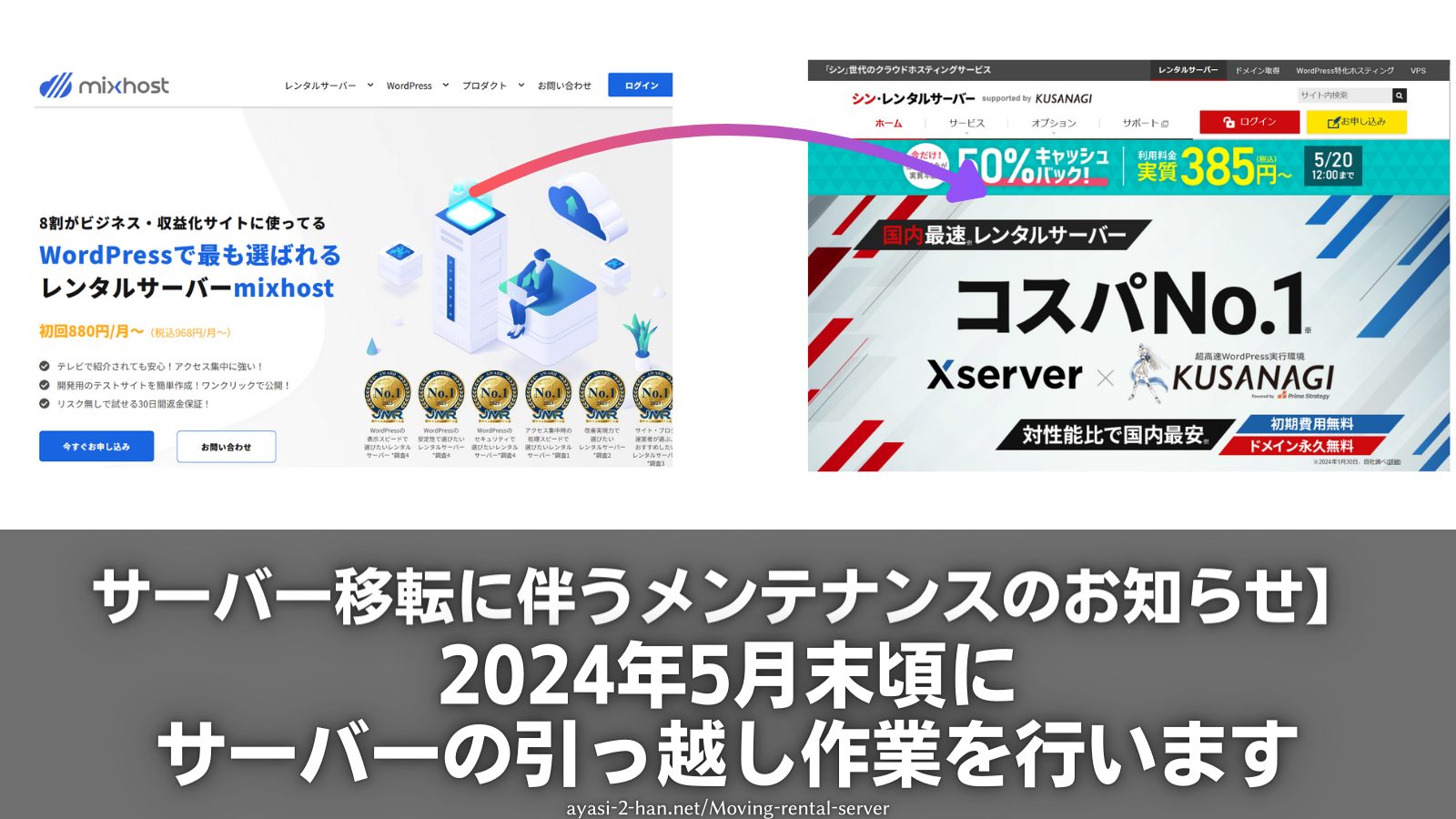このページではMixHostからシンレンタルサーバーへのWordPressブログ引っ越し方法をわかりやすく解説。
手順を画像付きで詳しく紹介しています。
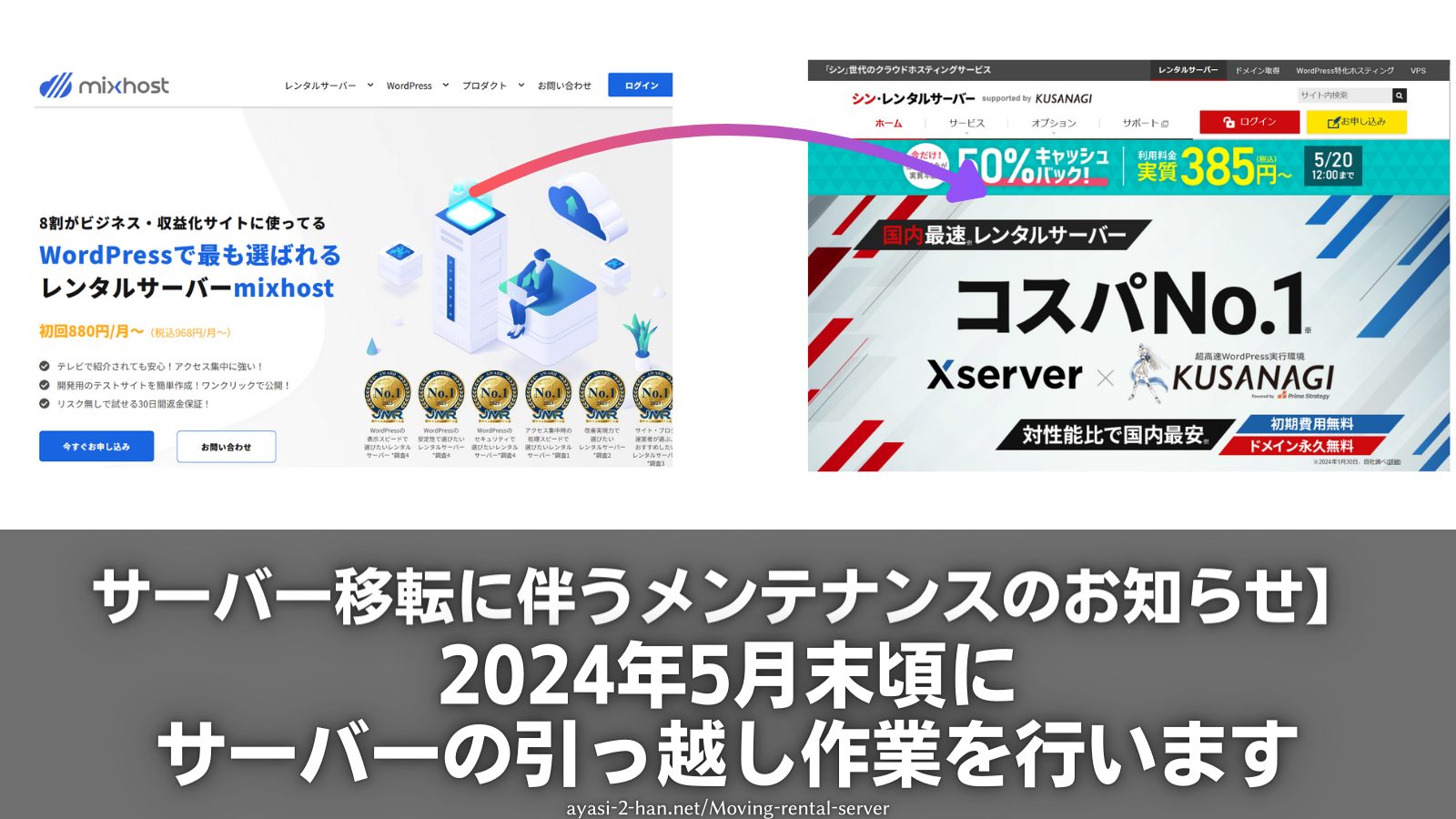
上の記事でチョロッと触れた通り、MixHostの料金がずいぶん値上がりしたので、同じ様なスペックでより安価なシンレンタルサーバーに引っ越しました。

結果としては(たぶん)無事に移行できましたし、ブログの表示も速くなって大満足です。
そこで今回は、私と同じ様にMixHostからシンレンタルサーバーに引っ越しを考えている人向けに、サーバーの引っ越しをする際の流れや、実際の手順を70枚以上の画像と共に解説していきます。

実際にWordPressのブログをMixHostからシンレンタルサーバーへ引っ越した人が、その手順をここまで事細かに解説している記事は(たぶん)他に無いので、WordPressで作ったサイトやブログを、「MixHostからシンレンタルサーバーに引っ越したい」という方の役に立てると思いますぞ。
実際に引っ越した際の私の環境
MixHostから引っ越した際の私の環境を載せておくと…

という具合です。まあ、ザックリ言うと「2024年5月時点で最新のWordPressにAFFINGER6の2023年10月11日版を組み合わせて作ったブログ」という感じですな。

(私はAFFINGERというメチャクチャクセ強なテーマを使っていたので動作確認の際に少し躓きましたが、たぶん他のテーマを使っている方なら、もっとスッと移行できると思いますぞ。)
WordPressブログをシンレンタルサーバーに引っ越す際の流れ
始めにWordPressのブログをMixHostからシンレンタルサーバーに引っ越す際のザックリとした流れを見ていきますと…
(下準備)引っ越す前のブログをバックアップ・ダウンロードしておく
- 「シンアカウント」を作成して「シンレンタルサーバー」の申し込み手続きを行う
- 「ドメイン設定」で移行先に利用するドメイン名の追加を行う
- 手動で無料独自SSLの設定を行う
- 「WordPress簡単移行」からWordPressの移行作業を行う
- 動作確認を行う
- 本契約を行う
- (移転元のサーバーでメールアカウントを作っていた場合は)メールアドレスを再設定する
- ドメインのネームサーバー設定をシンレンタルサーバーのモノへ変更する
という具合。
それぞれを順に詳しく解説していくと…
(下準備)引っ越す前のブログをバックアップ・ダウンロードしておく
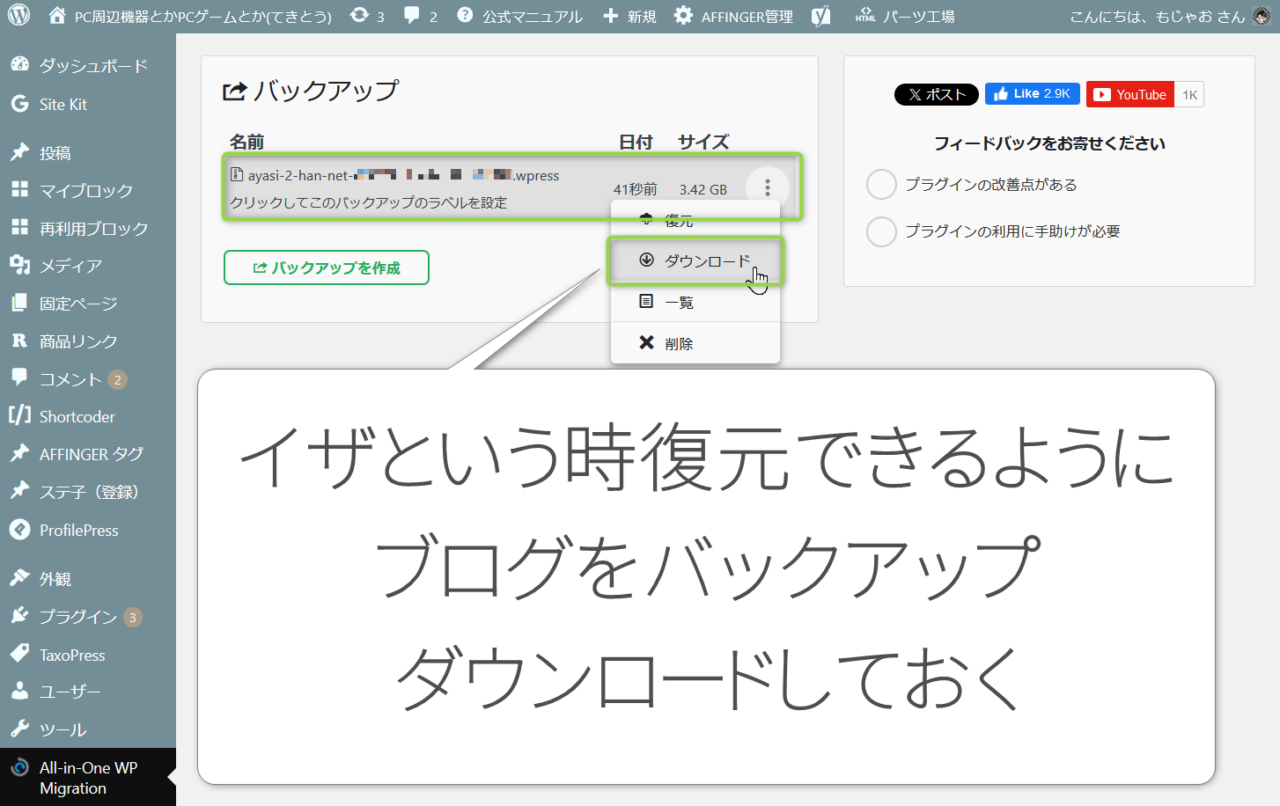
実際の移行作業を始める前に、イザという時のため、引っ越す前のブログやサイトをバックアップしてダウンロードしておきましょう。

私はAll-in-one WP Migrationというプラグインでデータベース・メディアファイル・プラグイン・テーマをバックアップしてダウンロードしました。

注意点としては、このプラグインでバックアップしたファイルが512MBを超える場合、(無料版では)インポート(復元)できないので、その場合は私のようにUnlimited Extensionというインポート容量を無制限にするプラグインを買うか、無料で使える似たようなバックアップ・復元プラグインのWPvividを使うと良いでしょう。
1.「シンアカウント」を作成して「シンレンタルサーバー」の申し込み手続きを行う
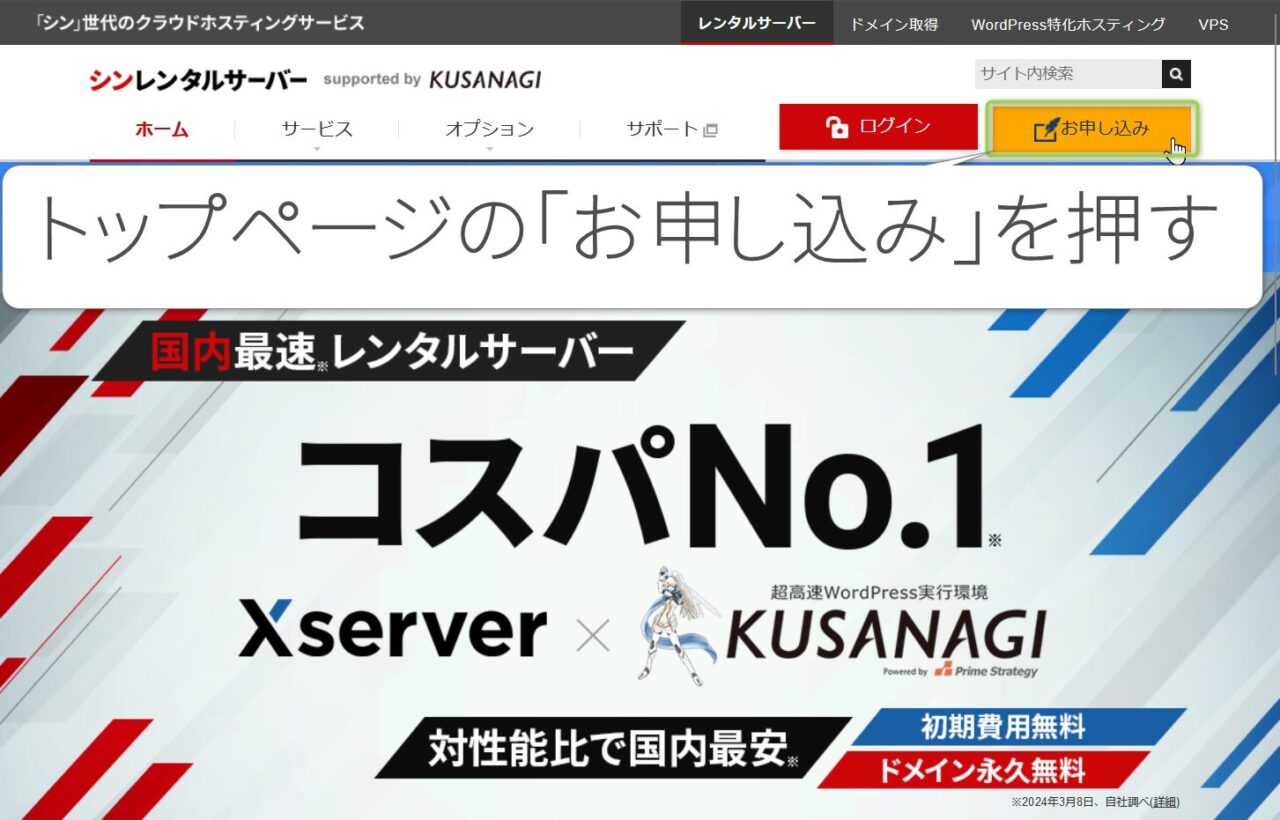
シンレンタルサーバー

シンレンタルサーバーのサービスを利用するには「シンアカウント」というアカウントを作ってログインする必要があります。
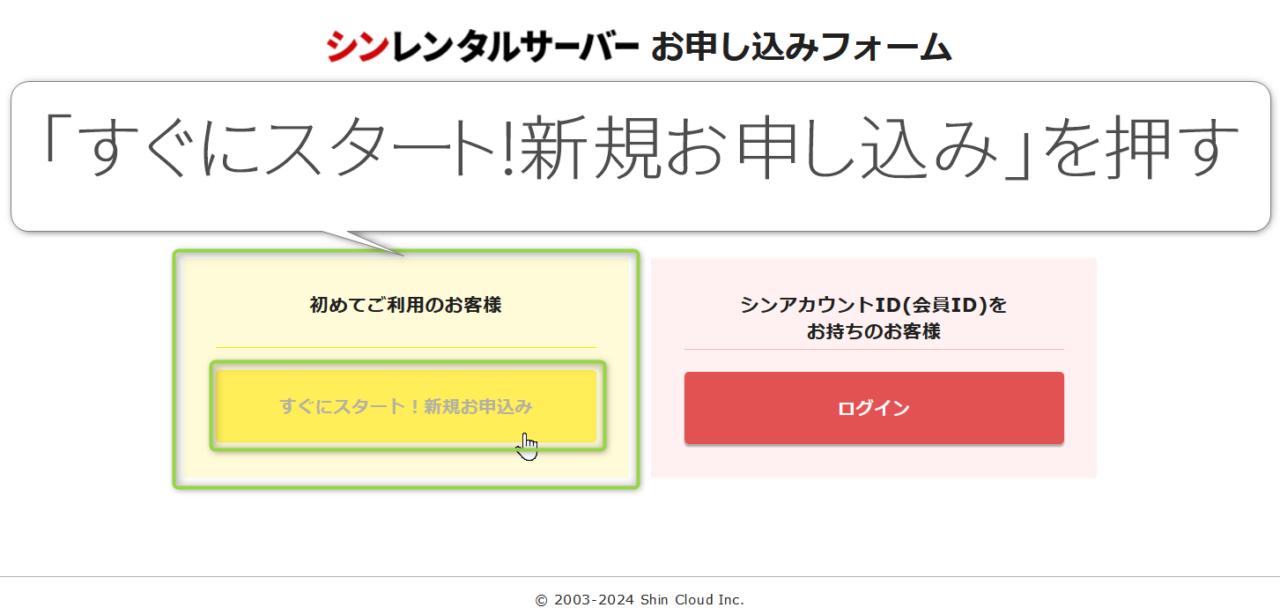

シンレンタルサーバートップページにある「お申し込み」から「すぐにスタート! 新規お申し込み」を押して、申し込みフォームへ進みます。


契約したいサーバーのプランやオプションを選びましょう。
私の場合は、MixHostのスタンダードプランを利用していたので、ほぼ同等のスペックになっている「ベーシック」プランを選びました。
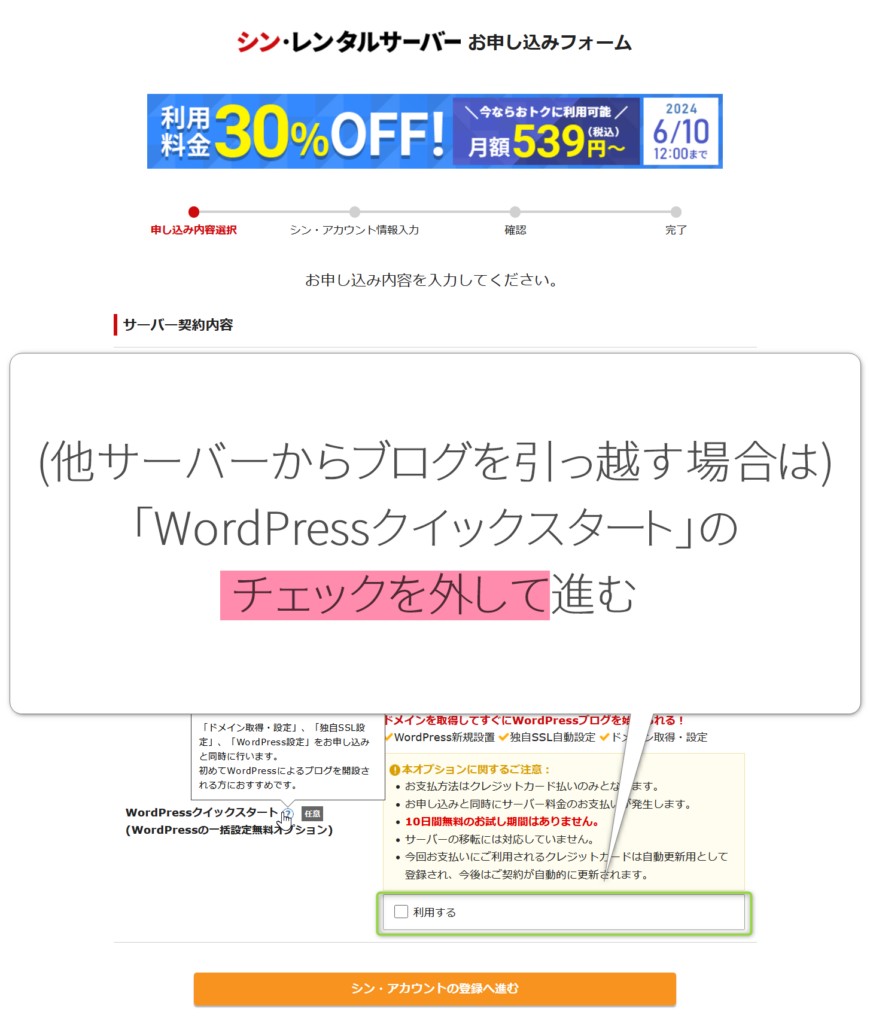

また、既にMixHostにあるWordPressで作ったブログを移行するので、初めてWordPressによるブログ開設を行う方向けのオプションである「WordPressクイックスタート」のチェックはオフにして、「シンアカウントの登録へ進む」を押します。
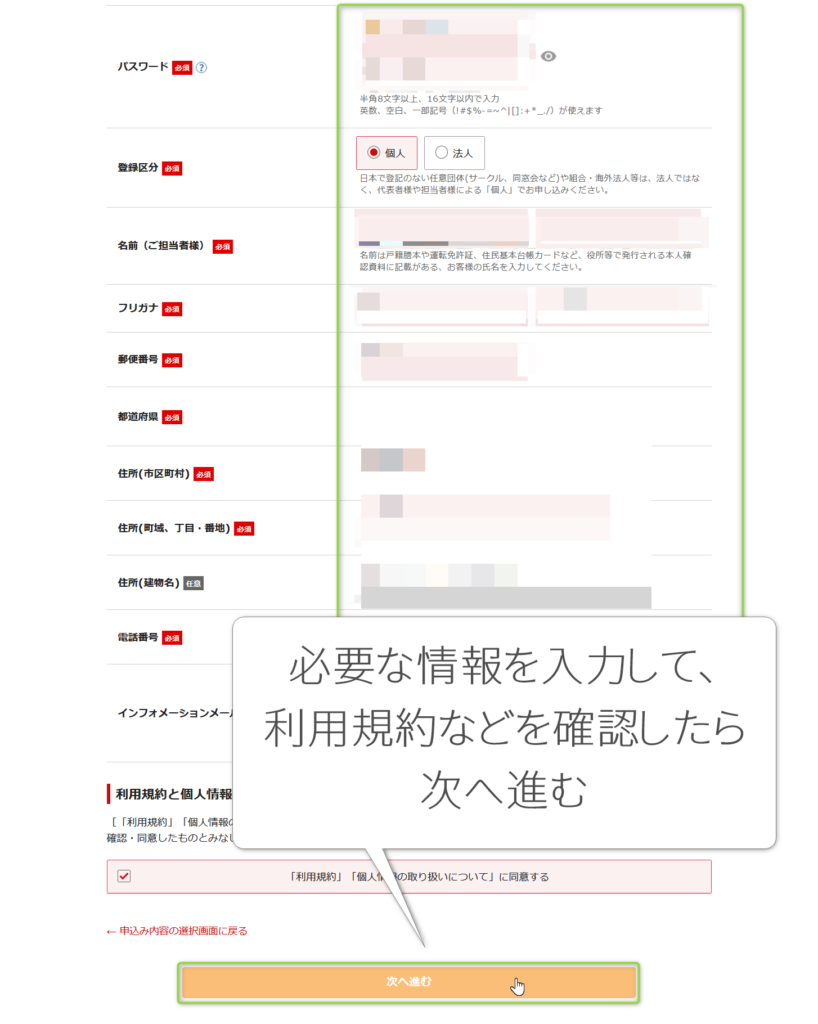

続いてアカウントを開設するために必要な、住所や名前・メールアドレスや電話番号などの情報を入力します。
「利用規約」や「個人情報の取り扱いについて」を確認して、同意できるようであれば「次へ進む」を押します。
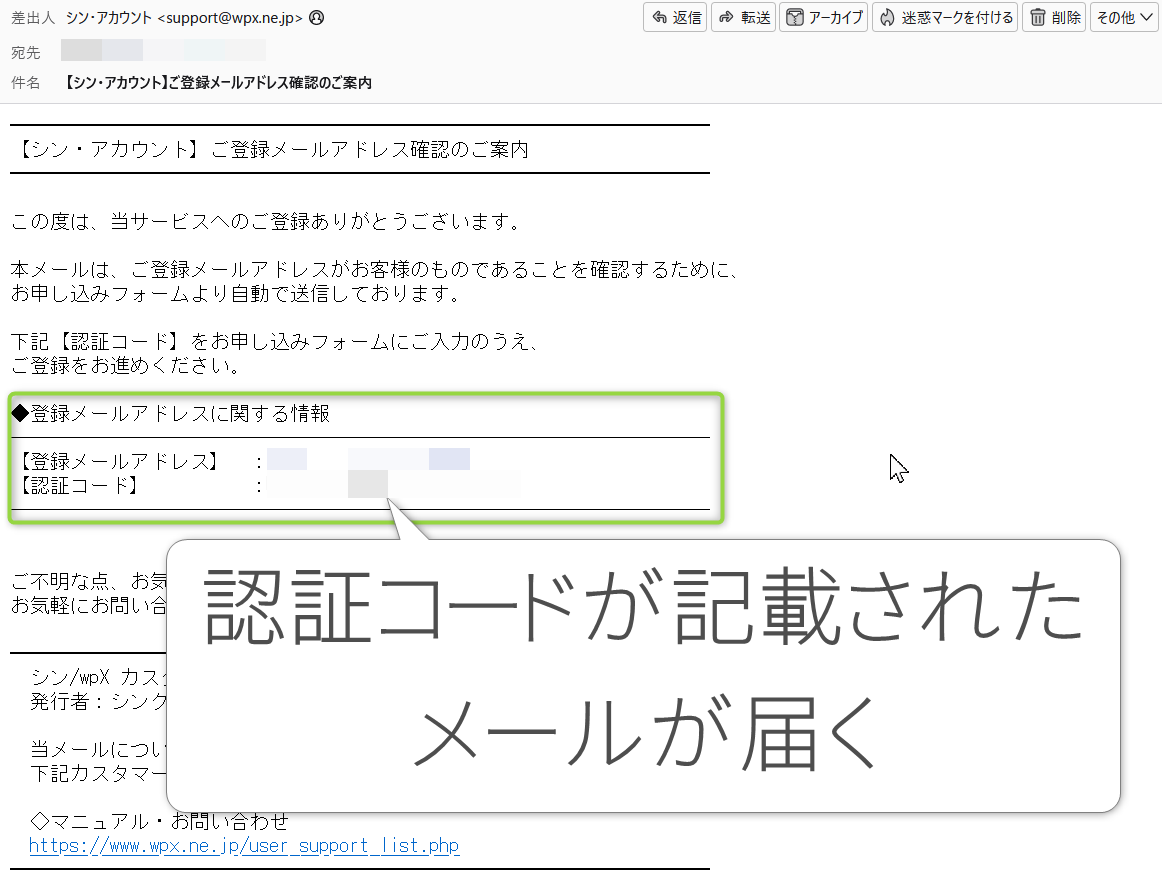
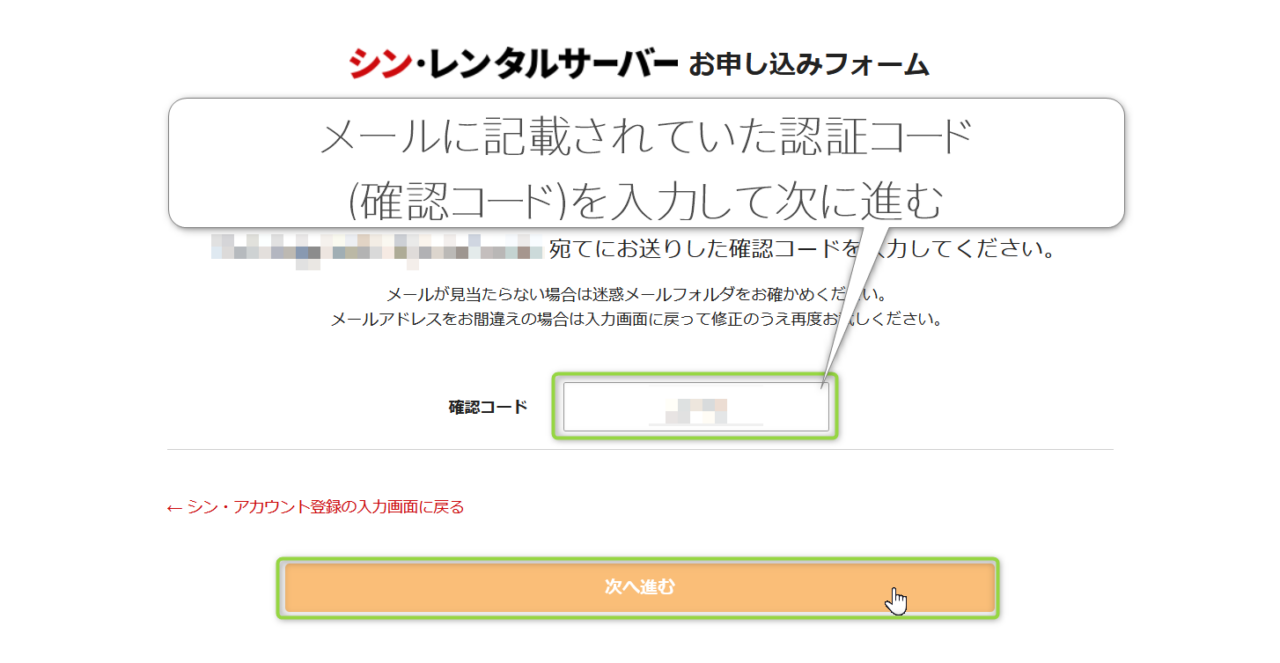

登録したメールアドレスを確認するための、認証コードが記載されたメールが届くので、メールに記載されている認証コード(確認コード)を入力して「次へ進む」を押します。
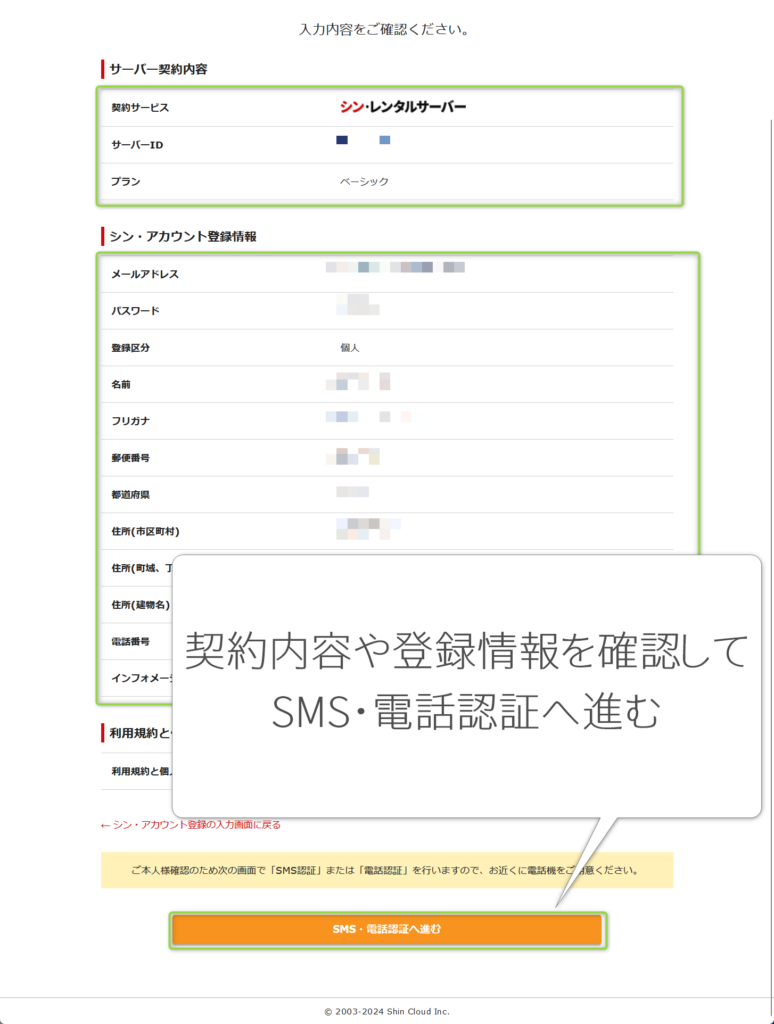

アカウントの登録情報と、契約するレンタルサーバーのプランなどの確認画面が表示されるので、問題が無いなら「SMS・電話認証へ進む」を押します。
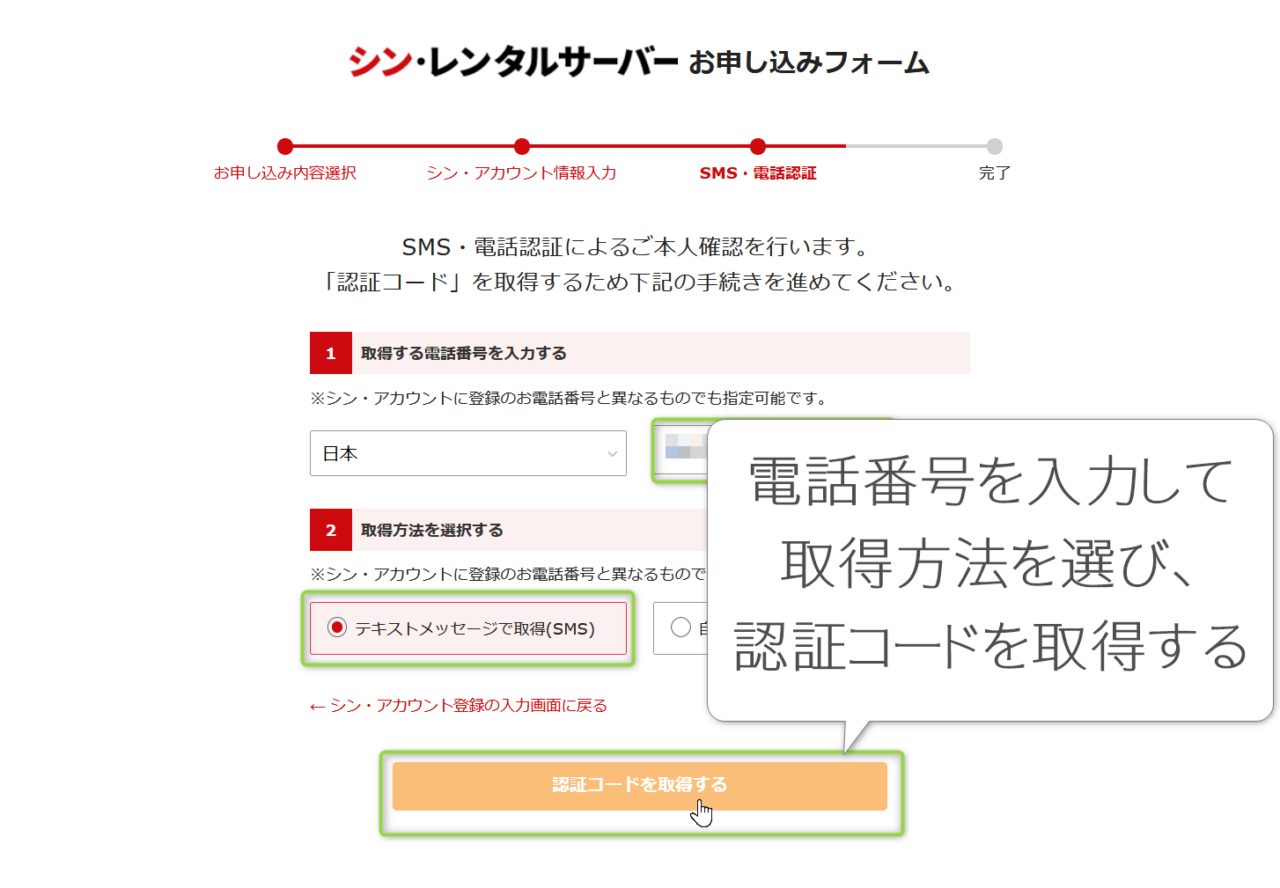

「SMS・電話認証」では、SMS(電話番号に届くメールみたいなやつ)か、自動音声通話で認証コードを受け取って、そのコードを入力します。

認証コードの受け取りに使う電話番号を入力して、取得方法を選択したら「認証コードを取得する」を押します。
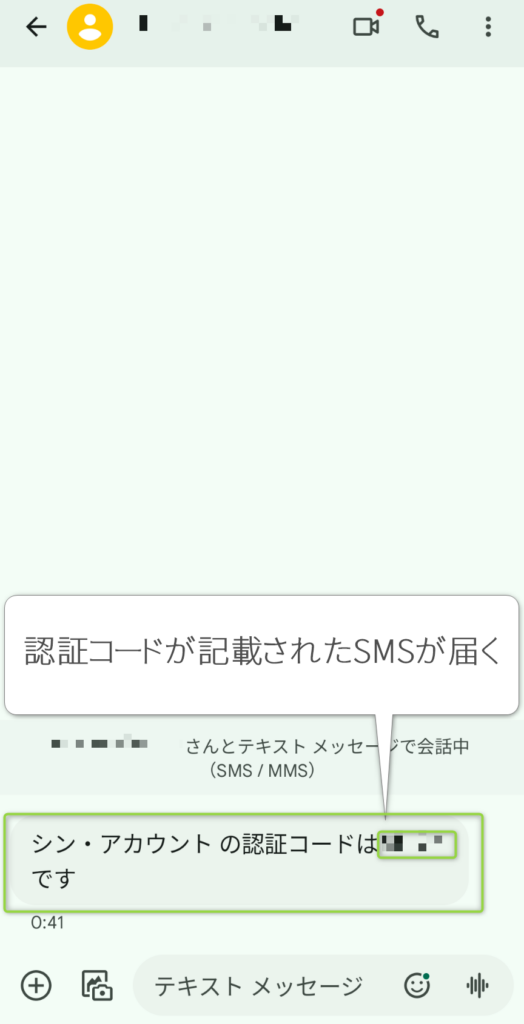

私はSMSを選んだので、上のようなSMSが届きました。
(上の画像ではモザイクをかけているけど)認証コードが記載されています。
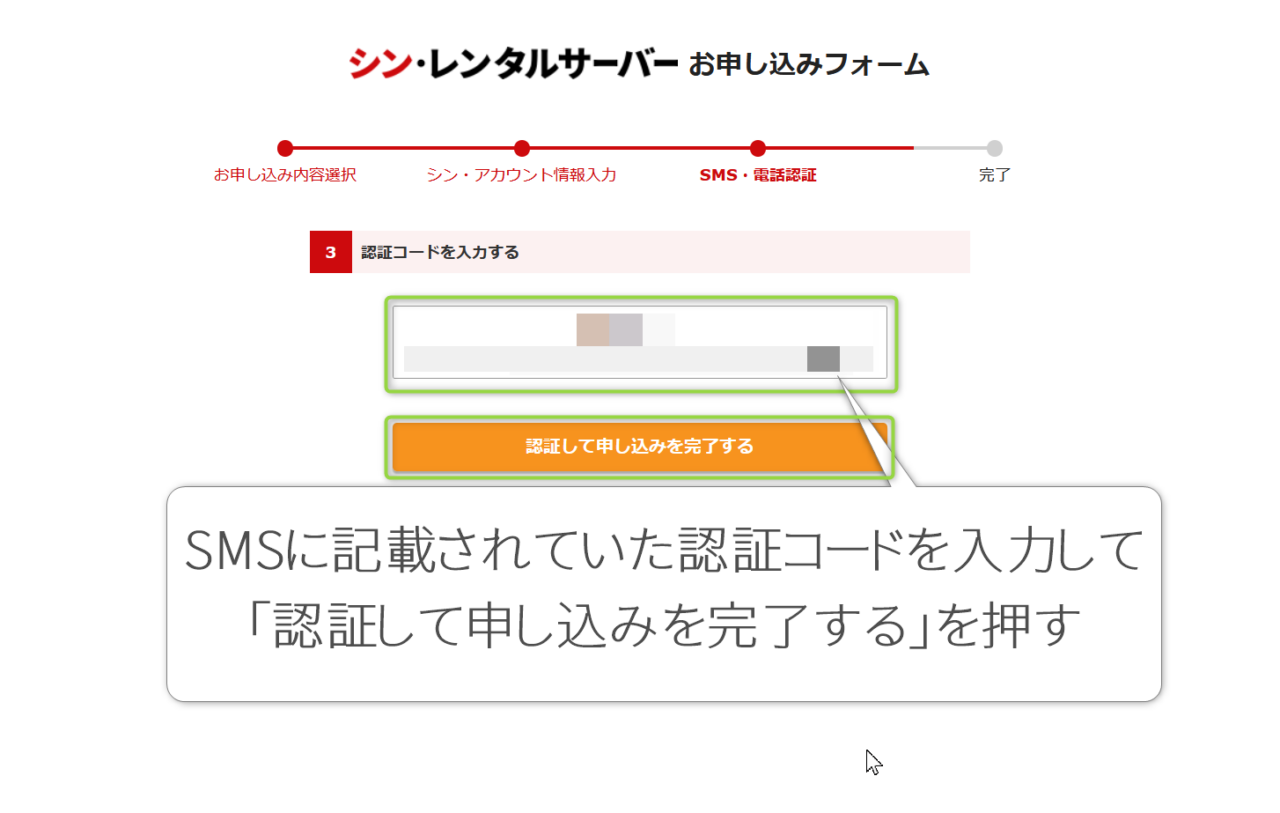

認証コードを入力して「認証して申し込みを完了する」を押したら、シンアカウントの開設と、シンレンタルサーバーの申し込み手続きは完了です。
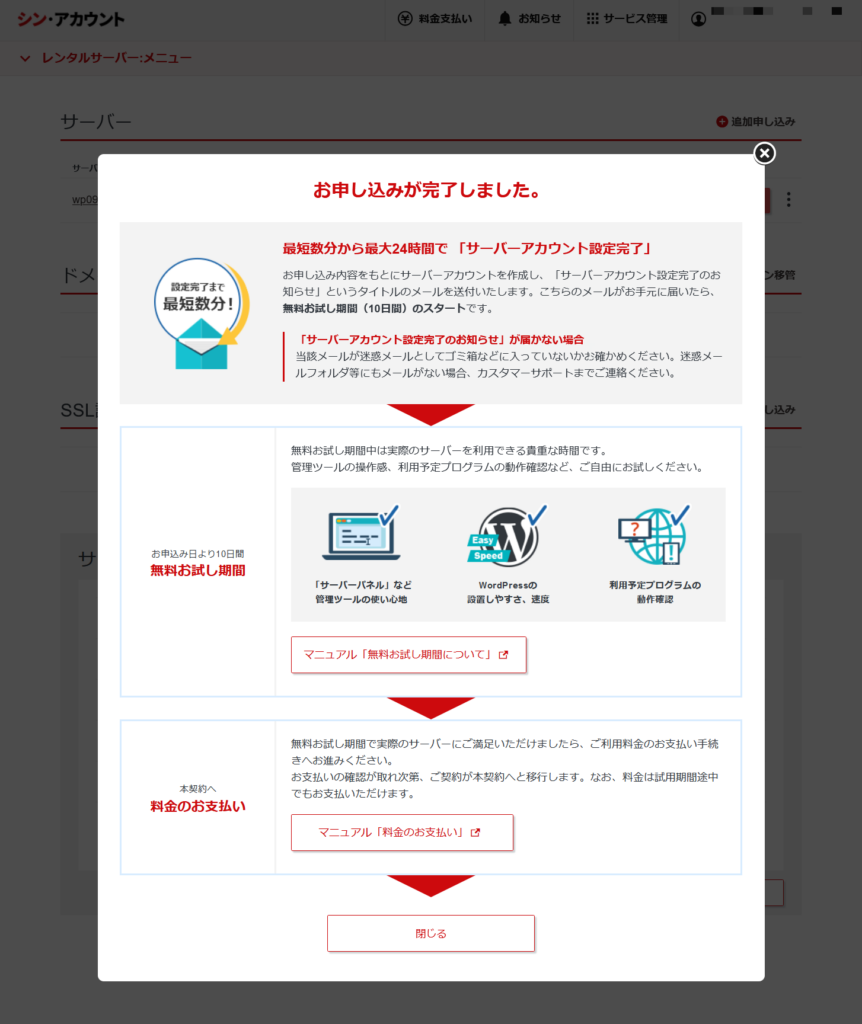

申し込み手続きが済んだら一定期間(私の場合は10日間でした)の無料お試し期間が始まります。

また、この段階では、決済情報を入力する必要はありませんでした。
無料お試し期間中に移行作業や動作確認などを行って、良さそうだったら本契約しましょう。
決済情報はその際に入力すればOKです。

次の段からは(お試し期間中に)実際のサーバーにMixHostにあるWordPressブログをシンレンタルサーバーにコピーしていきます。
2.「ドメイン設定」で移行先に利用するドメイン名の追加を行う
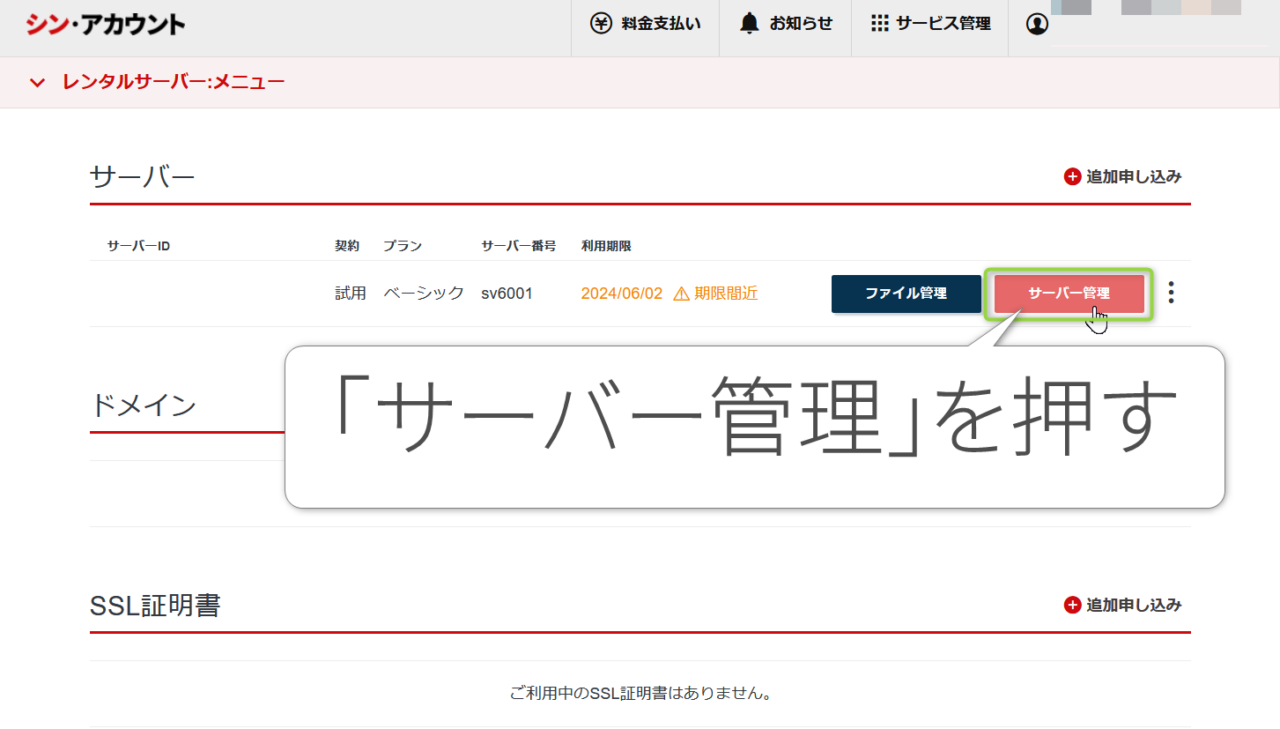
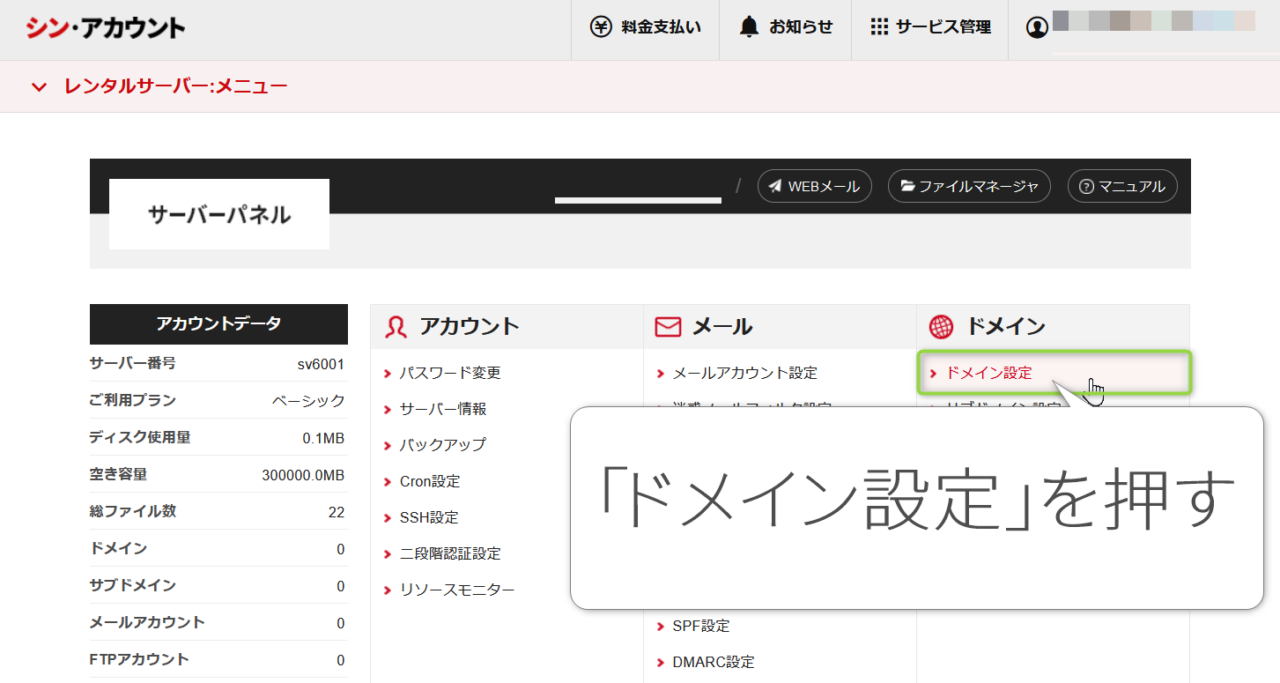

シンアカウントにログインして、「サーバー管理」から「ドメイン設定」を選びます。
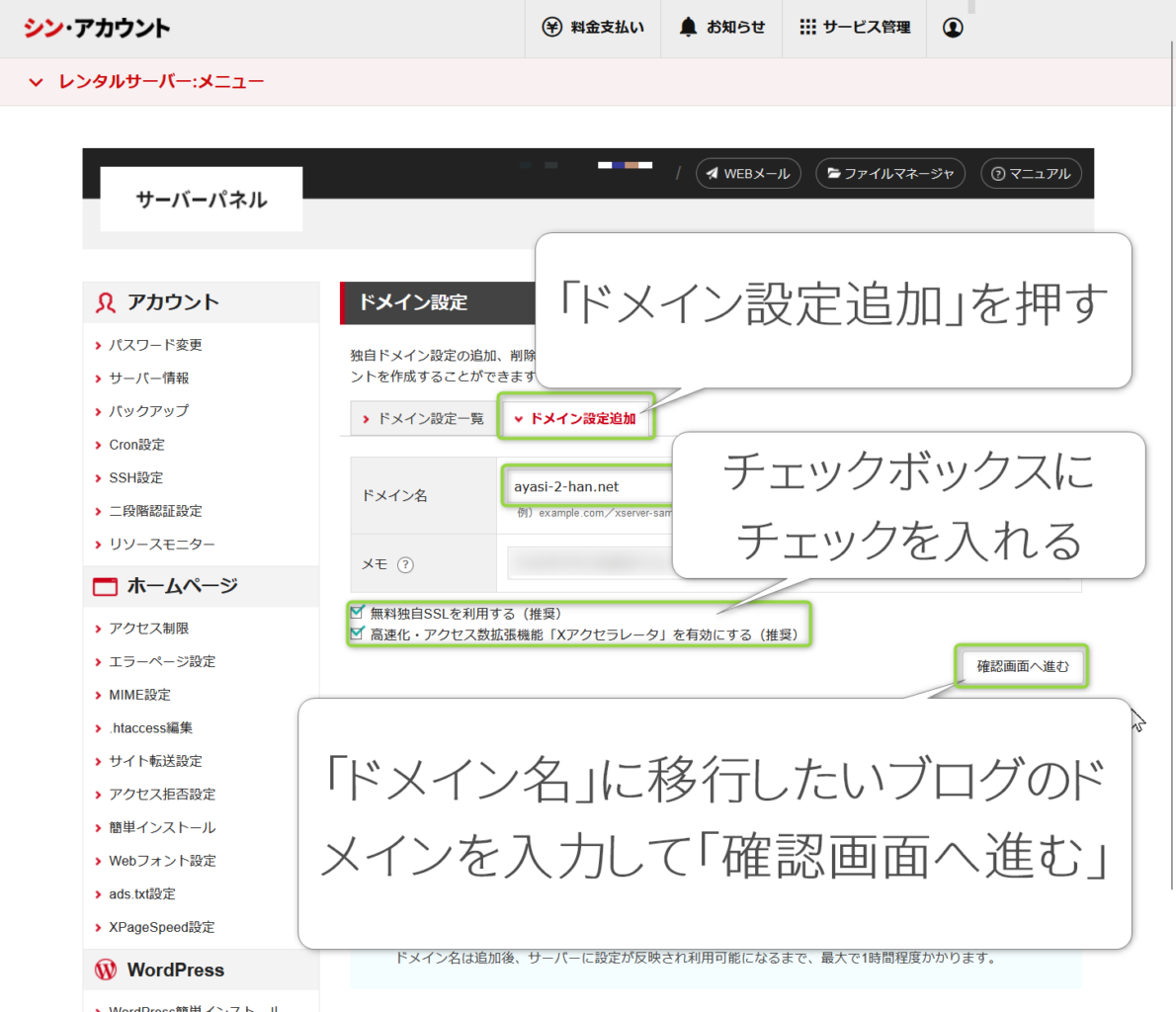

「ドメイン追加設定」のタブへ移動して、コピー(データを移行)したいブログのドメイン名を入力します。
私の場合はこのブログを移行するので「ayasi-2-han.net」ですな。

私は入力欄の下にある
以上の2つにチェックを入れましたが、私の場合別途手動で無料独自SSLの設定が必要になりました。
手動での設定方法も下の段で紹介しているので、ここでは「Xアクセラレータ」のみにチェックを入れて進んでも良いかも知れません。
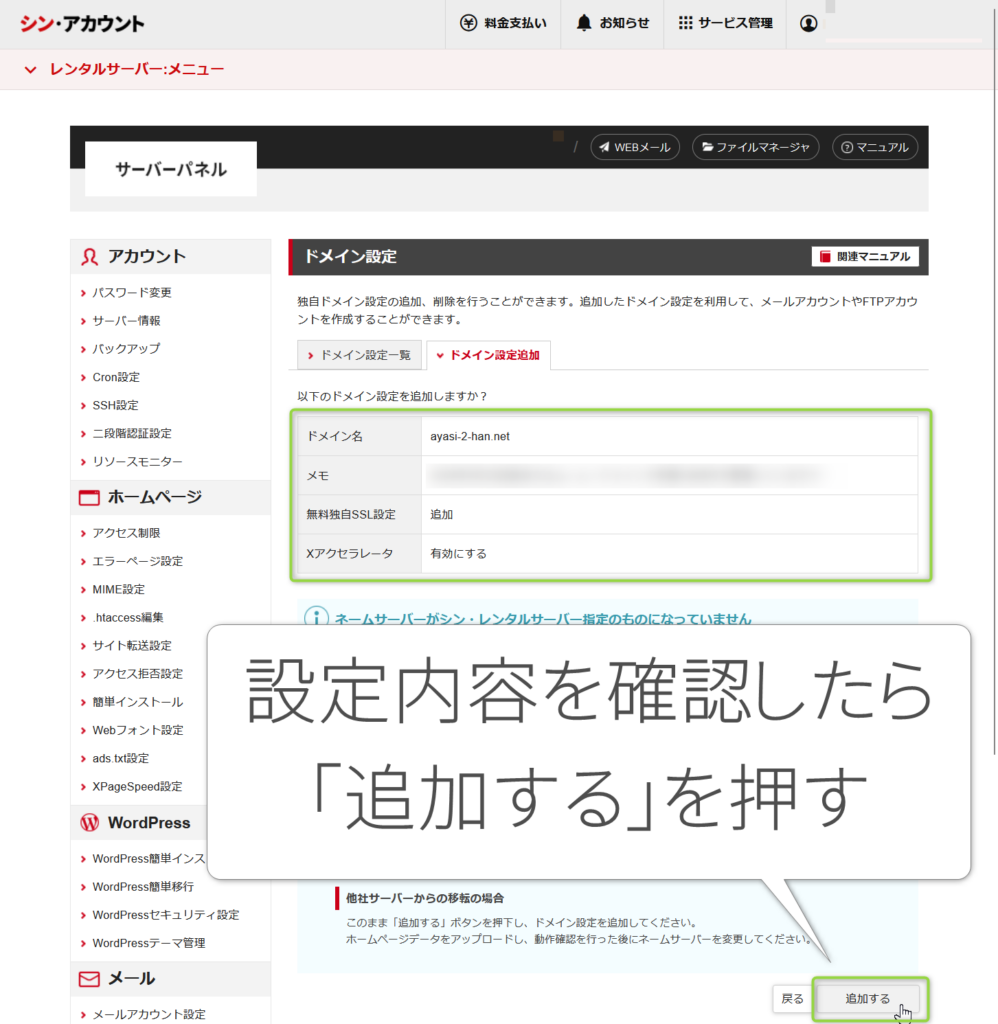
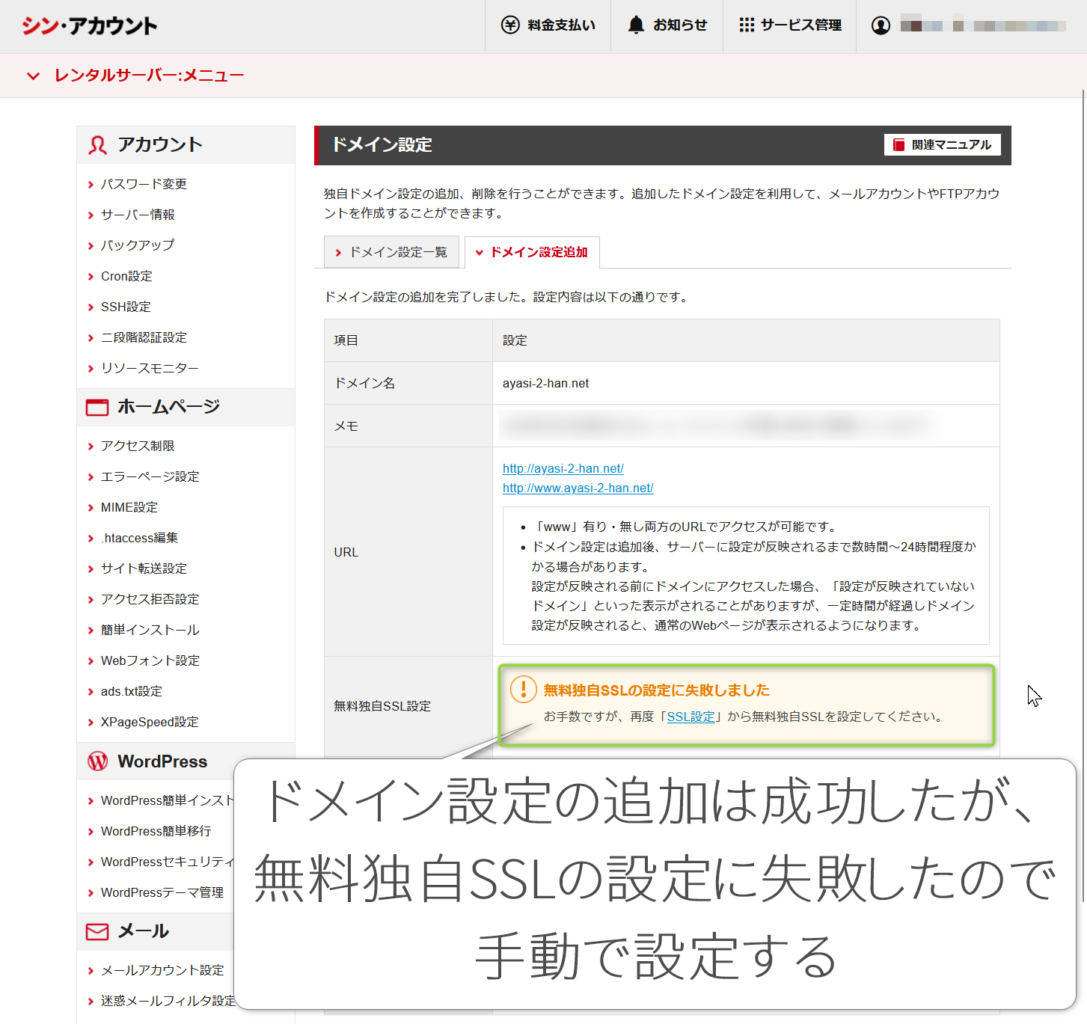

ドメイン設定の追加自体はできましたが、「無料独自SSLの設定に失敗しました」というメッセージが表示されていますな。

今回のように、既に他のサーバーで運用しているサイトのドメインの場合は、こちらの「ドメイン設定追加」からの無料独自SSL設定は失敗することが多いみたいです。

この場合は手動で無料独自SSLを設定する必要があります。
下の段では、手動で無料独自SSLを設定していきます。
3.手動で無料独自SSLの設定を行う
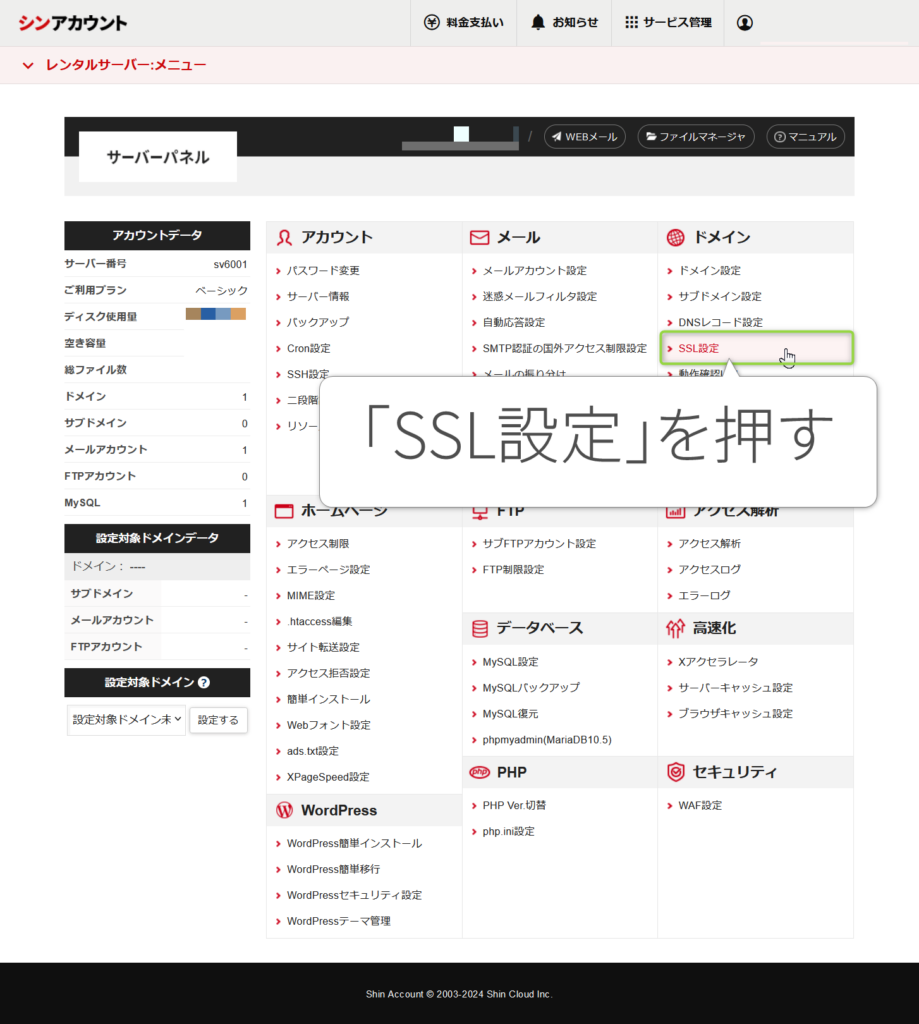
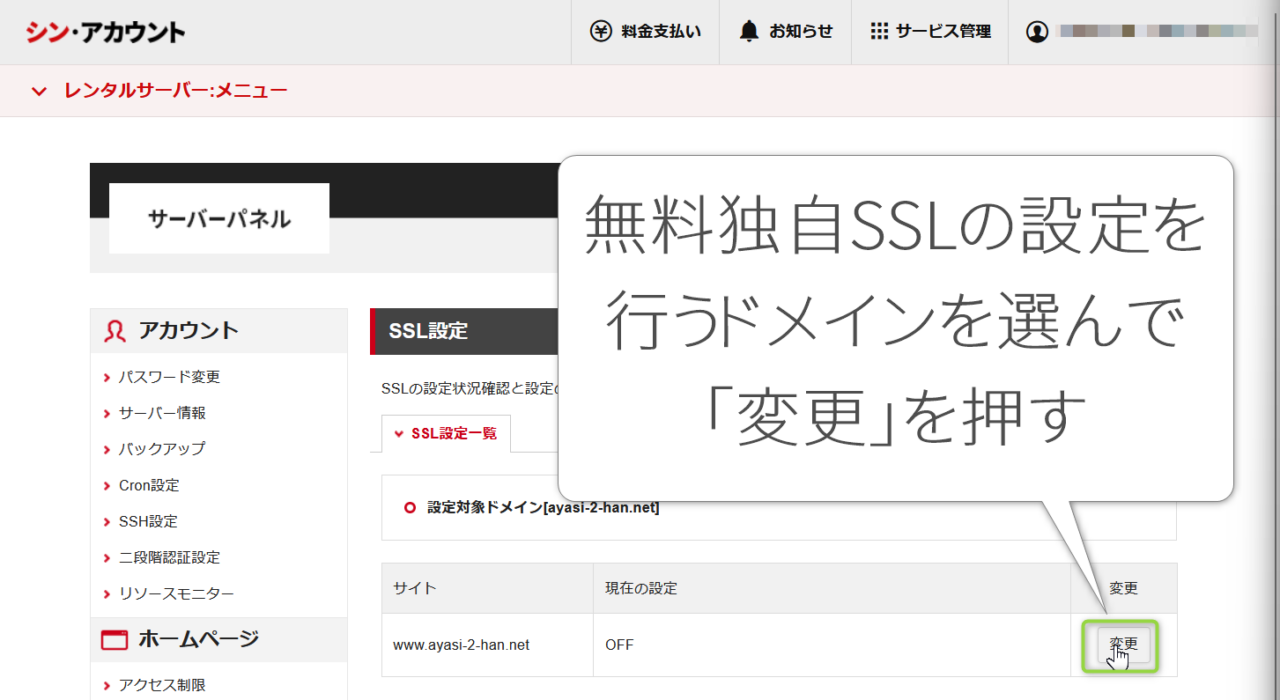

サーバーパネルの「ドメイン」欄にある「SSL設定」もしくは、先の「無料独自SSLの設定に失敗しました」と表示されていた欄の「SSL設定」から「ドメイン選択画面」に進み、SSLの設定を行うドメインを選択して「変更」を押します。
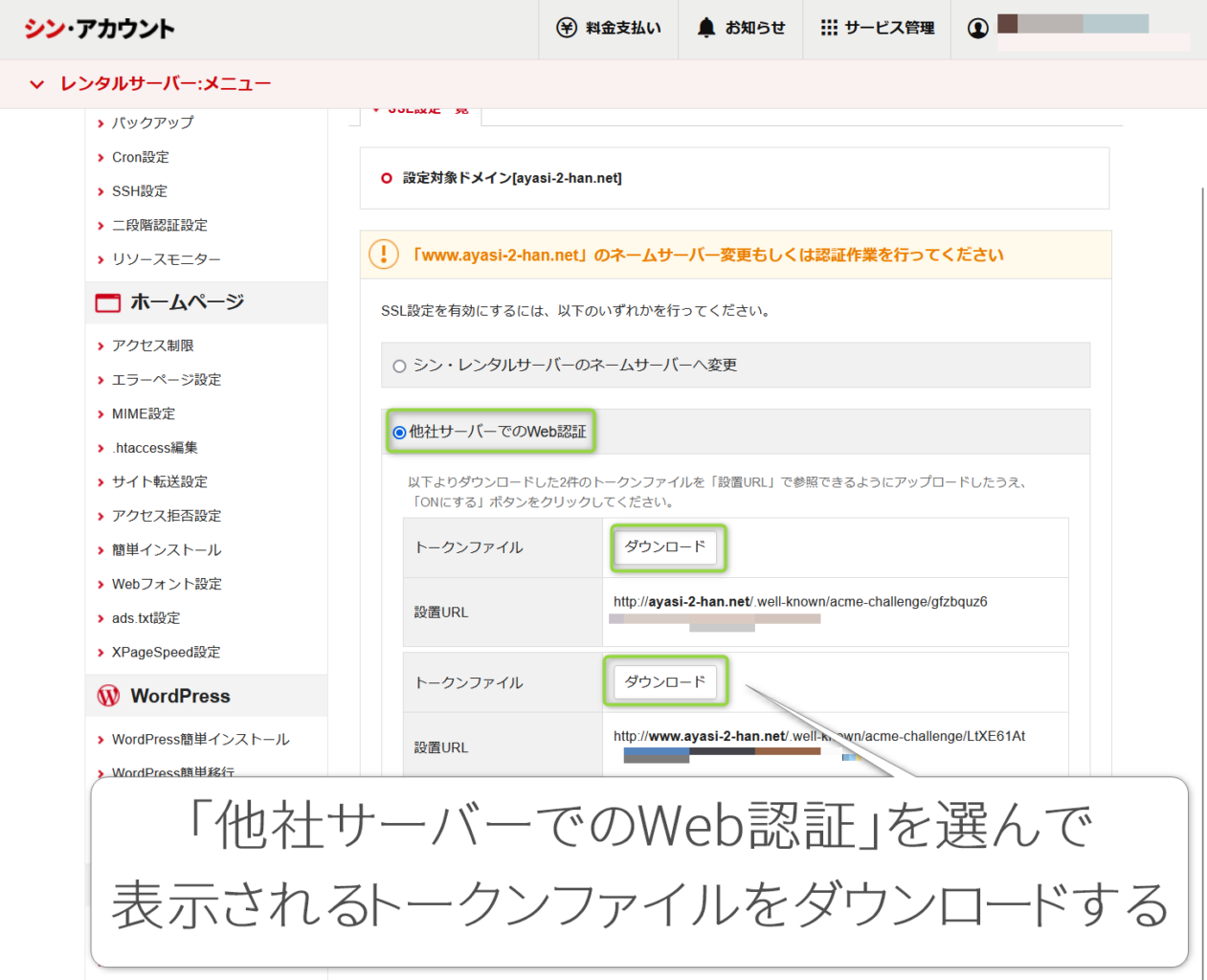

今回は他社(MixHost)のサーバーで既に運用しているサイトに対して無料独自SSLを事前に設定したいので、「他社サーバーでのWeb認証」を選択して、トークンファイルをダウンロードします。
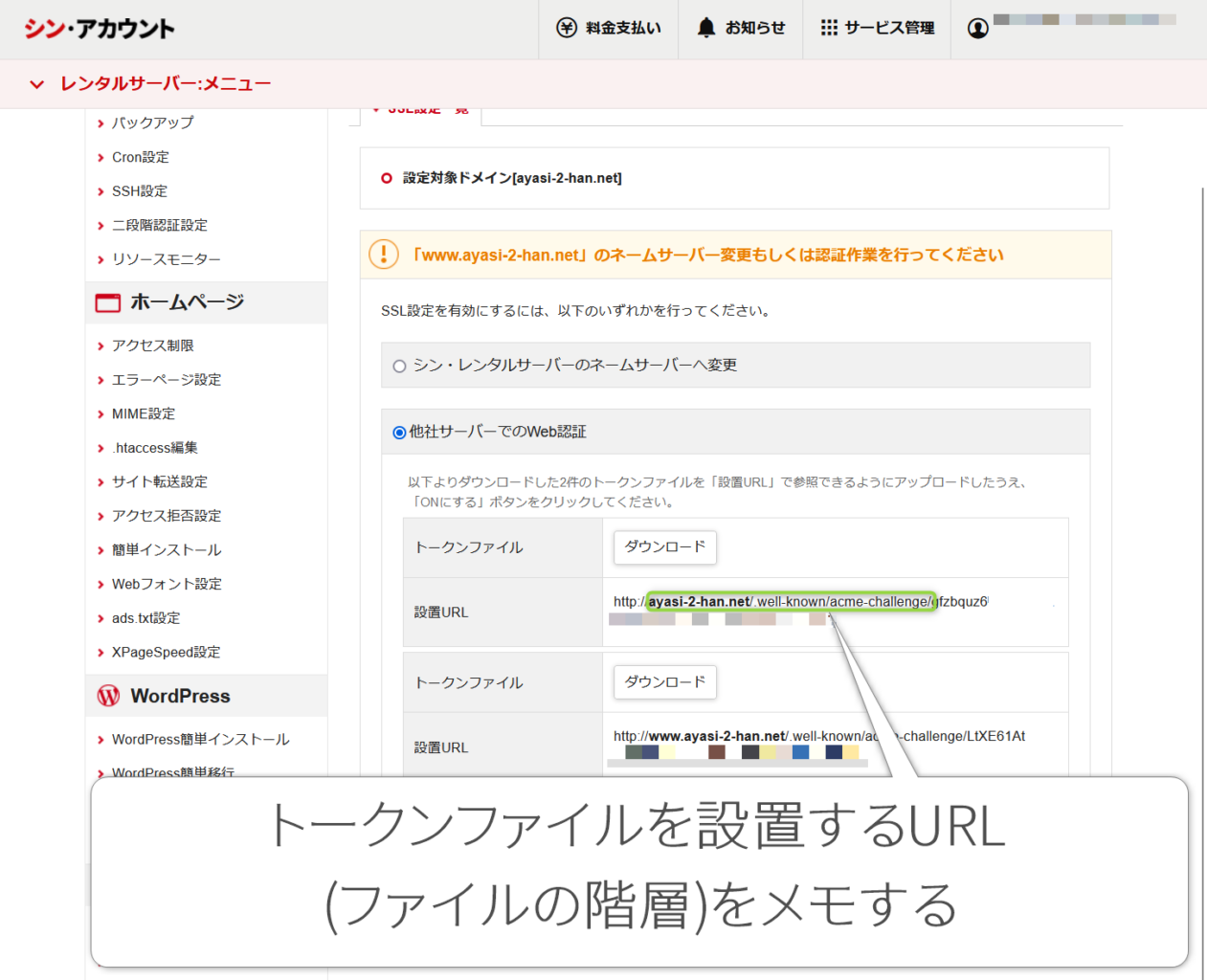

このトークンファイルを現在利用しているサーバー(今回はMixHost)の「設置URL」で指定されている場所にアップロードしていきます。

今回の場合は…
以上が指定されているので、
サーバーの「ayasi-2-han.net(ドメイン名)」フォルダ内側にある「.well-known」フォルダの更に内側にある「acme-challenge」というフォルダにトークンファイルをアップロードする感じですな。
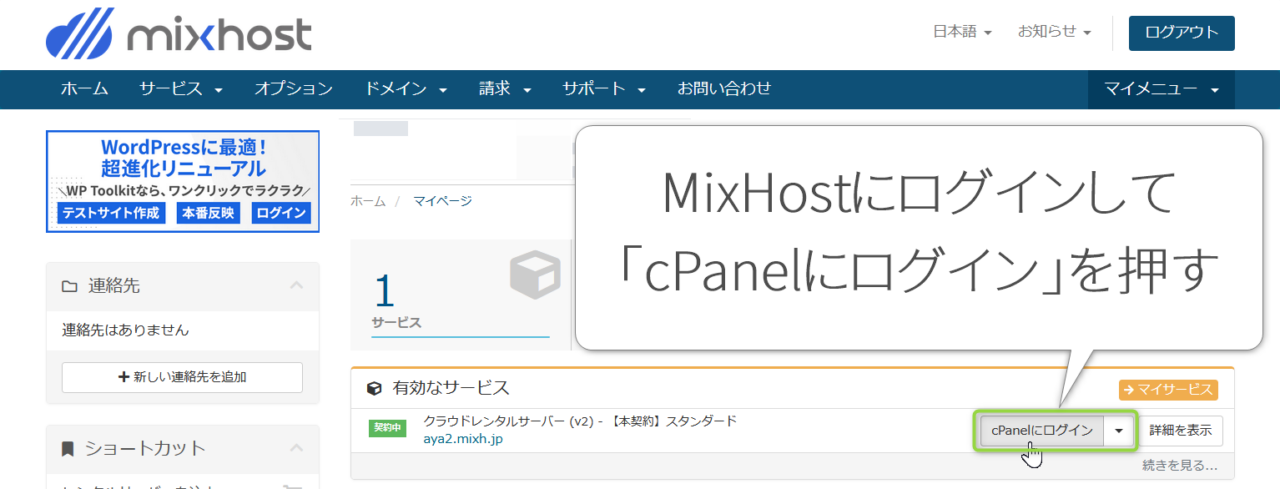
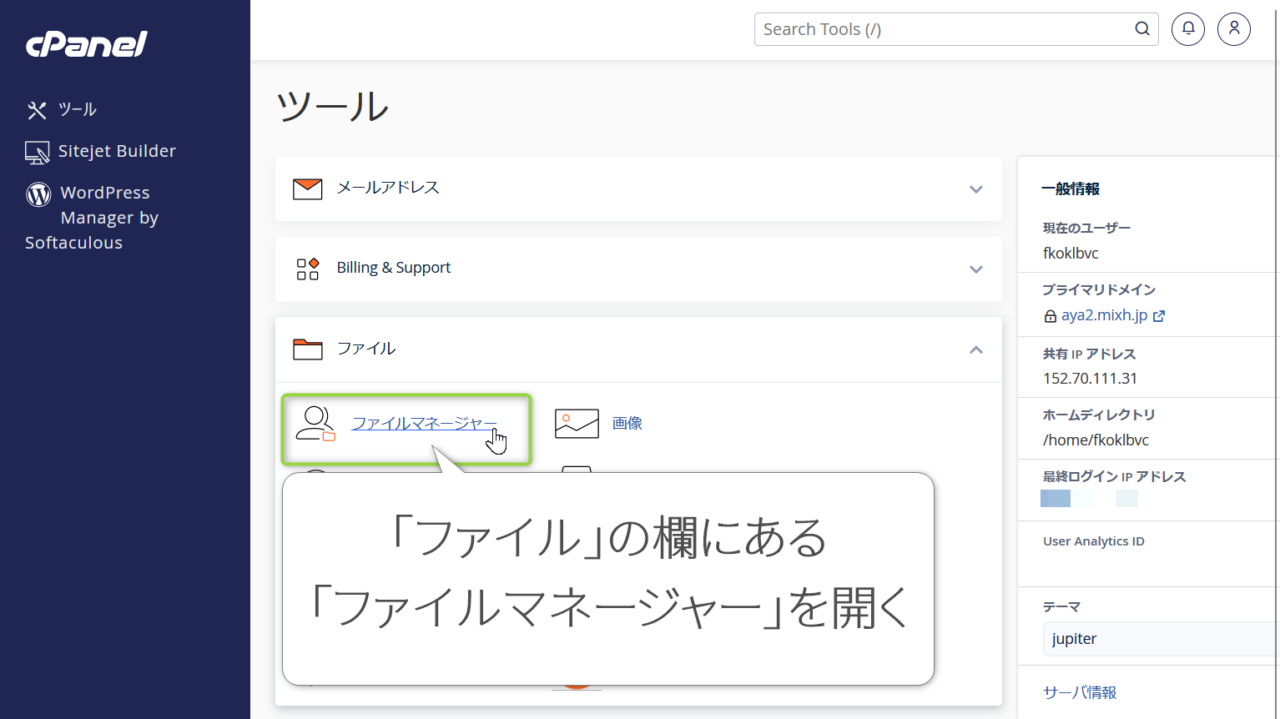

実際の手順としては、まずMixHostにログインして「有効なサービス」「クラウドレンタルサーバー」欄右側にある「cPanelにログイン」を押してcPanelを開いて、「ファイル」欄にある「ファイルマネージャー」を開きます。
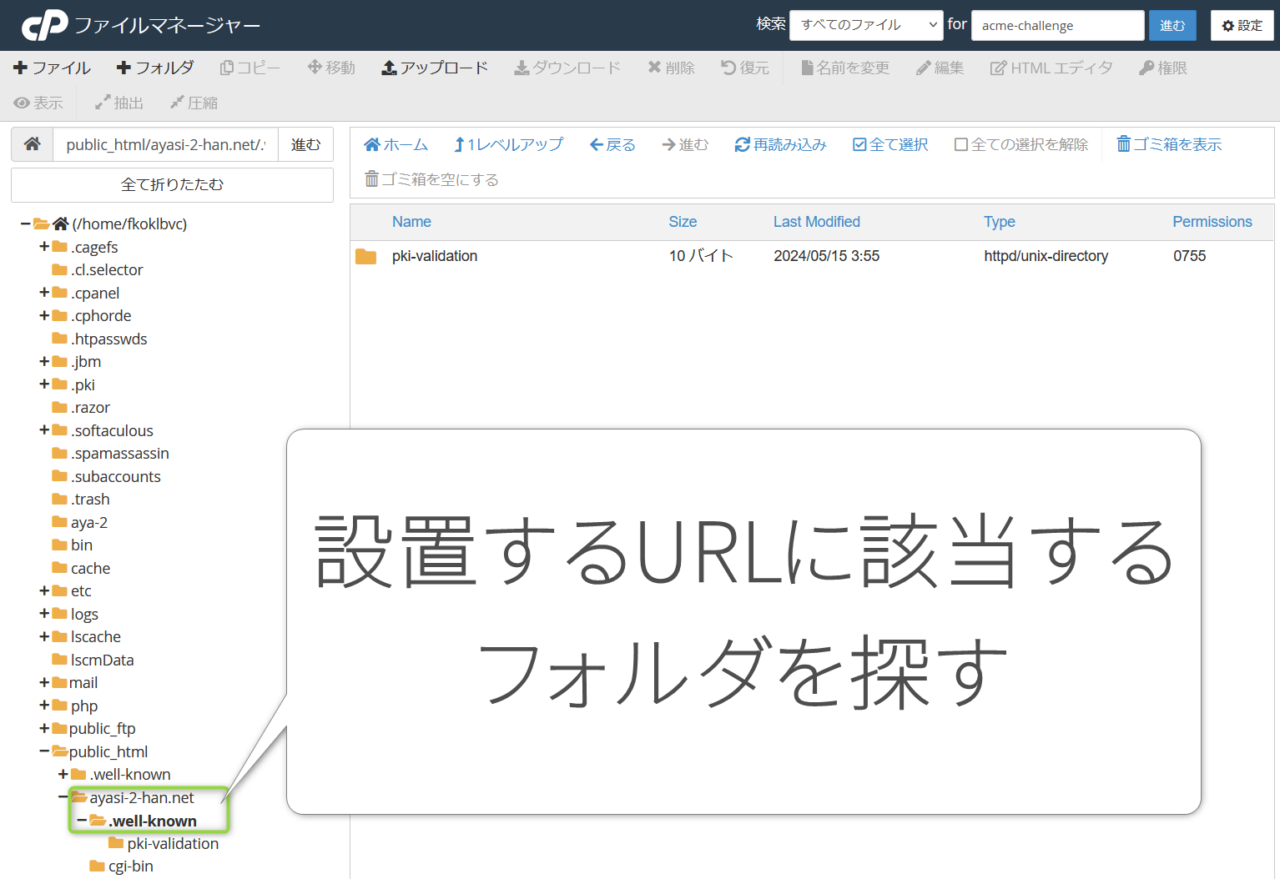

するとサーバー内にあるフォルダやファイルが表示されるので、先に指定されていたフォルダを探します。
私の場合は「ayasi-2-han.net(ドメイン名)/.well-known/acme-challenge/」フォルダですな。
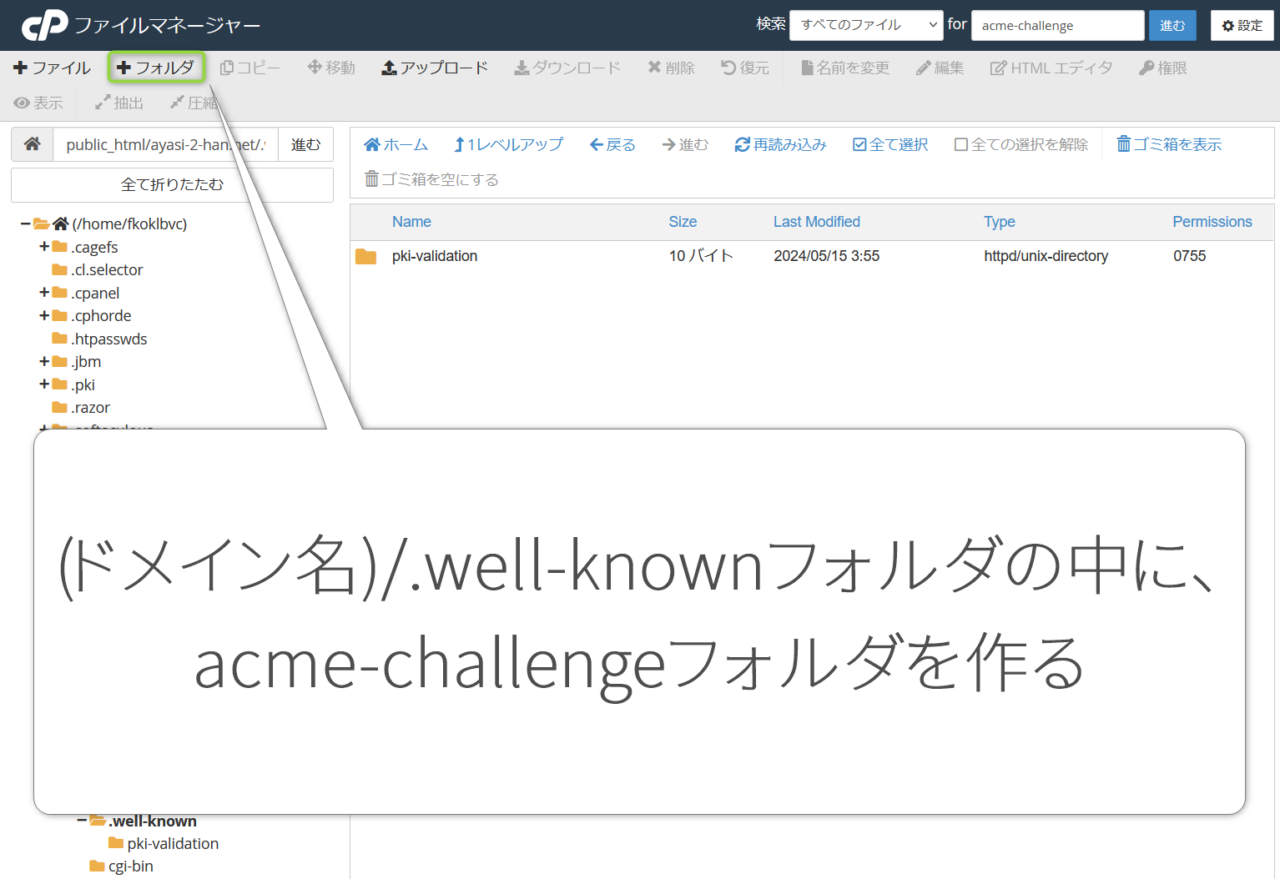

ファイルマネージャーで見たところ、「public_html」に、「ayasi-2-han.net(ドメイン名).well-known」まではあったんですけど、その中に「acme-challenge」という該当するフォルダはありませんでした。
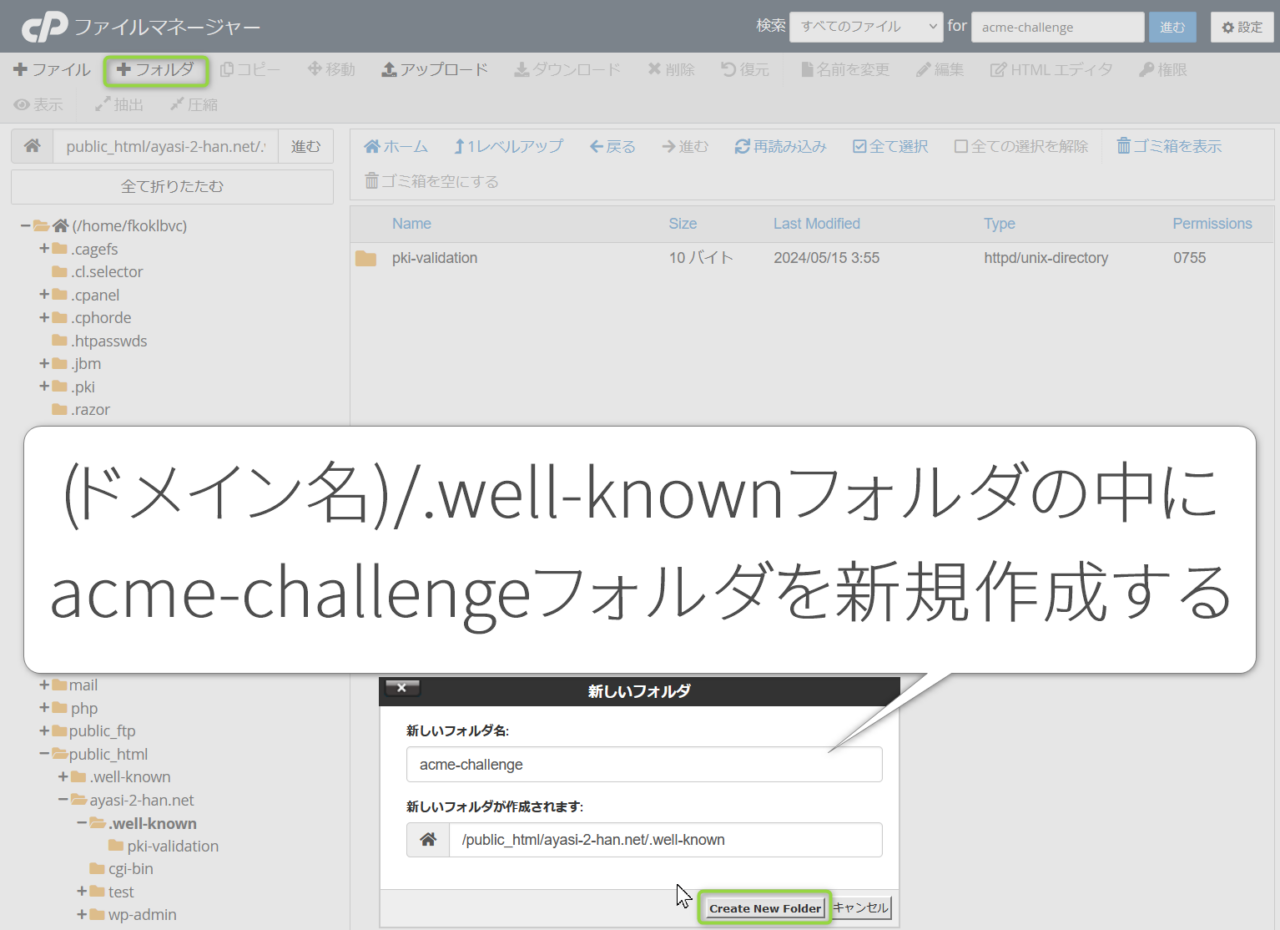

そのため、ファイルマネージャーの「+フォルダ」ボタンを押して、「acme-challenge」というフォルダを作りました。
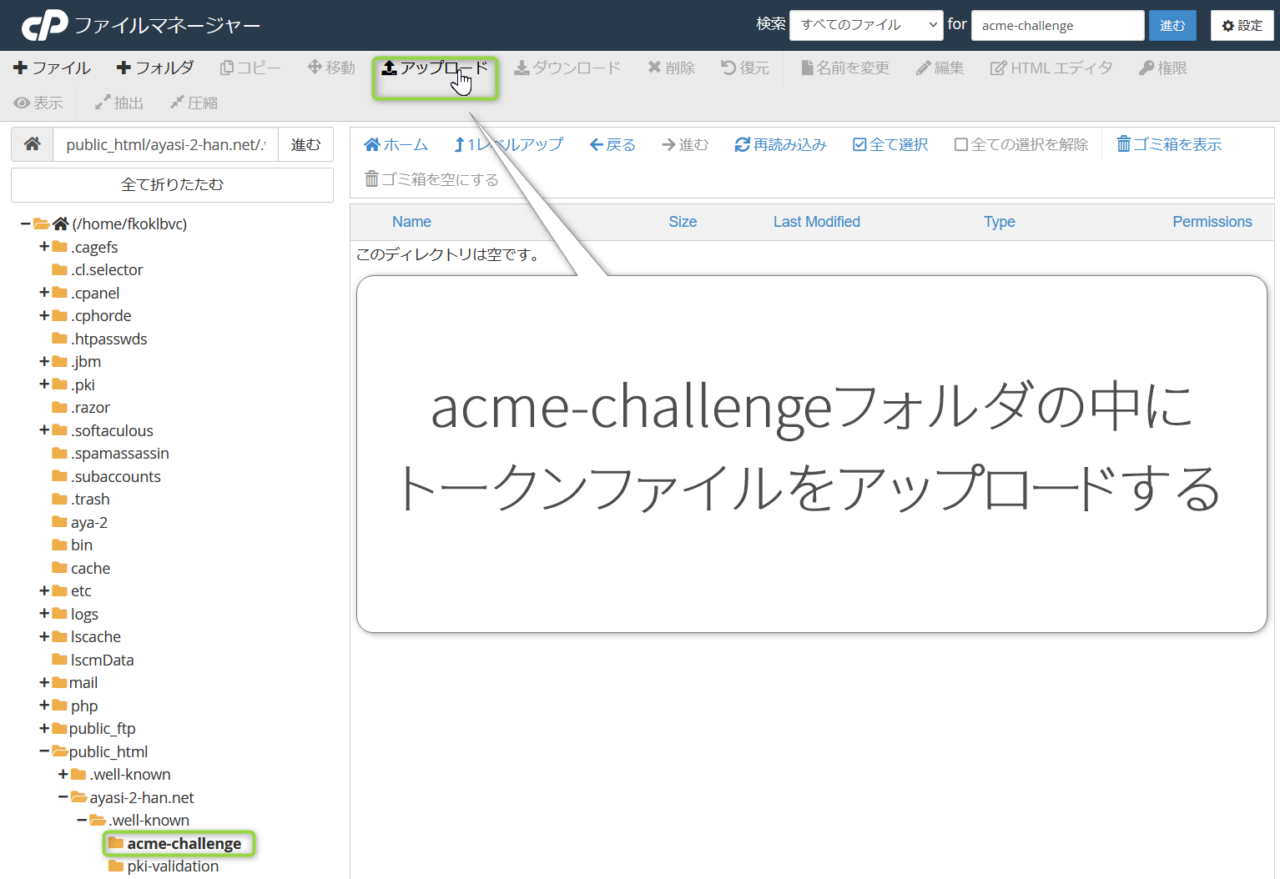

無事に「acme-challenge」フォルダを作れたので、そのフォルダを開いた状態で「アップロード」ボタンを押して、そこから先ほどダウンロードしたトークンファイルをアップロードします。
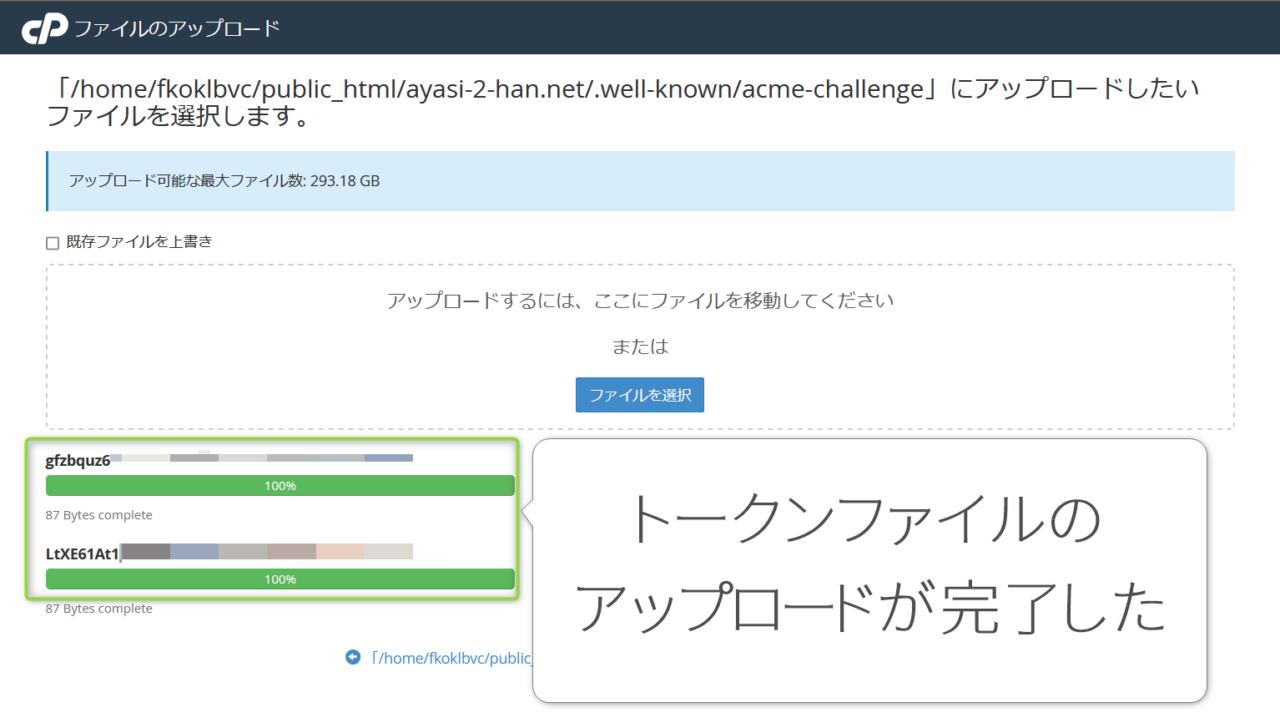

トークンファイルをアップロードできました。
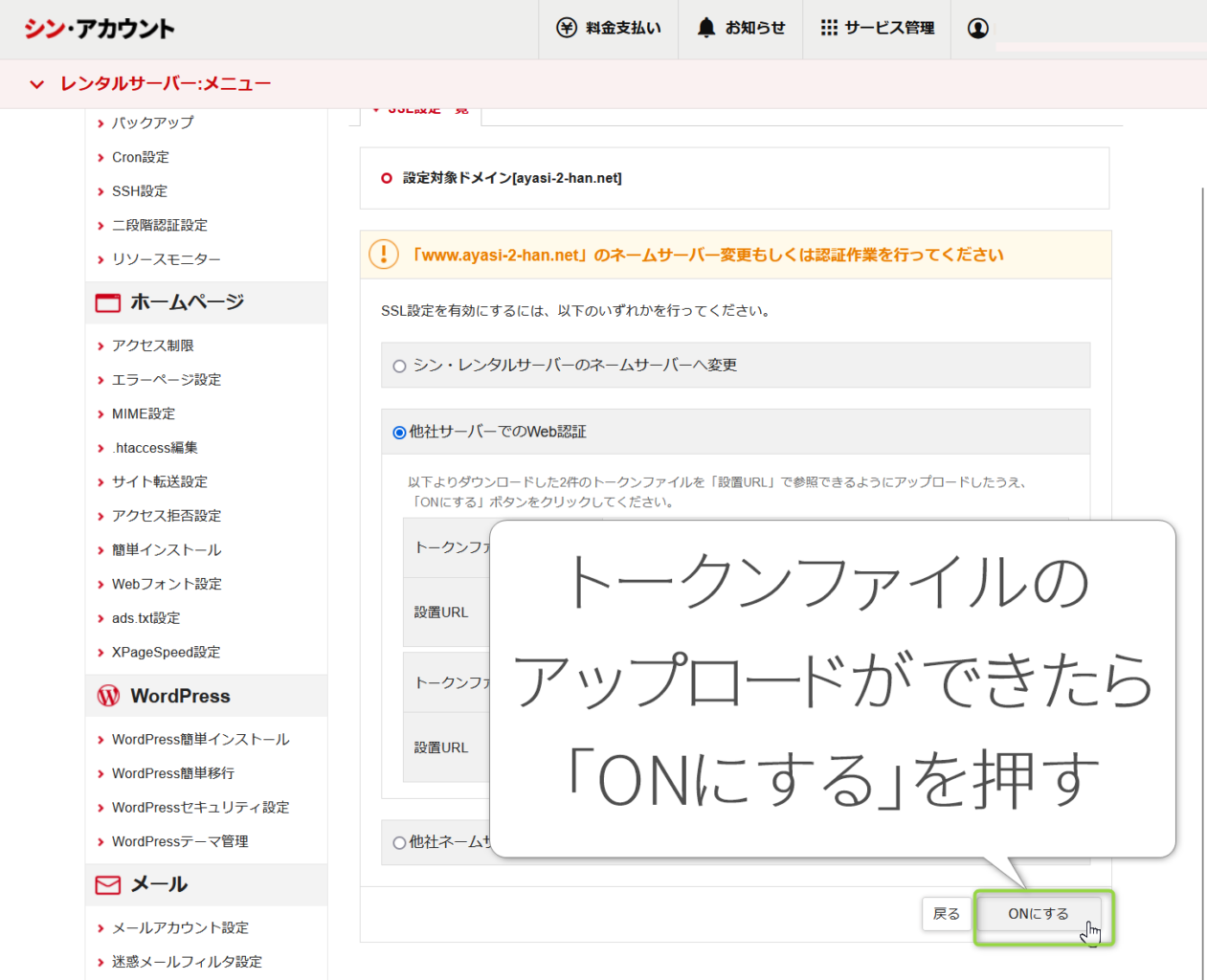

トークンファイルのアップロードが完了したら、シンレンタルサーバーのSSL設定の画面に戻って「ONにする」をクリックします。
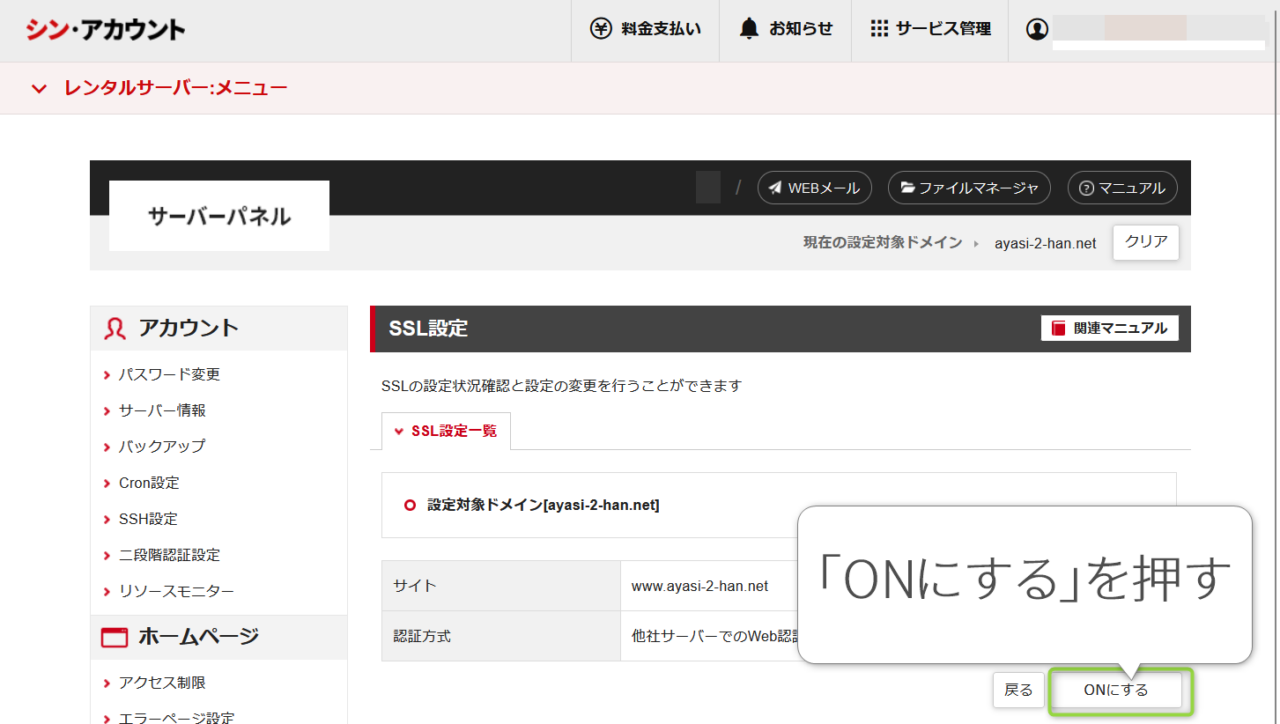

確認画面が表示されるので、ここでも「ONにする」を押します。
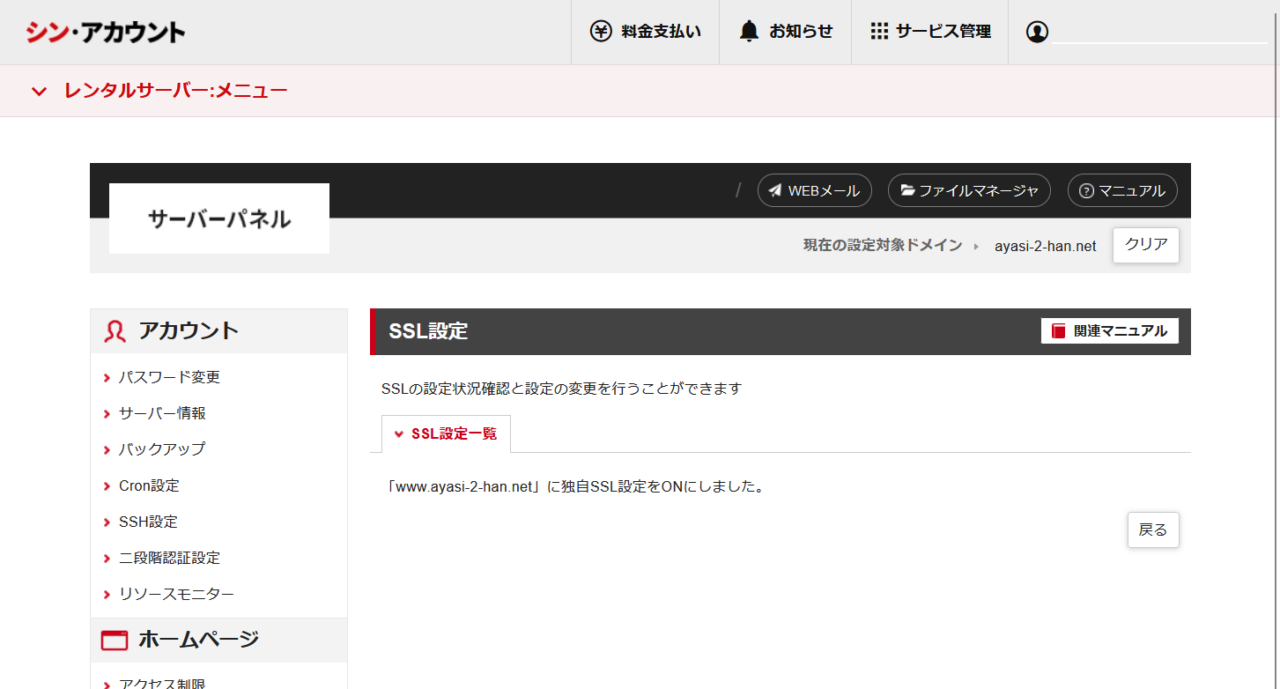
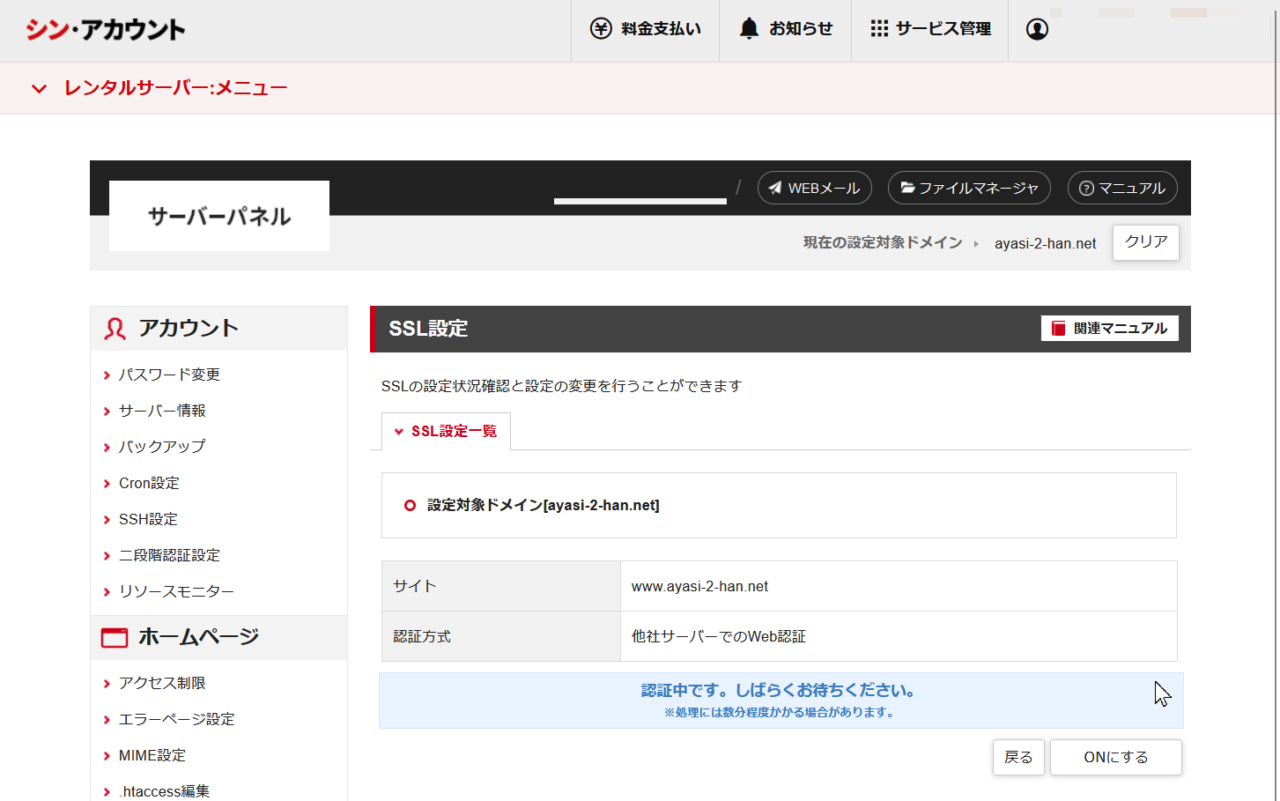

『認証中です。しばらくお待ちください。』という表示の後、少し待つと設定が完了します。

ちなみにこの設定を行っている間もWebサイトはふつうに表示されるので、焦らずゆっくりやって平気ですぞ。
5.「WordPress簡単移行」からWordPressの移行作業を行う
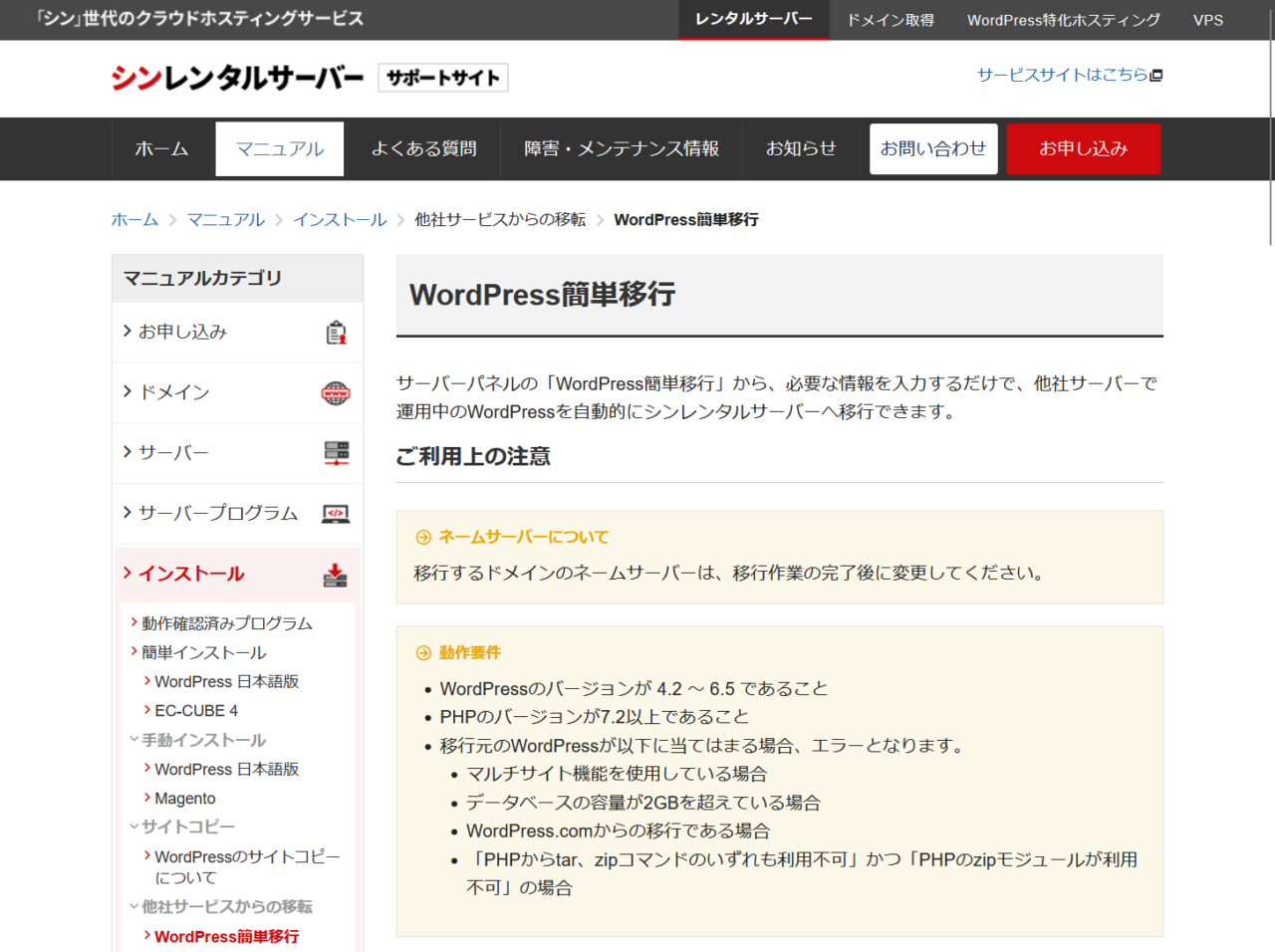
△シンレンタルサーバーサポートサイト WordPress簡単移行

シンレンタルサーバーでは必要な情報を入力するだけで、他社サーバー運用中のWordPress(のデータ)を自動的にシンレンタルサーバーへ移行できる「WordPress簡単移行」という機能が提供されています。
動作要件などはサポートサイトのページに記載されています。内容としては…
WordPressのバージョンが 4.2 ~ 6.5 であること
PHPのバージョンが7.2以上であること
移行元のWordPressが以下に当てはまる場合、エラーとなります
– マルチサイト機能を使用している場合
– データベースの容量が2GBを超えている場合
– WordPress.comからの移行である場合
– 「PHPからtar、zipコマンドのいずれも利用不可」かつ「PHPのzipモジュールが利用不可」の場合

という具合。WordPressのデータベース容量は…
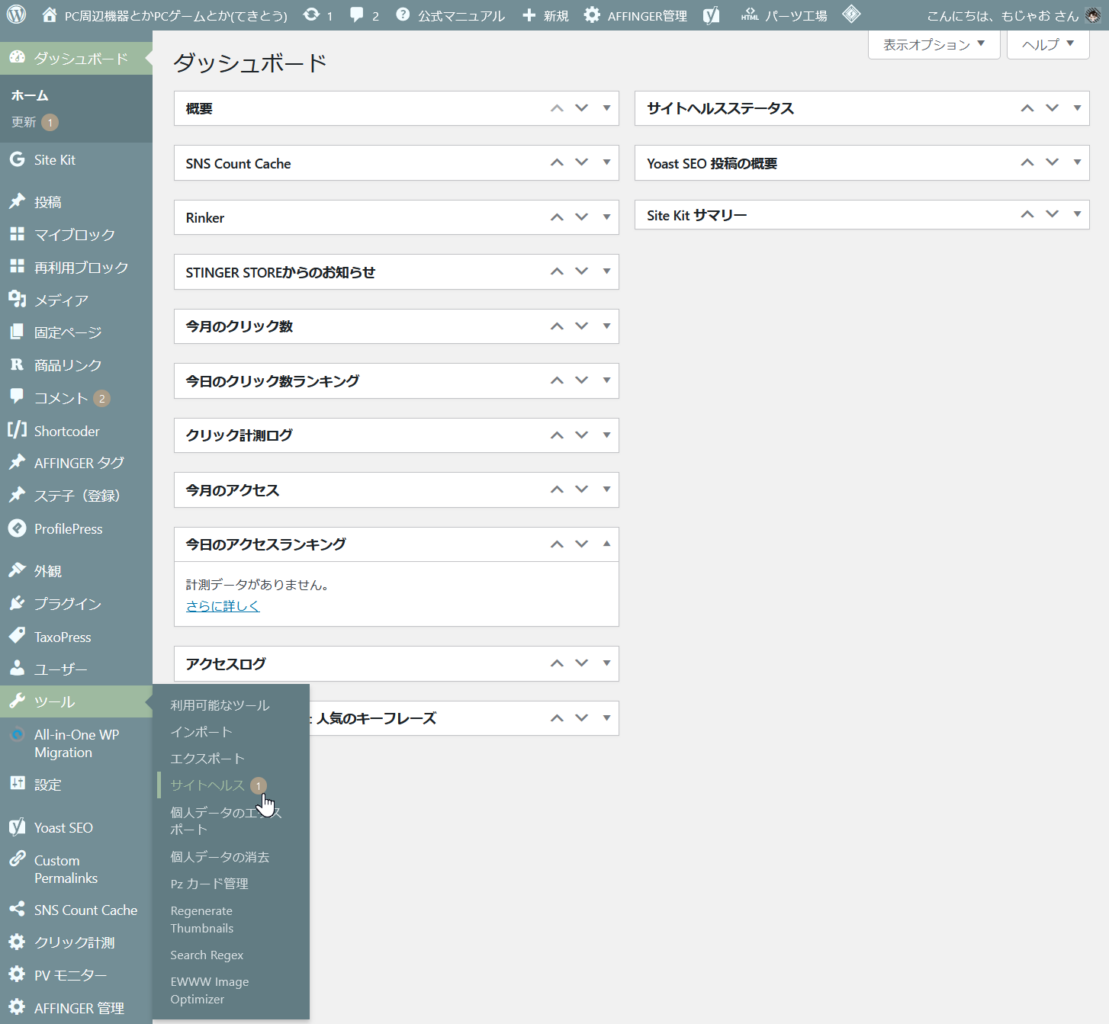
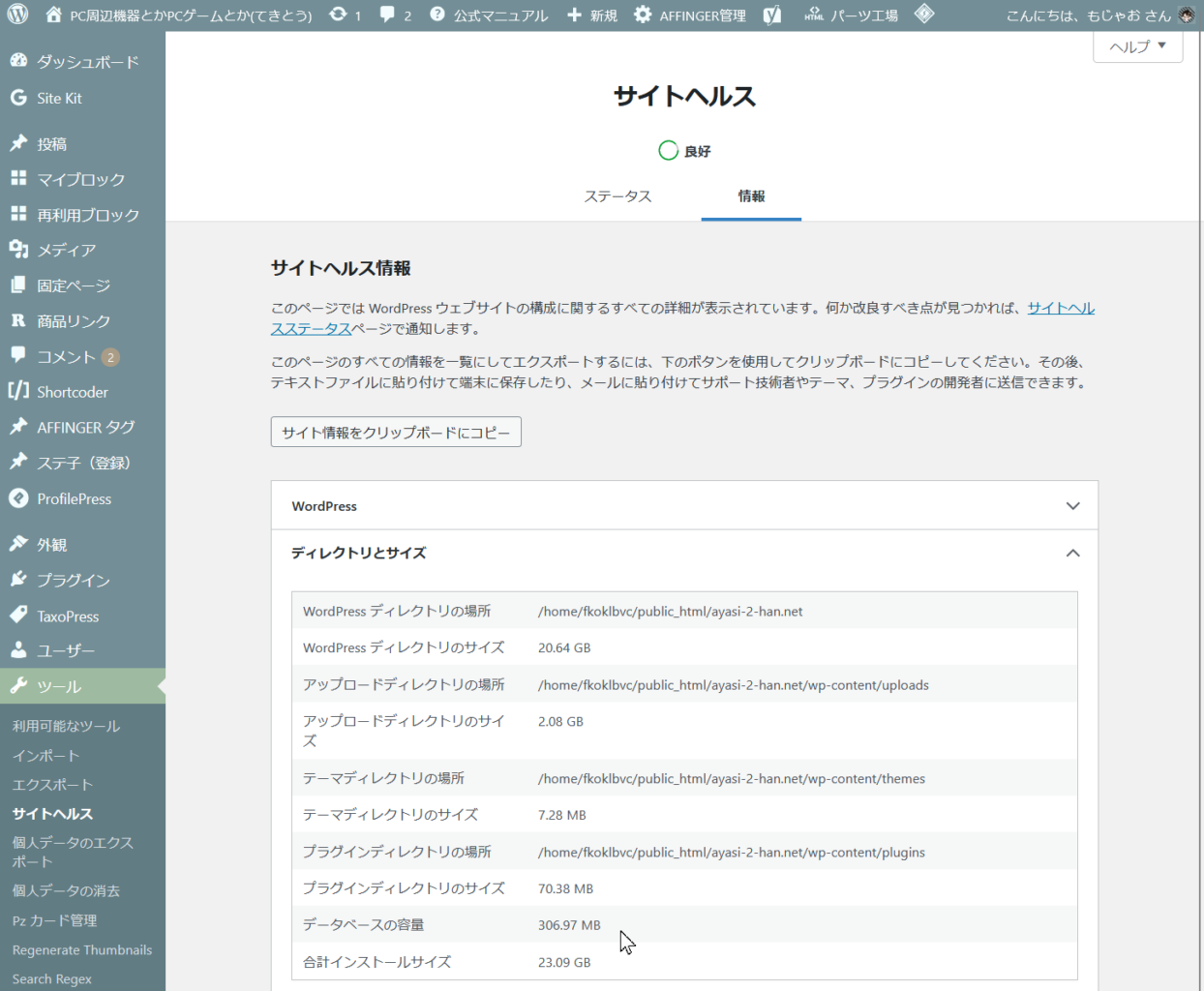

WordPressのダッシュボード左側にある「ツール」→「サイトヘルス」→「情報」→「ディレクトリとサイズ」から確認できます。
5.1.「WordPress簡単移行」の手順
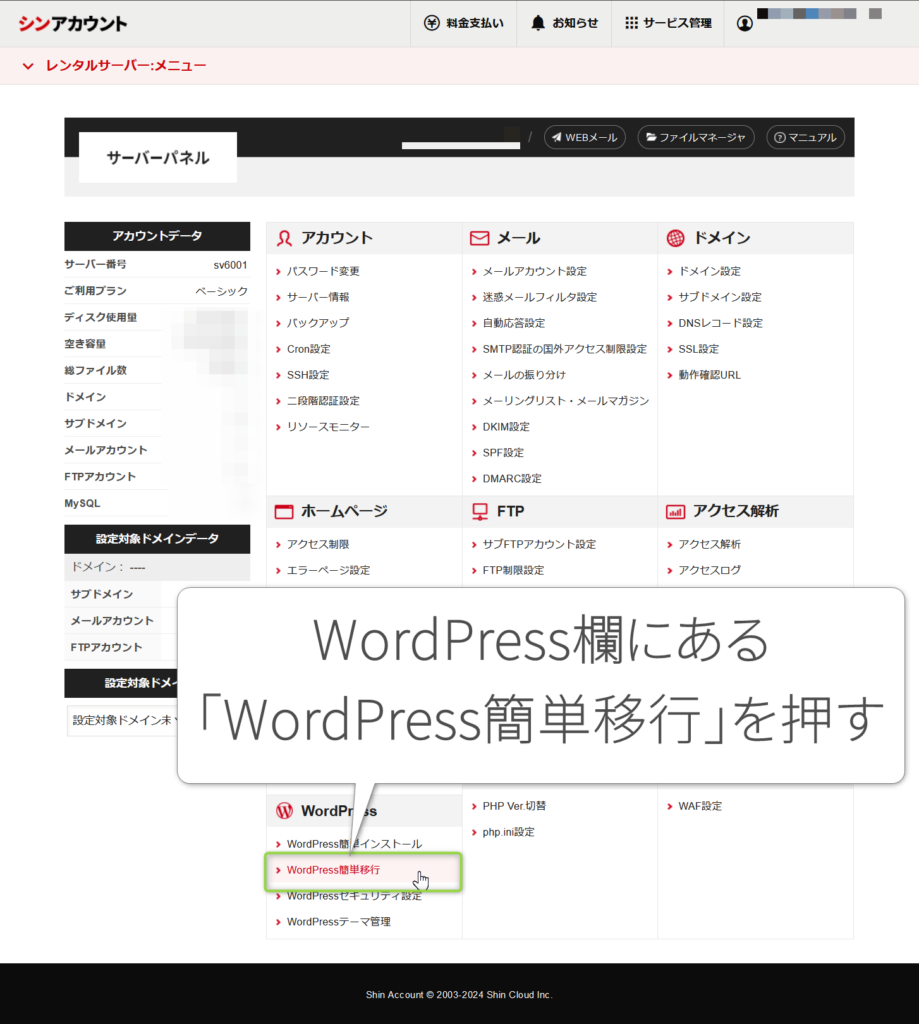
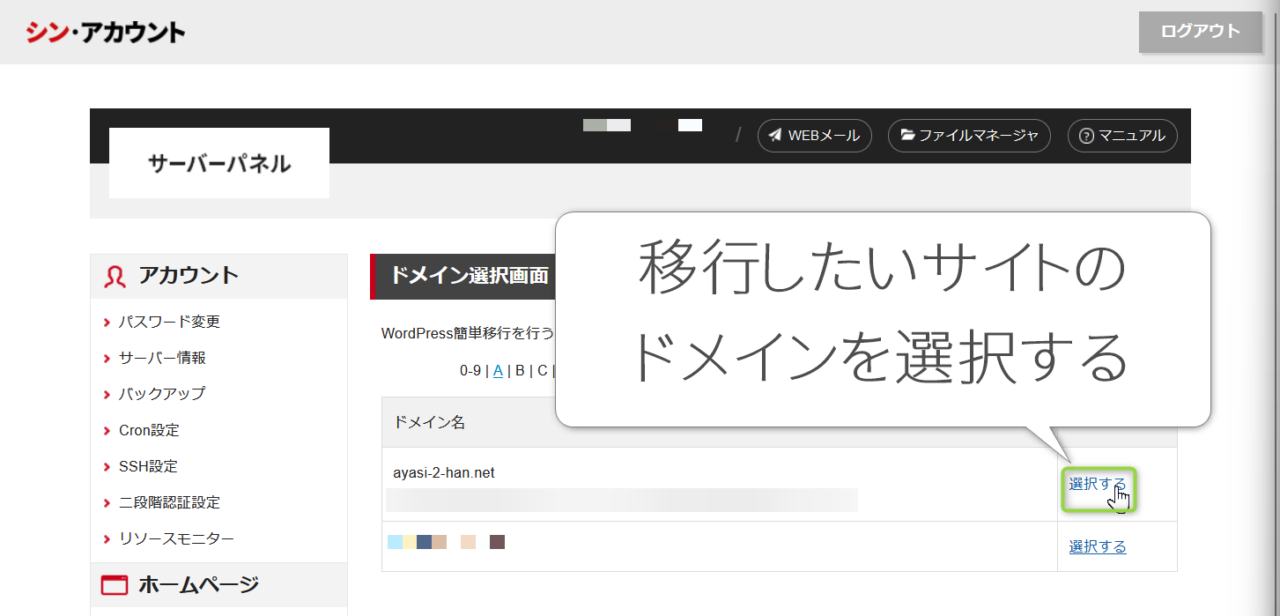

「WordPress簡単移行」機能は、サーバーパネルのメニュー左下にある「WordPress簡単移行」を押して、「ドメイン選択画面」で移行したいサイトのドメインを選択すると使えます。
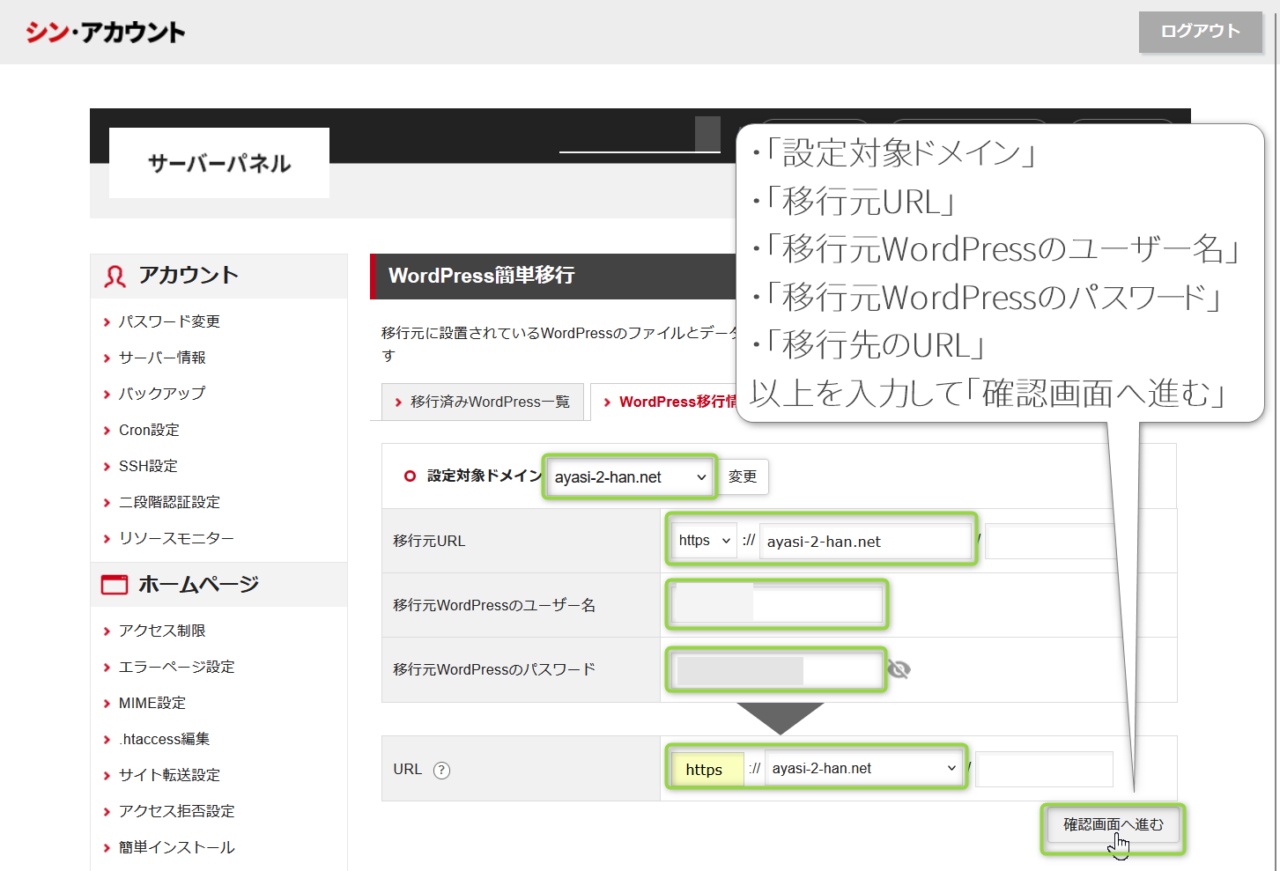

「WordPress移行情報入力」タブへ移動して、移行に必要な情報、具体的には…
以上を選択・入力して「確認画面に進む」を押します。
(ユーザー名やパスワードは、移行元WordPressのダッシュボードにログインする際に使っているモノでOKです。)
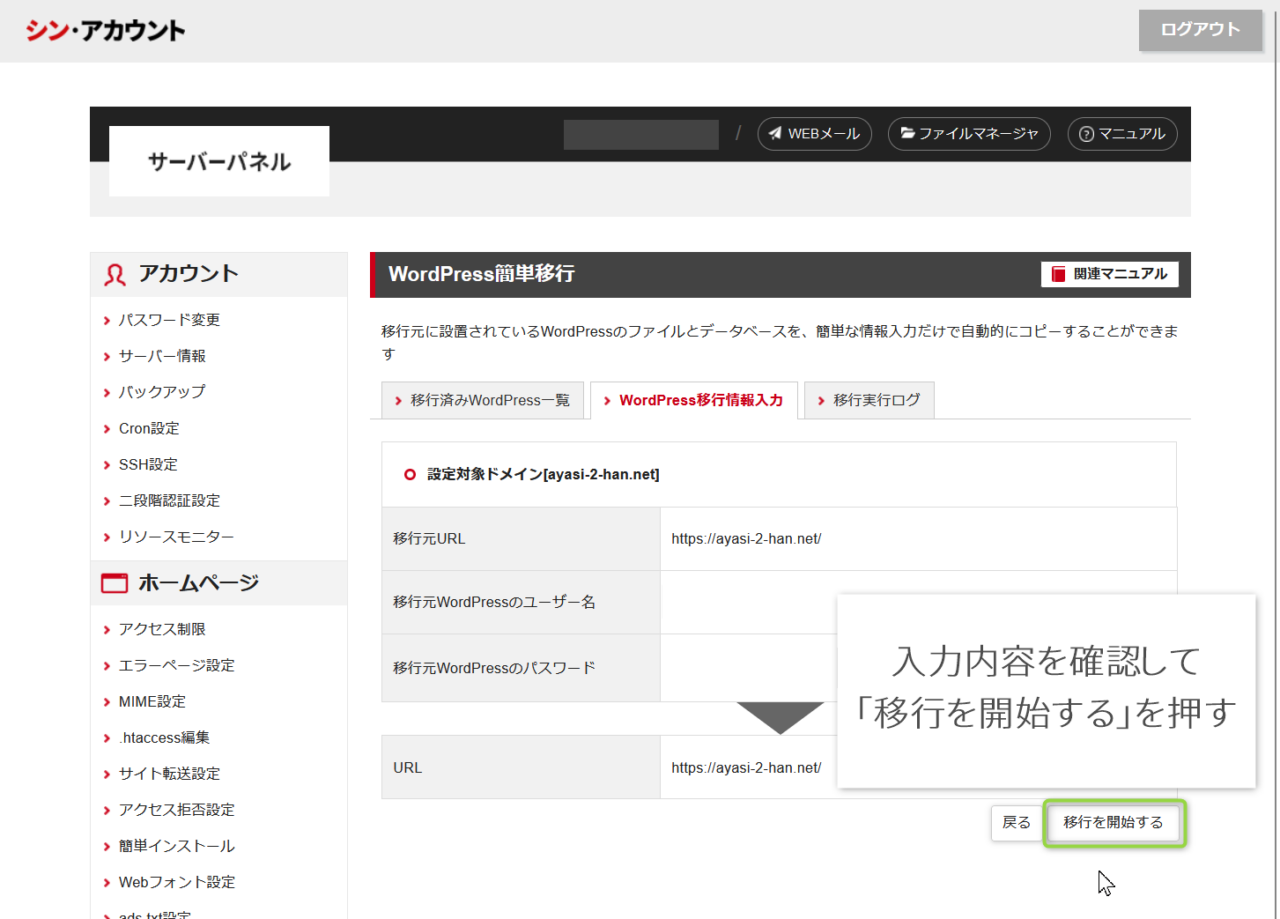

入力した内容を改めて確認して、あっているようであれば「移行を開始する」をクリックします。
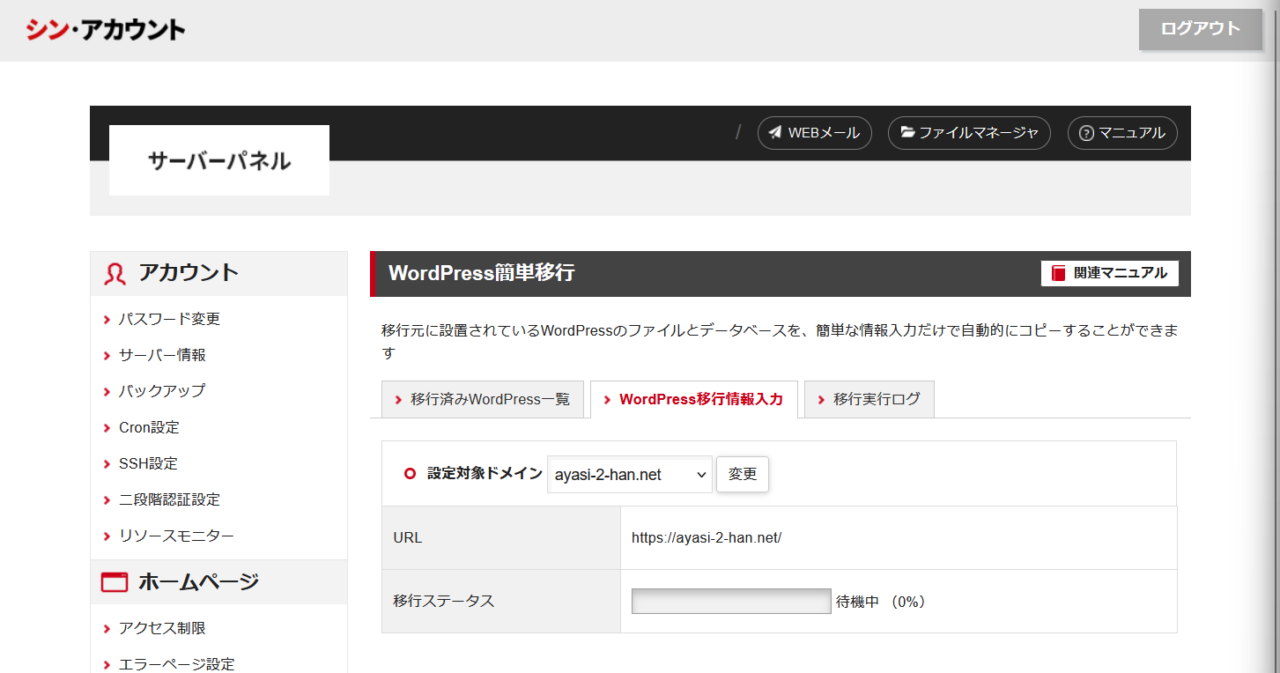

「移行を開始する」ボタンを押してから移行作業の進捗を表す画面になるまで、ビミョウに20秒くらいタイムラグがあるため一瞬心配になりますが、待っていると上のような画面になります。

また、移行ステータスが「待機中」から、なかなか変わらないのでコレもまた一瞬心配になりますが、しばらくするとデータの移行自体はやってくれるので後は待っているだけでOKです。

この間もWebサイトはふつうに見れる状態が続いているので、のんびりやれば良い感じですな。

また、下にもチョロッと書いていますが、『移行元WordPressからのバックアップ取得に失敗しました。』というメッセージが表示されて、中止されることがありますが、私の場合は10分くらい時間を空けてからもう一度やってみたら成功しました。
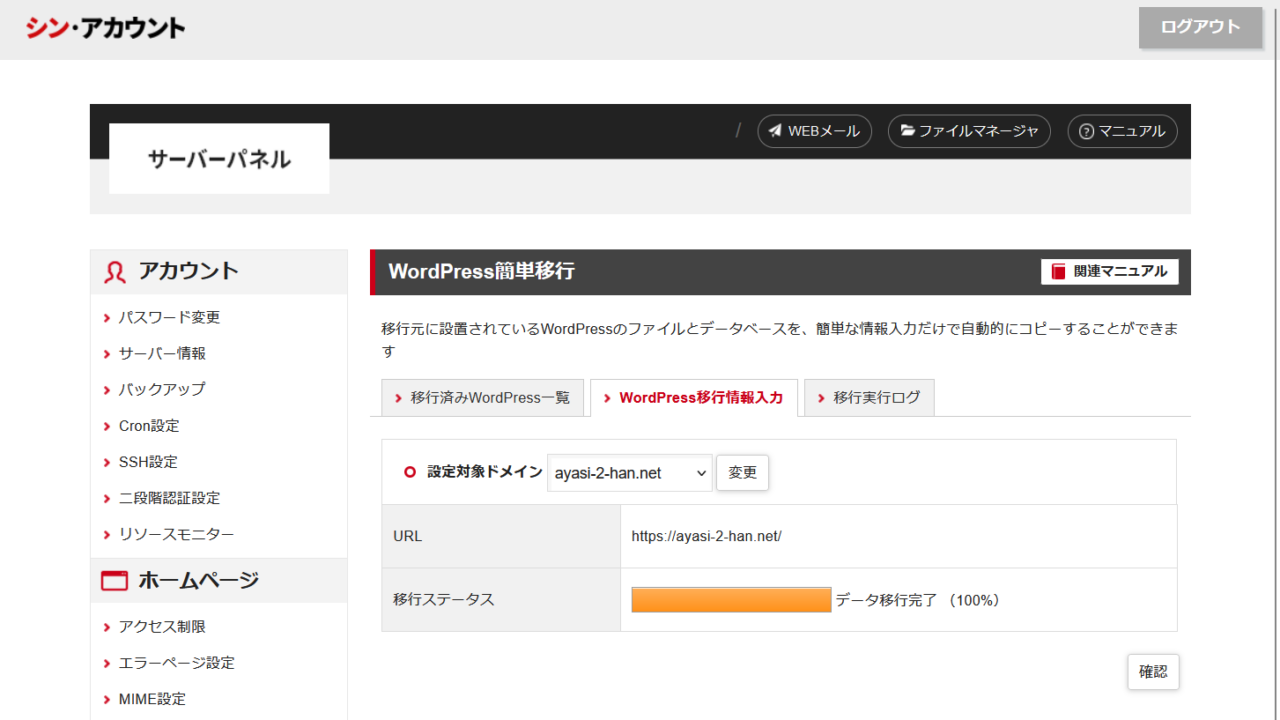

データの移行が完了すると上のような画面になります。
移行に掛かった時間は20分くらいと、意外と速かったんですが、始めてから20分くらい経った後0%からいきなり100%になったので「ホントに移行できたの?」という不安は若干ありますが、とりあえず右下の「確認」を押します。
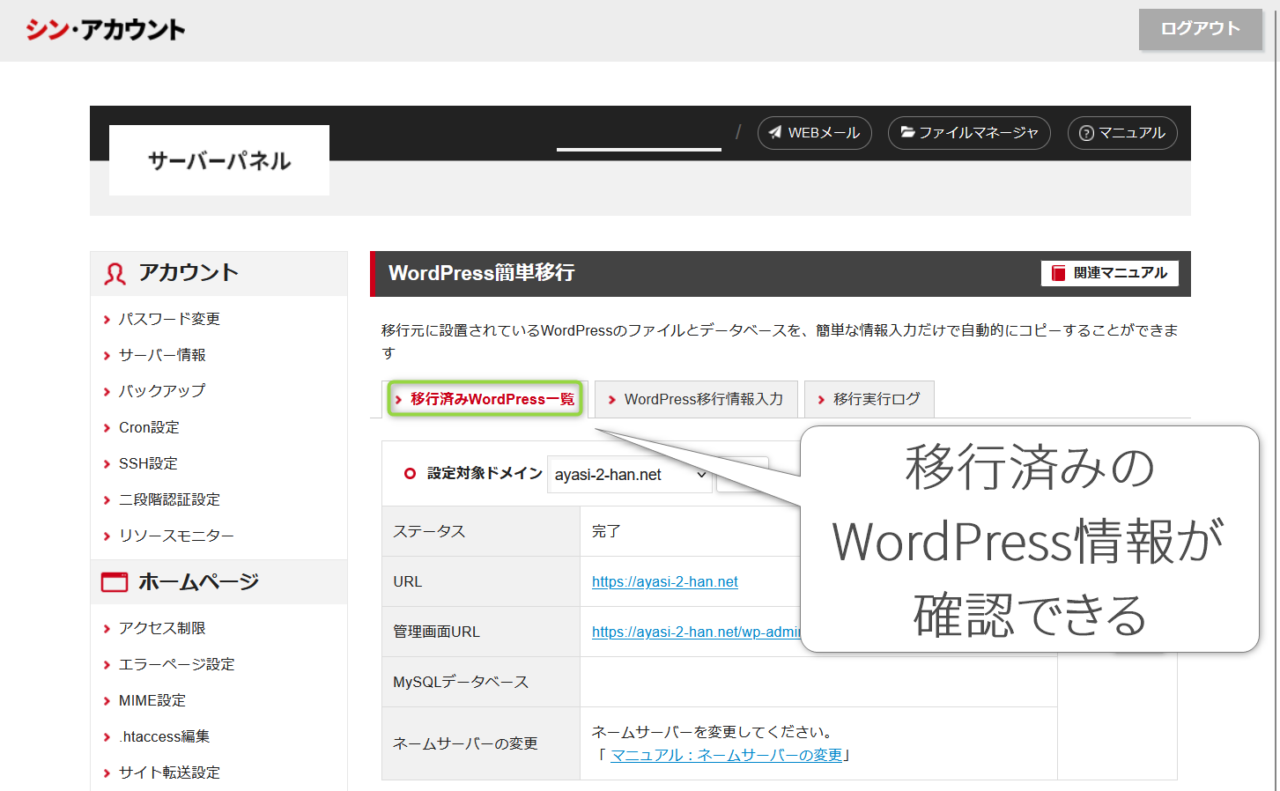

先の画面で「確認」を押すと、「移行済みのWordPress一覧」タブへ移動してステータスやURL・管理画面のURLなどが確認できます。

ただ、WordPressの場合はここに表示されているURLをクリックしても、移行元のサーバーにあるサイトを表示してしまうので、無事に移行できているかの確認は、次の「動作確認を行う」の段で行います。
失敗して中止される場合
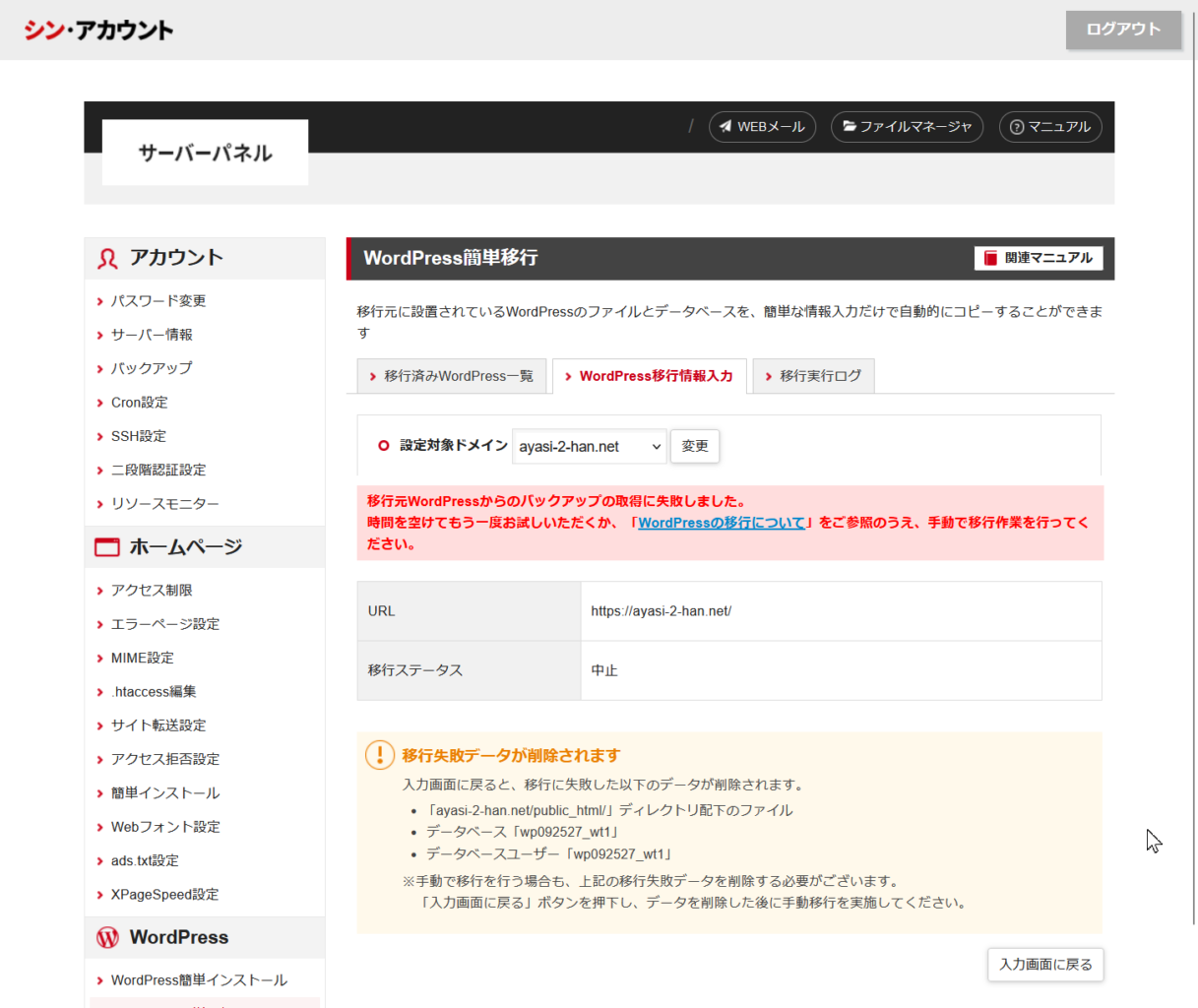

私が最初にやった時は『移行元WordPressからのバックアップ取得に失敗しました。
時間を空けてもう一度お試しいただくか、「WordPressの移行について」をご参照のうえ、手動で移行作業を行ってください。』というメッセージが表示されて、移行が中止されました。
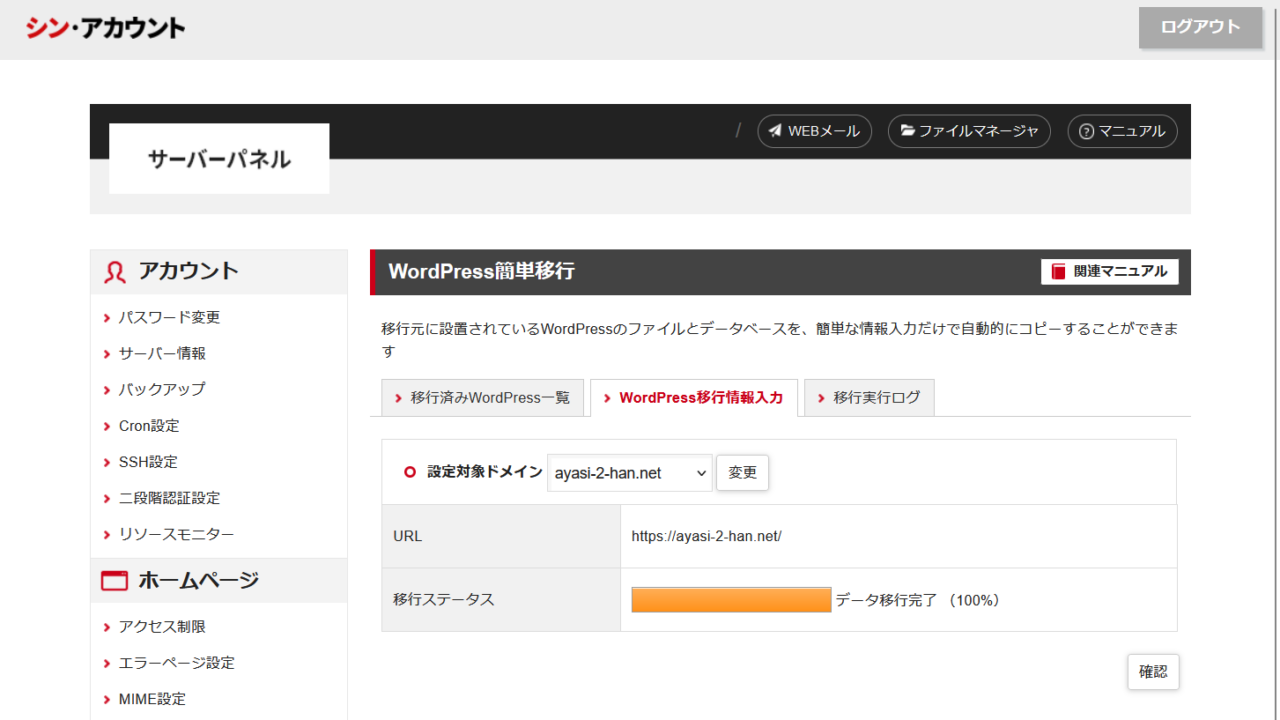

それで「このあとどうすりゃ良いの?」とか思って困ってたんですけど、10分くらいおいてからもう一回やったらなぜか無事に完了しました。

理由は分かりませんが、最初上手くいかなくても時間を空けてから再度行うと謎にできることがあるので、エラーが表示されても、何度か試してみる価値はありますぞ。
6.動作確認を行う
続いてはWordPress(のデータ)が無事に移行できているかで作ったサイトの動作確認を行っていきます。
この段階でも移行元のサイトはふつうに見れる状態が続いているので、URLを入力しても移行元(MixHost)のサーバー上にあるサイトが表示されます。
そのため、この段では動作確認を行うPC内にある「hosts」ファイルを編集して移行先(シンレンタルサーバー)のサーバー上にあるサイトにアクセスするように設定して動作確認を行います。

方法としては、PCの「hosts」ファイルを編集したあと、該当のURLにアクセスする。というモノ。
手順としては…
- 移行先サーバーのIPアドレスを調べる
- hostsファイルを開いて、編集する
- ブラウザでURLを入力して、動作確認を行う
という具合。
それぞれを順に詳しく見ていきますと…
1.移行先サーバーのIPアドレスを調べる
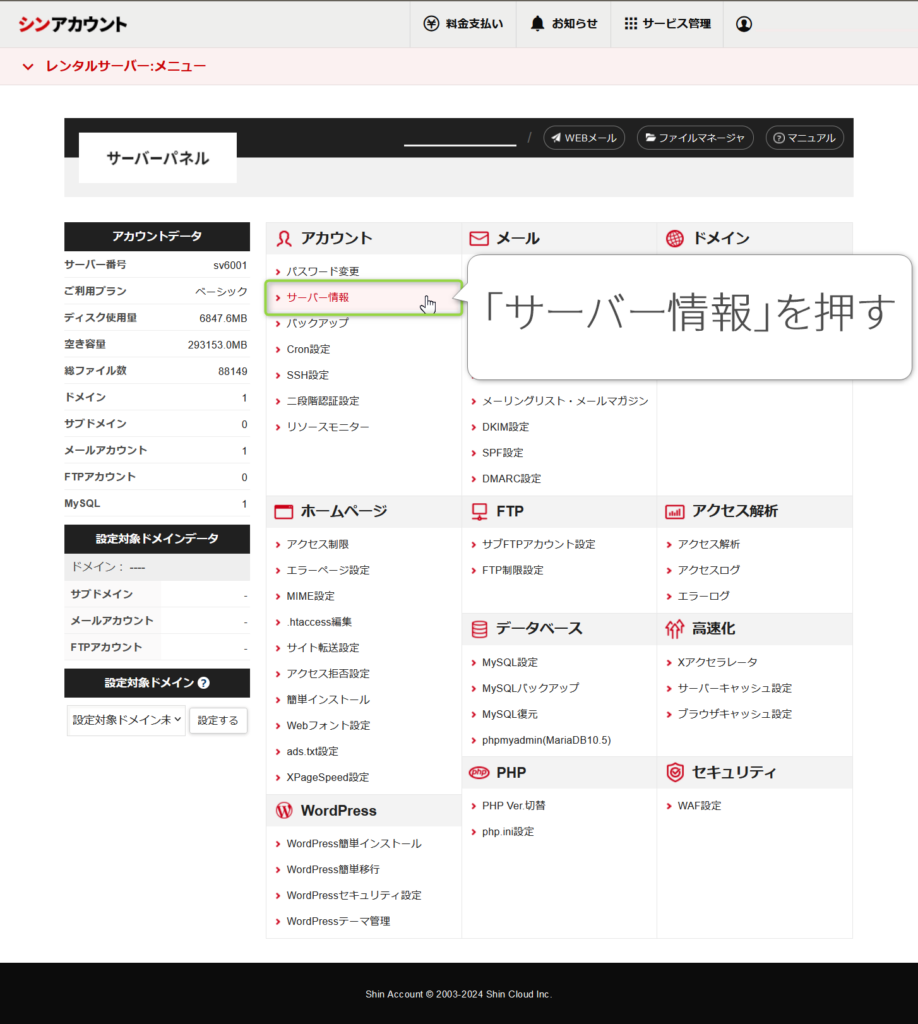
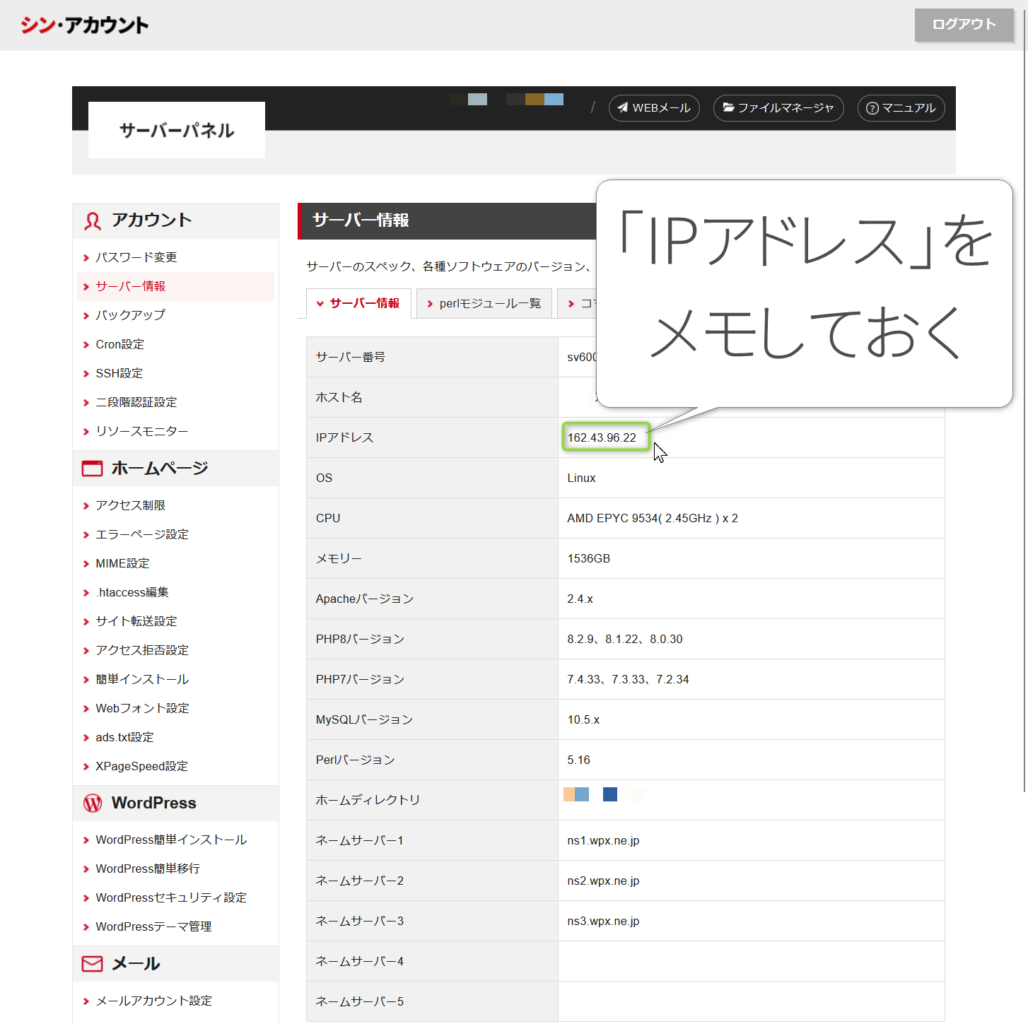

移行先サーバーのIPアドレスを調べてメモしておきます。
サーバーパネルメニュー左上の方にある「サーバー情報」を押すとIPアドレスを含むサーバーの情報を確認することができます。
ここの「IPアドレス」をメモしておきます。
(私の場合は「162.43.96.22」)
2.hostsファイルを開いて、編集する
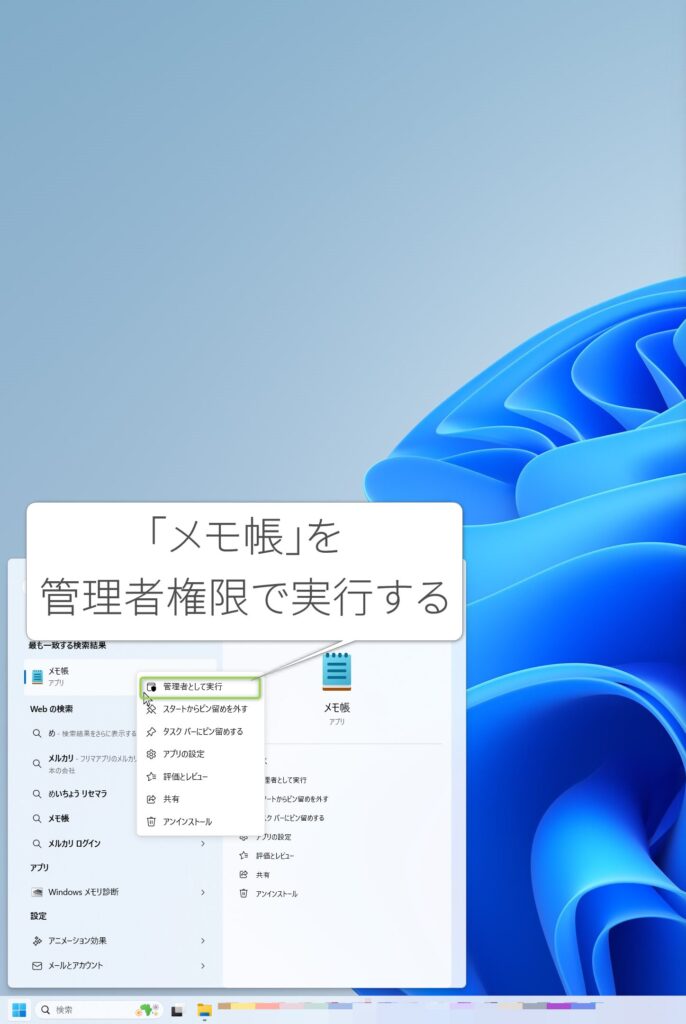
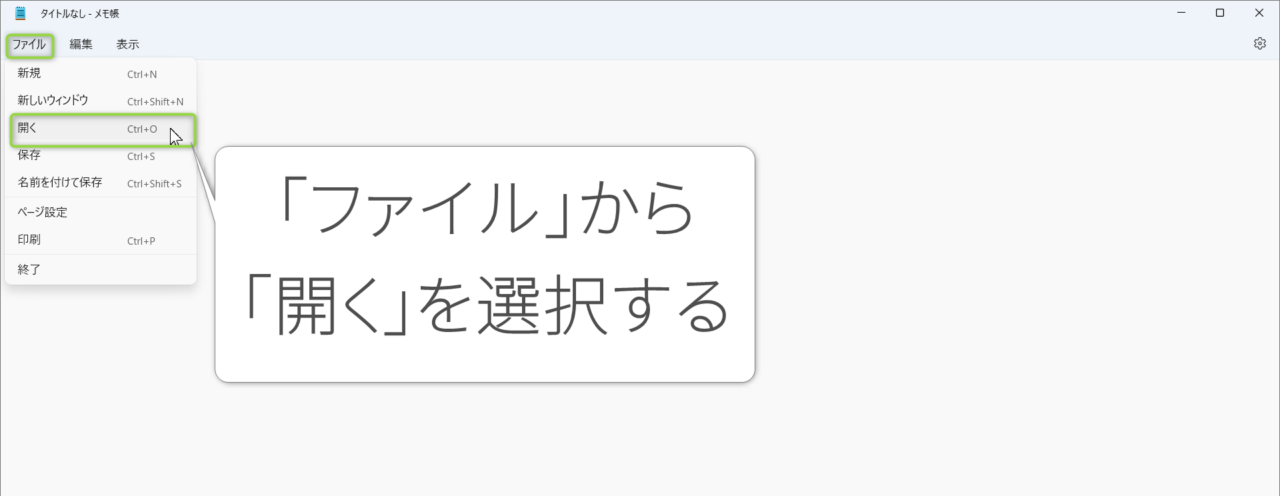

続いてPCのhostsファイルをテキストエディタ等で開いて編集します。
hostsファイルの編集・保存には管理者権限が必要なのでメモ帳を管理者権限で起動して、左上のメニューにある「ファイル」から「開く」を選択して、「C:\Windows\System32\drivers\etc」フォルダを開きます
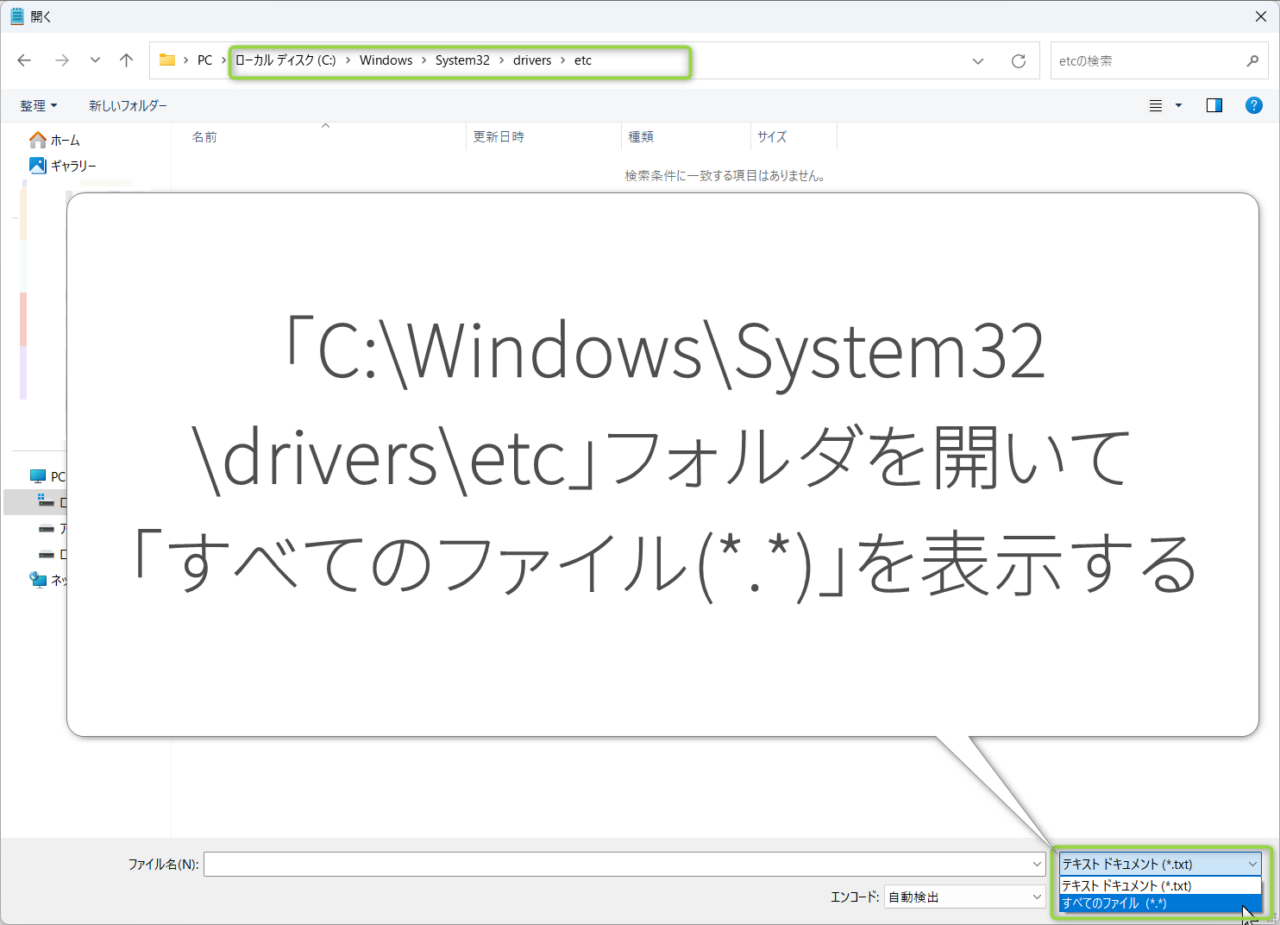

そのままだと(たぶん)hostsファイルは表示されないので右下の方にある「テキストドキュメント(*.txt)」と書いてあるプルダウンメニューから「すべてのファイル(*.*)」を選んで表示を切り替えます。
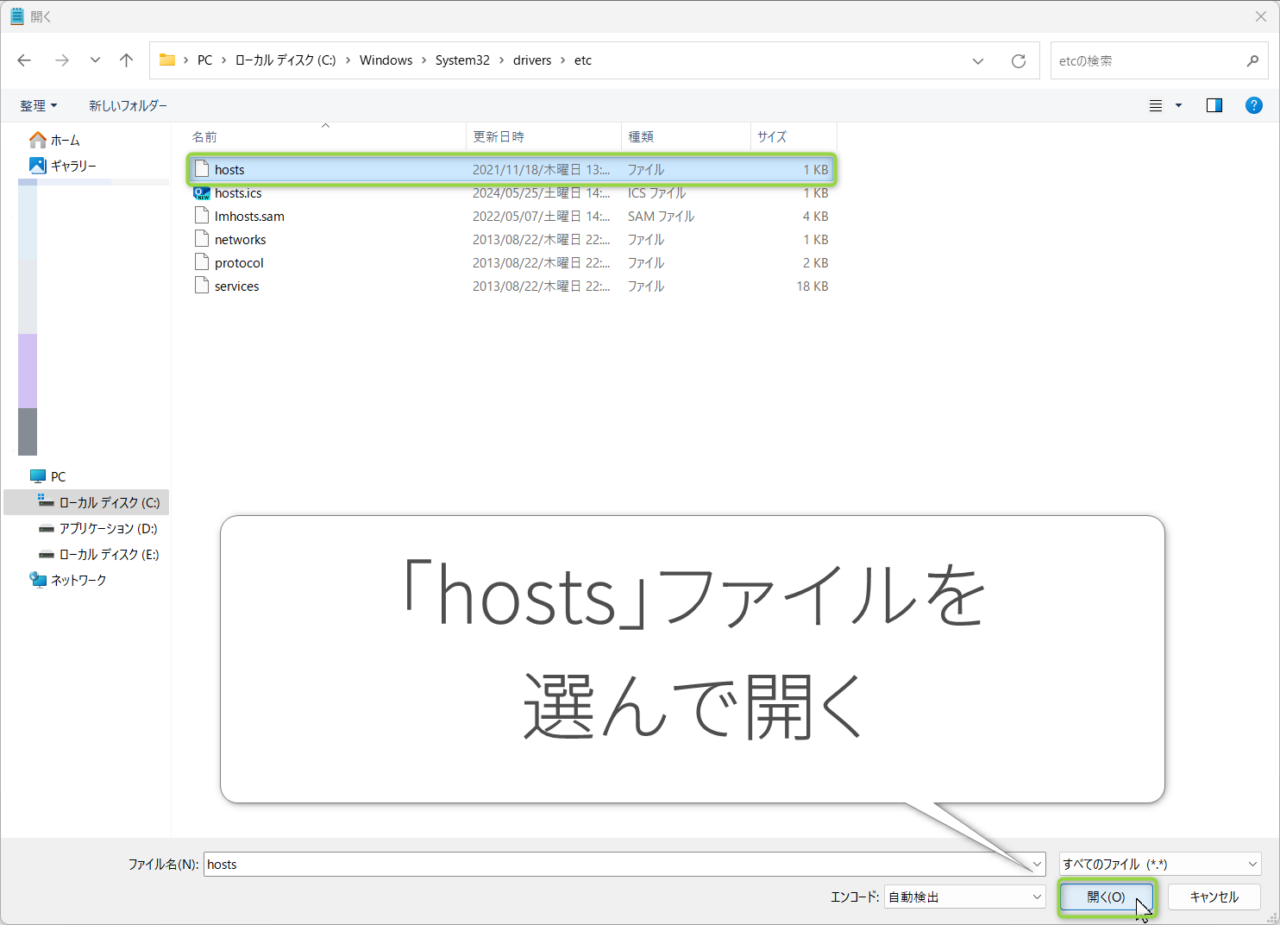

すると「hosts」というファイルが開けるようになるので選択して開きます。
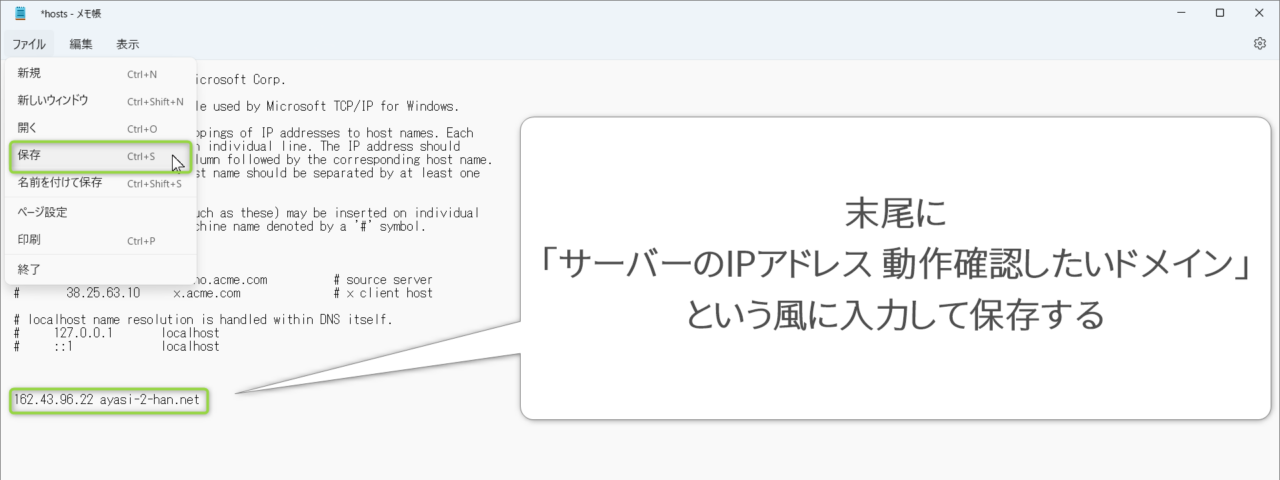

hostsファイルをテキストエディタで開いたら、末尾に「サーバーのIPアドレス 動作確認したいドメイン」という風に追記して、上書き保存します。
私の場合は「162.43.96.22 ayasi-2-han.net」ですな。

注意点としてはサーバーのIPアドレスとドメイン名の間には半角スペースが入っているところと、動作確認が済んだらまた編集するのでメモ帳は閉じない方が後々ラクなことくらいかな。
3.ブラウザでURLを入力して、動作確認を行う

△移行先サーバーのIPアドレスが確認できる

hostsファイルの編集と保存が済んだら、ブラウザにURLを入れて動作確認をしてみましょう。

(hostsファイルを編集していないと移行元のサーバー上にあるサイトもふつうに見れる状態なので)
本当に移行先のサーバー上にあるサイトが表示されているのかは、接続しているサーバーのIPアドレスを表示すれば確認できます。

接続しているサーバーのIPアドレスを確かめるのは「IPvFoo」などのアドオンを使うとラクです。
また、hostsファイルを編集しても新しいサーバーに接続されない場合は、ブラウザを再起動してみましょう。

移行先のサーバーに接続できていることが確認できたら、色々なページや投稿を見て、上手く移行ができているか確かめましょう。
表示にエラーが出た場合
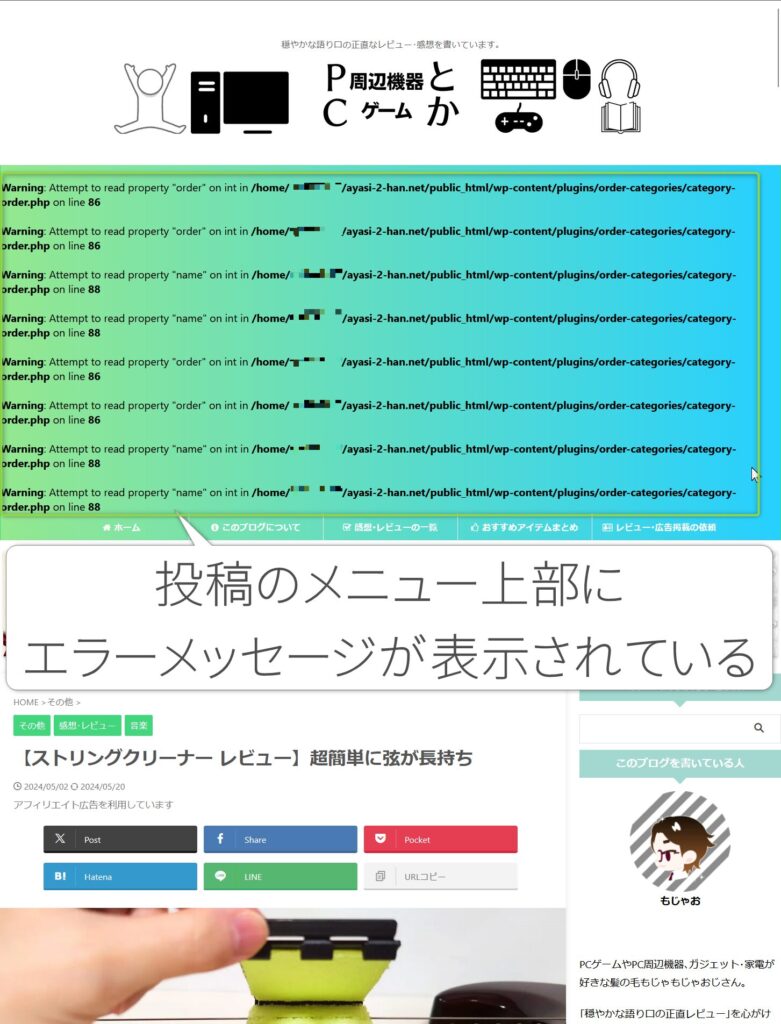
△メニュー上に警告メッセージが表示されている

動作確認を続けていると、私の場合他のページは大丈夫なんですけど、投稿を開くとヘッダー下にあるメニュー上部に「Warning: Attempt to read property “○○”on int in /○○~category-order.php on line ○○」という警告メッセージが表示される状態になっていましたな。

このメッセージはザックリ言うと、「WordPressが○○という変数やプロパティにアクセスしようとしたけど、上手くいかなかったよ。intという整数型のデータに対してプロパティを読み込もうとしたけど、intにはプロパティが無いからエラーになったよ。そのエラーが起きたファイルはcategory-order.phpで、エラーの起きた場所は○○行だよ。」という意味に(たぶん)なります。

(真っ当な)対処法としては、該当するphpファイルの指定された行を見て詳細を調べて、プロパティに原因を究明して解決する方法がありますが、まあ面倒ですよね。
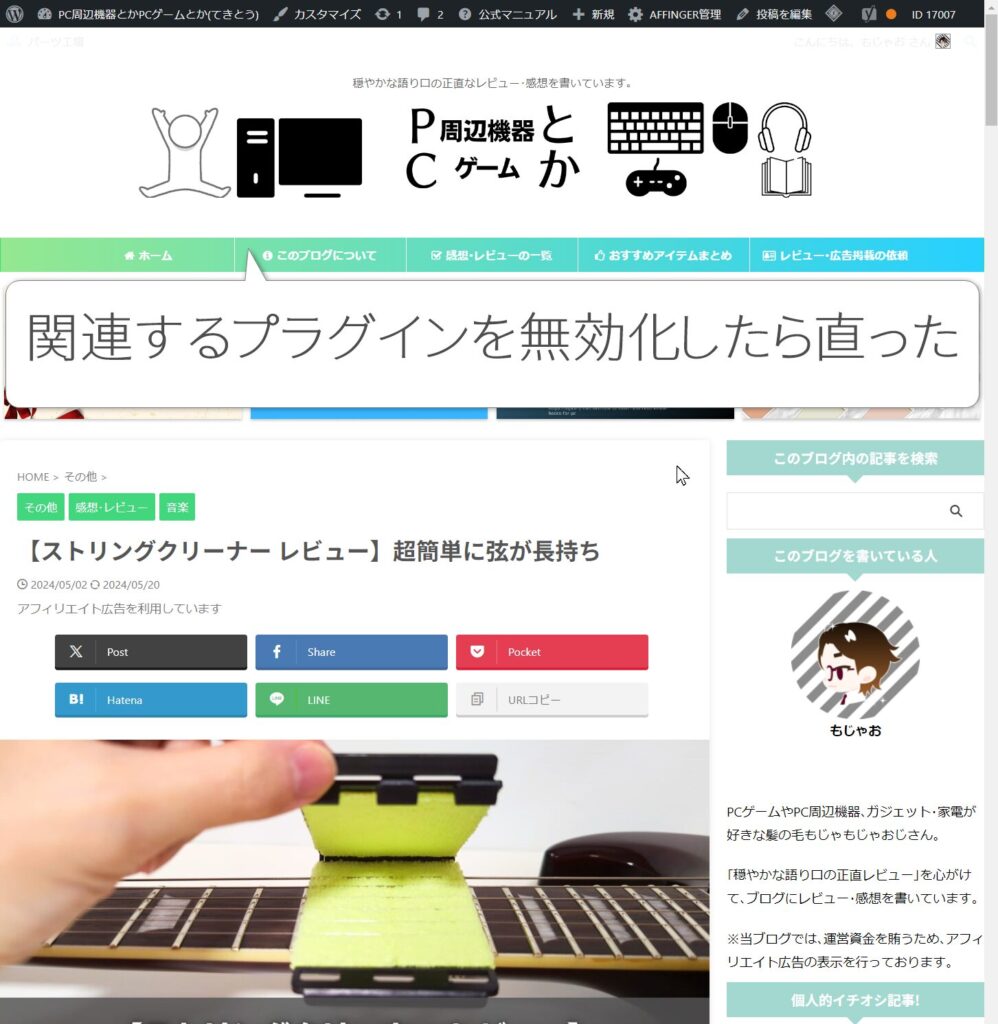

category-order.phpで動作しているのは、「Category Order」(WordPressのカテゴリーの表示順を入れ替えられるプラグイン)なので、試しにコレを無効化してみたところ、警告メッセージが消えました。
また、無効化したら(たぶん)カテゴリーの表示順が変わってしまうかと思ったんですが、なぜか変わらないままだったので、このまま様子を見ようと思います。(謎)

とりあえず他には特に異常なく、WordPressで作ったブログ(のデータ)が無事に移行できていることがわかったので、動作確認と修正はこれでヨシとします。
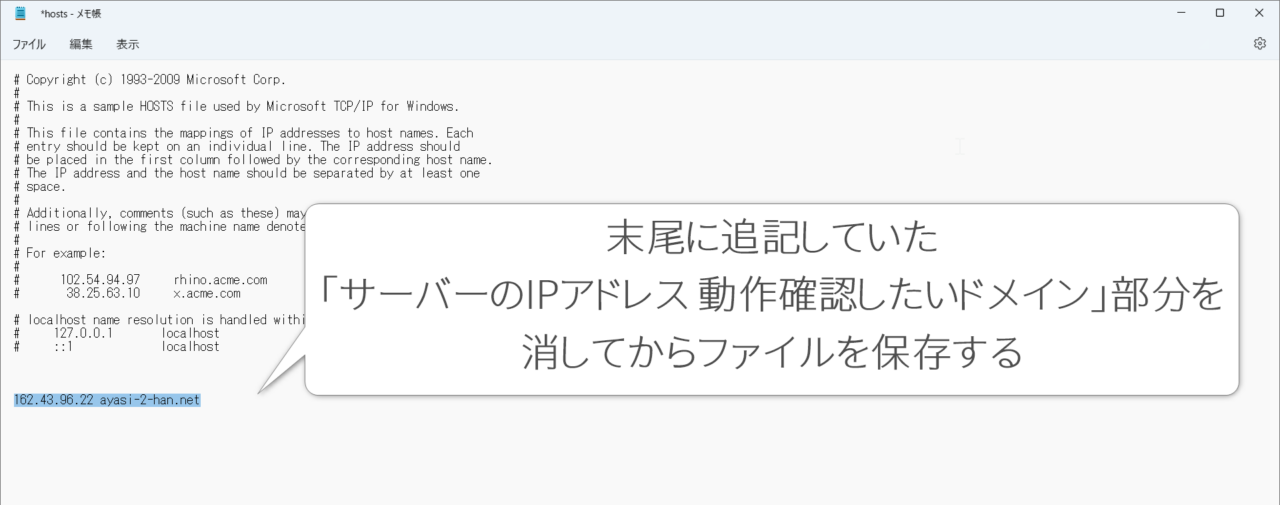

動作確認や修正が終わったら、hostsファイルの末尾に追記していたサーバーのIPアドレスとドメインを消して、上書き保存します。
7.本契約を行う
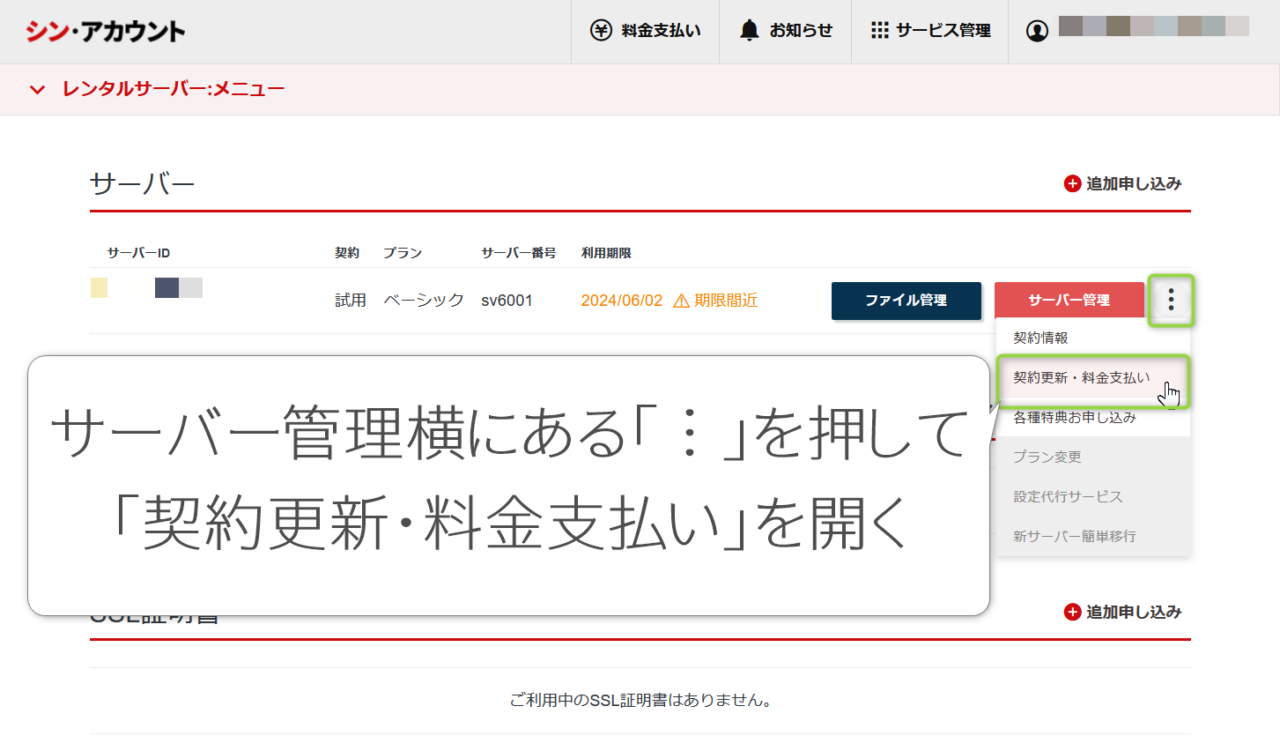

その後も動作確認をしてみて、大丈夫そうだと感じたので本契約を行います。
本契約を行うには、シンアカウントにログインして「サーバー」の行右端にある「︙」を押して、「契約更新・料金支払い」に進みます。
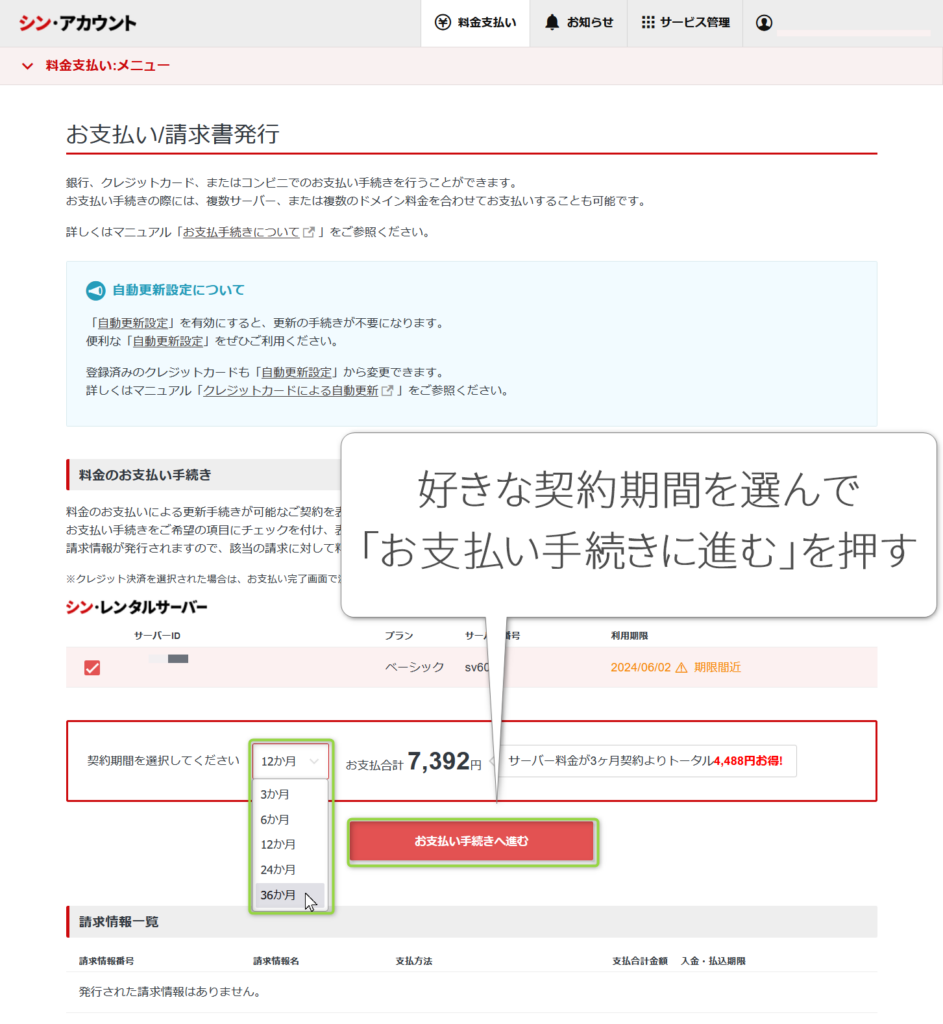

契約期間を選択して、「お支払い手続きへ進む」を押します。
私はどうせブログをずっと続けるだろうなと思っているので36ヵ月(3年)契約を選びました。

私の場合はキャンペーンの割引を適用した3年分の合計支払額が19,404円。
カード払いで謎にエラーが出たので銀行振り込みにして手数料が275円かかりましたが、それを含めても19,679円。
それでも今契約しているMixHost1年分の利用料金(19,800円)よりも安いので、お得感がありますな。
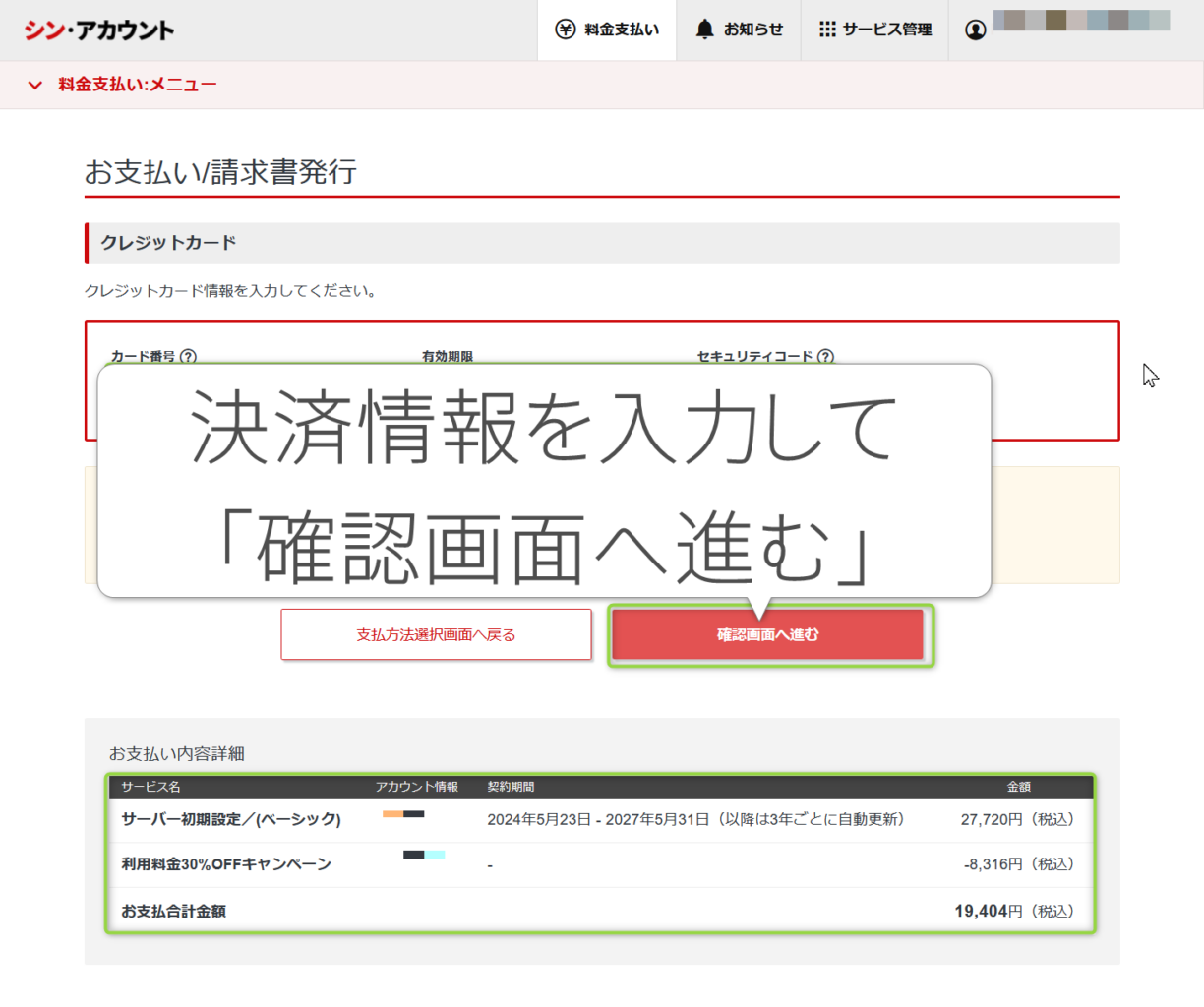

契約内容と支払料金、支払い方法を確認したら「決済画面へ進む」を押して、決済情報の入力画面に進みます。
支払い情報を入力してたら「確認画面へ進む」を押します。
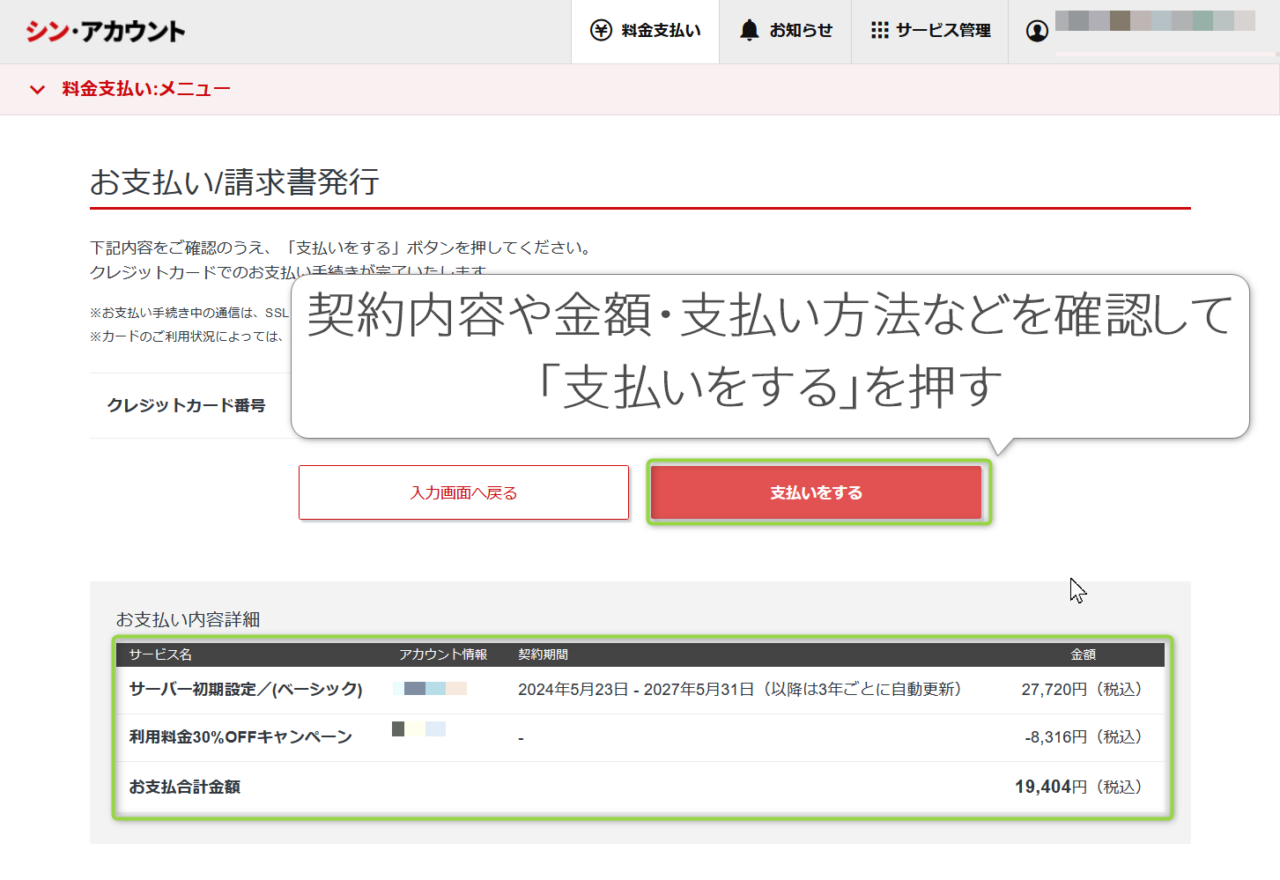

契約内容と金額、支払い方法などを確認して、問題なければ「支払いをする」を押します。
私は当初カード(VISA)で払うつもりだったんですけど、謎にエラーが出たので銀行振り込みにしました。
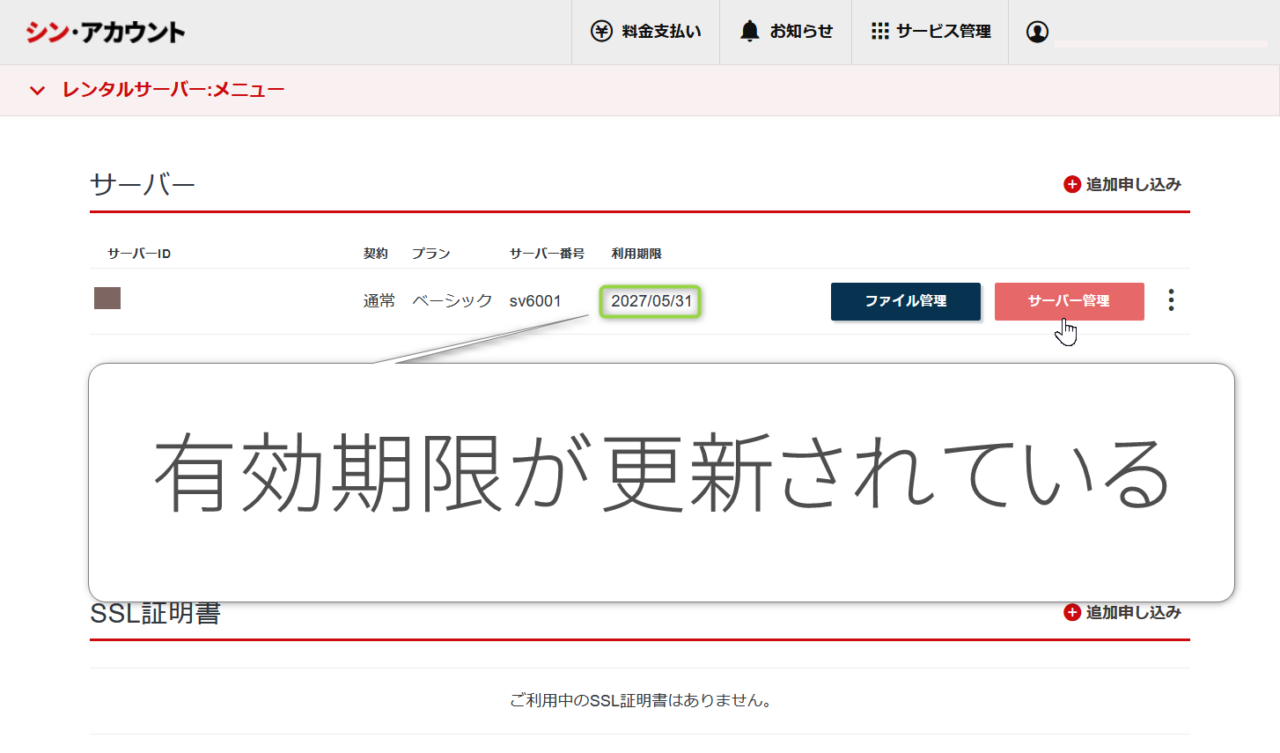

本契約の手続きと支払いが無事に済むとシンアカウントの「サーバー」欄に記載されている「利用期限」(サーバー契約の有効期限)が更新されます。

上の画像では利用期限が2024/06/02から2027/05/31に更新されていますな。
8.(移転元のサーバーでメールアカウントを作っていた場合は)メールアドレスを再設定する

元々のサーバーでメールアカウントを作っていた場合は、移行先のシンレンタルサーバーでもメールアカウントを追加してメールアドレスを再設定しましょう。

私の場合はブログのお問い合わせや受付や、レビュー依頼の受付などの連絡をメールで行っていたので、こちらの作業も行います。

(また、試用期間中は「メールアカウントの追加」が出来ないため、ここからの作業は本契約を結んだ後に行うモノになっています。)
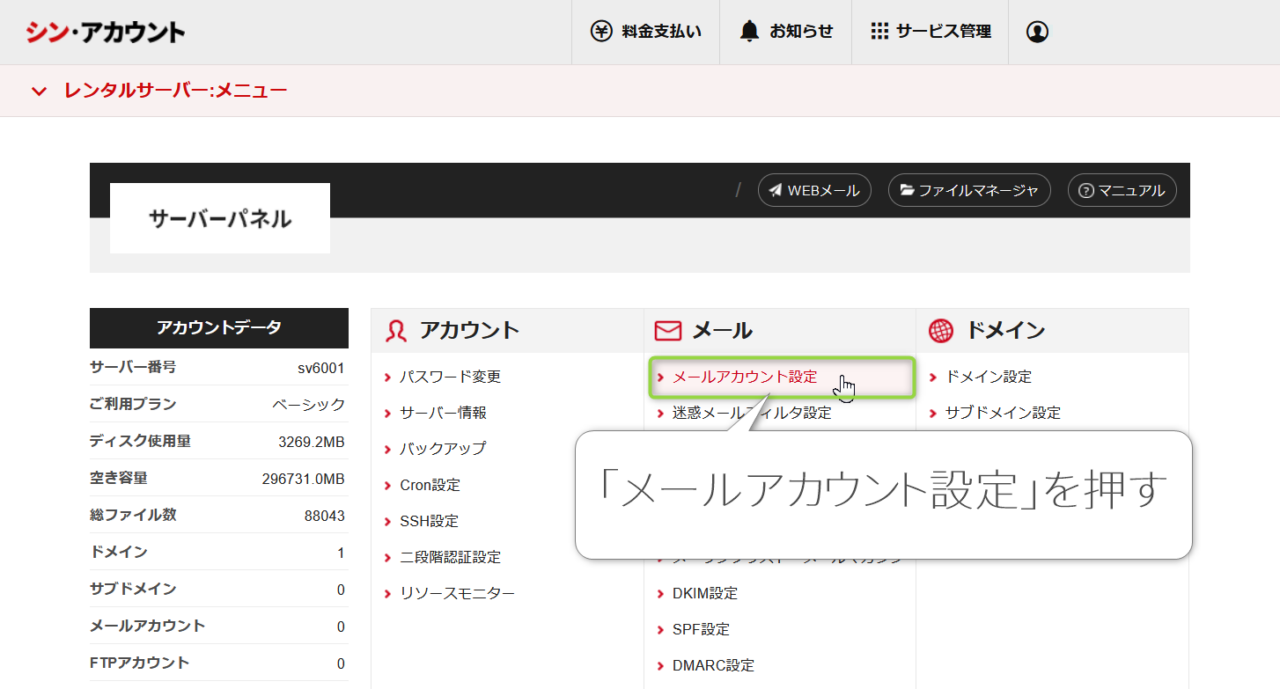

サーバーパネルから「メールアカウント設定」と進みます。
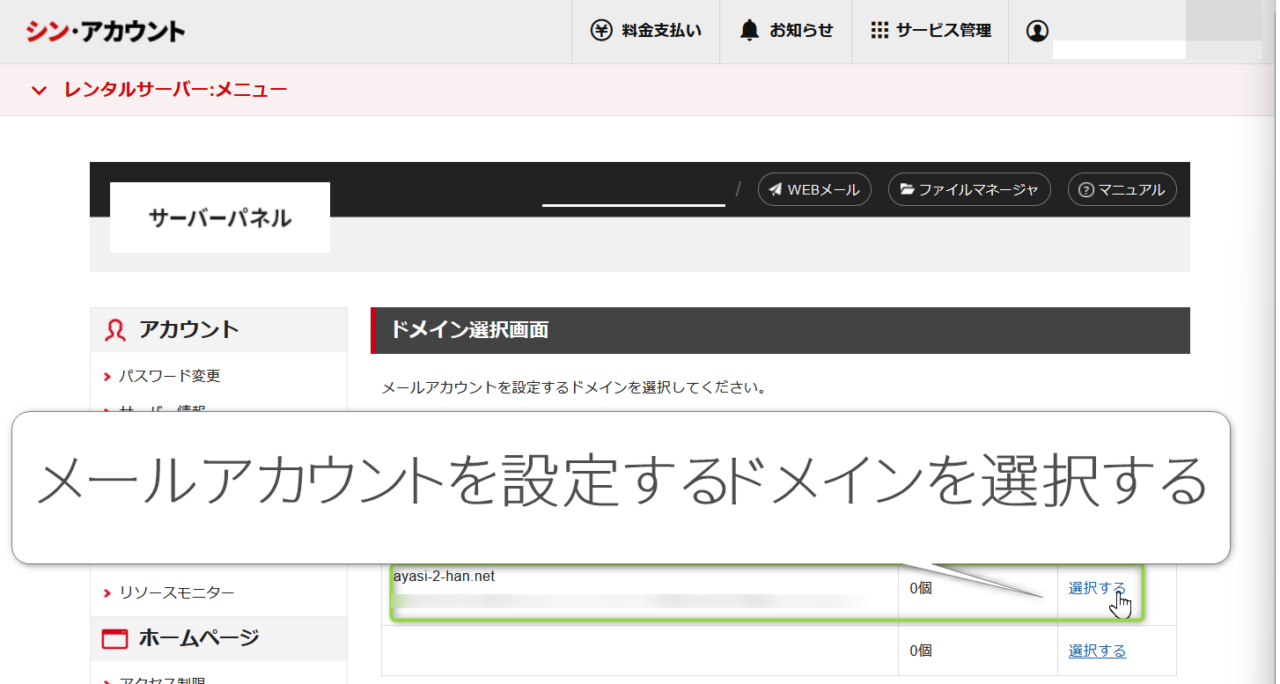

メールアカウントを設定するドメイン名を選択して進みます
。
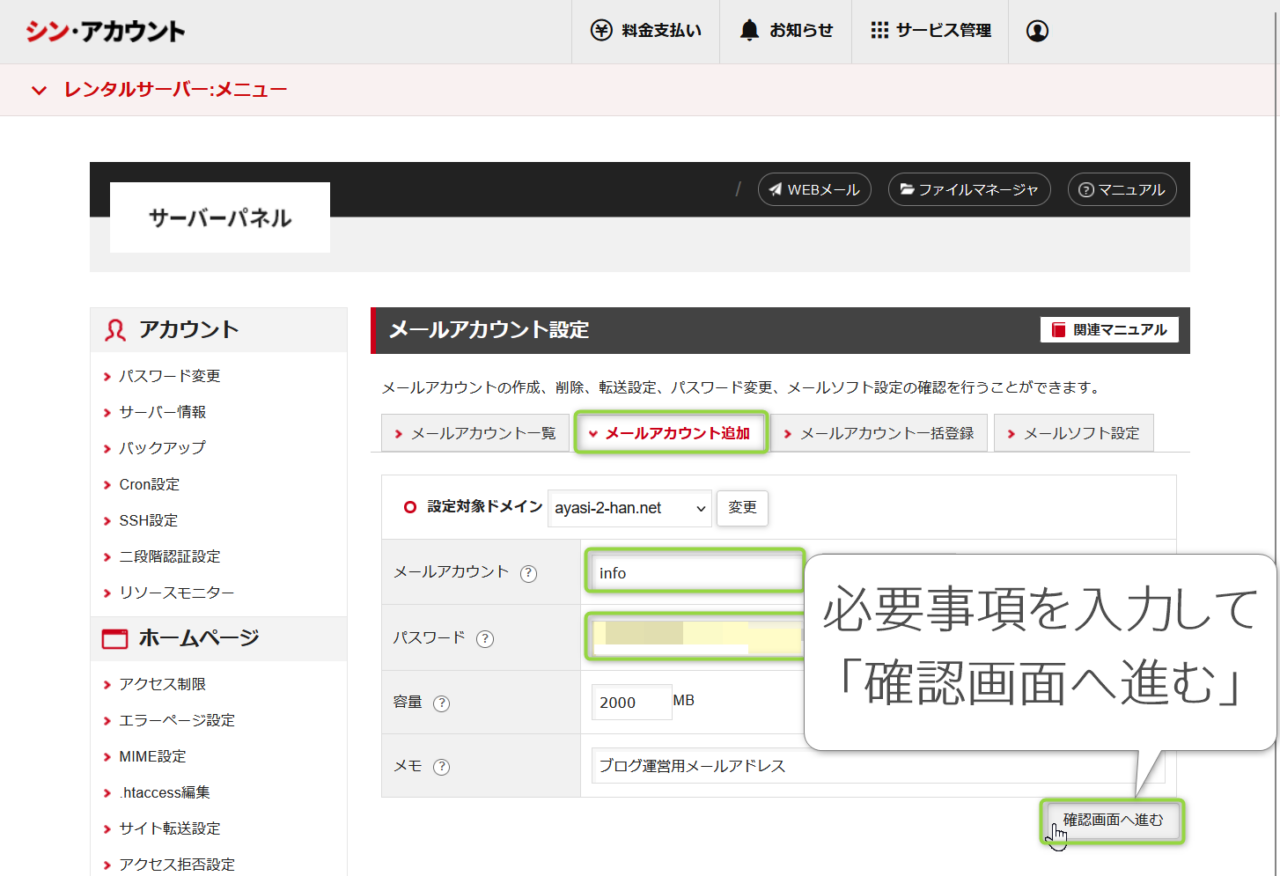

「メールアカウント設定」ページに進んだら「メールアカウント追加」タブへ移動して、移行元のサーバーで使っていたのと同じアドレスでメールアカウントを作成します。
必要事項を入力したら「確認画面へ進む」を押します。
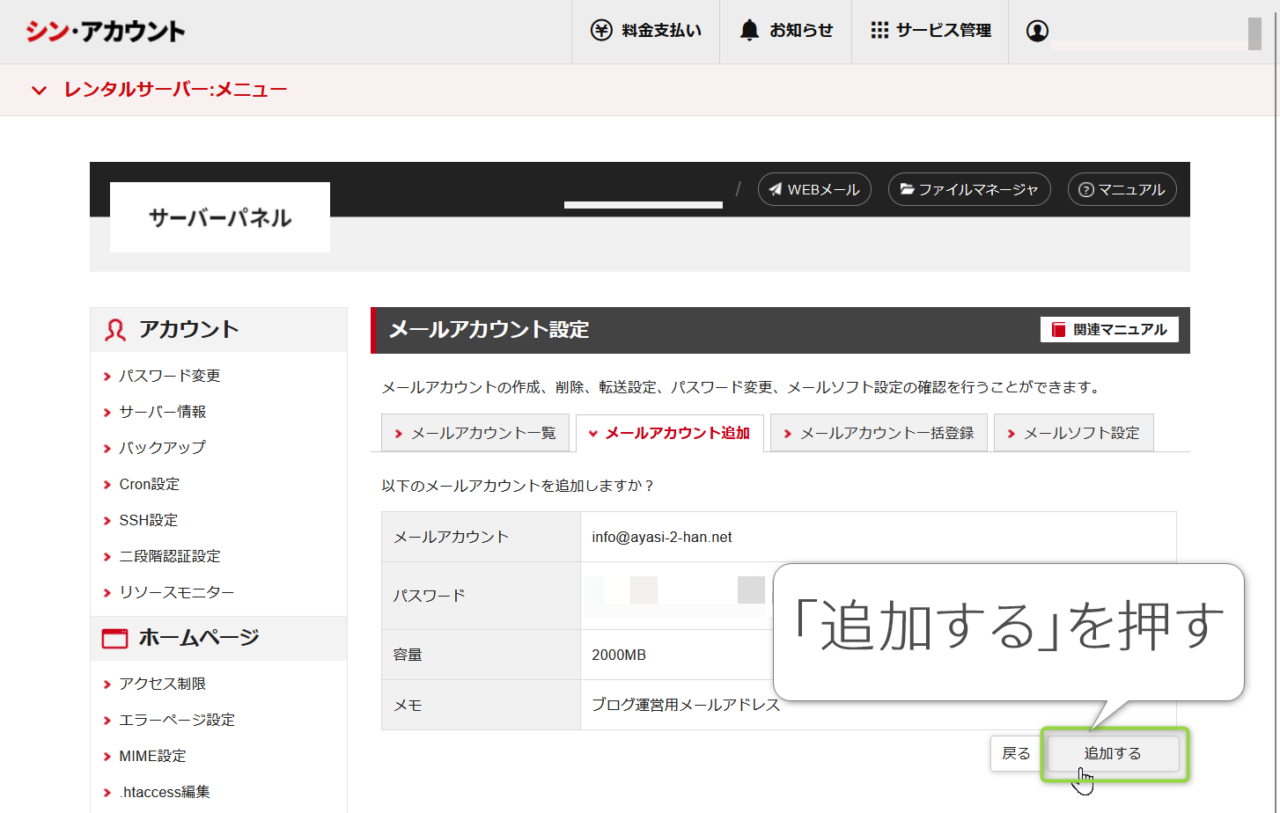

以下のメールアカウントを追加しますか?という確認画面に移るので、アドレスなどが正しいかを確認して、良いようであれば「追加する」を押します。
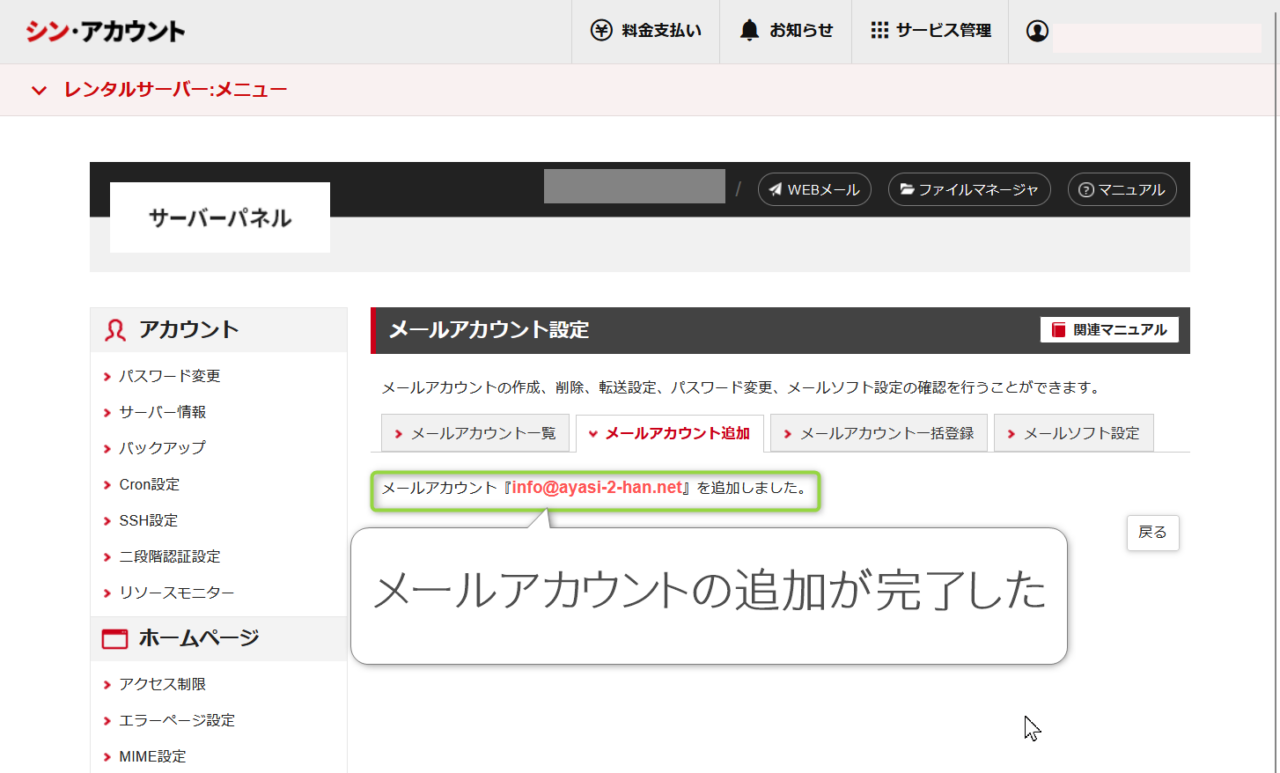

「メールアドレス『メールアドレス@ドメイン名』を追加しました。」と表示されればメールアドレスの追加はお終いです。

この設定が完了するまではどちらのサーバーにメールが届くのかわからない状態になるのですが、私の場合は5月28日の午前1時に設定を行って、同日の午前10時まではMixHost側のサーバーに、午前11時からはシンレンタルサーバー側のサーバーにメールが届くようになっていましたな。
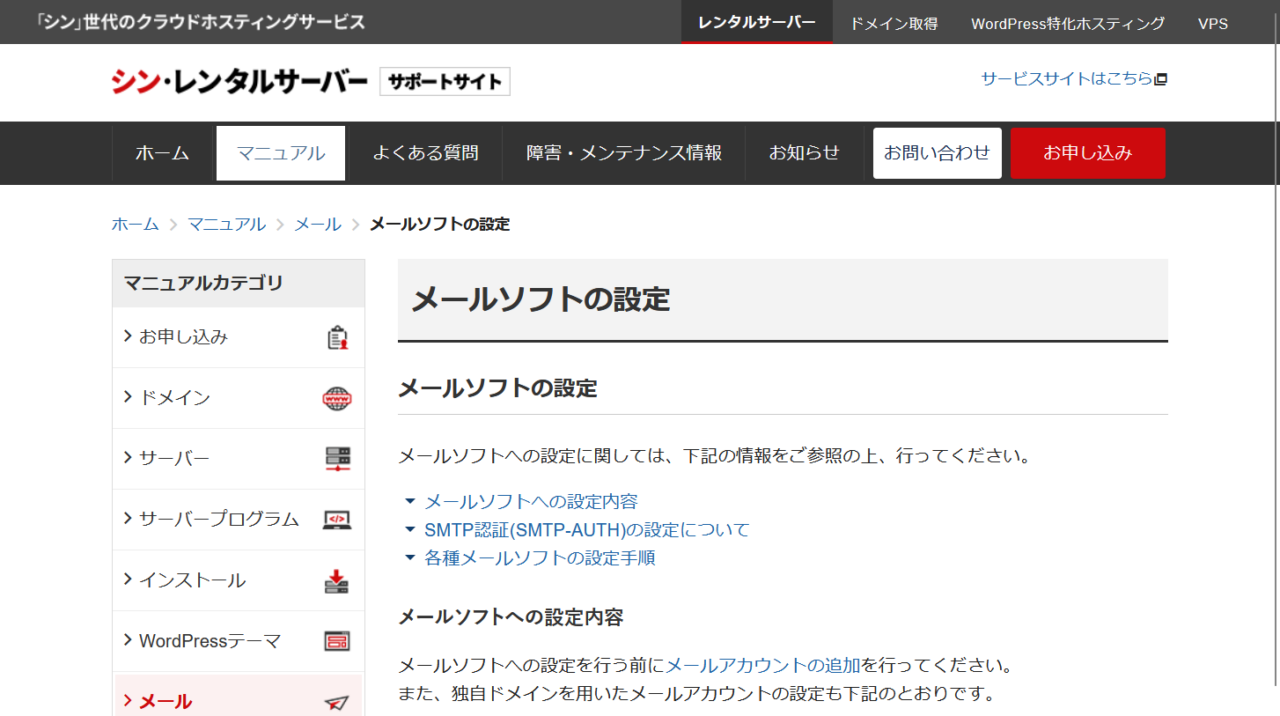
△シンレンタルサーバー サポートサイト メールソフトの設定

OutlookやThunderbirdなどのメールソフト(メーラー)でメールを受信したい場合は、シンレンタルサーバーのサポートサイトにて、各種ソフト向けの設定方法が案内されているので、それを参考に設定しましょう。
9.ドメインのネームサーバー設定をシンレンタルサーバーのモノへ変更する

移行作業が一通り済んだら、最後にネームサーバーの設定を移行元サーバーのモノから、シンレンタルサーバーのモノへと変更します。

ネームサーバーの設定変更は、ドメインを管理している業者(ドメインレジストラ)で行います。
ドメインレジストラは「お名前.com」や「ムームードメイン」などが有名ですな。

私の場合はムームードメインで管理しているので、ムームードメインから設定を変更しました。
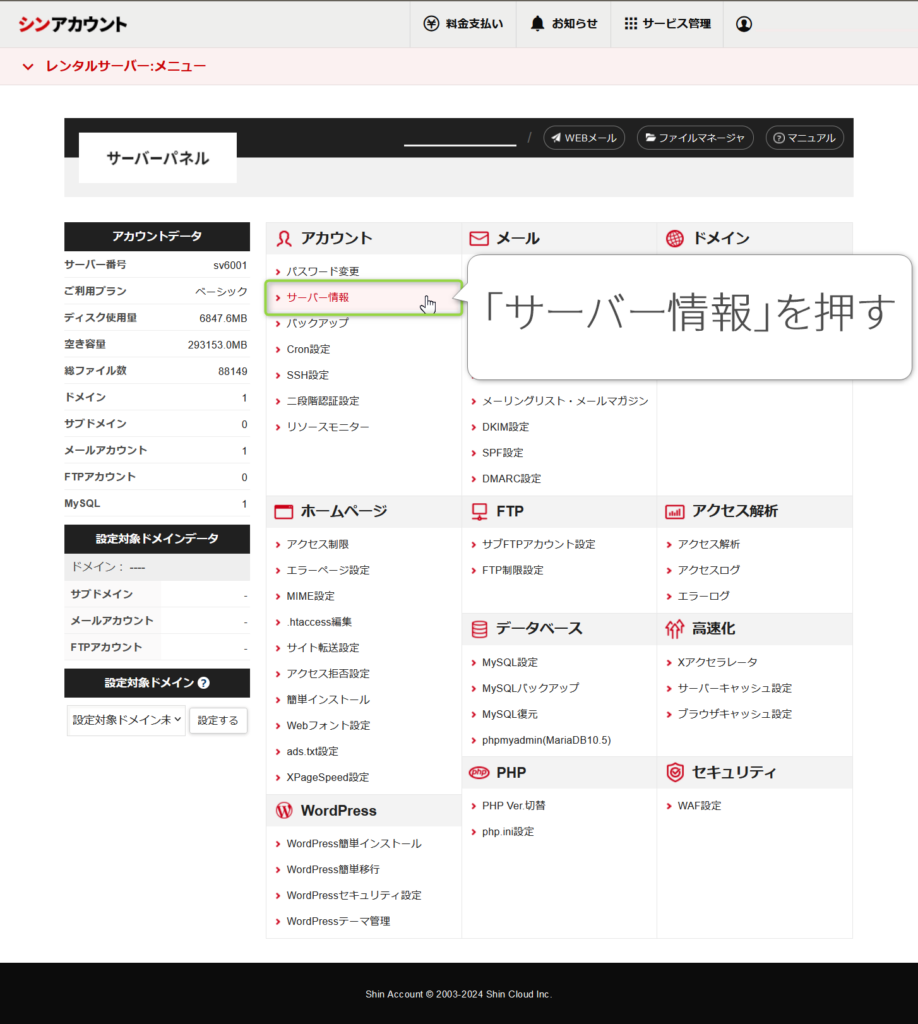
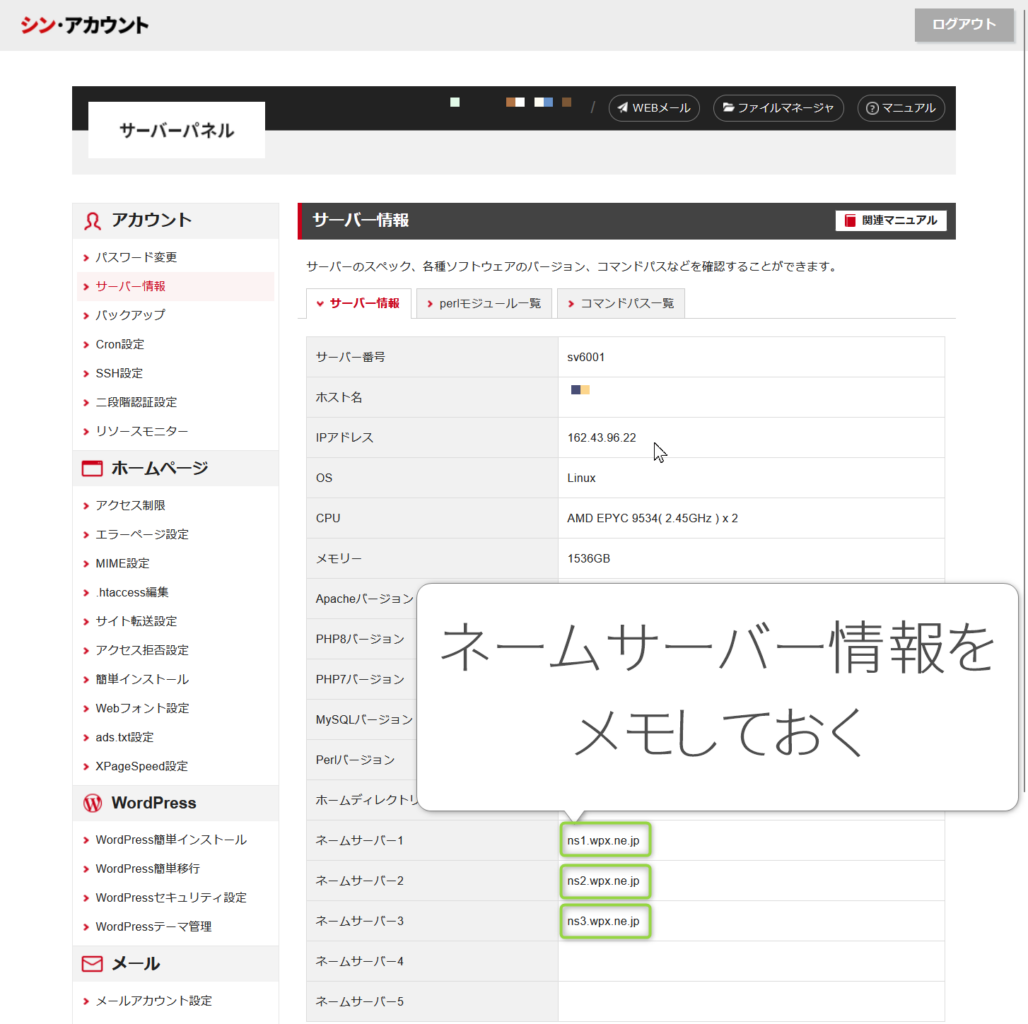

まずはシンレンタルサーバー側のネームサーバー情報を確認してメモします。
シンレンタルサーバーのネームサーバー情報は、サーバーパネルの「サーバー情報」から見れます。

私の場合は…
でした。
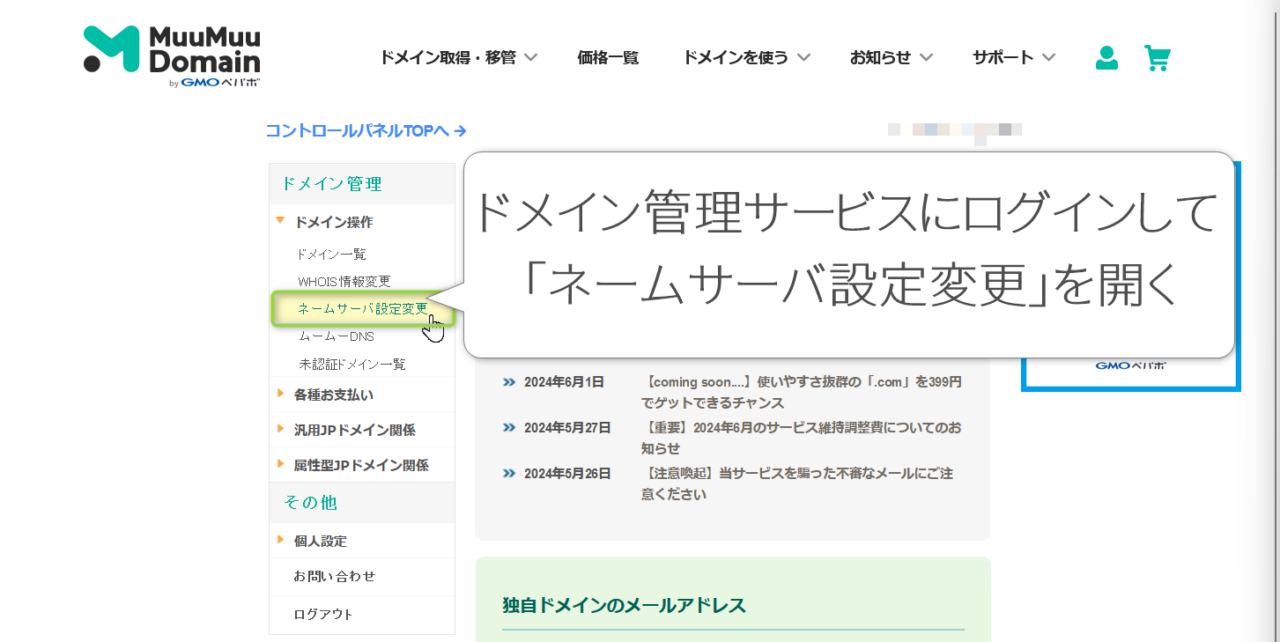

続いてムームードメインにログインして、左側のメニューにある「ドメイン操作」を押して「ネームサーバー設定変更」を選びます。
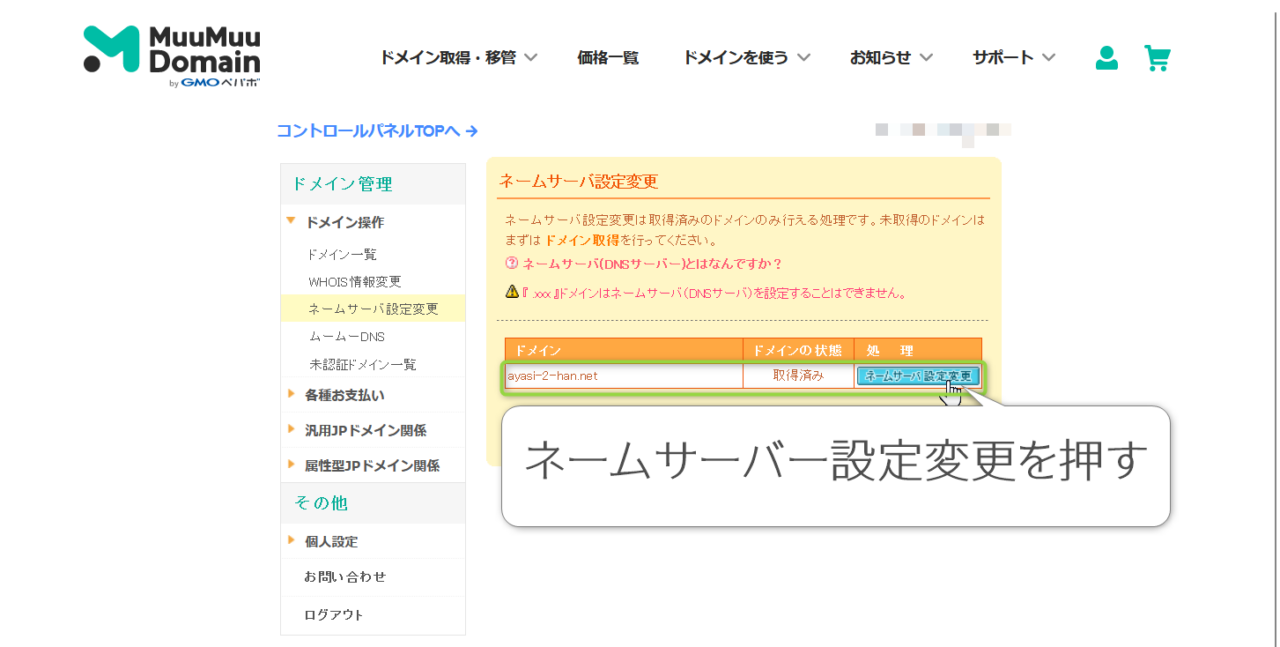

管理しているドメインの一覧が出るので、ネームサーバーの設定を変えたいドメイン右側にある「ネームサーバー設定変更」ボタンを押します。
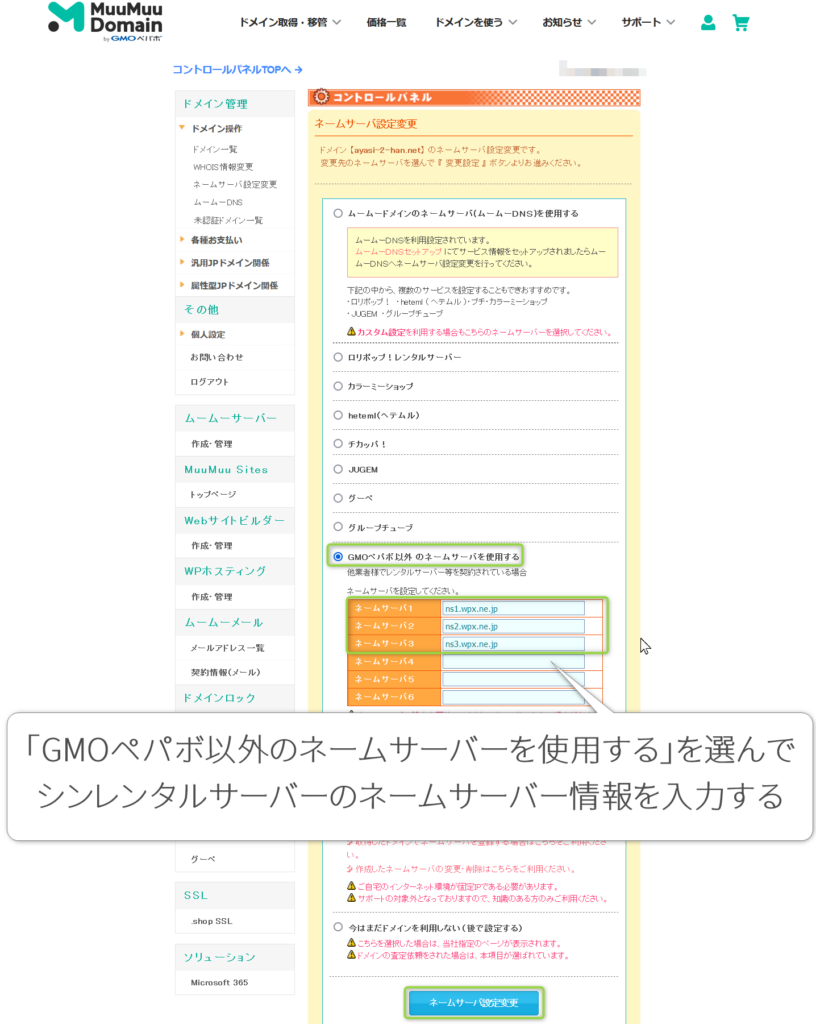

今回はMixHostのネームサーバーから、シンレンタルサーバーのネームサーバーに設定を変更するので、「GMOペパボ以外のネームサーバーを試用する」にチェックを入れて、ネームサーバーの欄に記載されているMixHostのネームサーバー情報を、シンレンタルサーバーのネームサーバー情報に書き換えます。

私の場合は…
ですな。
ネームサーバー情報に間違いが無いことを確認したら「ネームサーバー設定変更」を押します。
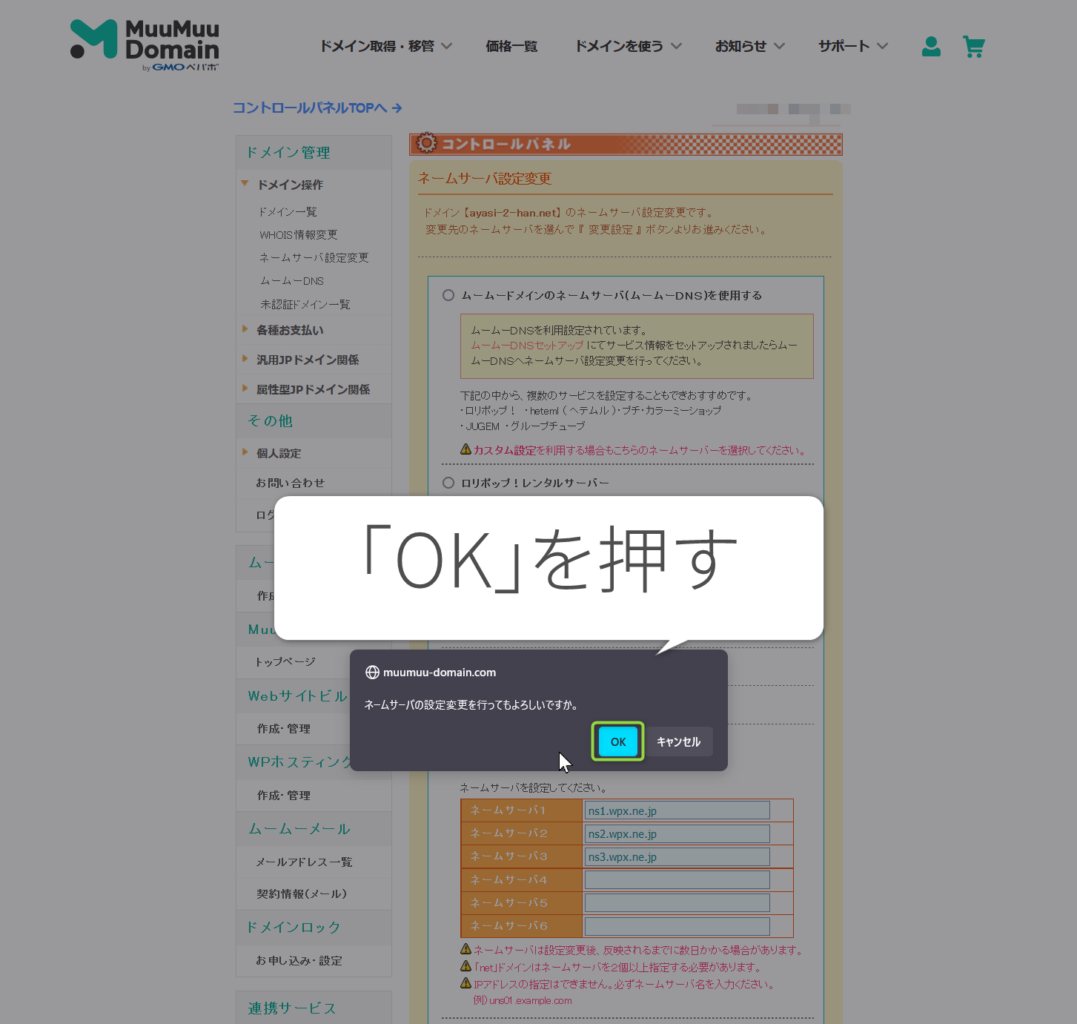

『ネームサーバーの設定変更を行ってもよろしいですか。』という確認のポップアップが表示されるので、(覚悟ができたら)「OK」を押します。
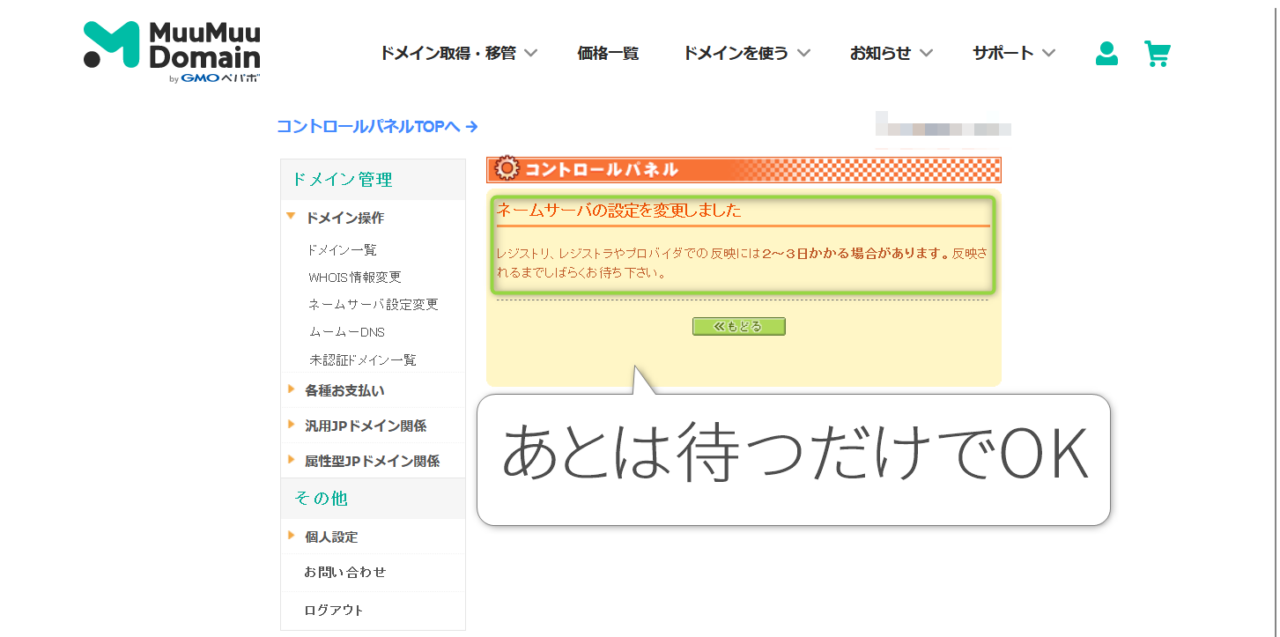

『ネームサーバーの設定を変更しました』という表示に切り替わったら、こちら側でできる移行作業はお終いです。
お疲れ様でした。

(特に問題が無ければ)後は待つだけですな。
また、ネームサーバーは変更しても即時には反映されず、ある程度の時間をかけて世界中のネットワークで順次変更が反映されていきます。
そのため、ネームサーバーの変更が完全に反映され切るまでは、移行元のサーバーと移行先のサーバーのどちらに繋がるかは分からない感じですな。(サイトへの接続と表示自体はできる)

私の環境では午前2時26分に設定を変更して、午前5時にアクセスするとシンレンタルサーバーの方に接続されるようになってました。
(おまけ)ブログの引っ越し作業をやった感想
シンレンタルサーバー

そんな訳でこの記事では、私がMixHostからシンレンタルサーバーにこのブログを引っ越した際に、実際やった手順を整理してまとめてみた次第。
2018年にロリポップからMixHostに引っ越した際は、情報は少ないわ、やり方は難しいわ、時間は掛かるわ、疲れるわ、サイトは落ちるわ、とてんやわんやで、「二度とやらんわ」と心に決めていたんですが、
今回2024年になって改めてやってみたら、移行の手順が公式サイトにしっかりと案内されているし、実際の作業自体も「WordPress簡単移行機能」などのツールがレンタルサーバー側で提供されていたので難しい事はあまりなく、期日に余裕を持ってやった事もあってスムーズに引っ越しできました。

そしてどの作業でもサイトを落とさずに移行できたのもスゴく嬉しかったですな。
私がやった感じでは6年前と比べるとメチャクチャラクに手早く引っ越しできるようになっていますぞ。
(おまけ)シンレンタルサーバーに引っ越して実際に使ってみた感想

また、シンレンタルサーバーに引っ越してまだそれ程日は経っていないんですけど、元からワリと速かったMixHostと比べても実感できるレベルで速いですな。
投稿や固定ページでも速さを実感できますが、特に違いを感じたのが管理画面(ダッシュボード)の動作。
特にプラグインやWordPress本体の更新がハチャメチャに速いですな。

MixHostでは…
という状態だったんですが、

シンレンタルサーバーでは…
という風に、劇的と言って良い程速くなりました。
当然メンテナンスモードになってサイトが見れなくなる時間も短くなるので、この「速さ」は相当メリットが大きいと思いましたぞ。

また、サーバーのレンタル料金もMixHostでは1年で19,800円だったのが、シンレンタルサーバーだとキャンペーンを適用した後の価格が3年分で19,404円だったのでメチャクチャ安くなりました。
また、今この瞬間だけ安い訳じゃなくて、
それぞれ割引やキャンペーンを適用していない額で比べてみても…

となっていて、キャンペーンを適用しない、単純な利用料金の時点で大幅に安いのは嬉しいところ。。

そもそも「既存のWordPressで作ったサイトを別のサーバーに引っ越したい」という人はそんなに多くないとは思いますが、私のように「MixHostから安くて速いレンタルサーバーに引っ越したい」という方にはかなりオススメですぞ。

以上でこの記事はおしまいです。 この記事が役に立ったり、参考になったりした場合は、ブログやTwitter・Facebookなどで興味がありそうな方にこの記事を紹介してくださると、とても嬉しいです。ぜひよろしくお願いいたします。
シンレンタルサーバー関連の記事(新しい順)