東芝のdynabook VZ72という2,048段階の筆圧入力に対応した2-in-1PCをお借りする事ができたので、そのレビューというか使ってみた感想を書いておく次第。
結論めいた事を先に言ってしまうと、ペン入力性能・マシンスペック・バッテリー駆動時間・携帯性の全てが高水準で実現されていて、そうとう良かったですわ。
今回の記事ではモノを貸してもらってはいますが、レビューの内容に関する指示だとかは一切無いので、使っていて思った事を自由に書いています。


DynaBook Direct:dynabook VZ82/N
△画像とリンク先は後継機種のVZ82です
初めに今回借りたPC,dynabook VZ72のスペックをザッと書いておくと、
OS:Windows 10 Home (64bit)
CPU:Core i7-7500U (基本 2.7GHz/最高 3.5GHz)
グラフィック:Intel HD Graphics 620
ディスプレイ:12.5インチ,1,920×1,080
RAM:8GB
ストレージ:512GB SATA
ペン入力:2,048段階 「アクティブ静電結合方式」(ワコムとの共同開発)
2017年10月10日現在の直販価格:RAM8GBのモノは税込みで171,720円。
DynaBook Directに会員登録していると割引が適用されてもう一段安くなります。
という具合。
この機種自体は(たぶん)2016年の冬に発売されたモデルなんですけど、筆圧入力に対応している2-in-1PCとしては、今の水準で見てもハイスペックな機種ですな。
パッケージの内容と製品の外観について、写真と共に書いていくと、

パッケージの内容は、
PC本体/アクティブ静電ペン/ACアダプター/電源ケーブル/USB Type-Cアダプター/画面拭き
という具合。
あとはスタートアップガイドや説明書・保証書が入っている感じですな。

ペンについては、ペン本体/替え芯/単6電池。という具合。

△本体の充電中でもUSB Type-Cアダプターを使う事ができる。
本体の拡張ポートは本体右側面にあるUSB3.0 Type-A×1と、本体左側面にあるThunderbolt 3(USB Type-C)×1,あとはマイク入力/ヘッドホン出力ジャックのみですが、
付属のUSB3.0 Type-Cアダプターを使うと、Type-Cポートを塞ぐ代わりに、USB3.0 Type-A/有線LAN/HDMI/RGB/を追加で利用できるようになります。
また、Thunderboltと充電ポートは共用ですが、付属のUSB Type-Cアダプターには電源ポートが用意されているので、充電しながら周辺機器を使う事ができます。

本体はマグネシウム合金でできていて、重さは約1.1キロと軽量ながら堅牢な作り。
最も厚いところでも約1.5センチと薄い事もあって、デザインは「金属の板」って感じですな。
天板はヘアライン+サンドブラスト加工みたいな仕上げで、触ってみるとさらさらとザラザラの中間みたいな肌触り。

ディスプレイはダイレクトボンディング且つノングレア。
サイズは12.5インチで,解像度はフルHD。
ディスプレイは反射とチラつきが少ないノングレア(非光沢)タイプのモノ。
ペン入力機能を利用する際,わずかな摩擦が感じられてツルツルのモノより描きやすい印象。
表面のガラスはコーニングのゴリラガラス4が使われているので、ペンをガンガン使っても傷つく心配はありません。
非表示エリアを含めたベゼル(画面のフチ)の幅はザックリ測って横10ミリ/上23ミリ/下29ミリ。
最近のハイスペックな2-in-1PCとしては少しベゼルが太めですな。

キーボードは配列・キーピッチ共に変なクセも無くふつうに使える。
写真では分かりにくいけどキートップの表面には薄っすら凹みが付いていて、打ちやすくなるように工夫されています。
タッチパッドの左上にある灰色の四角い部分はタッチ式の指紋センサーとなっていて、認証制度もボチボチ良い感じでした。

また、キーボードにはバックライト搭載されているので、暗い環境でもふつうに使えます。

ペンの素材は(たぶん)芯以外全部金属で、ヒンヤリした質感。
キャップはネジ式では無く、パッチンって閉めるタイプのヤツ。
重さは単6電池・キャップ込みで17~18g,太さは直径9.3~9.5ミリくらい。
私が普段使っているBambooComicのペンが15g,10~11.5ミリなのでそれよりも若干細くて重いですな。

ペンの大きさを比較するとこんな感じ。
Bambooのペンと比べてペン本体が短いんですけど、持ってみた際の違和感は特にありませんでした。

ペン先というか芯を比較するとこんな感じ。
Bambooの芯がすり減ってるのはさておくとして、アクティブ静電ペンの芯は工事現場のコーンのような形状で、先端が細くなっています。
ペン入力機能を利用していて感じた事をできるだけ詳しく書いていきます。

△わかりにくい画像で恐縮です。
使い始めた当初は左利き設定を有効化し忘れたせいで、「なんか内側に食い込むなぁ」とか思っていたんですけど、左利き設定を有効化して、調整を行なったところ、ペン先とポインターのズレはほぼ無くなりました。
ダイレクトボンディングという事もあり視差も少なく、ペン先とポインターのズレの少なさに関しては、筆圧入力に対応しているPCの中でも最高峰だと思います。
△画が暗くて恐縮です。
PCとして十二分に余裕をもったスペックである事も手伝ってか、ペン入力の反応速度や追従性は非常に良いですな。
上の動画を見てもらえれば分かるかと思いますが、「こんな描き方しないだろ」みたいな速度でシャシャっとやっても余裕でついてきます。

アクティブ静電ペンの芯は独特のザラつきがある素材で作られていて、且つ、ディスプレイがノングレアタイプのモノなので、ペンをすべらせる際にビミョウな摩擦があって使いやすいです。
書き味というか、書いている感触としては、摩擦が少ない紙にペン先が硬いサインペンで書いてる時に似ている感じ。
ペンのサイドボタンはふだん使っているモノと比べて遊びが少なく、その分クリック感が少しハッキリ感じられました。
「ボタンを押したつもりなのに押せてなかった」みたいな事はアクティブ静電ペンの方が少なかったです。
基本的にアクティブ系のペンは、電磁誘導のモノと比べてホバー距離が短いです。
それはこのアクティブ静電ペンでも同じで、ホバー距離は1センチ前後。
そのためペン入力をガッツリ使うなら誤タッチを無くすため画面のタッチ操作をOFFにするのが定石だったりするんですが、タッチ操作をオンにしているとそれはそれでメリットがあるのでビミョウに悩ましい感じ。
△画が暗くて恐縮です。
画面のタッチ操作は視点の移動や拡大縮小,あとはキャンバスの回転とかが直感的にできて良いんだけど、タッチ操作をオンにしていると、ペン入力時に誤タッチが発生しがち。
また、ペン操作とタッチ操作を両立しようとすると必然的にタブレットモードで使う事になるので、(本体のキーボード入力が無効化されて)キーボードショートカットが使えないので痛し痒しって感じですな。
キャンバスの回転に関してはPCの下に布か何かをしいて、PCごと回転させるって言う方法をとった方がラクなので、ソレしか使わないよ。って言う場合はタッチ操作をOFFにしてしまった方が良いかも。
上の段にもチョロッと書きましたが、キーボードが使える状態だとペン入力が難しいし、ペンが使いやすいタブレットモードだとキーボードが使えないので、このPCとペンだけだとお絵描き中にキーボードショートカットを利用できないんですな。
そんな訳で効率よく作業するなら左手デバイスか、多ボタンマウスみたいな、補助デバイスが必須かも。とか思いました。
ペン入力機能を利用していて思った事は大体こんな感じ。
精度や反応の早さ、筆圧の反映され具合や視差の少なさ等の点で優れているので、ラフから仕上げまで普通に描けるだけの性能は充分ある印象。
次はPCとして使っていて感じた良かったところと使いにくかったところを挙げていきます。
ペン入力に関しては上の段で挙げたので、
ここではdynabook VZ72を使っていて感じたペン入力以外の良いところを挙げていきます。
NVMeのストレージを使っているPC程のメチャクチャな速さはありませんが、Core i7のCPUに8GBのRAM,そして充分な速度と容量のSSDを搭載しているので、何をするにしても快適に使えます。
モバイルPCでは重くなりがちな画像編集もサクサクできますし、動画編集もHDくらいまでの解像度なら余裕で快適にできます。
(フルHDでもできるんですけど、そんなに余裕は無い感じ)
マシンスペックが充分にあるので、普段使いはecoモードでも全然ストレス無く使えますな。ecoモードでも画像編集とかはふつうに快適。
このクラスのマシン性能・ディスプレイ解像度・ペン入力機能を兼ね備えているPCの中では、バッテリー駆動時間が圧倒的に長いです。
流石に公称値の17時間とまでは行きませんが、 ecoモードでは10時間以上余裕で使えますし、バランスモードでも7時間は持ちますな。
実際モバイルする際は断続的に使う事になるので、充分余裕を持って一日使える感じ。
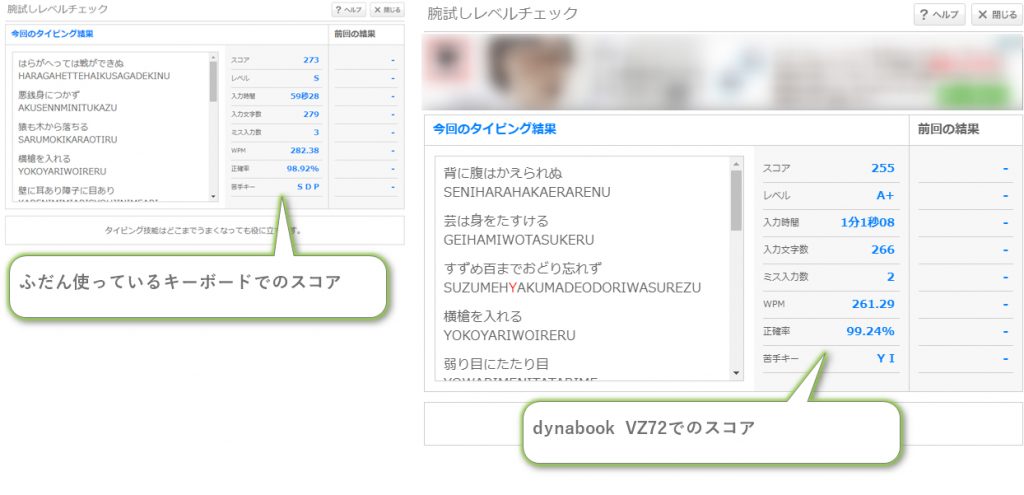
△試しにエタイをやってみた結果。左側がふだん使っているキーボードで、右側がdynabook VZ72
流石にふだん使っているメカニカルキーボードと比べるとキーストロークが浅いとか、キーが薄いとか色々あるんですけど、それでもキーを強く打ってもビクともしない剛性感を持っていて、ノートPCのキーボードとして考えるとまあまあシッカリしています。
私の感覚としてはキーが縦に少し短い感じがして、使い始めた当初は若干ミスタッチが増えましたが、ワリとすぐに慣れる事ができました。
メチャクチャ良いって程ではないんですけど、文章を書く機会が多い人でも特に不満を抱くことなく使えるレベル,つまり「まあ良い」くらいには充分到達しています。

付属のUSB3.0 Type-Cアダプターを使うと、Type-Cポートを塞ぐ代わりに、USB3.0 Type-A/有線LAN/HDMI/RGB/を追加で利用できます。
コレのお陰でUSBポートがThunderBolt 3(USB Type-C)×1とUSBType-A×1の合計二発しか無い不便さが随分マシになってる感じ。
また、Type-Cアダプターの背面にあるポートにACアダプターを接続すると、Type-Cアダプターの機能を使いつつ充電する事もできるので便利です。
冷却ファンや通風口があるので、ファンレスでは無いんですけど、ほぼ無音といって良いくらい静音性が高いです。
静音性は電源プランにもよるんですけど、ザックリ言うと、
高パフォーマンス:電気信号が流れているっぽい音がする。負荷を掛けるとファンが短時間回転する。
バランス:ほぼ無音。時折電気信号が流れているっぽい音がする。負荷を掛けるとファンが短時間回転する。
ecoモード:ほぼ完全に無音。
てな具合。
特にecoモードでは「PCが動いている気配」すら感じないレベルで静かですな。
内蔵スピーカーの音質はドラムのシャンシャンって音が少し苦手かな?と言うくらいで他はやたらと良いです。
ノートPCとしては相当良い部類で、音量も十分出せるからPC内の音楽を聴くなら別にスピーカーを用意しなくても全然OKだと思いました。
指紋センサーはタッチ式で、今まで使った事があるスワイプ式のモノと比べて使い勝手がだいぶ良いですわ。
認証に失敗する事もあるんだけど、読み取り速度が速いから気にならない。って感じ。
本体がシッカリした作りになっているので、持ち運ぶ際も薄型軽量のPCを運ぶ際に感じる「ヒヤヒヤ感」みたいなモノは少ないです。
良いところに関しては上の段で挙げたので、
ここでは使い勝手が微妙だったところや、「うーん…」と感じたところを挙げていきます。
標準では電源プランがecoモードに設定されていて、このモードだとバッテリー駆動の場合は無操作状態で2分,電源に接続していても5分間放置するとスリープしてしまいます。
当然Windowsアップデート等の作業中でも放置すると遠慮無くスリープして、面倒な事になるので、少なくともスリープまでの移行時間は変更した方が良いです。
ココまででも何回か書いていますが、本体の拡張ポートは本体右側面にあるUSB3.0 Type-A×1と、本体左側面にあるThunderbolt 3(USB Type-C)×1,あとはマイク入力/ヘッドホン出力ジャックのみとなっています。
本体のUSB Type-Aポートは一つしか無いので、マウスかUSBメモリーを繋ぐともう埋まっちゃうんですな。付属のUSB3.0 Type-Cアダプターを使えばUSB Type-Aポートも一つ増えるんですけど、それでもUSBを使う周辺機器は二つまでしか使えません。
お絵描き用途で使う事を考えると、多ボタンマウスや左手デバイスを接続したいので、アダプターを使っても常にカツカツで運用する事になります。
マウスに関してはBluetooth対応のモノを使うという手もありますが、「せめてあと一つUSB Type-Aポートがあればなぁ…」という感じるシーンは結構多いです。
ディスプレイはノングレアで、発色自体はまあボチボチという感じなのですが、お絵描き用途で考えると表示密度が高い事もあって細くて薄い線が見にくいです。
具体的に言うと長辺2,500px,短辺1,500px以上のキャンバスで、表示倍率60パーセント前後だと、ブラシサイズ0.7ピクセルのGペンで描いた線が見えにくいですな。Gペンに限らず入り抜きがあるモノはアンチエイリアスをオンにしてブラシサイズを1ピクセル以下にすると入り抜き部分が見え難いです。
拡大すればふつうに見えるので別に良いっちゃ良いんですけど、ちょっと気になる感じ。

△充電中のインジケーター
このPCはThunderBolt 3(USB3.0 Type-C)で充電するんですけど、充電状況を表わすインジケーターがポートの近くにあって、且つソレがスゴく小さいので見づらいです。
角度がつくと光が見えない感じなんですけど、インジケーター自体が側面にあるので、「インジケーターを見よう」と思ってインジケーターを見ないとまず分かんない感じ。
また、ディスクアクセスランプなども無いので、この辺はマイナスですな。1
画面を閉じた時などにディスプレイにキズが入らないようにする為の配慮だと思うんですけど、ディスプレイのフチ全周にグルリとゴムっぽい素材のクッションが備え付けられているんですな。
で、それ自体はごく薄いからジャマにはならないんですけど、なにぶんゴムっぽい素材で全周にあるので、ディスプレイを拭いた際にそこにホコリが付いて、溜まっちゃいがちです。


DynaBook Direct:dynabook VZ82/N
△画像とリンク先は後継機種のVZ82です
そんな訳で今回は東芝のdynabook VZ72をお借りして、レビューというか使ってみた感想を書いてみた次第。
感想をザックリまとめると、
てな感じ。
発売直後は20万円以上した製品なだけあって、PCとしてのスペック・ペン入力性能・作りの良さ・携帯性・バッテリー駆動時間の全てが高い水準で実現されていて、何をするにしても快適に使えましたわ。
お絵描きについては、「アナログの手軽さとデジタルの利便性」が合体した感じでかなり楽しいです。
しっかり描こうと思うと作業効率の面から多ボタンマウスや左手デバイスみたいな補助デバイスはほぼ必須なんですけど、ザッと描くならベクターでガンガン描いて、要らないところは交点消しゴムでバシバシ消していけば、ドンドン進めていけるのでとても愉快。
描いたモノは当然デジタルデータなので、後で修正する時もそんなにダルくないのが良いですな。
今はもう返却したので手元に無いんですけど、PCで絵を描く度に「アレ便利だったなぁ」って感じで思い出したりしてます。
そんな訳で(最後とりとめない感じになったけど)「ペン入力性能もマシンスペックも妥協したくない」って方は一度チェックしてみると宜しいのではないか。みたいな感じですわ。
敬具


結論めいた事を先に言ってしまうと、ペン入力性能・マシンスペック・バッテリー駆動時間・携帯性の全てが高水準で実現されていて、そうとう良かったですわ。
前置き(読み飛ばしてOK)
今回の記事ではモノを貸してもらってはいますが、レビューの内容に関する指示だとかは一切無いので、使っていて思った事を自由に書いています。
dynabook VZ72のスペックとか

DynaBook Direct:dynabook VZ82/N
△画像とリンク先は後継機種のVZ82です
初めに今回借りたPC,dynabook VZ72のスペックをザッと書いておくと、
OS:Windows 10 Home (64bit)
CPU:Core i7-7500U (基本 2.7GHz/最高 3.5GHz)
グラフィック:Intel HD Graphics 620
ディスプレイ:12.5インチ,1,920×1,080
RAM:8GB
ストレージ:512GB SATA
ペン入力:2,048段階 「アクティブ静電結合方式」(ワコムとの共同開発)
2017年10月10日現在の直販価格:RAM8GBのモノは税込みで171,720円。
DynaBook Directに会員登録していると割引が適用されてもう一段安くなります。
という具合。
この機種自体は(たぶん)2016年の冬に発売されたモデルなんですけど、筆圧入力に対応している2-in-1PCとしては、今の水準で見てもハイスペックな機種ですな。
dynabook VZ72のパッケージ内容と製品の外観
パッケージの内容と製品の外観について、写真と共に書いていくと、

パッケージの内容は、
PC本体/アクティブ静電ペン/ACアダプター/電源ケーブル/USB Type-Cアダプター/画面拭き
という具合。
あとはスタートアップガイドや説明書・保証書が入っている感じですな。

ペンについては、ペン本体/替え芯/単6電池。という具合。

△本体の充電中でもUSB Type-Cアダプターを使う事ができる。
本体の拡張ポートは本体右側面にあるUSB3.0 Type-A×1と、本体左側面にあるThunderbolt 3(USB Type-C)×1,あとはマイク入力/ヘッドホン出力ジャックのみですが、
付属のUSB3.0 Type-Cアダプターを使うと、Type-Cポートを塞ぐ代わりに、USB3.0 Type-A/有線LAN/HDMI/RGB/を追加で利用できるようになります。
また、Thunderboltと充電ポートは共用ですが、付属のUSB Type-Cアダプターには電源ポートが用意されているので、充電しながら周辺機器を使う事ができます。

本体はマグネシウム合金でできていて、重さは約1.1キロと軽量ながら堅牢な作り。
最も厚いところでも約1.5センチと薄い事もあって、デザインは「金属の板」って感じですな。
天板はヘアライン+サンドブラスト加工みたいな仕上げで、触ってみるとさらさらとザラザラの中間みたいな肌触り。

ディスプレイはダイレクトボンディング且つノングレア。
サイズは12.5インチで,解像度はフルHD。
ディスプレイは反射とチラつきが少ないノングレア(非光沢)タイプのモノ。
ペン入力機能を利用する際,わずかな摩擦が感じられてツルツルのモノより描きやすい印象。
表面のガラスはコーニングのゴリラガラス4が使われているので、ペンをガンガン使っても傷つく心配はありません。
非表示エリアを含めたベゼル(画面のフチ)の幅はザックリ測って横10ミリ/上23ミリ/下29ミリ。
最近のハイスペックな2-in-1PCとしては少しベゼルが太めですな。

キーボードは配列・キーピッチ共に変なクセも無くふつうに使える。
写真では分かりにくいけどキートップの表面には薄っすら凹みが付いていて、打ちやすくなるように工夫されています。
タッチパッドの左上にある灰色の四角い部分はタッチ式の指紋センサーとなっていて、認証制度もボチボチ良い感じでした。

また、キーボードにはバックライト搭載されているので、暗い環境でもふつうに使えます。

ペンの素材は(たぶん)芯以外全部金属で、ヒンヤリした質感。
キャップはネジ式では無く、パッチンって閉めるタイプのヤツ。
重さは単6電池・キャップ込みで17~18g,太さは直径9.3~9.5ミリくらい。
私が普段使っているBambooComicのペンが15g,10~11.5ミリなのでそれよりも若干細くて重いですな。

ペンの大きさを比較するとこんな感じ。
Bambooのペンと比べてペン本体が短いんですけど、持ってみた際の違和感は特にありませんでした。

ペン先というか芯を比較するとこんな感じ。
Bambooの芯がすり減ってるのはさておくとして、アクティブ静電ペンの芯は工事現場のコーンのような形状で、先端が細くなっています。
ペン入力(お絵描き)性能について
ペン入力機能を利用していて感じた事をできるだけ詳しく書いていきます。
ペン先(芯)とポインターのズレがかなり少ない。

△わかりにくい画像で恐縮です。
使い始めた当初は左利き設定を有効化し忘れたせいで、「なんか内側に食い込むなぁ」とか思っていたんですけど、左利き設定を有効化して、調整を行なったところ、ペン先とポインターのズレはほぼ無くなりました。
ダイレクトボンディングという事もあり視差も少なく、ペン先とポインターのズレの少なさに関しては、筆圧入力に対応しているPCの中でも最高峰だと思います。
ペン入力の反応速度や追従性はとても良い。
動画プレーヤー
00:00
00:00
△画が暗くて恐縮です。
PCとして十二分に余裕をもったスペックである事も手伝ってか、ペン入力の反応速度や追従性は非常に良いですな。
上の動画を見てもらえれば分かるかと思いますが、「こんな描き方しないだろ」みたいな速度でシャシャっとやっても余裕でついてきます。
ペンの書き味はサインペンに少し似ている感じ。

アクティブ静電ペンの芯は独特のザラつきがある素材で作られていて、且つ、ディスプレイがノングレアタイプのモノなので、ペンをすべらせる際にビミョウな摩擦があって使いやすいです。
書き味というか、書いている感触としては、摩擦が少ない紙にペン先が硬いサインペンで書いてる時に似ている感じ。
サイドボタンはパチパチとしたクリック感がある
ペンのサイドボタンはふだん使っているモノと比べて遊びが少なく、その分クリック感が少しハッキリ感じられました。
「ボタンを押したつもりなのに押せてなかった」みたいな事はアクティブ静電ペンの方が少なかったです。
ホバー距離(ペンの存在を認識する高さ)は1センチ前後。
基本的にアクティブ系のペンは、電磁誘導のモノと比べてホバー距離が短いです。
それはこのアクティブ静電ペンでも同じで、ホバー距離は1センチ前後。
そのためペン入力をガッツリ使うなら誤タッチを無くすため画面のタッチ操作をOFFにするのが定石だったりするんですが、タッチ操作をオンにしているとそれはそれでメリットがあるのでビミョウに悩ましい感じ。
タッチ操作はメリットとデメリットの両方があって、悩む。
動画プレーヤー
00:00
00:00
△画が暗くて恐縮です。
画面のタッチ操作は視点の移動や拡大縮小,あとはキャンバスの回転とかが直感的にできて良いんだけど、タッチ操作をオンにしていると、ペン入力時に誤タッチが発生しがち。
また、ペン操作とタッチ操作を両立しようとすると必然的にタブレットモードで使う事になるので、(本体のキーボード入力が無効化されて)キーボードショートカットが使えないので痛し痒しって感じですな。
キャンバスの回転に関してはPCの下に布か何かをしいて、PCごと回転させるって言う方法をとった方がラクなので、ソレしか使わないよ。って言う場合はタッチ操作をOFFにしてしまった方が良いかも。
お絵描きを目的に使うなら多ボタンマウスや左手デバイスとかの補助デバイスは必須かも。
上の段にもチョロッと書きましたが、キーボードが使える状態だとペン入力が難しいし、ペンが使いやすいタブレットモードだとキーボードが使えないので、このPCとペンだけだとお絵描き中にキーボードショートカットを利用できないんですな。
そんな訳で効率よく作業するなら左手デバイスか、多ボタンマウスみたいな、補助デバイスが必須かも。とか思いました。
ペン入力機能を利用していて思った事は大体こんな感じ。
精度や反応の早さ、筆圧の反映され具合や視差の少なさ等の点で優れているので、ラフから仕上げまで普通に描けるだけの性能は充分ある印象。
次はPCとして使っていて感じた良かったところと使いにくかったところを挙げていきます。
dynabook VZ72を使っていて感じた良いところ
ペン入力に関しては上の段で挙げたので、
ここではdynabook VZ72を使っていて感じたペン入力以外の良いところを挙げていきます。
メインマシンとして充分に使えるスペック。
NVMeのストレージを使っているPC程のメチャクチャな速さはありませんが、Core i7のCPUに8GBのRAM,そして充分な速度と容量のSSDを搭載しているので、何をするにしても快適に使えます。
モバイルPCでは重くなりがちな画像編集もサクサクできますし、動画編集もHDくらいまでの解像度なら余裕で快適にできます。
(フルHDでもできるんですけど、そんなに余裕は無い感じ)
ecoモードでも軽快に使える。
マシンスペックが充分にあるので、普段使いはecoモードでも全然ストレス無く使えますな。ecoモードでも画像編集とかはふつうに快適。
バッテリーがメチャクチャ持つ。
このクラスのマシン性能・ディスプレイ解像度・ペン入力機能を兼ね備えているPCの中では、バッテリー駆動時間が圧倒的に長いです。
流石に公称値の17時間とまでは行きませんが、 ecoモードでは10時間以上余裕で使えますし、バランスモードでも7時間は持ちますな。
実際モバイルする際は断続的に使う事になるので、充分余裕を持って一日使える感じ。
キーボードがまあまあシッカリしている。
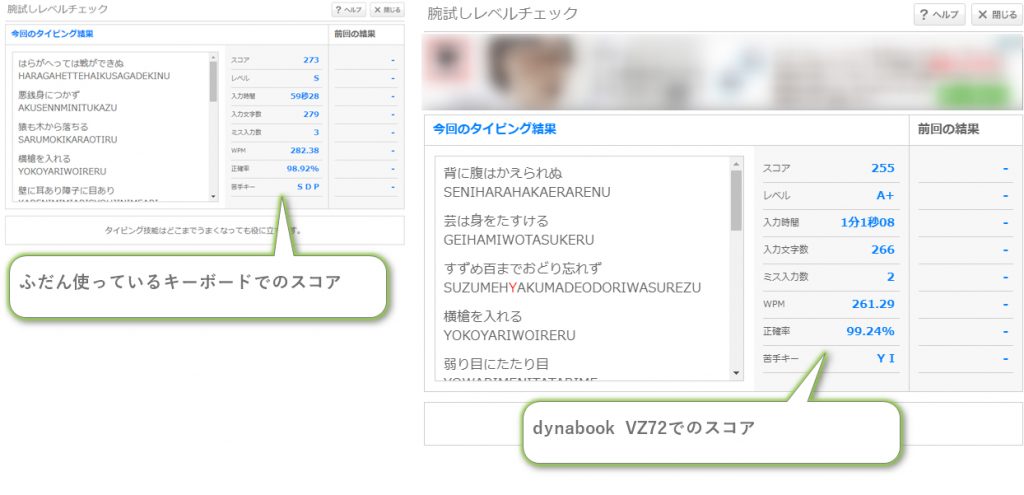
△試しにエタイをやってみた結果。左側がふだん使っているキーボードで、右側がdynabook VZ72
流石にふだん使っているメカニカルキーボードと比べるとキーストロークが浅いとか、キーが薄いとか色々あるんですけど、それでもキーを強く打ってもビクともしない剛性感を持っていて、ノートPCのキーボードとして考えるとまあまあシッカリしています。
私の感覚としてはキーが縦に少し短い感じがして、使い始めた当初は若干ミスタッチが増えましたが、ワリとすぐに慣れる事ができました。
メチャクチャ良いって程ではないんですけど、文章を書く機会が多い人でも特に不満を抱くことなく使えるレベル,つまり「まあ良い」くらいには充分到達しています。
USB3.0 Type-Cアダプターは便利。

付属のUSB3.0 Type-Cアダプターを使うと、Type-Cポートを塞ぐ代わりに、USB3.0 Type-A/有線LAN/HDMI/RGB/を追加で利用できます。
コレのお陰でUSBポートがThunderBolt 3(USB Type-C)×1とUSBType-A×1の合計二発しか無い不便さが随分マシになってる感じ。
また、Type-Cアダプターの背面にあるポートにACアダプターを接続すると、Type-Cアダプターの機能を使いつつ充電する事もできるので便利です。
静音性がかなり高い。
冷却ファンや通風口があるので、ファンレスでは無いんですけど、ほぼ無音といって良いくらい静音性が高いです。
静音性は電源プランにもよるんですけど、ザックリ言うと、
高パフォーマンス:電気信号が流れているっぽい音がする。負荷を掛けるとファンが短時間回転する。
バランス:ほぼ無音。時折電気信号が流れているっぽい音がする。負荷を掛けるとファンが短時間回転する。
ecoモード:ほぼ完全に無音。
てな具合。
特にecoモードでは「PCが動いている気配」すら感じないレベルで静かですな。
内蔵スピーカーの音が意外なほど良い。
内蔵スピーカーの音質はドラムのシャンシャンって音が少し苦手かな?と言うくらいで他はやたらと良いです。
ノートPCとしては相当良い部類で、音量も十分出せるからPC内の音楽を聴くなら別にスピーカーを用意しなくても全然OKだと思いました。
指紋センサーは便利。
動画プレーヤー
00:00
00:00
指紋センサーはタッチ式で、今まで使った事があるスワイプ式のモノと比べて使い勝手がだいぶ良いですわ。
認証に失敗する事もあるんだけど、読み取り速度が速いから気にならない。って感じ。
堅牢な作りで、持ち運ぶ際に不安感が無い。
本体がシッカリした作りになっているので、持ち運ぶ際も薄型軽量のPCを運ぶ際に感じる「ヒヤヒヤ感」みたいなモノは少ないです。
dynabook VZ72を試用していて感じた使いにくかったところ
良いところに関しては上の段で挙げたので、
ここでは使い勝手が微妙だったところや、「うーん…」と感じたところを挙げていきます。
デフォルトの電源プランは使いにくい。
標準では電源プランがecoモードに設定されていて、このモードだとバッテリー駆動の場合は無操作状態で2分,電源に接続していても5分間放置するとスリープしてしまいます。
当然Windowsアップデート等の作業中でも放置すると遠慮無くスリープして、面倒な事になるので、少なくともスリープまでの移行時間は変更した方が良いです。
拡張ポートが少ない。
ココまででも何回か書いていますが、本体の拡張ポートは本体右側面にあるUSB3.0 Type-A×1と、本体左側面にあるThunderbolt 3(USB Type-C)×1,あとはマイク入力/ヘッドホン出力ジャックのみとなっています。
本体のUSB Type-Aポートは一つしか無いので、マウスかUSBメモリーを繋ぐともう埋まっちゃうんですな。付属のUSB3.0 Type-Cアダプターを使えばUSB Type-Aポートも一つ増えるんですけど、それでもUSBを使う周辺機器は二つまでしか使えません。
お絵描き用途で使う事を考えると、多ボタンマウスや左手デバイスを接続したいので、アダプターを使っても常にカツカツで運用する事になります。
マウスに関してはBluetooth対応のモノを使うという手もありますが、「せめてあと一つUSB Type-Aポートがあればなぁ…」という感じるシーンは結構多いです。
細い線が見にくい。
ディスプレイはノングレアで、発色自体はまあボチボチという感じなのですが、お絵描き用途で考えると表示密度が高い事もあって細くて薄い線が見にくいです。
具体的に言うと長辺2,500px,短辺1,500px以上のキャンバスで、表示倍率60パーセント前後だと、ブラシサイズ0.7ピクセルのGペンで描いた線が見えにくいですな。Gペンに限らず入り抜きがあるモノはアンチエイリアスをオンにしてブラシサイズを1ピクセル以下にすると入り抜き部分が見え難いです。
拡大すればふつうに見えるので別に良いっちゃ良いんですけど、ちょっと気になる感じ。
充電インジケーターが見づらい。

△充電中のインジケーター
このPCはThunderBolt 3(USB3.0 Type-C)で充電するんですけど、充電状況を表わすインジケーターがポートの近くにあって、且つソレがスゴく小さいので見づらいです。
角度がつくと光が見えない感じなんですけど、インジケーター自体が側面にあるので、「インジケーターを見よう」と思ってインジケーターを見ないとまず分かんない感じ。
また、ディスクアクセスランプなども無いので、この辺はマイナスですな。1
ディスプレイのフチにホコリが溜まりがち
画面を閉じた時などにディスプレイにキズが入らないようにする為の配慮だと思うんですけど、ディスプレイのフチ全周にグルリとゴムっぽい素材のクッションが備え付けられているんですな。
で、それ自体はごく薄いからジャマにはならないんですけど、なにぶんゴムっぽい素材で全周にあるので、ディスプレイを拭いた際にそこにホコリが付いて、溜まっちゃいがちです。
dynabook VZ72を使った感想のまとめとか

DynaBook Direct:dynabook VZ82/N
△画像とリンク先は後継機種のVZ82です
そんな訳で今回は東芝のdynabook VZ72をお借りして、レビューというか使ってみた感想を書いてみた次第。
感想をザックリまとめると、
- ecoモードでも快適に使える程のハイスペック
- 視差の少なさも含めたペン入力性能は現状最高クラス
- でもUSBポートはもっと欲しい
てな感じ。
発売直後は20万円以上した製品なだけあって、PCとしてのスペック・ペン入力性能・作りの良さ・携帯性・バッテリー駆動時間の全てが高い水準で実現されていて、何をするにしても快適に使えましたわ。
お絵描きについては、「アナログの手軽さとデジタルの利便性」が合体した感じでかなり楽しいです。
しっかり描こうと思うと作業効率の面から多ボタンマウスや左手デバイスみたいな補助デバイスはほぼ必須なんですけど、ザッと描くならベクターでガンガン描いて、要らないところは交点消しゴムでバシバシ消していけば、ドンドン進めていけるのでとても愉快。
描いたモノは当然デジタルデータなので、後で修正する時もそんなにダルくないのが良いですな。
今はもう返却したので手元に無いんですけど、PCで絵を描く度に「アレ便利だったなぁ」って感じで思い出したりしてます。
そんな訳で(最後とりとめない感じになったけど)「ペン入力性能もマシンスペックも妥協したくない」って方は一度チェックしてみると宜しいのではないか。みたいな感じですわ。
敬具
関連記事

現時点で発売(が予定)されている筆圧対応のWindowsタブレットとか
世は正に筆圧対応Windowsタブレット戦国時代!(てきとう) という訳で、初代Surface Proを(たぶん)皮切りにガジェット好きやお絵かき好きに微妙なブームとなっていた、「あれ?コレって簡易的な液タブとしても使えるんじゃない?」「そ...

HP ENVY 13 x360 Ryzen 5搭載モデル自腹レビュー 本体編 価格に対するマシン構成はスゴい!けど…
どうもこんにちは。ピークシフトの節電対策が必要になるかと思って、清水の舞台から飛び降りる覚悟でノートPCを注文したら、モノが届くまでの間に電力需給が大分マシになり、嬉しいんだけどビミョウに肩すかしな気持ちになったもじゃおです。 「現時点で発...
- 今回借りている期間中はありませんでしたが、長くPCを使っているとPCを強制終了するシーンも出てくるので、その際にアクセスランプがあると電源を切るタイミングの目安になって便利 [↩]





