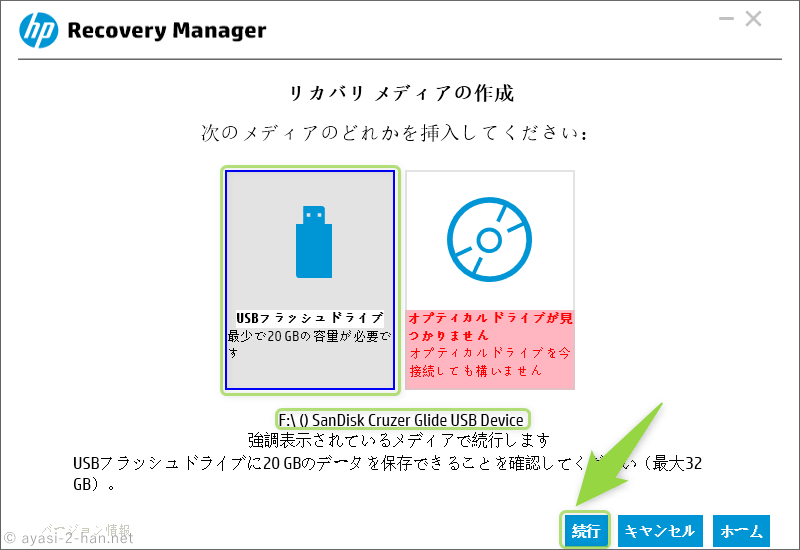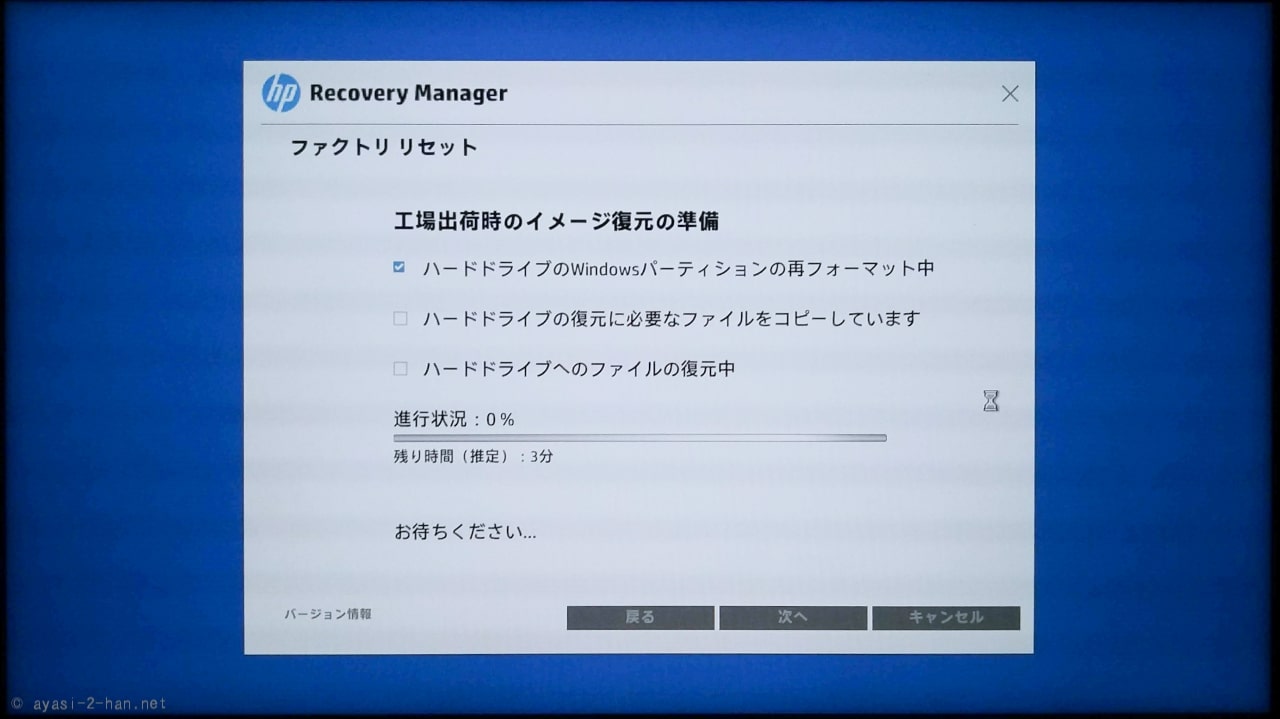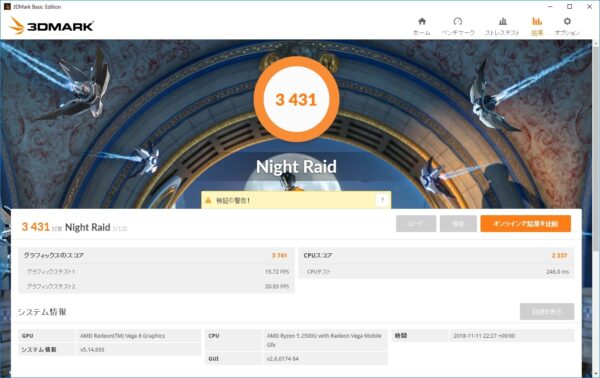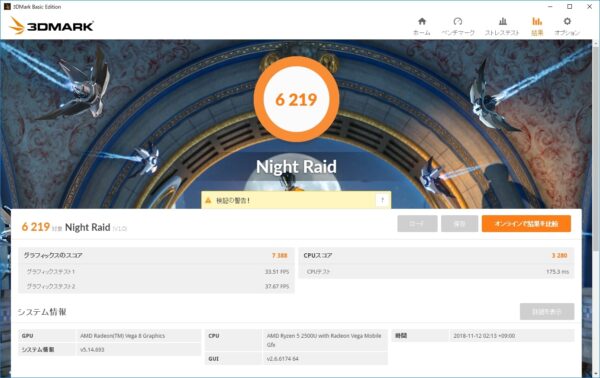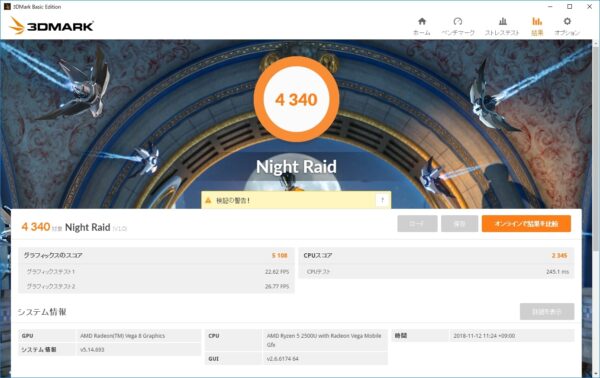どうもこんにちは。ピークシフトの節電対策が必要になるかと思って、清水の舞台から飛び降りる覚悟でノートPCを注文したら、モノが届くまでの間に電力需給が大分マシになり、嬉しいんだけどビミョウに肩すかしな気持ちになったもじゃおです。
「現時点で発売(が予定)されている筆圧対応のWindowsタブレットとか」
(激烈に重いので注意してください)
というページで、筆圧感知に対応しているWindowsタブレット・ノートPCの情報をまとめている中で、「コレってかなりお得じゃない?」と感じたので「HP ENVY 13 x360」,より厳密に言うと「HP ENVY x360 Convertible 13-ag0010au」を購入しました。
それで今回はしばらく使ってみた感想なんぞを書いていく次第。
購入を検討している方の参考になるように、製品を使っている中で感じた良かった点はもちろん、他のサイトの記事ではあまり見ないイマイチな点なども合わせて書いているので、思考の一助として役立てて貰えれば幸いです。
結論を先に言ってしまうと、予想通り価格に対する出来る事の幅広さ,スペックの高さなんかは文字通り破格の良さがあるんですけど、傾き検知機能は利用できない事が多いし、発熱があんまり安定しない事もあって現時点ではちょっと玄人向けな感じでした。
コレ(HP ENVY 13 x360)を選んだ経緯とか(読み飛ばしてOK)
△リンクは私が買ったモノより新しいモデルになっています。
(ちなみにAmazonで買い物をする場合は、予めAmazonギフト券をコンビニ・ATM・ネットバンキングのいずれかで支払って
自分のアカウントにチャージしておくと、チャージ額の最大2.5%分がポイント還元されてお得ですよ)
私は今までほとんど全ての作業をデスクトップPC(以前感想を書いたツクモの「G-GEAR」ですな)を使って行なっていたんですが、地震の影響で長時間の停電があり、暫定的な復旧後も場合によっては計画停電の可能性が考えられる状況でした。
そういった経緯もあってピークシフトなどの運用の融通が利きやすいノートPCが欲しいな。と思っていたところ、こちらの「HP ENVY 13 x360」が価格的にもスペック的にもかなりお得感が強い構成で販売されている事を知ったので購入した次第。
買ったモノ(HP ENVY 13 x360)の概要とか
Amazon:HP ENVY 13 x360
△リンクは私が買ったモノより新しく、高性能なモデルになっています。
今回購入したのは2018年モデルの「HP ENVY 13 x360」というコンバーチブルタイプの2-in-1PC。別売りのペンを使えば筆圧感知を利用したペン入力機能が使えるヤツです。
構成としてはRyzen5+RAM8GB搭載のモノを買いました。
簡単にスペックを書いておくと
OS:Windows 10 Home (64bit)
CPU:Ryzen 5 2500U(4コア8スレッド 基本 2.0GHz/最大 3.6GHz)
グラフィック: Radeon Vega 8 Graphics
ディスプレイ:13.3インチ/1,920×1,080/グレア(光沢ディスプレイ)
RAM:8GB DDR4 SDRAM 2400MHz
ストレージ:256GB,PCIe NVMe M.2
ペン入力:1,024段階 傾き検知対応(但し2018年12月21日時点では傾き検知機能を利用できない) 「N-trig」(MPP)
その他:顔認証機能搭載
2019年3月2日時点での実勢価格:
Ryzen 5/RAM8GBモデル:88,560円~.
Ryzen 5/RAM16GB/ストレージ512GBモデル:126,360円~
という具合。

ちなみに私が購入したときの価格は本体+アクティブペン2+ノングレアのディスプレイ保護フィルムを合わせて115,676円でした。

追記すると2020年11月15日現在はより新しい世代のRyzenを搭載したモデルがリリースされていて、
価格もほぼ変わらないか私が買ったモノより安くなっています。(複雑な心境)
また、ペンに関しては1,024段階の筆圧検知と傾き検知に対応している
HP ENVY 13 x360のパッケージ内容と付属品の写真

△最近のノートPCはだいたいこういう箱に入っていますな。
製品のパッケージはこんな感じ。最近よくある薄め軽めのノートPCは大抵こういう横長の箱に入っていますな。
保証書はパッケージの外に貼り付けられている袋に入っています。

△パッケージ内容
パッケージ内容は、製品本体/ACアダプタ/ACケーブル/ソフトのライセンスカード/クイックスタートガイド/パソコンの基本的な使い方が書いてある冊子
という具合。
製品のマニュアルは同梱されない代わり(デジタル版はある)、PC全般の使い方を案内している冊子がついてくるのが特徴かも。

△最近の薄め軽めのノートPCには大抵こういうACアダプタがついてきますな
付属のACアダプタを見てみるとこんな感じ。
アダプタ本体はワリとコンパクトなんですが、コンセント側のケーブルがかなり太い。ちなみに出力は45Wのモノでした。

重さを量ってみるとACアダプタは168g,ケーブルは117gで、合わせた重さは285gでした。
ケーブル側で結構重さを稼いじゃってるのがビミョウに残念な気もしますが、アダプタ本体が軽めなのでまあ大丈夫かな。

△付属の冊子ではPC全般の使い方をガイドしている
付属する「速効! HPパソコンナビ 特別版(windows 10対応 改訂版)」ではOSの操作方法のような基本的な事から、OS付属ソフトを使ったメールの設定方法や画像編集のやり方,あとは汎用的なトラブルシューティング等の案内がスクリーンショットを交えてフルカラーで案内されていて、なかなかイカしている印象。
正直このサイトを見ている方なら「検索すれば良くない?」と思うような基本的な事が多いんですけど、それでもパソコンでやりたい事を実現するための手助けを「ネット無しで確認できる冊子」という形で提供しているのは親切だなぁと思いました。
HP ENVY 13 x360本体の写真とか

△製品本体
PC本体。材質はロゴマーク部分と画面,後はキーボード以外は全てサラッとした金属で作られていて高級感がある。

△背面には ブランド名とダマスカス鋼の模様があしらわれている。
△側面から見ると六角形に近い直線的で独特なシルエットになっている
側面はこんな感じ。直線的で独特なシルエットですな。
また、拡張ポートは右側面にUSB Type-C 3.1 Gen2が×1/USB3.1 Gen1が×1。
左側面にはUSB3.1 Gen1×1/microSDカードスロット×1/ヘッドホン出力・マイク入力ポート×1という具合。

薄め軽めの2-in-1PCの中ではだいぶ充実している部類ですな。
また、見ての通りmicroSDカードスロットは少しだけカード本体がはみ出すタイプですが、はみ出す部分は小さいので挿しっぱなしでも(今の所)問題ありません。

△本体底面
本体の底面には長辺をカバーするように滑り止めが着いています。
また、奥側の滑り止めに沿うように空いている穴は(たぶん)吸気口。
手前側の両サイドに空いている穴は(たぶん)スピーカーとなっています。

△開いた状態
天板を開くとこんな感じ。

△両サイドはけっこうな狭額縁だと思う
ディスプレイはグレア(光沢)パネルのモノ。コンバーチブルタイプの2-in-1PCにしては両サイドの部分が結構な狭額縁である事も手伝ってパッと見はキレイでカッコいいんだけど映り込みがスゴいし、ペン入力を行なう際はツルツルすぎてどうにもならないので、個人的にはノングレア(非光沢)の方が嬉しかったかな。

△少し変わった配列かな?
画面を折り返してキーボード・タッチパッド部分を見てみるとこんな感じ。
タッチパッドは大きめでサラサラしたガラスと金属の中間みたいな素材感のモノでワリと使いやすい印象。
キーボードに関しては(たぶん)キートップが真っ平らなタイプで、打鍵感としてはけっこう軽め。

キーの配列については文字キーや変換キー等の主要なキーはワリと普通なんだけど、「F1~F12を含めた最上段の一列」と「カーソルキー」が縦に短くて、キーボード右端に「Delete/Home/PgUp/PgDn/End」キーが縦一列に配置されているヤツ。

私は普段から似たような配列のキーボードを使っているからワリとすぐに平気になりましたが、使い始めた当初はキートップが真っ平らな事と相まって「Enter」と右側のキーを誤爆する事がメチャクチャ多かったです。
△ディスプレイ部分を折り返す事で様々な形態に出来る
また、コンバーチブルタイプの2-in-1PCなので、ディスプレイ部分を折り返して色んな形態で使う事が出来ます。

個人的には「完全折り返し状態以外はいつ使うの?」って思ってたんですが、グラブルや艦これ等のブラウザゲームをだらだらやりたい時にタッチ操作でけっこう快適にプレイできたので案外便利でした。
HP ENVY x360 13をしばらく使ってみた感想とか

実際にコレ(HP ENVY 13 x360)を使っている中で思った事を一言で言うと、「価格対性能比は抜群だけどパフォーマンスにムラがある」って感じ。その辺も含めて使っている中で感じたイマイチな点と注意が必要な点,そして良かった点をザッと挙げると、
イマイチな点
- 熱処理が上手くない(ファンがうるさい)
- バッテリー駆動時間が短い(かなり頑張っても6時間くらい)
- パフォーマンスにムラがある
- ネットワーク関係が要所要所おかしい(Wi-Fi接続の安定性が異常に悪い・ダウンロード速度が異常に遅い) 2019年4月30日追記:BIOS F.35 Rev.Aで解決しました。
- 2018年12月21日現在の時点で傾き検知は使えない
- お絵描きの快適性は良くない
注意が必要な点
- ディスプレイの映り込みがスゴい
- ストレージ容量は256GB一択
良かった点
- 価格に対するマシン構成はスゴい
- デザインがかなりカッコいい
- 顔認証機能は意外と便利
- 拡張性が(比較的)高い
- ドライバーやBIOSのアップデートがマメに行なわれている
- PCを良い状態で使い続けるためのサポートが充実している
- 内蔵スピーカーの音が良い
てな具合。
それぞれを順に詳しく語っていきますと…
イマイチな点
熱処理が上手くない(ファンがうるさい)
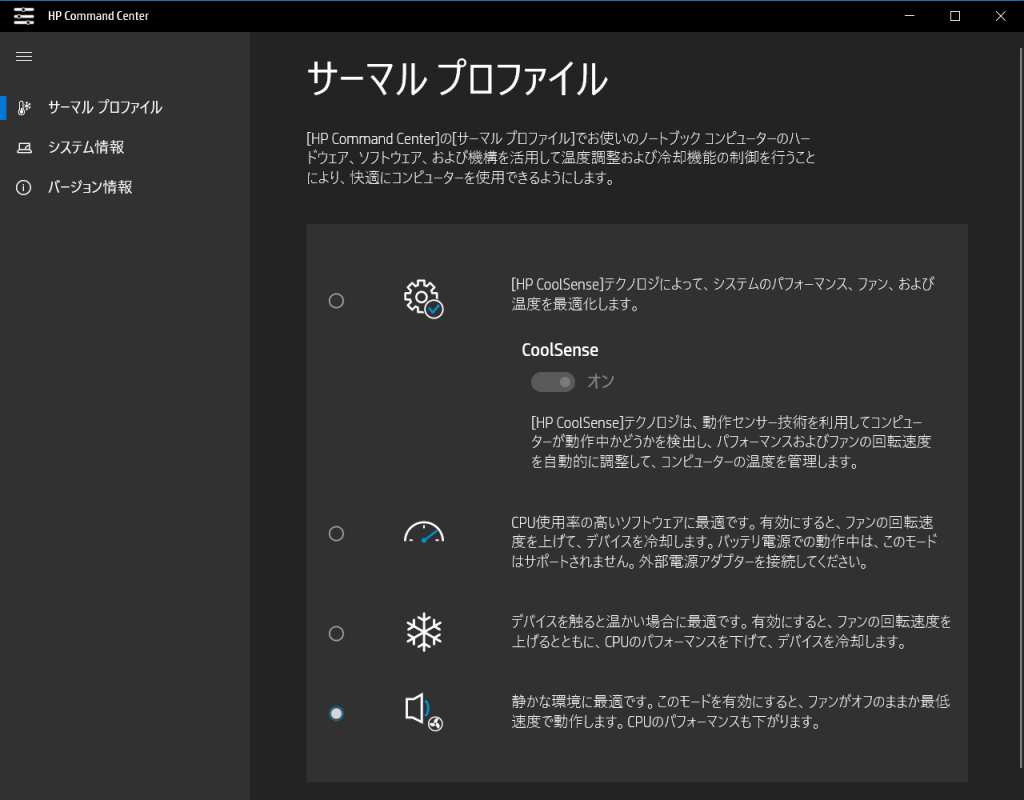
△かと言って設定を落とすと低負荷の作業でもロコツに遅くなるのが悩ましい
このHP ENVY 13 x360を使っていてまず最初に感じたのは、「ファンがうるさい」ってこと。どの程度うるさいかと言うと、初期設定が終わって最初にこのPCでやった作業が「ファンの回転数を絞る方法を検索する」だったって言うくらいうるさい。
一応デフォルトでPCの動作状況に合わせてファンの回転数が変わるような設定になってるんですけど、その設定がパフォーマンス寄りなのかやたらとすぐに高回転になるし、一度高回転になったら起動中のアプリケーションを全て閉じても4分くらいは静かになってくれない感じ。
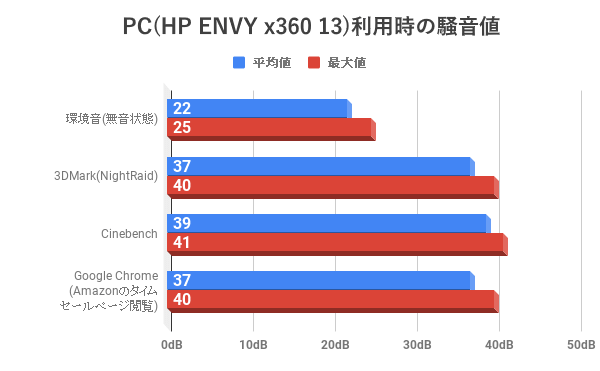
△ベンチマーク時とAmazonのタイムセールページを見ている時のファンの騒音がほぼ同じで笑う
あまりにちょっとアレだったので、スマートフォンの騒音計アプリで計測してみました。
測定環境は11月中頃の室内で、室温が18~20度,計測に使ったスマートフォンはPCの排気口からA4用紙縦1枚分離れた位置にスタンドを用いて設置しました。
専用の機材を使って測っている訳じゃないし、絶対値に関してはそんなに真に受けられるようなモノじゃないと思いますが、それぞれの作業に対しての相対的な変動の数値としては参考になるかと。
それで結果を見ていくと、何かわからないけどベンチマークのような負荷がガッツリ掛かるソフトをブン回している時と、シングルタスク,且つシングルタブでAmazonのタイムセールページを見ている際のファンの騒音がほぼ同じという結果になりました(謎)。
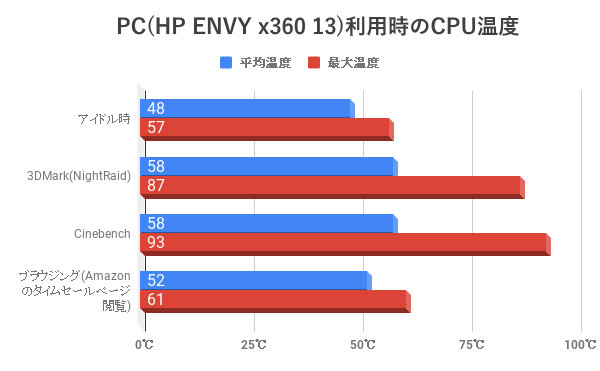
今度は温度がどの位になっているのかを「HWMonitor」や「Speccy」を使って調べてみました。
こちらも測定環境としては11月中頃の室内で、室温は18度。
Cinebench中の最高温度は93度とかなり高いのはさておき、アイドル時とブラウジング時で温度的には大差ない事がわかりました。
以上の点を踏まえると、本格的に熱くなると冷却が間に合わなくなるから先手を打つ為に大して熱くない段階でもファンをブン回してるのかな?という印象。

土台Ryzen自体が(同世代のIntel CPUと比べると)低負荷時の発熱や省電力性能に関して一~二歩譲る感じではあるんですが、この辺りはソフトウェアの最適化やチューニングによってだいぶ良くなると思うので継続的に頑張ってほしいところですな。
2018年12月23日追記:発熱にもムラがある
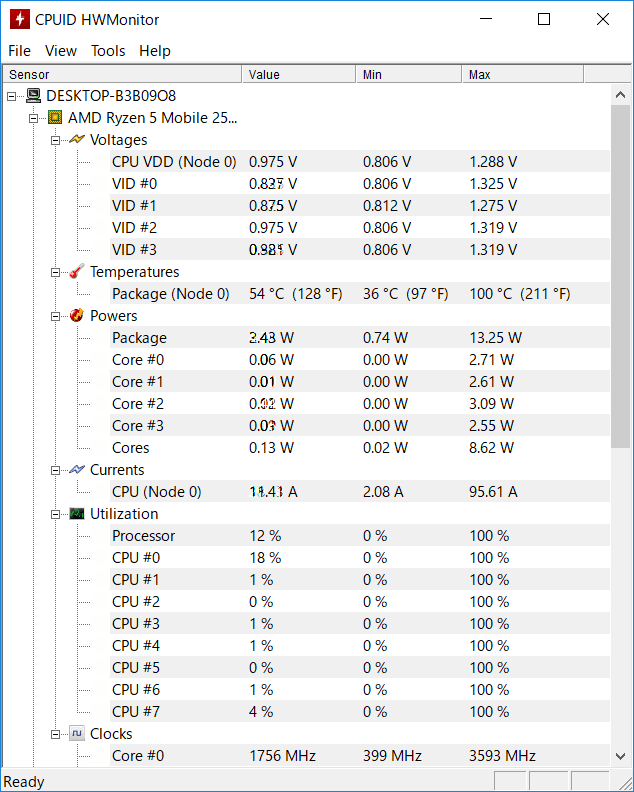
△動画閲覧&ブラウザゲームで圧巻の100度を記録
あれから色々と気を遣いながらこのPCを使っているんですが、行なっている処理内容と掛かっている負荷というか、発熱の具合があんまりシンクしていない印象があります。
上の画像はGoogle Chromeのウィンドウを2枚開いて、片方ではYouTubeで動画(480P)を再生,もう片方ではブラウザゲーム(グランブルーファンタジー)の日課を周回していた際,あまりにファンがうるさいので温度をチェックした時のスクリーンショットなんですけど、MAXのCPU温度が圧巻の100度に到達しており、端的に言って爆熱ですな。
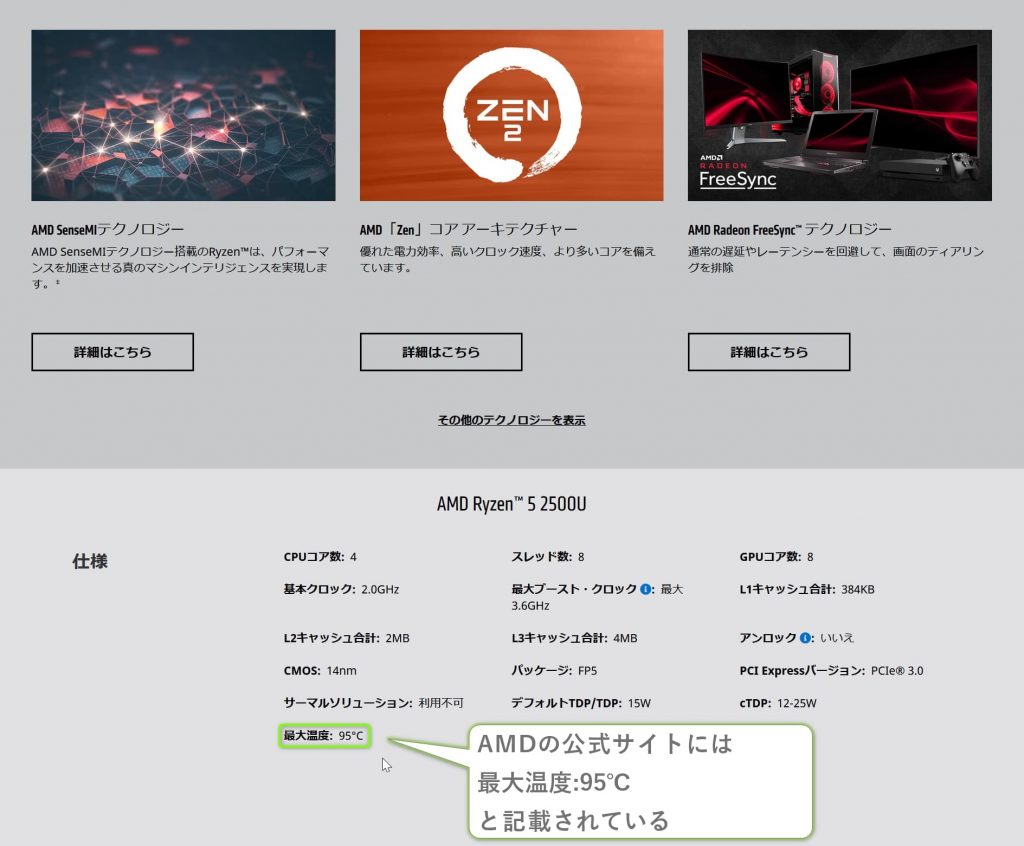
AMD:Ryzen 5 2500U
AMDのRyzen 5 2500Uの仕様が書いてあるページには最大温度の欄に『最大温度: 95℃』とあるので、(温度センサーがガバガバじゃないなら)この熱は正直キツい。
この時の動作環境は室温14度。たまたまこのPCの温度センサーの仕様がガバガバだったり、私が買ったモノがたまたま爆熱の個体にあたっている場合はまた話が変わってくるんですけど、「冬の北海道で使ってこの温度になら夏ダメじゃない?」って心配になるレベル。
また、ベンチマークみたいに非日常的な高い負荷を掛けている時は「ふーん、まあこんなもんだよね」って程度で収まる事が多いんですけど、

YouTubeで動画を見ながらブラウザゲームをやる。とか、Amazonのタイムセールページを見る。みたいな日常的な負荷では逆に「この程度の作業でもここまで発熱すんの?」って言うくらい発熱して、ファンも高回転状態になるのが結構謎で、且つ気を遣う必要があるのでヤな感じ。
バッテリー駆動時間が短い(かなり頑張っても6時間くらい)

△ワリと電源プランを工夫していてもバッテリーの減りは早い。
バッテリー利用時の連続駆動時間が短いです。
CPUがRyzenなので元々省電力性能は高くないというか、IntelのCPUと比べると2~3歩譲る状況にあるんですけど、それを加味しても「あんまり持たないな」という印象が強いです。
具体的に言うとこの「HP ENVY 13 x360」の公称バッテリー駆動時間は約11時間ですが、実利用時は4時間半~5時間程度で「バッテリー残量がギリギリだからできるだけ早く電源に接続してね」的なメッセージがOS側から表示されます。

このメッセージはバッテリー残量が7%を切った際に表示されるモノなので、結構ギリギリの状態ですな。
Ryzenの仕様的にグラフィック機能を活かそうとすると電力消費が激しくなるのはしょうがない(実際動画を再生すると格段に減りが早くなる)んですけど、タスクバーのバッテリーアイコンから処理性能よりも省電力性を優先する「より良いバッテリー」モードに設定後、通常は25%刻みの画面輝度を20%に下げた状態で、「Google ChromeでブラウジングしながらOneNoteで文章を書く」という電力消費が少ない使い方をしていても5時間程度で同様のメッセージが表示されるので、「バッテリー駆動時間が短い」(燃費が悪い)と言って宜しいかと。
余談ではありますが昔からノートPCを使ってきた方は「公称のバッテリー駆動時間は話半分程度に捉えた方が良い」という話を聞いたことがあると思うんですけど、メーカー側がバッテリー駆動時間をテストする際の規格が更新されて、バッテリー駆動時間をテストするためのベンチマークソフト等も出ている今(2018~2019年)ドキのPCで本当に公称値の半分以下の時間しか動かないのはちょっと驚きですな。
[st-cmemo webicon=”st-svg-file-text-o” iconcolor=”#FFC107″ bgcolor=”#FFFDE7″ color=”#000000″ iconsize=”200″]
日本国内で販売されているノートPCのバッテリー駆動時間は「JEITAバッテリ動作時間測定法」という試験でバッテリー残量が100%の状態から0%になるまでの時間を計測して、その時間を表示する。という形になっているのですが、
昔(具体的に言うと2001年から2014年の3月末まで)はVer.1.0の試験が行なわれていて、その試験内容が320×240ピクセル(小っちゃ!)でMPEG1動画をバッテリーが切れるまで連続再生するというモノ。
その際の画面輝度は20cd/㎡,そしてネットワークや無線機能は接続していなくても構わない。という条件だったんですわ。
テクノロジーが進歩する度に利用環境やマシン性能も変わっていくのにこの黎明期っぽい測定基準が13年ほど使われてしまっていたので、実際の利用状況との乖離が大きくなった結果、「メーカー公称のバッテリー駆動時間はアテにならない」という認識が定着していたんですな。
で、この負荷が軽すぎる試験で算出されたバッテリー駆動時間と、その当時の実利用時のバッテリー駆動時間を比べてみるとだいたい半分くらいになっていたので「メーカー公称のバッテリー駆動時間は話半分」というのが、結構な期間常識というか、定説になっていました。
その状況を改めるために2014年の4月から登場したのが「JEITAバッテリ動作時間測定法 Ver.2.0」。
こちらは試験内容が更新されて、測定法a,測定法bの2種類の測定を行なうようになりました。
内容としては測定法aが無線LANでアクセスポイントに接続した状態でフルHDのH.264/AVC動画をフルスクリーンで連続再生して、バッテリーが切れるまでに掛かった時間を計測する。というモノで、
測定方法bが、デスクトップ画面を表示した状態で放置してバッテリーが切れるまでに掛かった時間を計測する。というモノ。
そして測定法aと測定法bで出た結果を足して2で割ったモノを「バッテリー駆動時間」として表示する。という形になりました。
例を出すと測定法aでの計測結果が3時間15分で、測定法bでの計測結果が8時間7分だった場合、(195分 + 487分) ÷ 2 = 5.683時間となり、5.6時間と表記される感じ。
コレによって実利用時のバッテリー駆動時間との差はだいぶマシになったんですな。具体的に言うと今までは本当にメーカー公称のバッテリー駆動時間の半分くらいが実利用時のバッテリー駆動時間である事が多かったのが、試験が更新されてからはメーカー公称の7割くらいは実利用時に使える様になった感じ。
また、HPやDELL等の海外企業はMobileMarkというベンチマークソフトでバッテリー駆動時間を計測しているので、より実利用時に近い数値が出ているかと思いきや、この「HP ENVY 13 x360」もそのMobileMark2014を使って計測した結果11時間と表示しているっぽいので、やっぱり実利用時とは乖離があるみたいですな。[/st-cmemo]
パフォーマンスにムラがある
△同じ機種・同じベンチマークでコレだけの差が出ちゃう。
理由は正直わからないんですけど、パフォーマンス(処理性能)に結構なムラがあります。
上の画像はACアダプタに接続した状態で3DMarkのNight Raidを実行した際のスコアなんですけど、一回目のスコアが3,431、一旦シャットダウンしてしばらく時間をおいたのちに実行した二回目のスコアが6,219、更にまた時間をおいて実行した三回目のスコアが4,340、という風にブレブレになっています。
もちろん常駐プログラムはセキュリティソフトも含めてオフにしているし、ベンチマークソフトはもちろん、OSやBIOSのバージョンも同じ。時間帯はバラバラだけどテスト時の室温も18~20度で安定している状況で実行してコレだけブレるのは正直謎。
ネットワーク関係が要所要所おかしい(Wi-Fi接続の安定性が異常に悪い・ダウンロード速度が異常に遅い)2019年4月30日追記:F.35 Rev.Aで解決されました。
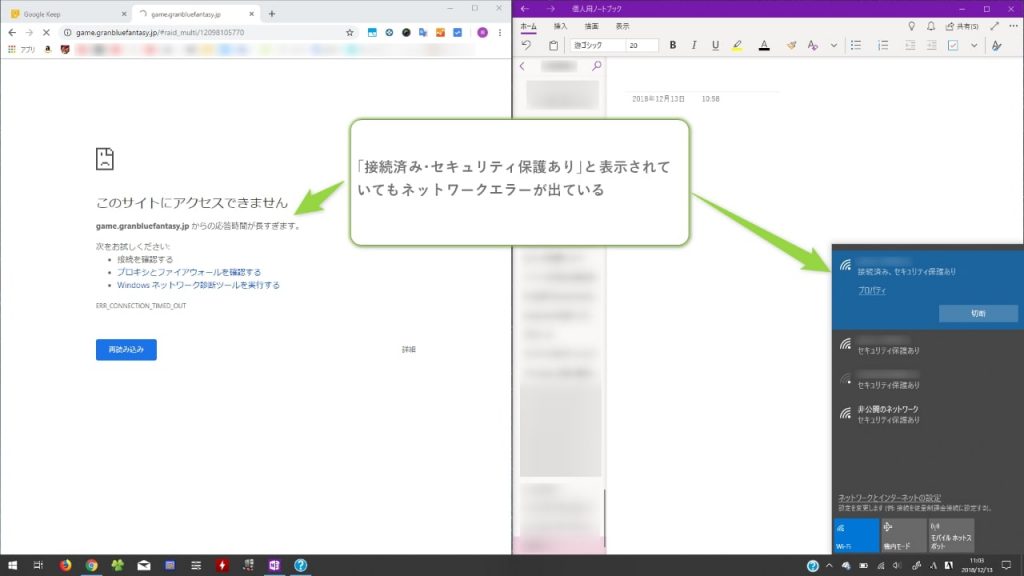
△親の顔より見たこの画面
たまたま私の環境(ルーターはNECのAterm WG1200HPを使ってます)との相性が悪かっただけかも知れないんですけど、電波強度や接続している規格に関係なくWi-Fiの接続がメチャクチャ不安定で、それがマシになった後もインターネットを経由したファイルのダウンロード速度がメチャクチャ遅かったです。
対処法としては(詳しくは「トラブルシューティング」の段に書いています)それぞれ、「PCのIPアドレスを固定する」,「DNSサーバーの設定を変える」で大分マシになりましたが、どちらもOSやHP Support Assistantの「ネットワーク診断」からは解決できないのでビミョウに手間取りましたわ。
接続の安定性に関しては、調子が良い時は2~3時間ふつうに安定して使い続ける事が出来るんですけど、調子が悪い時はホントに不安定。5分で3回とか平気で途切れてました。
症状というか状況としては右下のネットワークアイコンから接続状況を見ると「接続済み、セキュリティ保護あり」となっていても、実際は接続が切れている。みたいな具合ですな。
そして調子が良い時・悪い時は1:9くらいの割合で悪い時の方が圧倒的に多く、正直「実用に耐えない」感じでした。
それマシになった後、必要なソフトを調達してたらブラウジングは普通にできるんですけど、ファイルのダウンロードがメチャクチャ遅いんですな。
ダウンロード速度を見てみるとロジクールとか4Gamer,窓の杜みたいなサーバーや回線が強いとこからのダウンロードでも秒間50KB/sとか、帯域制限状態のケータイの更に半分くらいのスピードしか出てなかったです。
コレに関してはDNSサーバーをGoogleのモノに設定し直すと(たぶん)解決しました。
まあ一応それぞれ妥協できるくらいの改善はしたんですけど、完全に解消された訳ではないので、ビミョウに納得いかない感じですな。
2019年4月30日追記:F.35 Rev.Aで完全に解決されました。
上に書いたようにネットワーク関係の不安定さがあったのですが、BIOSを2019年4月7日にリリースされたF.35 Rev.A更新したら完全に解決しました。
公式の情報によると『- 特定のワイヤレスLANカードを使用している場合にシステムがネットワークから予期せず切断される問題を修正します。』との事なので、ネットワークの不安定を感じている方は導入することをオススメします。
2018年12月21日現在の時点で傾き検知は使えない

△『HP ENVY 13 x360に対応』とはなんだったのか…
私は傾き検知目当てで本体と合わせて「アクティブペン2」を9月の終わりくらいに購入したんですけど、この「HP ENVY 13 x360」では現状(システムBIOSバージョンF.31/Windows10バージョン1809の状態)傾き検知を使ってペン先の太さを変えたりする機能は利用できません。
(上位機種の「Spectre x360」では正常に使えるらしい)
調べてみるとBIOSのバージョンとwindows10のバージョンの組み合わせによって使えたり使えなかったりするらしいんですけど、(聞くところによるとwindows10 バージョン1709では傾き検知機能を利用できたらしい)
私が9月の終わり頃から今日(2018年12月21日)まで使っていて、その間BIOSのアップデートは少なくとも3回ありましたが、傾き検知機能が使えた事はないですね。

私がたまたま運悪く、相性の良くないwindowsアップデートを適用したタイミングと被っているのかも知れませんが、HP Directplus 楽天市場店の製品ページには『筆圧1024段階 傾き検知機能付 Spectre x360用アクティブペン Spectre アクティブペン2 (アッシュブラック)(型番:2MY21AA#UUF) ※製品名に2017年11月モデルと記載のあるHP Spectre x360のみ対応 HP ENVY 13 x360に対応』と記載してあるのに結構長い期間「HP ENVY 13 x360では傾き検知が機能しない状況にある」のはちょっとダメだと思いますわ。
また、ペン入力時のフィーリング等については「お絵描きの快適性は良くない」の段に書きますが、この「アクティブペン2」はユーザーが能動的に電源をON/OFFする手段が無く、たとえ使ってなくても6日くらいで勝手にバッテリー残量がゼロになっていて充電し直さなきゃいけない。という事が多々あるので正直使い勝手も悪いです。
ソレだったら傾き検知には対応してないけどON加重が軽いし、使わない時は「電池を外す」という力業で電源を能動的に切る事が出来る「Bamboo Ink」の方が全然良いと思いますぞ。
お絵描きの快適性は良くない
△純正品の半額くらいで買えるBamboo Inkの方が使い勝手が良いという…
上の段にもチョロッと書きましたが、純正品である「アクティブペン2」の使い勝手が悪く、お絵描きの快適性は良くない感じです。
対応を謳っていながら傾き検知機能は殆ど利用できないし、能動的に電源をON/OFFする事ができないため、全く使っていなくてもバッテリー残量は減り、6日程で再度充電しないとイケない状態になります。
ペン入力時のフィーリングに関しても、ON加重が重く、私の場合は少し意識して筆圧を掛けないと線が途中で抜ける事がワリとあるんですわ。
上に載せたBamboo Inkであれば多少ON加重が軽く、電池を抜けば電源を切る事ができるので、もしお絵描きをするならそちらを選んだ方が良いと思うんですけど、「このHP ENVY 13 x360自体お絵描きを重視している方にはオススメできない」というのが正直なところ。

反応速度に関してはワリとマシな部類なので、私的には我慢できるかどうかギリギリって感じのフィーリングですな。

お絵描きの快適性に関しては2017年にレビューした、東芝(2020年現在はdynabook株式会社)のdynabook VZ72の方がON加重の軽さ・ペン先の精度・視差の少なさ・反応速度の速さ・筆圧の反映され方のどれを取っても良かった感じ。
注意が必要な点
ディスプレイの映り込みがスゴい
ディスプレイがグレアパネルなので映り込みがスゴいです。また、ペン入力を行なう際はペン先は滑り過ぎるし、手のひらは摩擦で動かしにくいし、みたいな感じでどうにもならないので、ペン入力をするならノングレアのディスプレイ保護シートが必須ですな。
でも保護シートだと耐久性の面でビミョウに難があるので最初からノングレアのディスプレイだった方が嬉しかったな。
ストレージ容量は256GB一択
2019年3月2日追記:いつの間にかRAM16GB/ストレージ512GBのモデルが発売されたので、この問題は解決されました。
このHP ENVY 13 x360はこの価格帯の製品にしては珍しくNVMeの超速いストレージを搭載しているんですが、
容量が最大でも256GBと「足りなくは無いけどガッツリ使う場合は少し心許ない」って感じのサイズ感に留まっています。
△私は128GBのmicroSDカードを挿しっぱなしにして使っています。
ストレージの容量が不安な方は「大容量のmicroSDカードを挿しっぱなしにして雑多なファイルはそっちに入れる」と言う風に運用すればまあ何とかなるかと。
良かった点
価格に対するマシンの構成はスゴい
CPUは4コア8スレッドのRyzen 5で、RAMはDDR4の8GB(デュアルチャンネル),ストレージは256GBながらNVMe PCIeの超速いモノを搭載していて、ほとんど全ての作業を快適にこなせるだけのマシンスペックがあります。
さらに画面が360度回転するコンバーチブルタイプの2-in-1PCで筆圧検知に対応しているペン入力も利用できて、
しかもふつうのUSBポートが二発,USB Type-Cポートが一発搭載されているのに本体は薄くて約1.3キロとそんなに重くないしその上ディスプレイが狭額縁で本体デザインもカッコいい。
そんな魅力的な要素が盛り盛りのマシンが(私が買った時は)約102,500円!!
あとなんか知らないけど今(2019年3月2日)調べてみたら88,560円!! 安!! 十万円切ってる!!
微妙にショック!!
しかも知らない間にRAM16G/ストレージ512GBのモデルが発売されてる!!
ソレも126,500円くらいで売ってる!!更にショック!! みたいな。
(もしこれから買うならRAM16GBの方が良いかな…)

まあどちらにせよマシンのスペックや構成,そしてこのマシンで出来る事を考えると正直破格の安さなんですわ。
実際使っていても1私の用途2であれば、
動作の重さ・遅さを感じる事は無く、ゲームをする時以外はメインで使っているデスクトップPC3と殆ど遜色なく快適に作業できました。
ちなみにゲームに関しては内蔵GPUがワリとマシな性能をしているので、まあまあ色んなゲームを動かす事が出来ますが、
最近のグラフィックがキレイなゲームは設定や解像度を落としても全然カクカクするので、あくまで「カジュアルゲームがそれなりにできる+α」てな感じですな。
デザインがかなりカッコいい

△デザインに関しては隅から隅までカッコいい。
パッと見濃い灰色の金属で出来た板って感じなんですが、側面から見てみると六角形っぽいシルエットになっていて、更に詳しく見るとディスプレイを開く際に指をかける凹みや、ヒンジ部分の形状,スピーカーの穴といった細かいところまで幾何学的な統一感があるデザインになっています。
この「目立たないけどよく見るとお洒落」なデザインは実際手にしてみてもかなりイカしてます。

個人的にはここ1~2年の間に発売されたノートPCの中で一二を争うくらいカッコいいと思います。
顔認証機能は意外と便利
顔認証機能に関しては少しピントが合う範囲が遠い(画面から60センチくらい顔を離す必要がある)ですが、認証機能が起動してから1秒もあればログインできるし、
部屋を真っ暗にしていても(たぶん画面に顔が照らされて)ふつうに使えるので「意外と便利」って感じでした。

あと、凄い地味な事なんですけど、ロック解除を行なう際、PC本体に触れなくて良いのがビミョウにラクで良いですな。
拡張性が(比較的)高い
このHP ENVY 13 x360はUSB3.1 Type-A4が二発とUSB3.1 Type-Cが一発,後はmicroSDカードスロットが搭載されています。

特にふつうのUSBポートが2発あるのはありがたくて、PCを「コンテンツを作る時の拠点」として使う≒色んな機器に接続して使う。という場合でもだいたい何とかなる印象。
コレは最近よく見る薄め軽めの2-in-1PC,具体的に言うとDellのXPS 13 2-in-15やASUSのZenBook Flip S
ドライバーやBIOSのアップデートがマメに行なわれている
私はこのPCを9月の終わり頃から使っているのですが、12月までにBIOSのアップデートが3回,デフォルトのソフトウェアやドライバーのアップデートが7回提供されています。
「それは安定していないって事なんじゃないの?」と聞かれると「うーん、そうだね!」と答えるしか無い感もありますが、
それでもほったらかしにせずBIOSやドライバーのアップデートがワリと高い頻度で提供されているのは利用者としては嬉しいところ。
また、詳しくは下の段に書いていますが、付属のソフトを使うと対応しているドライバーやBIOSの更新をまとめてチェックできて、
且つアップデートも一括で行なえるので、そこら辺の手筈が整ってるのも良いですわ。
PCを良い状態で使い続けるためのサポートが充実している
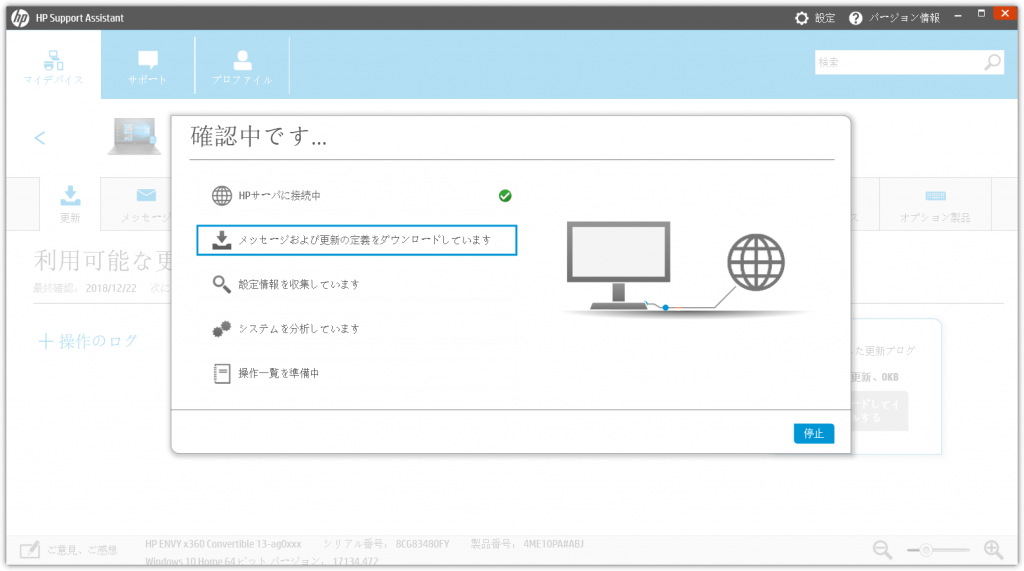
△「HP Support Assistant」を使えば利用できるアップデートを一括して確認・導入できる
この手の2-in-1PCは(独自の構成だったりするので)ドライバーのアップデートがひたすら面倒くさい事が多いんですけど、標準でインストールされている「HP Support Assistant」というソフトを使えば一括でその製品に適用できる最新のドライバーをインストールすることが出来ます。
さらに、より面倒なBIOSのアップデートに関しても(再起動は挟むけど)そのソフト上で行なえますし、ネットワークやOS設定のトラブルシューティングもココで行える形になっています。
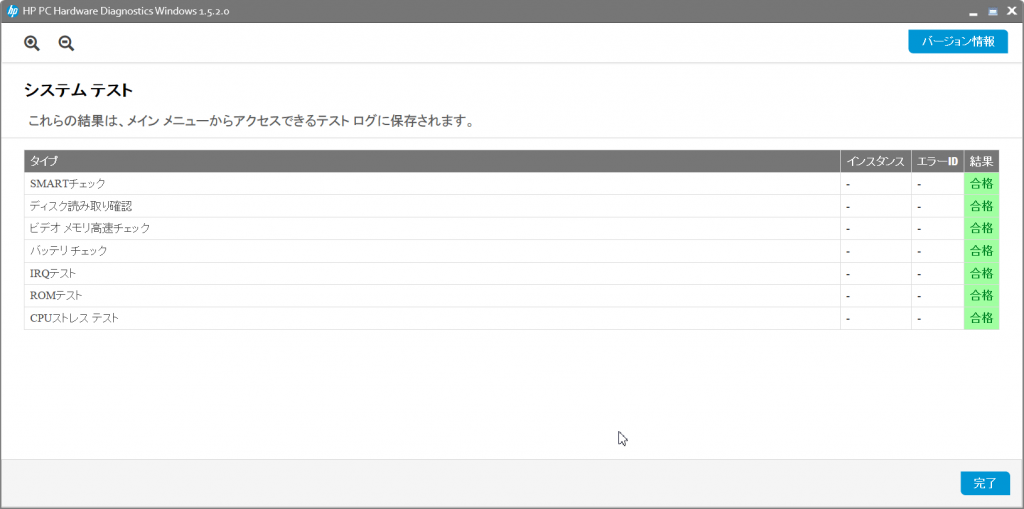
△「HP PC Hardware Diagnostics Windows」を使えばハードウェアの動作テストを行なう事ができる
また、ハードウェア的な不調が疑われる際は「HP PC Hardware Diagnostics Windows」を使って、
システムテストを行なえばどのハードウェアが問題を起こしているのかを知ることができます。
エラーが検出された場合はエラーコードが表示されるので、そのコードをサポートの人に伝えれば、
「そのエラーはどんなモノか」,「(ユーザー側で対処できる場合は)どの様に対処するのか」等をスッと教えてくれますし、
修理の必要がある場合はその際の手順などを案内してくれます。

残念ながらイマイチな点に書いた不調はこれらのソフトで解決できなかったんですけど、それでも「PCを良い状態で使い続けるための工夫」が多く施されている点は優れていると思います。
内蔵スピーカーの音が良い
「パソコンでコレだけの音が出せるならBluetoothスピーカー繋げなくても良いじゃん」って思うくらい内蔵スピーカーの音質が良いですな。
スピーカーの位置的にノートPC状態で使わないと本領は発揮できないんですが、3,000円くらいのブックシェルフ型スピーカーと大差ないくらい色んな音が無理なく出てるし、ステレオ感もあってちょっと不思議な感じ。
ただ、ファンの回転数が上がってくると色んな音がマスクされちゃうのでビミョウに残念な感じもちょっとある。
その他使っていて気づいた事とか
その他に使っていて気づいた、細々とした事をサラッと挙げていくと…
・テントモード中は画面下部のタッチ操作が効かない(ペン入力はできる)
・充電中のACアダプタがメチャクチャ熱くなる(茹でたてのトウモロコシくらい熱い)
・スリープ中、本体を閉じていても謎の起動をする時がある
内容としては本体を閉じてスリープ状態にしていても、一日二回くらいの頻度で、一瞬起動して、カメラ(のインジケーター)とファンが10~15秒くらい動いたのち再びスリープ状態に戻る。という謎の挙動があります。
メーカーの方への要望とか
・VRAMの容量を変更できるようにして欲しい

△VRAMで2GB専有しているため、システムで使えるRAMは6GBになっている
このマシンに搭載されているRAMは8GB有るんですけど、RyzenがVRAMとして2GBを専有しているので、実質的なRAM容量は6GBなんですな。
軽いゲームをする際には助かるっちゃ助かるんですけど、システム側で使えるRAMが6GBだと快適に使える期間が短くなりますし、正直このクラスのPCで2GBのVRAMが活きる作業を行なう事はレアケースだと思うので、BIOSやUEFIでこのVRAM容量を変更できるようにして貰えるとメチャクチャ嬉しいです。
2019年8月31日追記:デフォルトで専有するVRAMの値が1GBになりました。
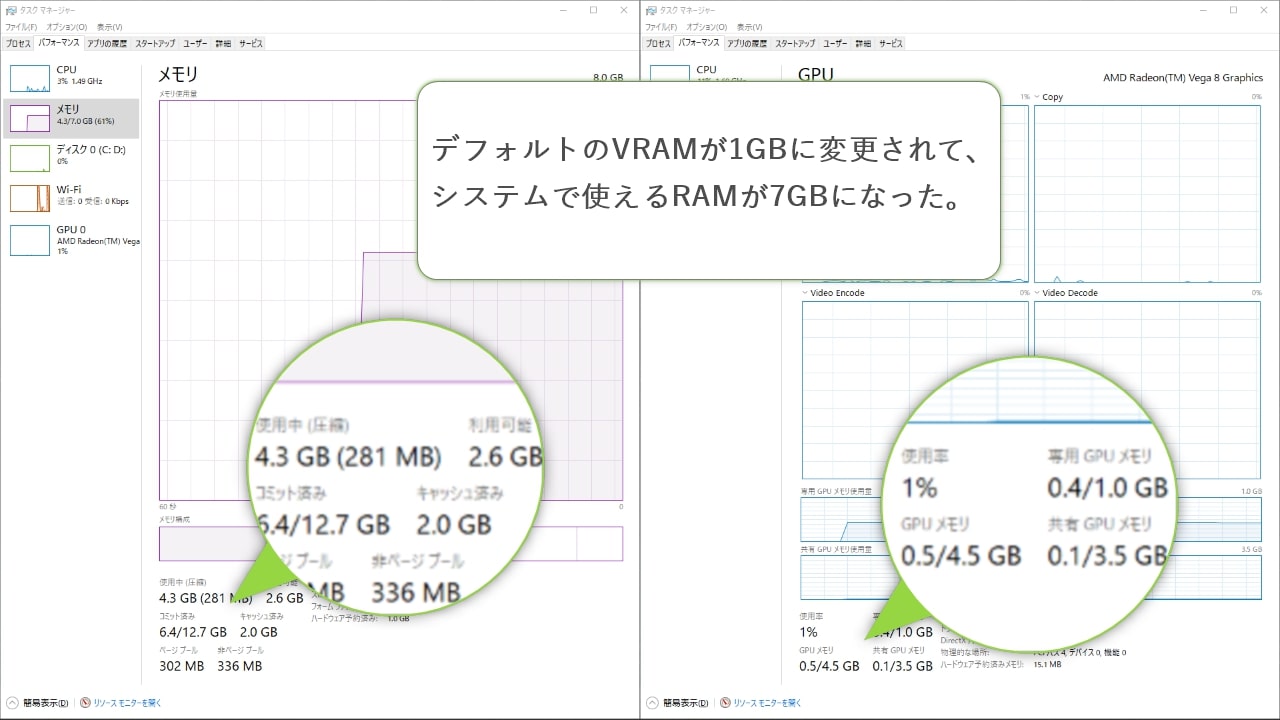
いつから変更されたのかは分かりませんが、2019年8月31日現在VRAMがデフォルトで専有する容量は1GBになりました。
ユーザーがBIOSやUEFIから変更できる訳ではないので要望が完璧に叶った感じではありませんが、
コレによってシステムで使えるRAM容量は7GBに増えて、PCとして快適に使える期間が実質延びたのは嬉しいですわ。
HP ENVY x360 13 Ryzen 5搭載モデルを使った感想のまとめとか
Amazon:HP ENVY 13 x360
△リンクは私が買ったモノより新しく、高性能なモデルになっています。
そんな訳で今回は2-in-1PCのHP ENVY x360 13を買ってしばらく使った感想を書いてみた次第。
良いところに挙げたように価格のワリにマシン性能が高め7なので、ネットやったりブログ書いたり画像を編集したり軽いゲームをやったり絵を描いたり、みたいなワリと広い範囲の事がまあまあスイスイこなせますな。
画面解像度も高すぎないからガチじゃないゲームならそれなりに動くし、積みゲーを消化しつつ、その感想を書き留めておくマシンとしてそれなりに便利に使っています。
ただ、イマイチな点や注意が必要な点に挙げたように現状ではビミョウというか、正直キツいところもワリとありますし、
多くの作業をスイスイこなせるんですが発熱が凄いので、ファンがすぐ高回転状態になるのも気になる。
それらの点は使用上の快適性に大きく影響を与える部分なので、(2018年12月21日の現時点では)自己解決と妥協ができる開拓者向けの製品ですな。
イメージ的には「万能優等生」では決してなく、「レベルが高い器用貧乏」みたいな印象。
人に勧められるかと聞かれると「正直あんまり…」てなところ。
他にも使っていて「デフォの内部設定がおかしい」気配を何となく感じているんですけど、聞くところによるとPC購入後に一度だけ作成できるリカバリメディアを使って工場出荷時の状態に戻すと、挙動が安定するという話があるので、その方法を試してみるか少し考えている次第です。
敬具
2019年1月6日追記:リカバリメディアを作って工場出荷時の状態に戻しました
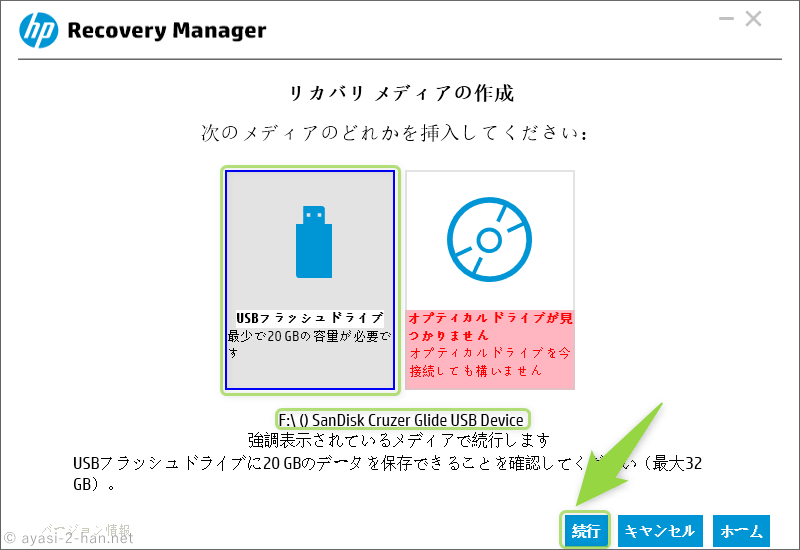
△HP製ノートPC(HP ENVY 13 360)で工場出荷時に戻すためのリカバリメディアを作成する方法
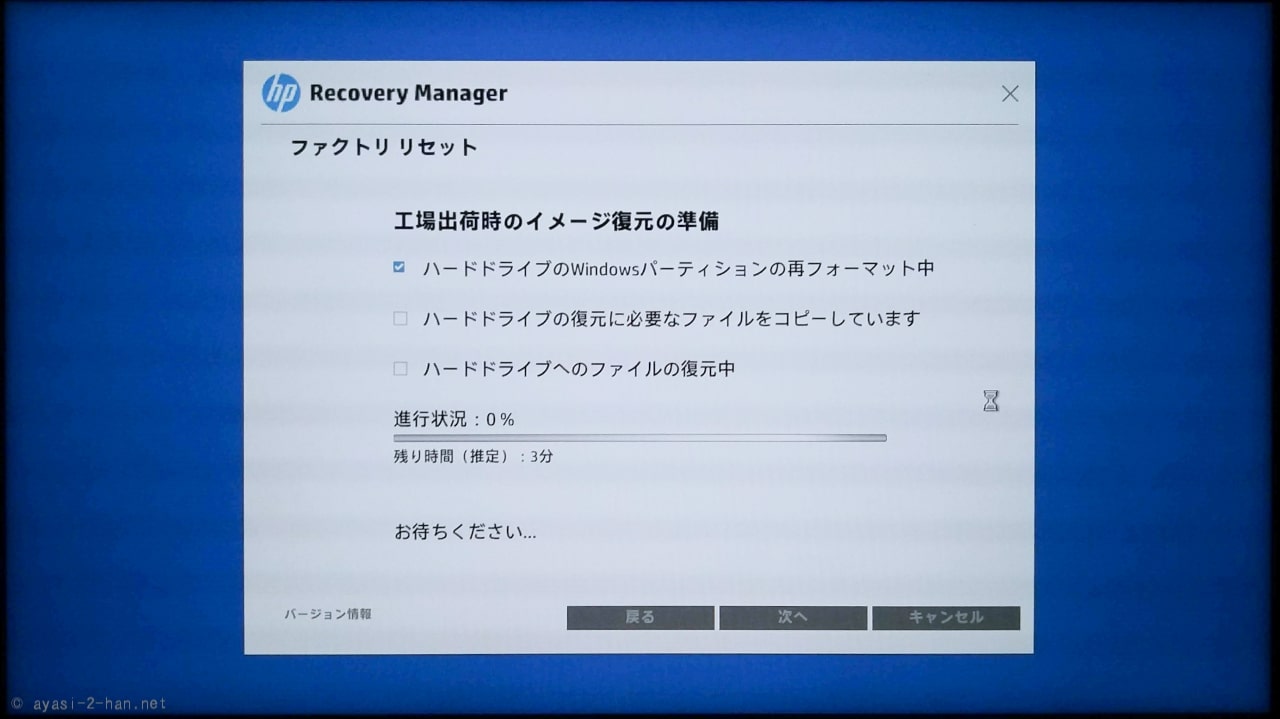
△リカバリメディアを使ってHP製ノートPC(HP ENVY 13 360)を工場出荷時の状態に戻す方法
やっぱり不安定感が抜けきらなかったので、リカバリメディアを作って工場出荷時の状態に戻しました。
実際やってみた結論を先に言うと、工場出荷時の状態に戻した後のPCの挙動については「かなりマシになった」という感じ。熱に関しては相変わらず爆熱なんで根本的には解決していないんですけど、気持ちファンコントロールが上手くなりましたな。また、Wi-Fi接続の安定性も格段に良くなりました。
なのでこの機種を買った人は挙動に怪しさを感じた場合は、面倒くさくならないうちにリカバリメディアを作って、それを使って工場出荷時の状態に戻してからセットアップし直した方が良いと思いましたわ。
2019年4月30日追記:BIOSをF.35 Rev.Aに更新したら大分マシになりました。
ネットワーク関係の段でもチョロッと書きましたが、4月7日にリリースされた最新版のBIOS(F.35 Rev.A)に更新したらかなりマシになりました。
正直発熱に関しては全然爆熱と言っていい状況ですし、バッテリー駆動時間もイマイチなままなんですけど、
パフォーマンスのムラはけっこう改善されてきていますし、ネットワーク関係の不安定さも完全に解決されています。
RAM16GB/SSD512GBモデルが11万円前後で買えてしまう今(2019年4月)現在の実勢価格を考えると「ワリとアリ」な水準まで上がってきたと言っても宜しいかと

私の現時点での印象としては…
「お得感がある値段で見た目とマシンスペックが良いノートPCが欲しい」という方にはまあワリとアリ。
「WindowsPCでお絵描きをやりたい」という方にはペン入力のON加重が重すぎるのでHP ENVY 13 x360はやめておいた方が良い。
てな感じ。
お絵描きの快適性を考えると、
PCとしてのスペックはかなりショボくなるけど、傾き検知と4,096段階の筆圧検知に対応したワコム製のペン入力技術「wacom EMR」を利用できる、ドスパラのraytrektab DG-D10IWP2や、

価格はだいぶ高くなっちゃうけど傾き検知と4,096段階筆圧検知に対応したワコムのペン入力技術「wacom AES 2.0(アクティブ静電結合)」を利用できるLGのgram 2-in-1辺りの別の製品をオススメしたいところ。
おまけ トラブルシューティング
Wi-Fi接続の不安定さをマシにしたい
私の環境では、OS標準のネットワーク診断やHP Support Assistantの「HP ネットワークチェック」を実行してもWi-Fiの接続が頻繁に途切れる。という状況だったんですが、「PCに固定のIPアドレスを設定する」とマシになりました。
[st-cmemo webicon=”st-svg-lightbulb-o” iconcolor=”#FFA726″ bgcolor=”#FFF3E0″ color=”#000000″ iconsize=”100″] デバイスのIPアドレスを固定すると複数の種類のアクセスポイントに接続する場合は
(IPアドレスがカブると接続できなくなるから)逆に不便になってしまいますが、私の環境ではコレを行なわないと不安定すぎてどうにもならないので、背に腹は代えられず、イヤイヤ設定しました。[/st-cmemo]
その設定方法としては、
- 「ipconfig」を実行して現在の設定を確認後、必要な情報をメモする
- ネットワークアダプターのプロパティで、先ほどメモした情報を設定する
と言う具合。それぞれを順に説明していくと、
1.「ipconfig」を実行して現在の設定を確認後、必要な情報をメモする
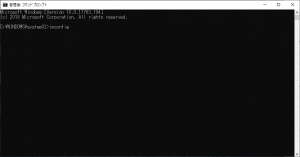
まずは現在のネットワーク関係の設定情報を確認します。
設定情報はコマンドプロンプトを開いて、「ipconfig」と入力してEnterキーを押すと表示されます。
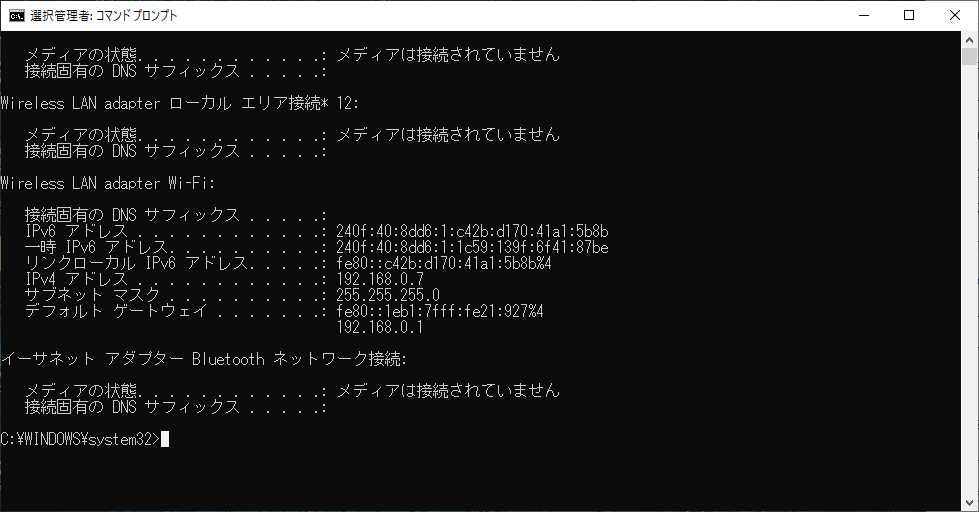
PCのIPアドレスを固定するのに必要なのは
「IPv4アドレス」:○○○.○○○.○.○
「サブネットマスク」:○○○.○○○.○○○.○
「デフォルトゲートウェイ」:○○○.○○○.○.○
上記の3項目の数字部分になります。
該当部分をメモしておきましょう。
2.ネットワークアダプターのプロパティで、先ほどメモした情報を設定する
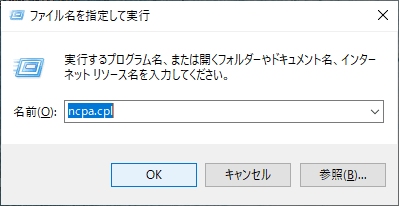
続いて先ほどメモした情報をネットワークアダプターのプロパティから入力します。
ネットワークアダプターの設定は、WindowsキーとRキーの同時押しで開ける「ファイル名を指定して実行」に「ncpa.cpl」と入力してEnterキーを押せば開けます。
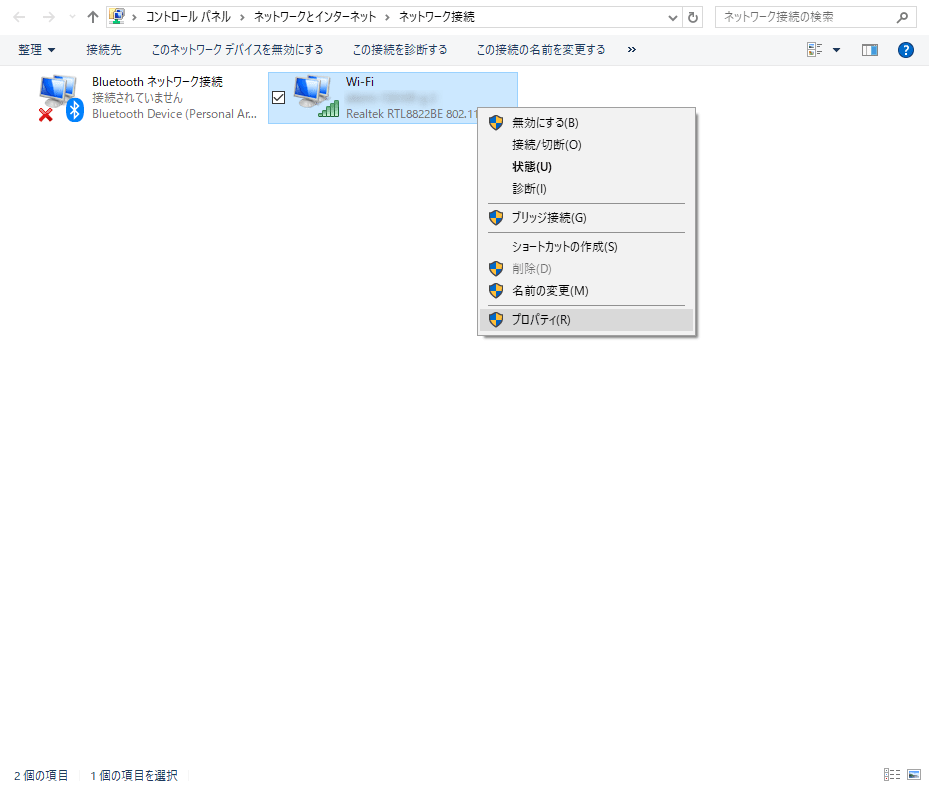
「ネットワーク接続」の設定画面が出るのでその中から現在利用しているネットワークアダプターを右クリック,「プロパティ」を選択します。

「Wi-Fiのプロパティ」が開かれるので、その中から「インターネット プロトコル バージョン 4 (TCP/IPv4)」を選んで「プロパティ」をクリック。
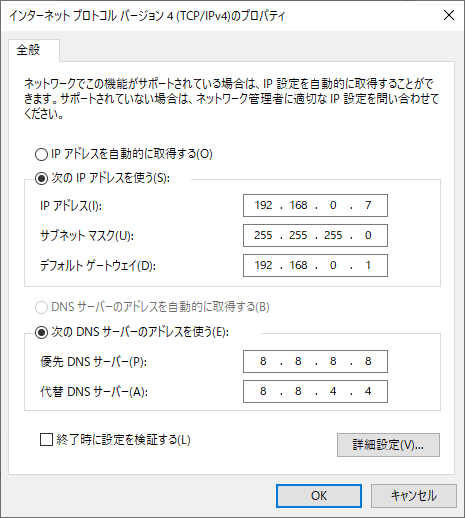
するとIPアドレスやDNSサーバーの設定を行なう画面が表示されるので、ココで「次の IP アドレスを使う」にチェックを入れて、先ほどコマンドプロンプトにて確認した以下の3つの情報を入力します。
「IPv4アドレス」:○○○.○○○.○.○
「サブネットマスク」:○○○.○○○.○○○.○
「デフォルトゲートウェイ」:○○○.○○○.○.○
入力後「OK」を押せばPCのIPアドレスを固定する設定は完了です。
必要であればPCやルーターを再起動して、ちゃんとインターネットに接続できるかどうか確かめてみましょう。
(たぶん)以前よりもWi-Fi接続の安定性が大分マシになっているはずです。
ファイルのダウンロード速度が異常に遅いのをなんとかしたい
更に私の環境(自動設定)では、ブラウジング自体は普通にできるんだけどダウンロード速度が見てみるとサーバーや回線が強いとこからのダウンロードでも秒間50KB/sとか、帯域制限状態のケータイの更に半分くらいのスピードしか出てない状態だったので、DNSサーバーのアドレスを手動で設定しました。
手順としては上段に書いたのと同じ手順で「インターネット プロトコル バージョン 4 (TCP/IPv4)のプロパティ」を開き、「次の DNS サーバーのアドレスアドレスを使う」にチェックを入れて、下記の項目を以下のように設定するだけ(数字部分をコピペして貼り付けでOK)です。
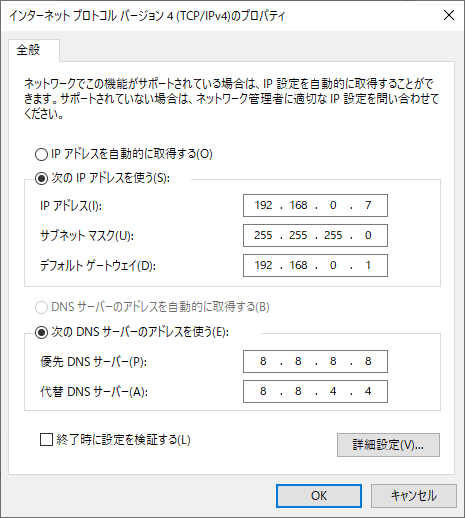
優先 DNS サーバー:8.8.8.8
代替 DNS サーバー:8.8.4.4
入力後「OK」を押せばDNSサーバーの設定は完了です。
私の環境ではこの設定を行なった事でファイルのダウンロード速度がメチャクチャに遅い問題は解決しました。
また、例として挙げたアドレスはGoogleのDNSサーバーになっています。
他にも無料で利用できるDNSサーバーは幾つか種類があるので下に載せておきますが、個人的にGoogleのモノは「安定して速い」という点において一日の長があると感じているので上に挙げた設定がオススメです。
DNSサーバー(DNSリゾルバ)
Cloudflare(超速いけど微かにムラがある)
優先 DNS サーバー:1.1.1.1
代替 DNS サーバー:1.0.0.1
Norton(遅いヤツよりは速いって感じ)
優先 DNS サーバー:199.85.126.10
代替 DNS サーバー:199.85.127.10
パケ詰まりみたいな挙動を解消したい
Wi-Fiの接続自体は安定するようになったけど、たまにパケ詰まりみたいな挙動をする事がある。という場合は、「電源プランの設定」から「ワイヤレスアダプターの設定」を「最大パフォーマンス」にすると大分マシになります。
設定方法としては、
- 「詳細な電源設定の変更」を開く
- 「ワイヤレスアダプターの設定」を開き、「最大パフォーマンス」に設定する
という具合。順に詳しく見ていくと、
1.「詳細な電源設定の変更」を開く
(スクリーンショットが無くて恐縮ですが)はじめにタスクバーにあるバッテリーアイコンを右クリックして、「プラン設定の編集」を開いて「詳細な電源設定の変更」へと進んでいきます。
2.「ワイヤレスアダプターの設定」を開き、「最大パフォーマンス」に設定する
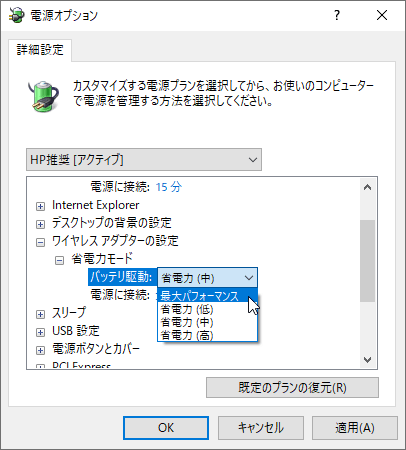
続いて、「ワイヤレスアダプターの設定」から「省電力モード」のオプションを開いて、
バッテリ駆動:
電源に接続:
上の項目を共に「最大パフォーマンス」に設定すればOK。
おまけ この機種(HP ENVY 13 x360)に関する質問を受け付けてます
そんな訳で今回は「HP ENVY 13 x360」を使ってみた感想について書いた次第ですが、この機種(特にこのRyzen5モデル)に関してはインターネット上にも情報が少ない印象があるので、できるだけこの記事の内容を充実させたいと思っています。
なので、もっと詳しく知りたい事や、確かめて欲しい事なんかがあれば、下記のメールアドレスに質問を投げてくれればできる範囲で答えていきますので、適当によろしくお願いします。

Q:ノートPC状態とスタンドモード等、他の形態でのベンチマークスコア差を無くしたい
コレはメールで頂いた質問というか相談なんですけど、ベンチマークテスト(3DMark)を行なうと、ノートPC状態とスタンドモード等の他の形態でのスコアに大きな差が出るので、その原因と、差を無くす方法があれば知りたいとの事。
相談してくれた方は実際のスコアも合わせて書いてくれていたんですけど、私の方でも実際どの位の差が出るのか?,原因は何か?解決策はあるのか?等が気になったので実際にノートPC状態とスタンドモードでベンチマークを行なって検証してみました。
検証環境・検証内容を順に挙げていくと
検証環境は下記の通り
- 室温はだいたい21度
- PC本体のBIOSバージョンはFW.35A
- Radeon Softwareのバージョンは19.4.1
△Radeon Softwareは上記のサイトから入手できます
注意点としてはグラフィックドライバーをHP純正のユーティリティソフトやWindowsアップデートではまだリリースされていない、Radeon Software 19.4.1にしていることくらいですな。
続いて検証内容は下記の通り
- ベンチは3DMark Night Raidを使用
- ACアダプタに接続して、電源プランを高パフォーマンスに設定
- ノートPC状態とスタンドモードでそれぞれ3~5回実行する
という具合。
実際にやってみる
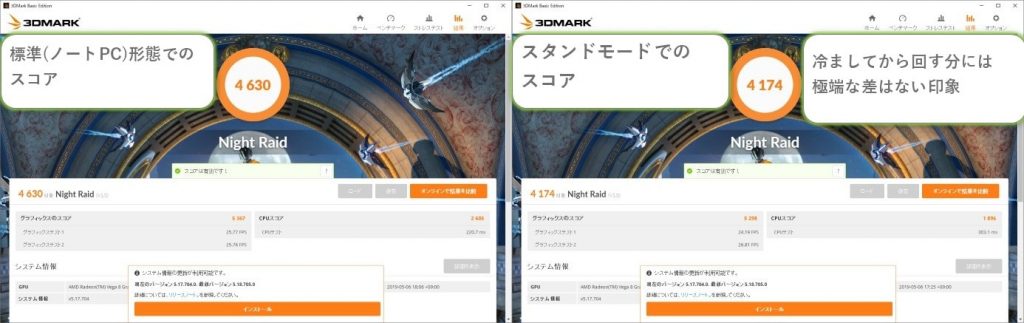
△しっかり冷まして実行する分には極端な差は無い感じ
始めはPCを起動してから5分ほど放置したのちベンチマークを実行して、結果が出たらPCをシャットダウン。PCの温度が冷めるまで30分くらい待ってから再度PCを起動して5分後にベンチマークを実行する。と言う風にやっていたんですけど、その際はスコアに大きな差は出ませんでした。
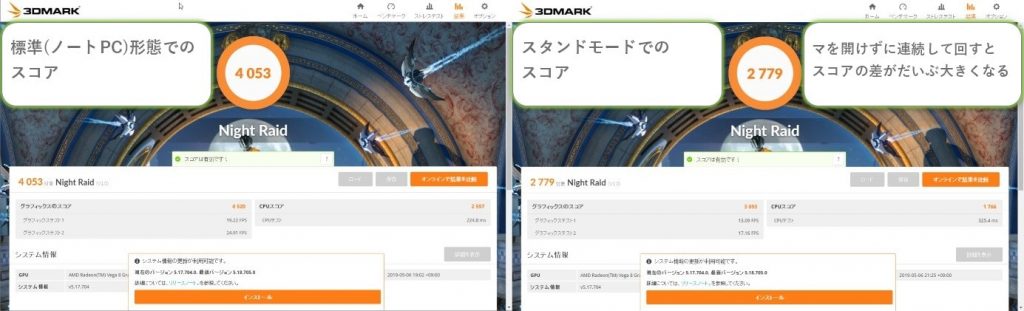
△連続して実行するとスコアの差が大きくなった
で、次に連続してベンチマークを実行してみたところスタンドモード時のスコアが大きく落ちて、ノートPC状態のスコアとの差が大きくなりました。
この差は回数を重ねる毎に広がる傾向にあったので、(たぶん)原因はノートPC状態以外では排熱が間に合わなくなる事なんじゃないかな?。
その結果、サーマルスロットリング8が働いてスコアが落ちているんだと思いますわ。
RyzenはAPUなのでCPUスコアとグラフィックスのスコア両方が落ちているのもコレで説明できるかと。
対処法を考える
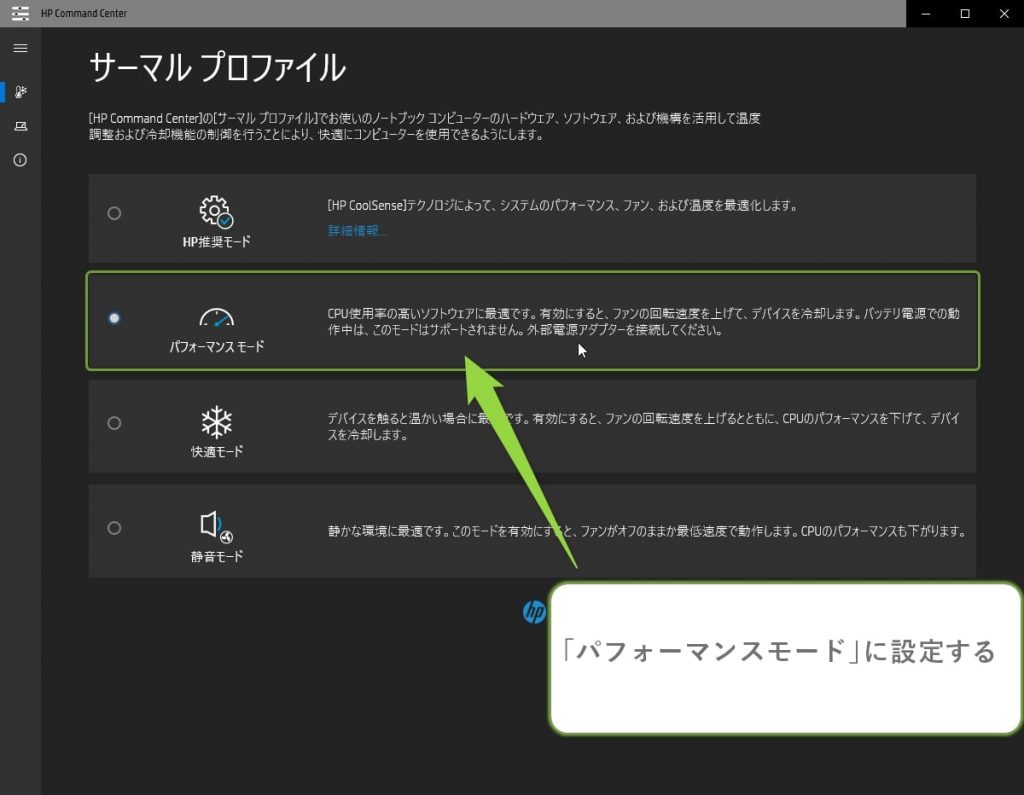
△「サーマルプロファイル」を「パフォーマンスモード」を設定するのが手っ取り早くて安全
原因が(たぶん)熱ダレという事が分かったので、ココからはその対処法を考えていくと、リスクが無くて手軽そうなのは標準の「HP Command Center」というソフトからサーマルプロファイルをマシンの冷却性能を高める「パフォーマンスモード」に設定すること。
「パフォーマンスモード」に設定するとほぼ常時ファンをブン回す様になるので、熱ダレの影響は少なくなります。

よくあるノートPC用の冷却台を使うって言う手も考えたんですけど、この「HP ENVY 13 x360」は底面に吸気口があって側面に排気口がある関係から、スタンドモードなどの状態では効果があんまり無さそうな印象。
再度ベンチマークを実行して結果を確かめる
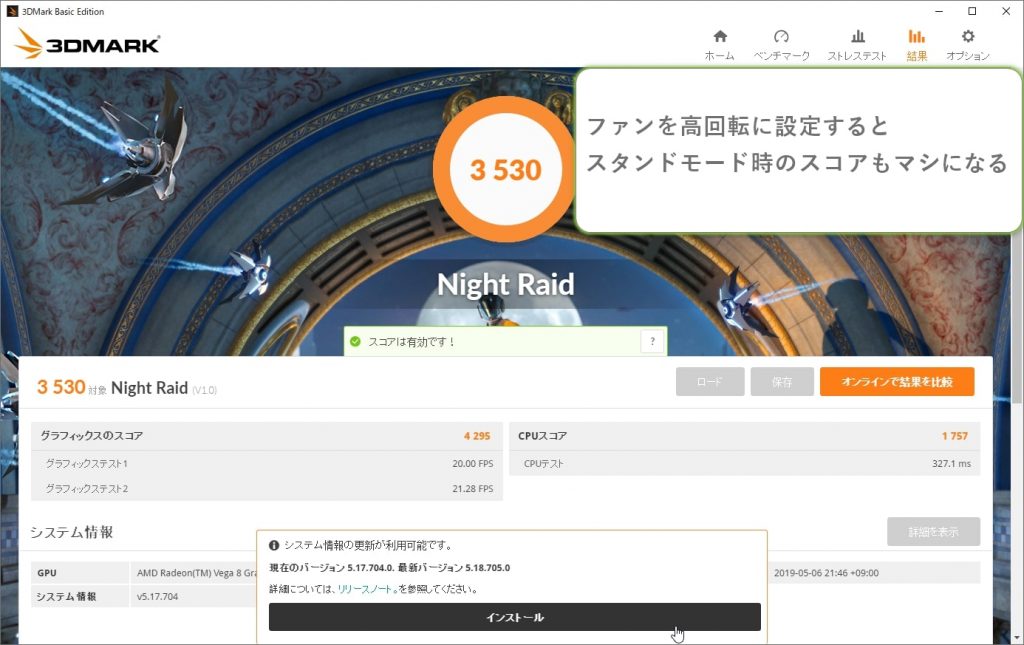
△だいぶマシになりました
サーマルプロファイルを「パフォーマンスモード」に設定して再度スタンドモードでベンチマークを何度か連続して実行してみると、(デフォルト設定時よりは)だいぶスコアがマシになりました。
(デフォルト設定時の)ノートPC状態とのスコア差も少なくなっています。
ちなみにノートPC状態でベンチマークを実行すると…
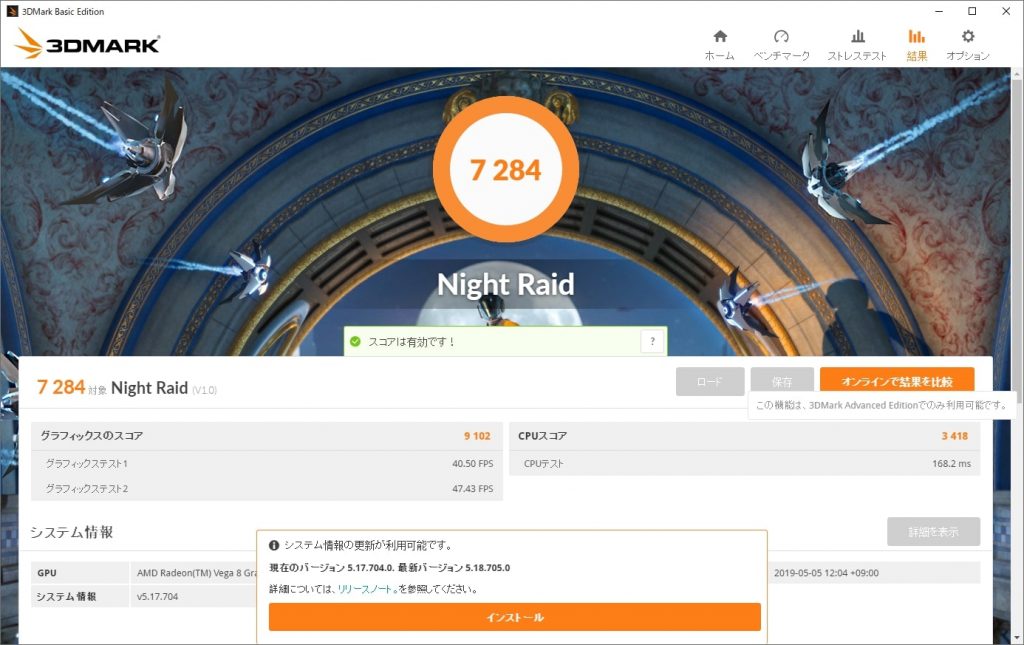
△デフォルト設定時の倍近いスコアが出た
ちなみにファンをブン回す「パフォーマンスモード」に設定した状態でかつ(スタンドモードよりは)排熱能力が高いノートPC状態でベンチマークを実行してみるとガバッとスコアが上がりました。
(ノートPC状態でのスコアも伸びたので)当初の「ノートPC状態とスタンドモード等の他のモードでのスコア差を無くす」という目的は達成できていないんですけど、とりあえず排熱と冷却を頑張ればスタンドモード時のスコアを改善できる事が分かったので、今日のところはこの位で勘弁して貰えれば幸いですわ。
敬具
関連記事