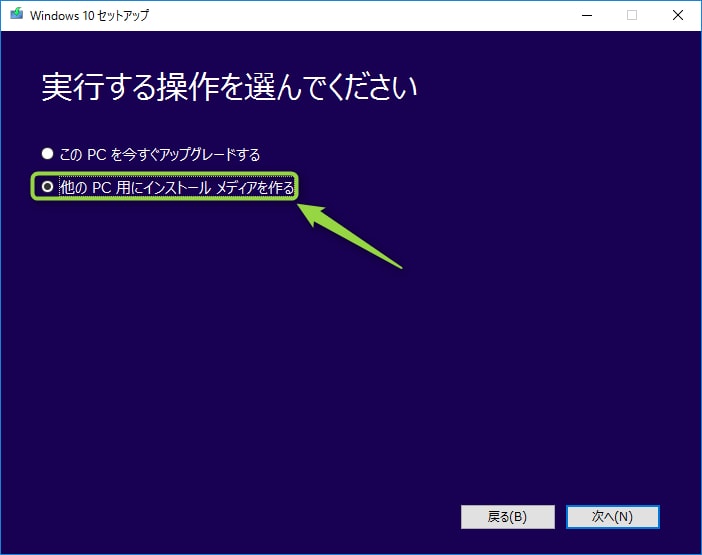
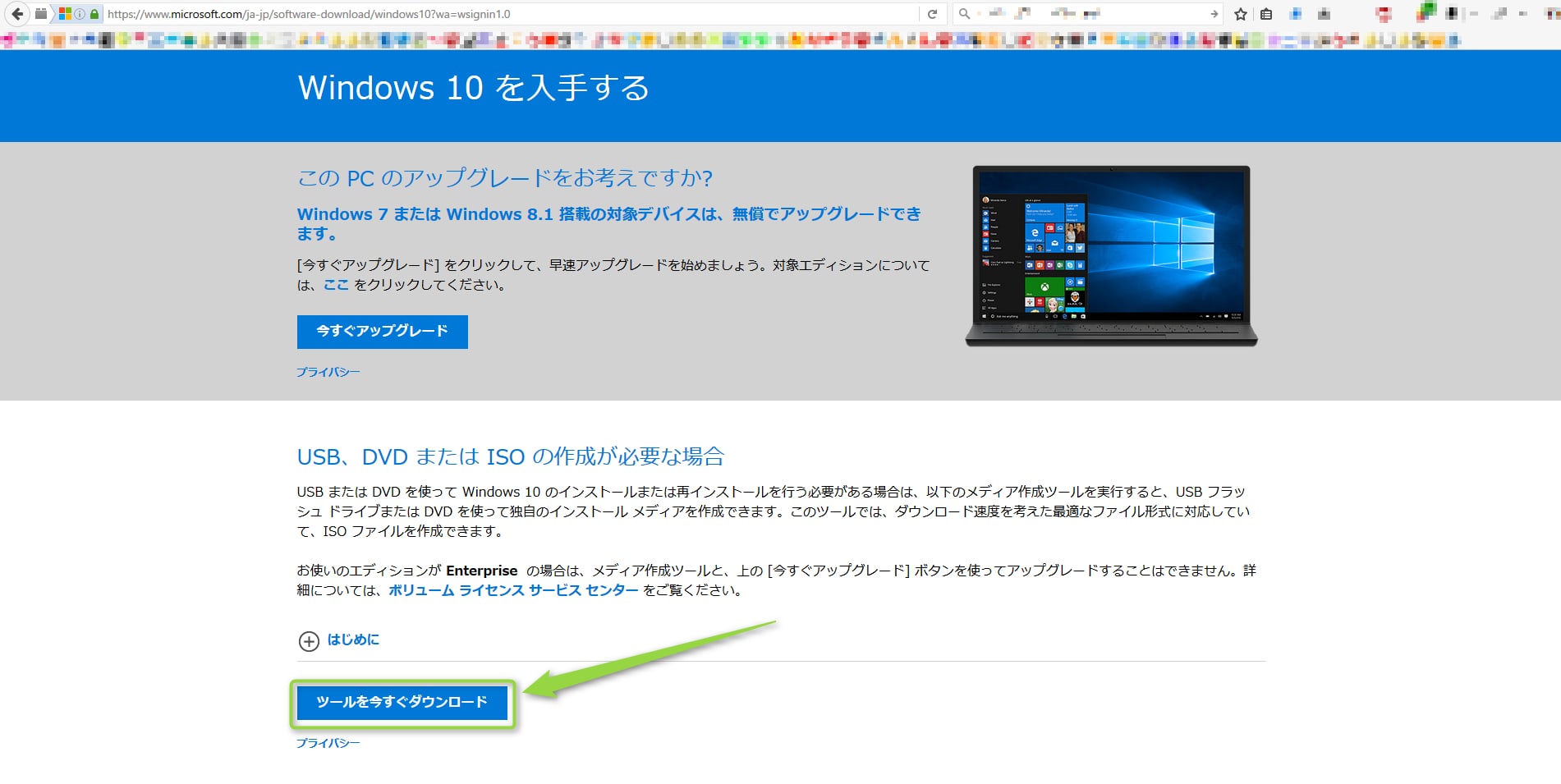
とりあえずWindows10への無償アップグレード権を確保してみた。
最近使っている新しいPCのOSはWindows 10なんですけど、今まで使っていたメインのPCはWindows 7なんですな。そのPCは使ってるソフトのライセンス的な問題 ((もうそのソフトの会社がつぶれちゃってて移行も新規購入もできなくな...
前回の記事に引き続き、今回は「メディア作成ツール」を使った
Windows10のインストールメディアの作り方と、
それを使ったWindows10へのアップグレード手順を,
あとついでにWindows10へのアップグレード中に起きる(事がある)
「更新プログラムをダウンロードしています」の状態で進まなくなる現象の対処法も
書いておきます。
今回の目的とか
まず始めに今回の目的を書いておくと、
・Windows10のインストールメディアを作る
・それを使ってWindows10にアップグレードする
という具合。それぞれの手順を書いていくと、
Windows10のインストールメディアを作る
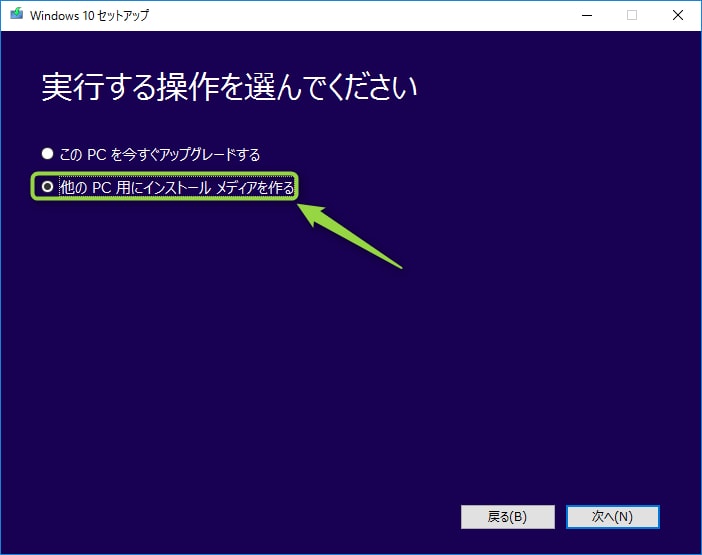
「メディア作成ツール」でインストールメディアを作る
まずは前回同様「メディア作成ツール」を起動して、
「他のPC用にインストールメディアを作る」を選択。
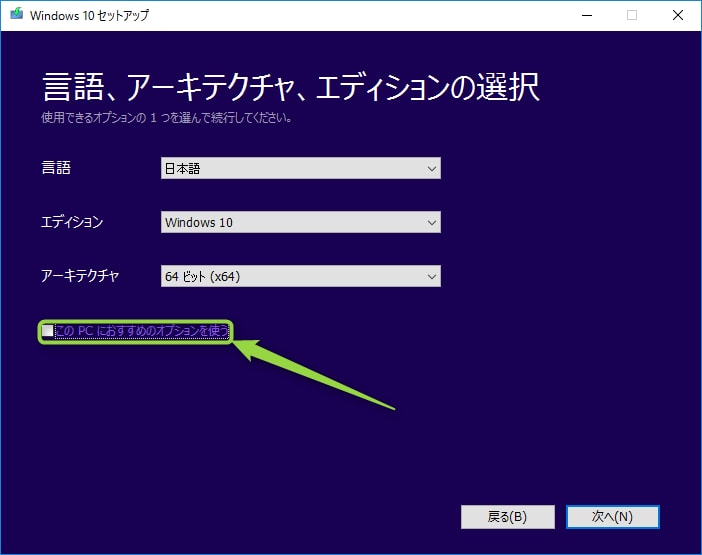
続いて、言語やエディションを選ぶ。
デフォルトでは「このPCにおすすめのオプションを使う」にチェックが入っているけど、
私はインストールメディアを使い回す気マンマンだったから外しました。
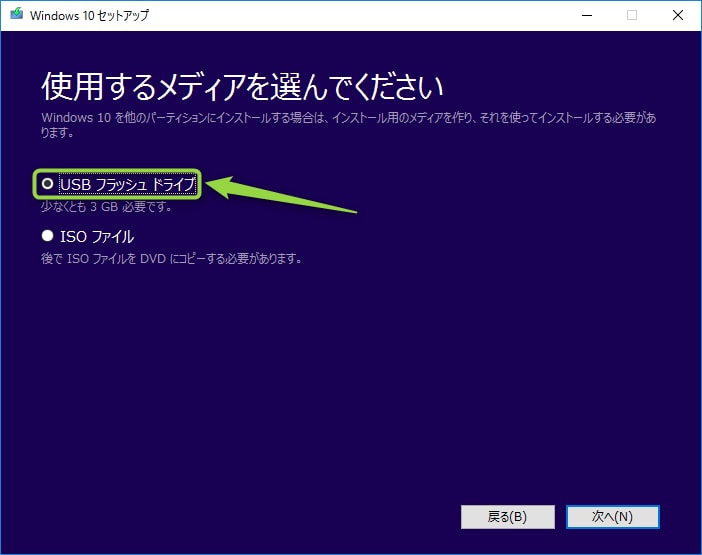
次にインストールメディアの規格を選ぶ。ここは好みで選んでOK。
私は光学メディアよりも速くて静かなのが好きだから「USBフラッシュドライブ」を選んだ。
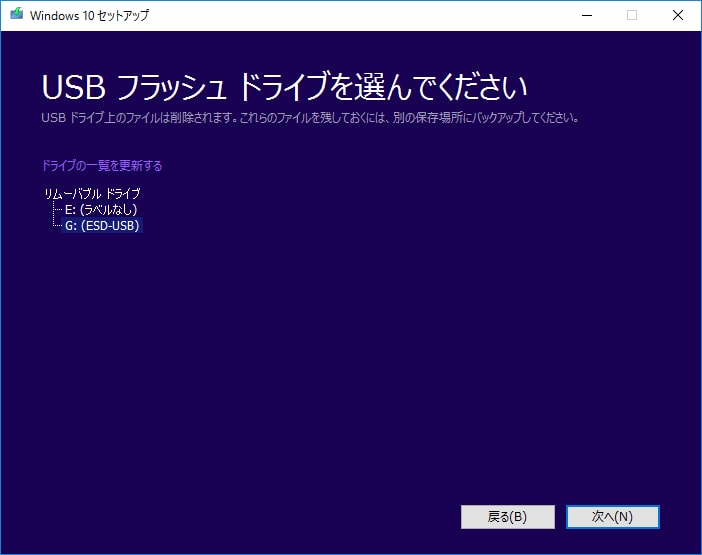
インストールメディアにする媒体を選ぶ。
次にインストールメディアする媒体。まあつまりはPCに挿してある
どのUSBメモリをインストールメディアにするかを選ぶ。
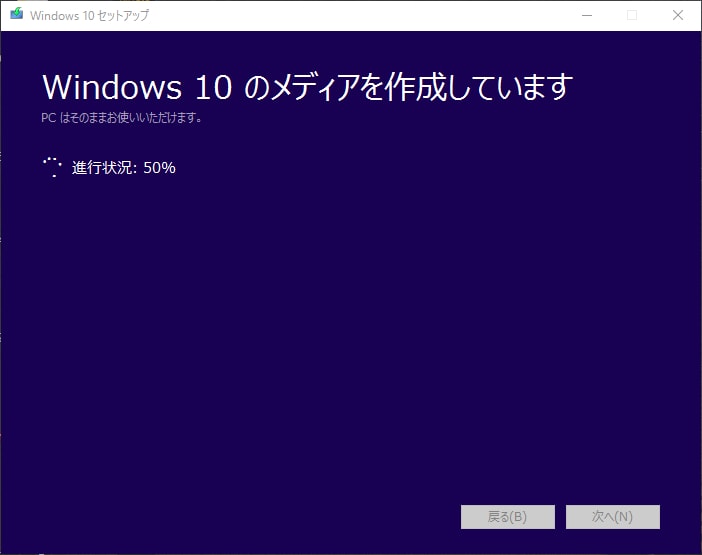
後は「Windows 10をダウンロードしています」,
「Windows 10のメディアを作成しています」と進んでいくので放っておいてOKです。
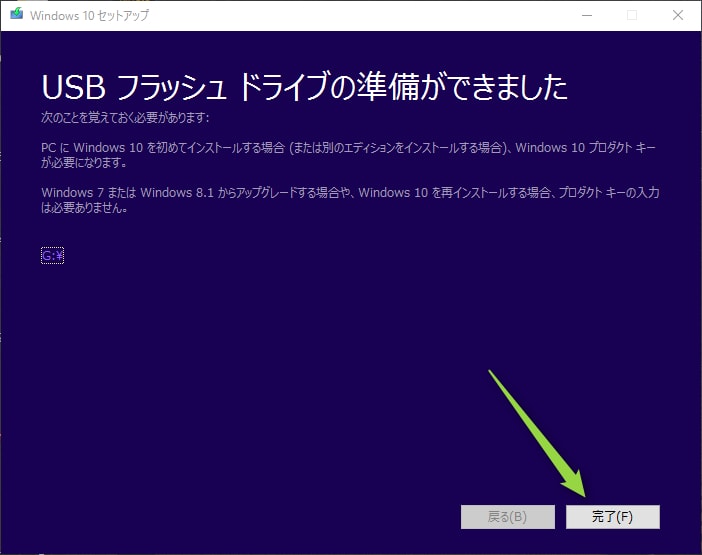
「USBフラッシュドライブの準備ができました」と表示されたら
インストールメディアの作成は完了している感じ。
インストールメディアを使ってWindows10にアップグレードする
次に次にインストールメディアを使ってWindows 10にアップグレードする
流れを書いて行くと、

windowsが起動している状態でWindows10のインストールメディアを
PCに挿してエクスプローラーから「setup.exe」を実行。

(Windows10の)重要な更新プログラムをダウンロード&適用してから
OSをアップグレードしますか? みたいな案内があるので、
「今は実行しない」を選択して進む。1
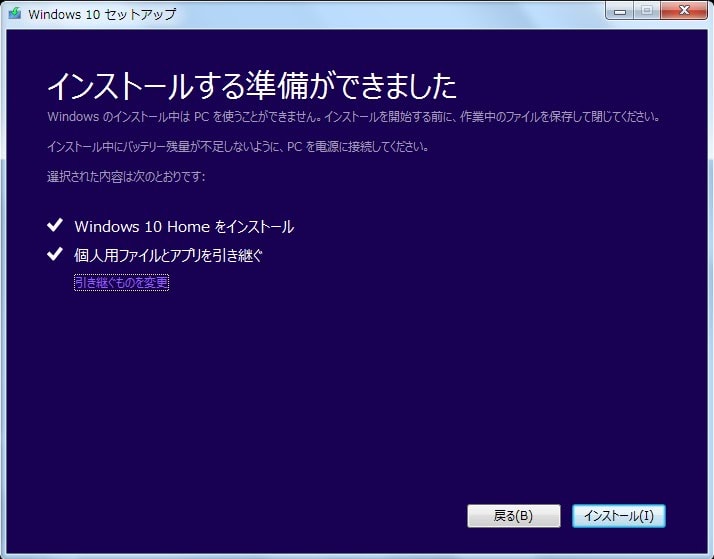
ここからは前回同様ライセンス条項を確認した後
進んでいけば良いだけなので端折ります。
「更新プログラムをダウンロードしています」の状態で進まなくなる現象の対処法とか

上の段にも書いたんですけど、始めに
「更新プログラムをダウンロードしてインストールする(推奨)」を選ぶと、
「更新プログラムをダウンロードしています」の状態で
待てど暮らせど進まなくなる事がワリとあるので、
その場合は「setup.exe」の起動からやり直して、
「今は実行しない」を選択して進むとイケる事が多いです。
ザツなまとめとか
私は4台のPCをWindows10にアップグレードする際,
3回「更新プログラムをダウンロードしています」の状態で進まなくなる現象に
遭遇して、10時間くらい待っても進まなかったので、

USBのインストールメディアを作ってそこからアップグレードしました。
最初に表示される「重要な更新プログラムをダウンロード&適用してから
OSをアップグレードしますか?」みたいな選択肢で
「今は実行しない」を選んだところスムーズにアップグレードできたので、
前回同様「とりあえずWindows10へのアップグレード権だけ
確保しておきたい」という場合はUSBでインストールメディアを作って
上の手順でアップグレードするのが速いかも。って思いました。敬具。
- ここで「更新プログラムをダウンロードしてインストールする(推奨)」を選ぶと、
「更新プログラムをダウンロードしています」の状態で進まなくなる事がワリとある [↩]


