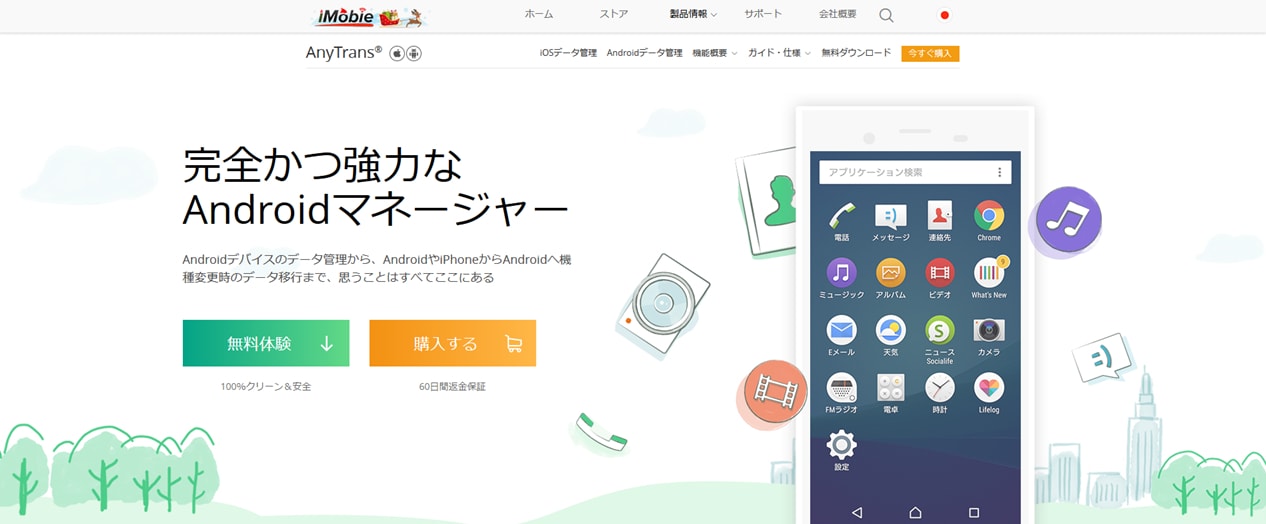iMobieの方から、AnyTransのアンドロイド端末対応版が出たから、良かったら使ってみて紹介してねって感じ1の案内を頂いたので試しに使ってみたら、たいそう便利だったのでその感想とかを書いておく次第であります。
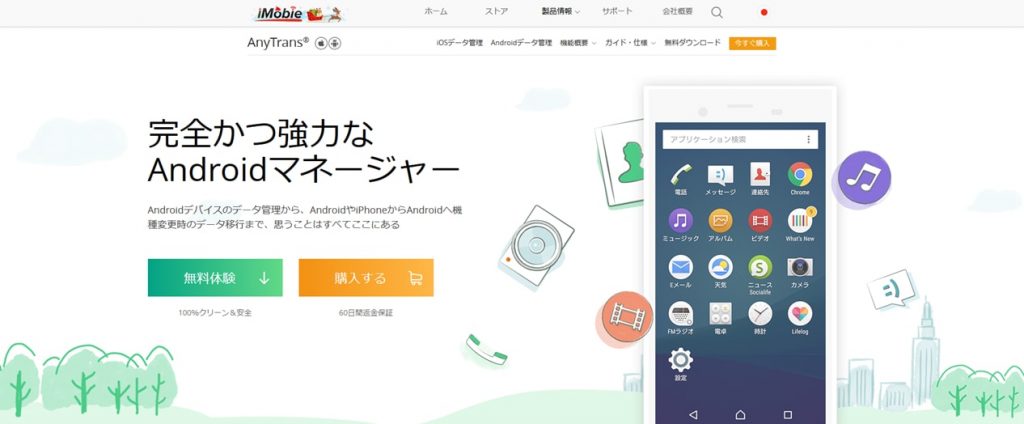
iMobie:AnyTrans for Android
AnyTrans for Android(読み方はエニートランス フォー アンドロイドかな)は、PCでアンドロイド端末内にあるデータのバックアップやファイルのインポート・エクスポート等の管理が簡単にできる,ファイル管理ソフトです。
このソフトでできる事と扱えるデータの種類をザッと挙げていくと、
という感じですな。アプリのデータを含めたバックアップをするにはスマホをRoot化しないとイケないとかの注意点はあるけど、スマホのデータをほぼ包括的に管理できる感じですな。
今回このソフトを使って私がやりたい事は、
てな感じですな。それぞれについてもう少し詳しく書くと、
音楽ファイルに関しては、一応大本となる音楽ファイルはPCにあるんですけど、古いスマホの中にある音楽ファイルは、CDを買ってはPCに取り込んで、ソレをスマホに写して全部聴いて、容量を削減するために被ってる曲を消す(でもレコーディングが違う場合は残しておく)。
という事をもう7年くらい続けているので、私にとっては絶妙にシックリくる秘伝のタレみたいな状態になっているので、できればソレをそのまま新しいスマホの中に持って行きたいんですわ。
アプリに関しても同じような感じですな。「だいぶ前に新しい端末を使い始めた」事もあって、主に使うアプリは既にだいたい移行したんですけど、作業の面倒さゆえにまだ移行してなかった細かいアプリをこの機会にまとめて新端末にインストールして、古い端末で使い慣れたアプリの組み合わせみたいなのを新しい端末でも使いたい。
てな訳で今回はそこら辺のデータを「AnyTrans for Android」で旧端末から新端末に移行してゆきたい所存。
そんな訳でさっそく作業に取りかかりたいんだけど、この手のソフトは使い始める前に下準備をする必要があるので、はじめにその手順をサクッと紹介しておきます。
下準備の手順としては、
という具合。
1.に関しては特に説明は要らなそうなので端折るとして、
2.から順に細かく見ていくと、
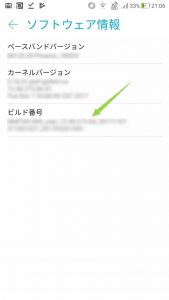
△アンドロイド端末のソフトウェア情報を開いて、ビルド番号を7回タップすると開発者向けオプションをオンにできる。
AnyTransを初めて使う場合は自動的に手順の案内が表示されるので、その通りに進めていけば良いんですけど、一応ここでもUSBデバッグを有効にする方法を書いておきますと、アンドロイド端末の設定を開いて「ソフトウェア情報」にある「ビルド番号」を7回タップすると開発者向けオプションが利用できるようになるので、

その開発者向けオプションにて「USBデバッグ」をオンにすればOKという感じ。
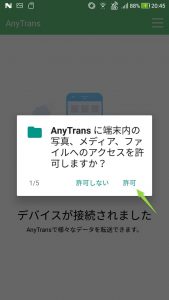
△端末にアプリをインストールできたらアクセスの許可を設定します。
USBデバッグをオンにしたアンドロイド端末を、nyTrans for Androidを起動したPCに接続すると、端末に「AnyTransをインストールして良いですか?」的な事が表示されるのでインストールしましょう。
アンドロイド端末にAnyTransをインストールできればこのソフトを使うための下準備はおしまいです。
[aside type=”normal”]端末が認識されない場合の対処法
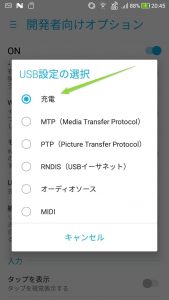
この時端末の接続が認識されない場合は、
などの方法で大抵認識されるかと思いますが、
私の端末(ZenFone 4 Selfie Pro)では
開発者向けオプションの下の方にある「USB設定の選択」を「充電」に設定すると認識されたので、
認識されなくて困っている場合はこちらも試してみると良いでしょう。[/aside]
初めて接続する端末の場合はこういう下準備が必要だからちょっと面倒に思えるんだけど、
これ以降はAnyTrans for Androidを起動したPCにUSBで接続するだけでAnyTrans for Androidを使ったファイルの管理ができます。
下準備が済んだところで、さっそく今回の目的
(旧端末の音楽ファイルと一部のアプリを新端末に移す)に合わせて、作業を進めていきましょう。
はじめに流れをザックリ書いておくと、
てな具合。それぞれを詳しく見ていくと、
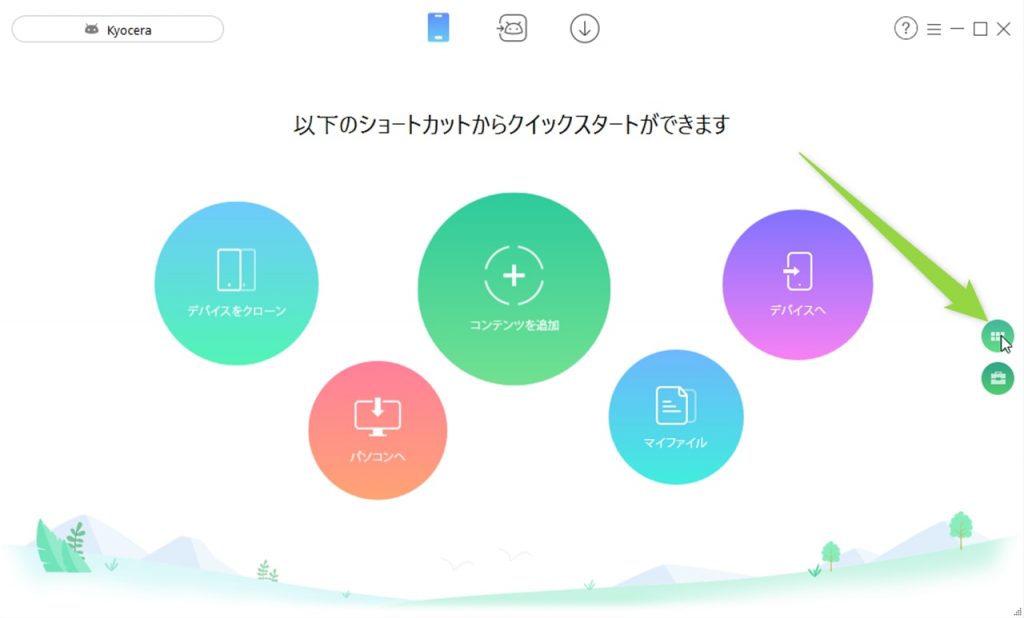
△ソフトを起動した画面
まずは旧端末を接続してAnyTrans for Androidを起動します。
(旧端末・新端末の両方を接続して直接ファイルをやり取りする事もできますが、)
今回はバックアップする事も兼ねて音楽ファイルをPCにコピーしたいので、右側にあるボタンを押してメニューを開き、
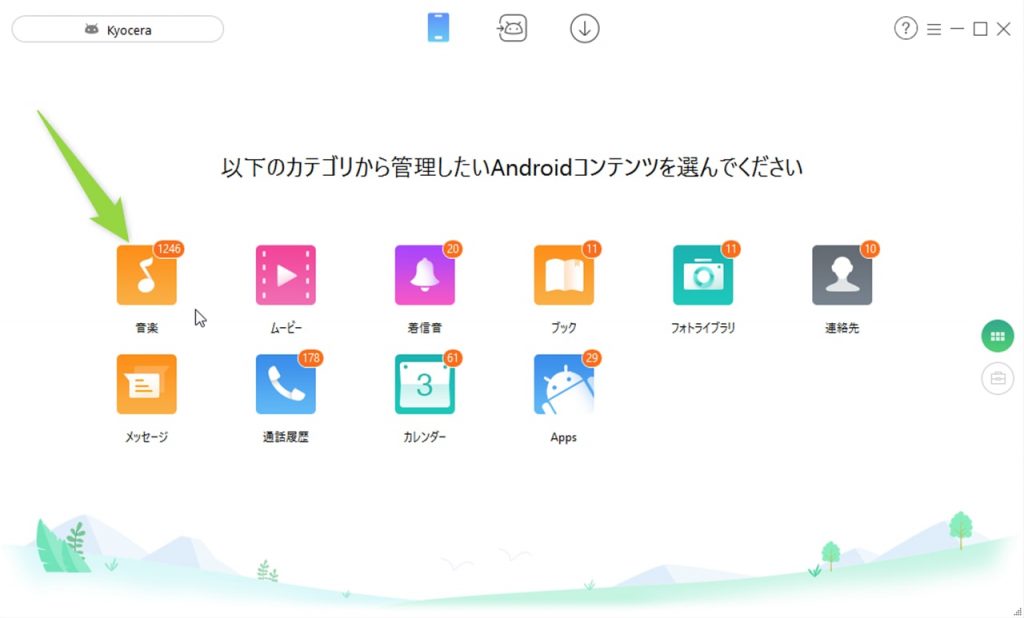
△メニュー画面
そのメニューから「音楽」を選択します。
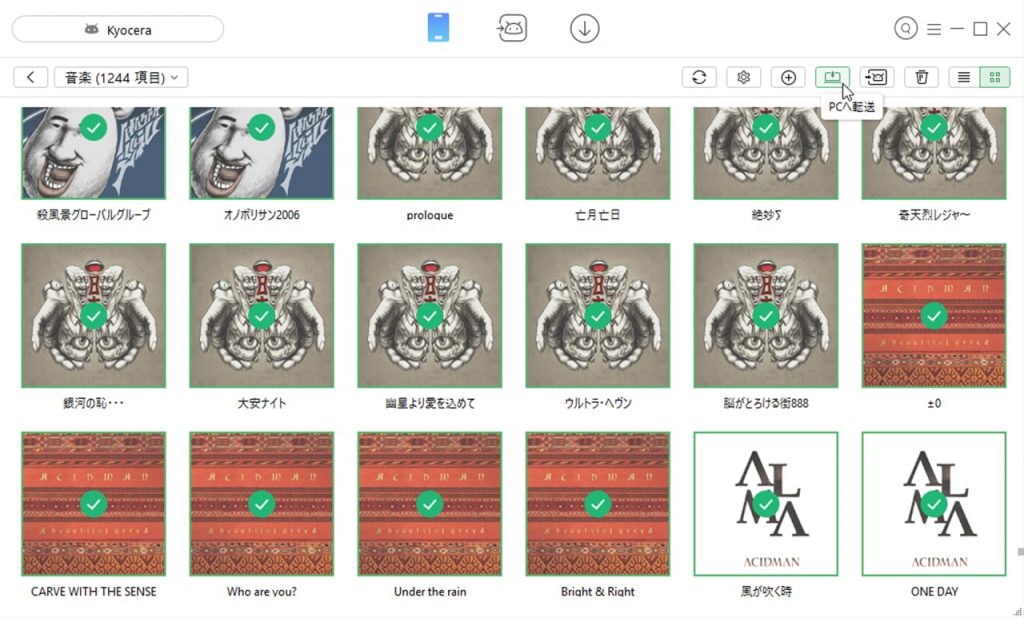
△「音楽」をクリックしてPCに写したいファイルを選ぶ
接続している端末内にある音楽ファイルが表示されるので、必要なモノを選択して「PCへ転送」をクリック。

△ファイルの転送が始まる
するとファイルの転送が始まるので後は待つだけって感じですな。
今回はファイルサイズが14~15GBと結構大きかったので、転送には1時間半くらい掛かりました。
転送が済んだら音楽ファイルのバックアップは完了です。
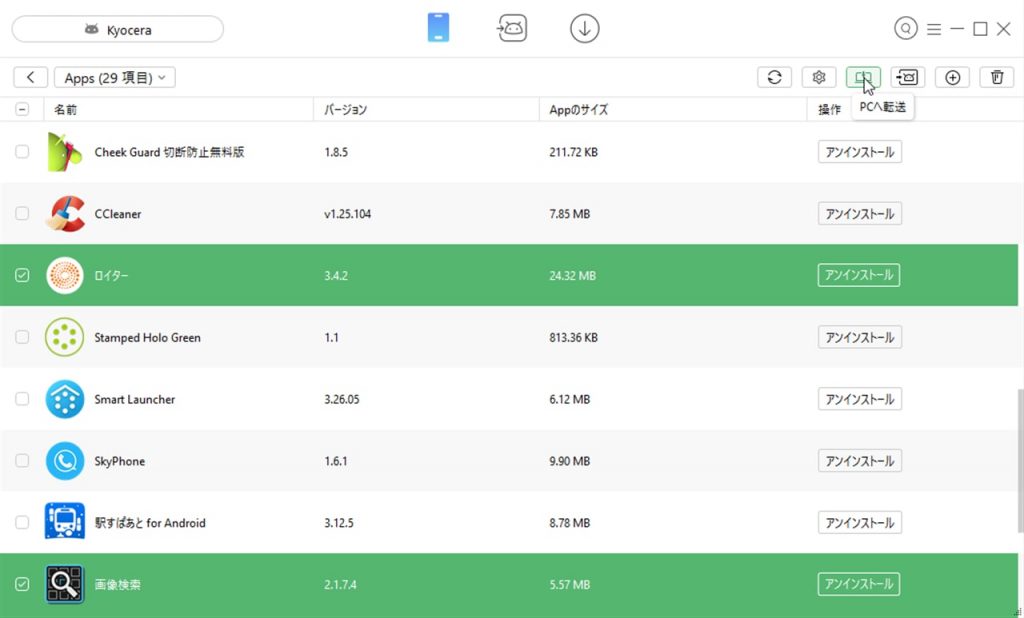
△「Apps」では接続している端末内にあるアプリを管理できる。
続いてメニューの「Apps」から旧端末内にあるアプリの一覧を開いて、必要なモノを選び,「PCへ転送」をクリック。
先ほどの音楽と同じく転送が始まるので完了を待ちます。
今回はアプリのデータを含めずにやっている事もあってか、転送はけっこう速くて、6秒くらいで終わりましたわ。
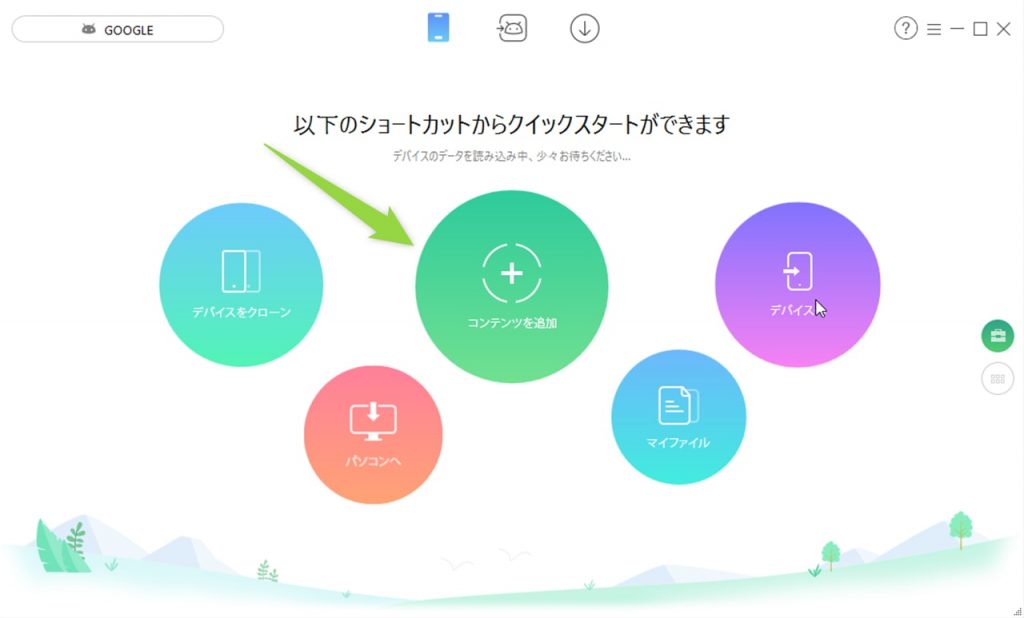
旧端末のファイルをPCにコピーしたら、今度はそのファイルを新しい端末に移すため,ケーブルを新端末に接続し直して「コンテンツを追加」を開きます。
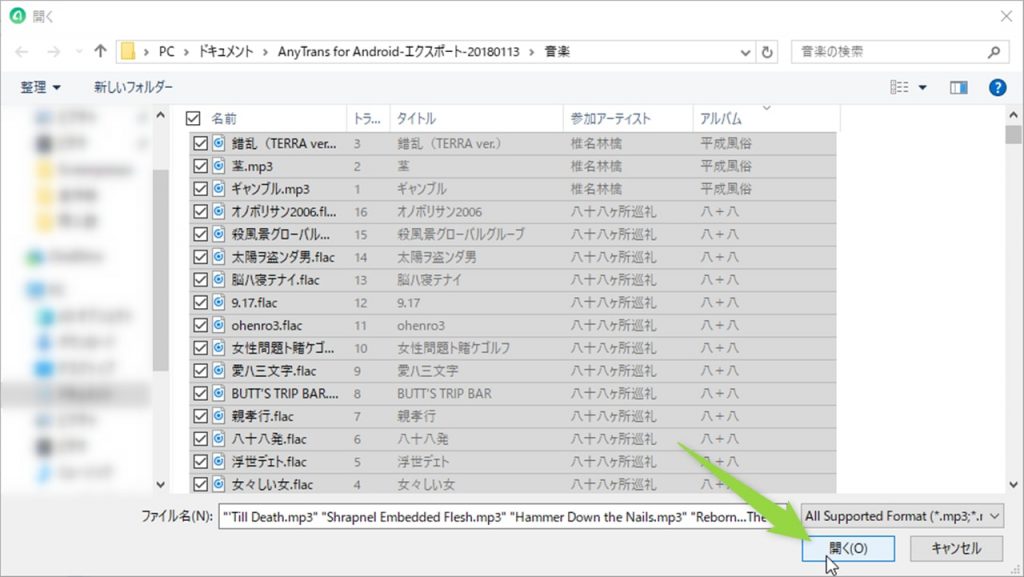
△新端末に移したいファイルを選ぶ
「コンテンツを追加」を開くとエクスプローラーが立ち上がるので、新しい端末に移したいファイルを選択します。
ちなみにこのソフトを使ってPCにコピーしたファイルは基本的に
「ドライブ名:\Users\ユーザー名\Documents\AnyTrans for Android-エクスポート-年月日(数字8桁)/カテゴリ名(“音楽”とか”Apps”みたいな)」
に保存されているので、ファイルが何処にあるか分からなくなったらこの辺を探してみると宜しいかと。

△転送するファイルの確認画面
新端末に移したいファイルを選択して「開く」を押すと、コピーするファイルの確認画面が出るので、「>」ボタンをクリック。
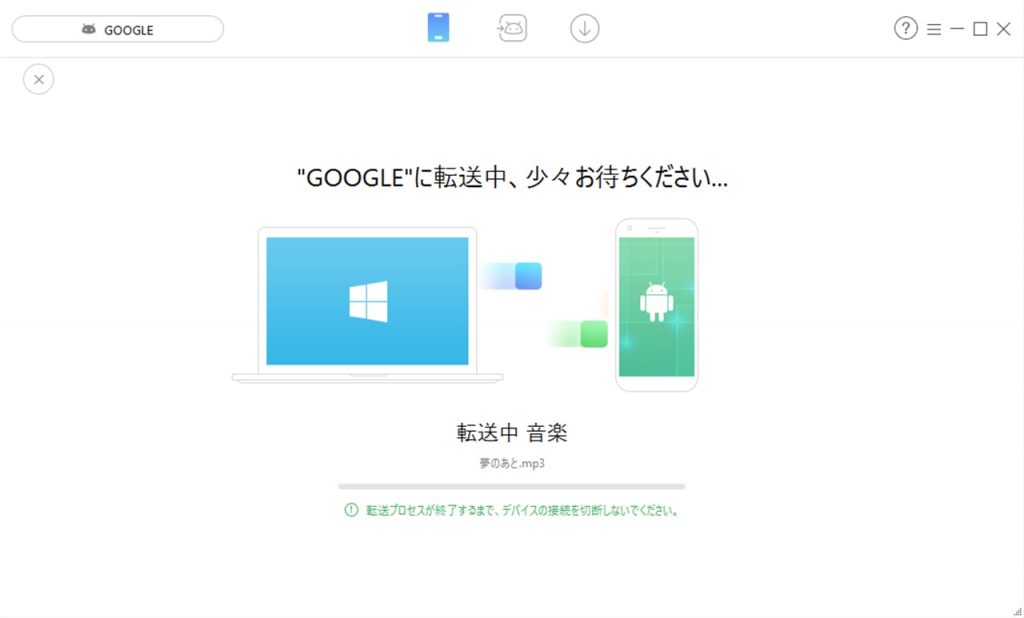
△転送中の画面
するとファイルの転送が始まるので、後は終わるのを待つだけでOK。

△アプリ転送画面
アプリに関しても同じように転送できて、なんとインストールも自動的に済ませてくれます。
そんな訳で今回やってみたファイル管理の結果についてザックリ書いておきますと、
アプリの移行は2カンペキ。
アプリの移行に関しては、今回Root化していない端末で行なったので、
データとかは保持されない状態での移行になったんですけど、それでもアプリをまとめてインストールできたし、
特にエラーとかも発生していないので、(私が試した範囲では)カンペキでした。
音楽ファイルに関してはだいたいOKって感じ。
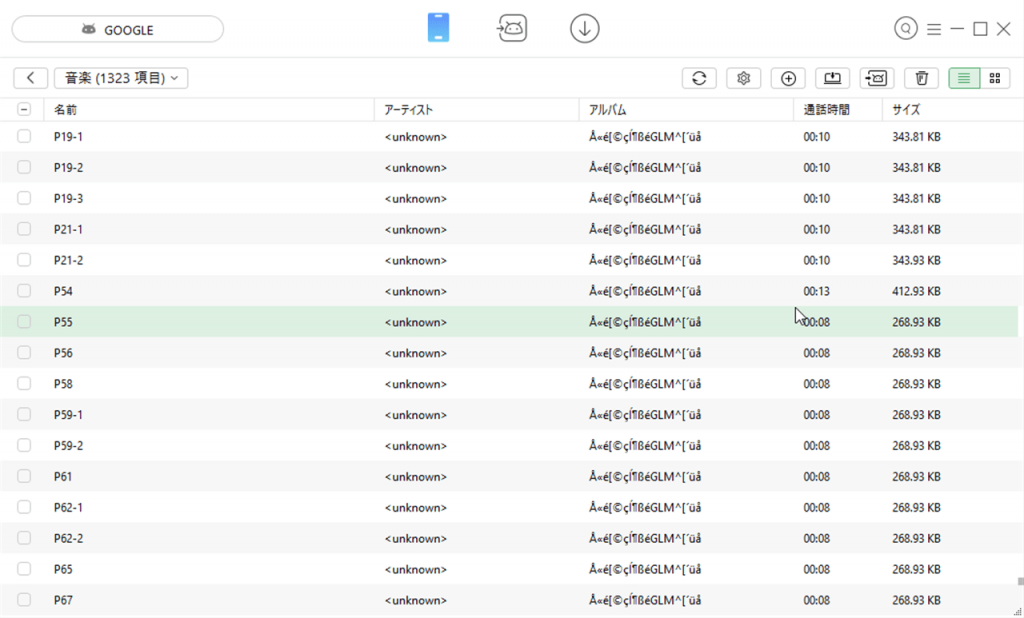
△ただし、アーティスト名が空のファイルは化けちゃう。
元々ふつうの音楽CDから取り込んだファイルは大丈夫だったんですけど、
音楽の教則本についてくるお手本の音源とかでたまにある、「アーティスト名とトラック番号が空のファイル」は文字化けしちゃいました。
(ファイル名は無事で音楽の再生自体もできました)
この手のファイルに関しては他の手段を使ってもワリと文字化けしがちなので、ファイル側の問題かもしれないんですけど、若干残念。みたいな具合でしたわ。
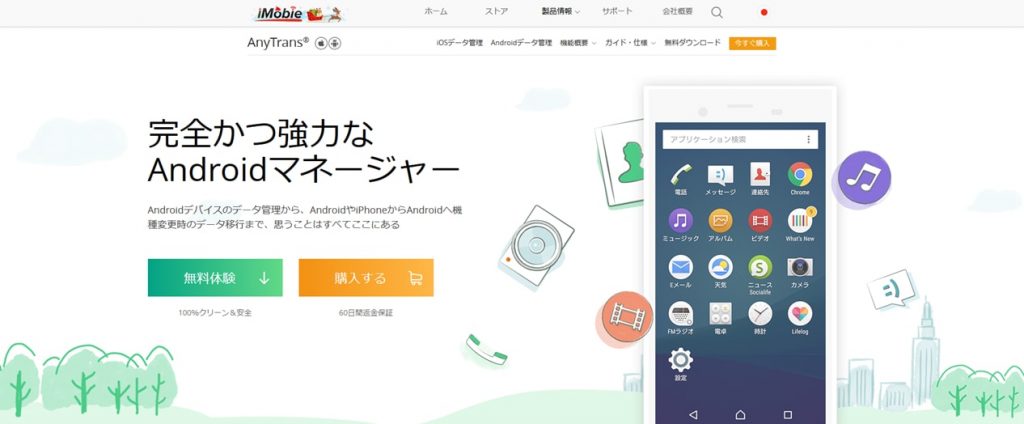
iMobie:AnyTrans for Android
そんな訳で今回はパソコンでアンドロイド端末のデータを管理できるソフト,AnyTrans for Androidを使ってみた感想を書いた次第。
使い始める際に端末側で行なう設定が若干面倒ではあるんですけど、一度設定が済んだらあとは「やりたい事を選んで待つだけ」なので、「○○系のファイルはどこにあるんだろう…」みたいに迷子にならなくて良いですな。
特にアプリの移行に関しては、5個とか10個,それ以上のアプリをまとめてインストールできるので革命的にラクできるって感じ。
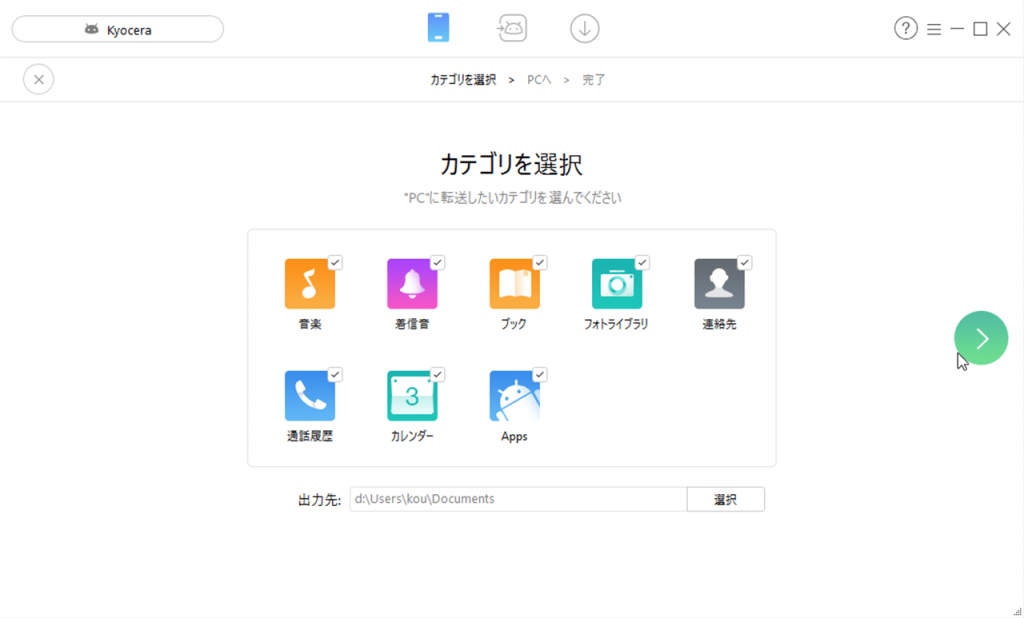
△扱えるデータを一括でPCにコピーすることもできる
また、今回は「音楽」と「アプリ」を別々にPCへコピーして、新端末に移したんですが、面倒な場合は「パソコンへ」から、扱えるファイルすべてをPCに一括でコピーできるので、「難しい事はよくわかんないけどなんとなくバックアップしたい」という用途でも有用ですな。
アンドロイド端末のデータをPCで一元的かつカンタンに管理できるソフトは(たぶん)他に無いので、気になる方はチェックしてみると宜しいかと思いますぞ。敬具。
最後に要望というか、「今後こうなってくれたら嬉しいなぁ」という希望を書いておきますと、転送先のアンドロイド端末にSDカードが挿さっている場合,そこもファイルの転送先として選べるようになったら良いなぁ。3ってな感じですわ。
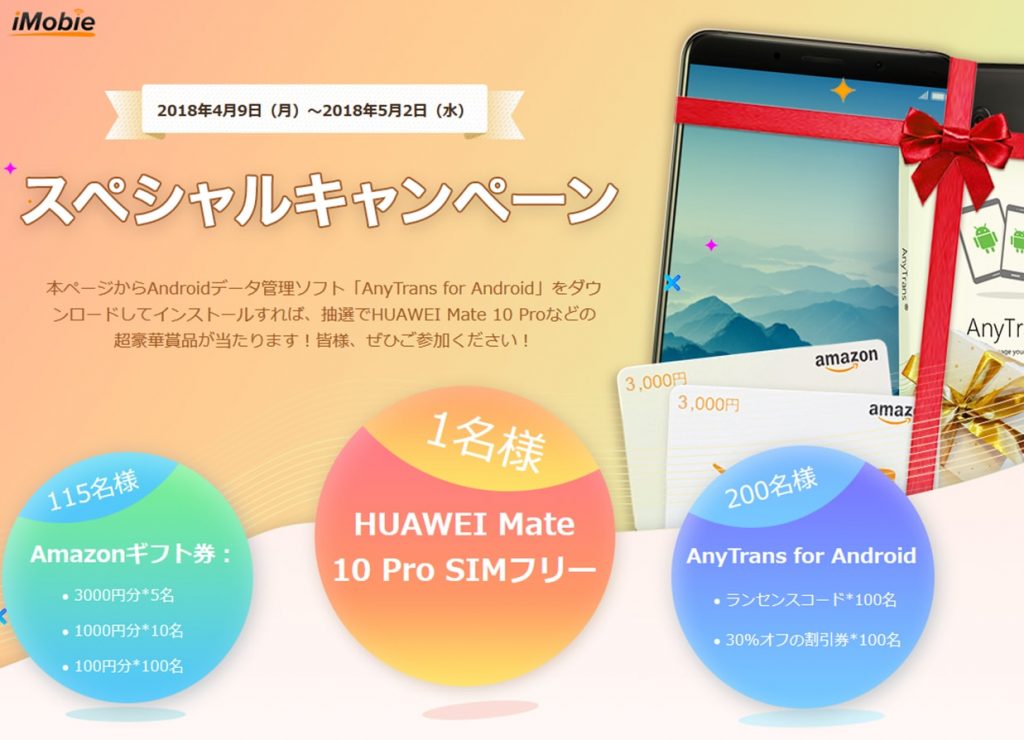
imobie.jp:キャンペーン特設ページ
今回感想を書いたAnyTrans for Androidですが、iMobieにてキャンペーンが開催されています。
その内容としては、特設ページよりツイッター,またはフェイスブックにてキャンペーン情報を共有したのち,AnyTrans for Androidをインストール・起動すると、ガラポン抽選に参加できる。というモノ。
当選するとファーウェイのMate10 ProやAmazonギフト券,AnyTrans for Androidのライセンスコードや割引券などが景品として貰えるので、興味がある人はこの機会にチェックしてみると良いと思いますぞ。
(キャンペーン期間は2018年4月9日から2018年5月2日までとなっています)
AnyTrans for Androidの概要とできること
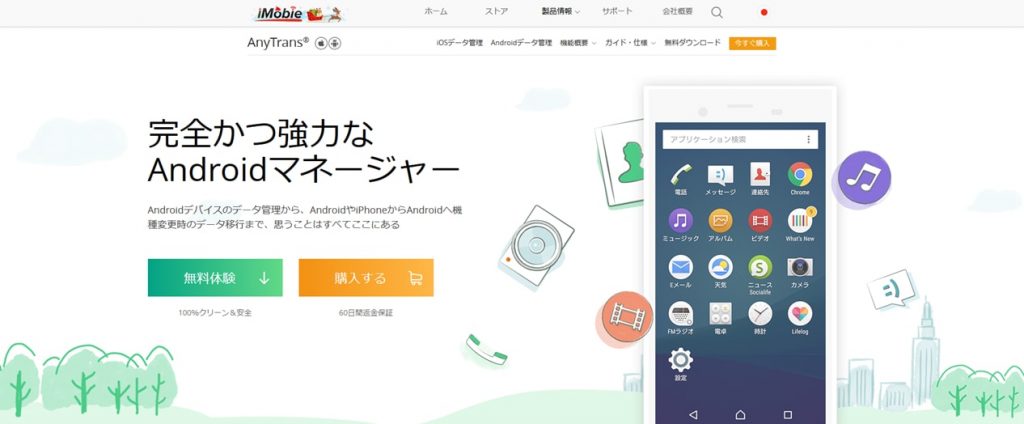
iMobie:AnyTrans for Android
AnyTrans for Android(読み方はエニートランス フォー アンドロイドかな)は、PCでアンドロイド端末内にあるデータのバックアップやファイルのインポート・エクスポート等の管理が簡単にできる,ファイル管理ソフトです。
このソフトでできる事と扱えるデータの種類をザッと挙げていくと、
Android端末のデータ管理
- 端末からPCへのデータコピー
- PCから端末へのデータコピー
- 端末内データのバックアップと復元
- Android端末間のデータ移行
- iPhone→Android端末間のデータ移行
- アプリのバックアップと復元
- 動画のダウンロード・端末への転送
[aside type=”warning”]注:アプリのデータを含めてバックアップ・復元するには端末のRoot化が必要[/aside]
AnyTransで扱えるデータ
- 連絡先(アドレス帳)
- メッセージ(SMS)
- 通話履歴
- カレンダー
- ブック(PDFやEPUB形式のファイル)
- 写真
- 音楽(MP3/OGG/AAC/WAV/FLAC)
- 動画(AVI/MP4/M4V/WMV/FLV)
注:HTMLやTXT形式でのエクスポートのみ
注:HTMLやCSV形式でのエクスポートのみ
という感じですな。アプリのデータを含めたバックアップをするにはスマホをRoot化しないとイケないとかの注意点はあるけど、スマホのデータをほぼ包括的に管理できる感じですな。
今回やる事(私がやりたい事)
今回このソフトを使って私がやりたい事は、
- 古いスマホの中にある音楽ファイルを新しいスマホにコピーする事。
- 古いスマホの中にあるアプリから、必要なモノをまとめて新しいスマホにインストールする事。
てな感じですな。それぞれについてもう少し詳しく書くと、
音楽ファイルに関しては、一応大本となる音楽ファイルはPCにあるんですけど、古いスマホの中にある音楽ファイルは、CDを買ってはPCに取り込んで、ソレをスマホに写して全部聴いて、容量を削減するために被ってる曲を消す(でもレコーディングが違う場合は残しておく)。
という事をもう7年くらい続けているので、私にとっては絶妙にシックリくる秘伝のタレみたいな状態になっているので、できればソレをそのまま新しいスマホの中に持って行きたいんですわ。
アプリに関しても同じような感じですな。「だいぶ前に新しい端末を使い始めた」事もあって、主に使うアプリは既にだいたい移行したんですけど、作業の面倒さゆえにまだ移行してなかった細かいアプリをこの機会にまとめて新端末にインストールして、古い端末で使い慣れたアプリの組み合わせみたいなのを新しい端末でも使いたい。
てな訳で今回はそこら辺のデータを「AnyTrans for Android」で旧端末から新端末に移行してゆきたい所存。
このソフトを使い始める際の下準備とか
そんな訳でさっそく作業に取りかかりたいんだけど、この手のソフトは使い始める前に下準備をする必要があるので、はじめにその手順をサクッと紹介しておきます。
下準備の手順としては、
- PCにAnyTrans for Androidをインストールする
- アンドロイド端末で開発者向けオプション(USBデバッグ)を有効にする
- アンドロイド端末にAnyTransをインストールする
という具合。
1.に関しては特に説明は要らなそうなので端折るとして、
2.から順に細かく見ていくと、
アンドロイド端末で開発者向けオプション(USBデバッグ)を有効にする
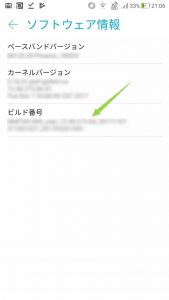
△アンドロイド端末のソフトウェア情報を開いて、ビルド番号を7回タップすると開発者向けオプションをオンにできる。
AnyTransを初めて使う場合は自動的に手順の案内が表示されるので、その通りに進めていけば良いんですけど、一応ここでもUSBデバッグを有効にする方法を書いておきますと、アンドロイド端末の設定を開いて「ソフトウェア情報」にある「ビルド番号」を7回タップすると開発者向けオプションが利用できるようになるので、

その開発者向けオプションにて「USBデバッグ」をオンにすればOKという感じ。
アンドロイド端末にAnyTransをインストールする
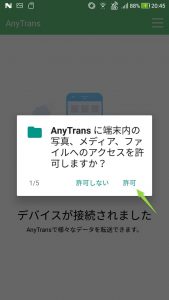
△端末にアプリをインストールできたらアクセスの許可を設定します。
USBデバッグをオンにしたアンドロイド端末を、nyTrans for Androidを起動したPCに接続すると、端末に「AnyTransをインストールして良いですか?」的な事が表示されるのでインストールしましょう。
アンドロイド端末にAnyTransをインストールできればこのソフトを使うための下準備はおしまいです。
端末が認識されないない場合の対処法
[aside type=”normal”]端末が認識されない場合の対処法
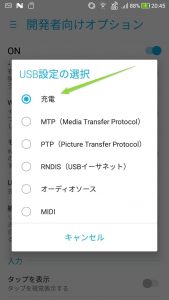
この時端末の接続が認識されない場合は、
- 接続に使っているUSBケーブルを換える
- 接続に使っているUSBポートを変える
- 端末を再度接続する
- PCや端末を再起動してみる
などの方法で大抵認識されるかと思いますが、
私の端末(ZenFone 4 Selfie Pro)では
開発者向けオプションの下の方にある「USB設定の選択」を「充電」に設定すると認識されたので、
認識されなくて困っている場合はこちらも試してみると良いでしょう。[/aside]
初めて接続する端末の場合はこういう下準備が必要だからちょっと面倒に思えるんだけど、
これ以降はAnyTrans for Androidを起動したPCにUSBで接続するだけでAnyTrans for Androidを使ったファイルの管理ができます。
AnyTrans for Androidを使ってみる
下準備が済んだところで、さっそく今回の目的
(旧端末の音楽ファイルと一部のアプリを新端末に移す)に合わせて、作業を進めていきましょう。
はじめに流れをザックリ書いておくと、
- メニューの「音楽」を選んで旧端末から音楽ファイルをPCにコピーする
- メニューの「Apps」から旧端末内のアプリを選んでPCにコピーする
- 新端末を繋いでメニューの「コンテンツを追加」からPCにコピーしたデータを新端末に移す
てな具合。それぞれを詳しく見ていくと、
メニューの「音楽」を選んで旧端末から音楽ファイルをPCにコピーする
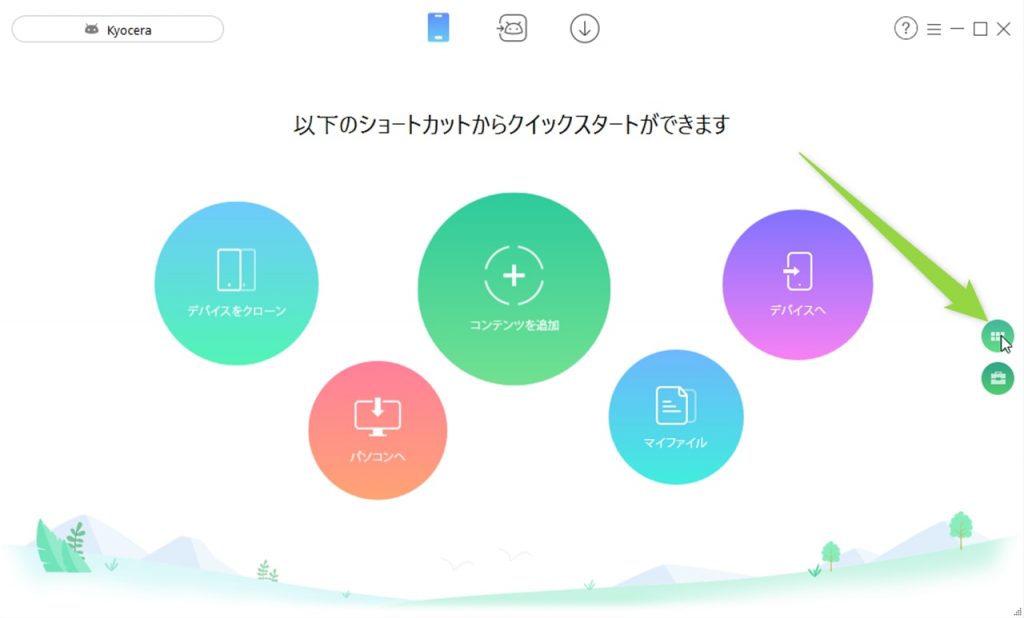
△ソフトを起動した画面
まずは旧端末を接続してAnyTrans for Androidを起動します。
(旧端末・新端末の両方を接続して直接ファイルをやり取りする事もできますが、)
今回はバックアップする事も兼ねて音楽ファイルをPCにコピーしたいので、右側にあるボタンを押してメニューを開き、
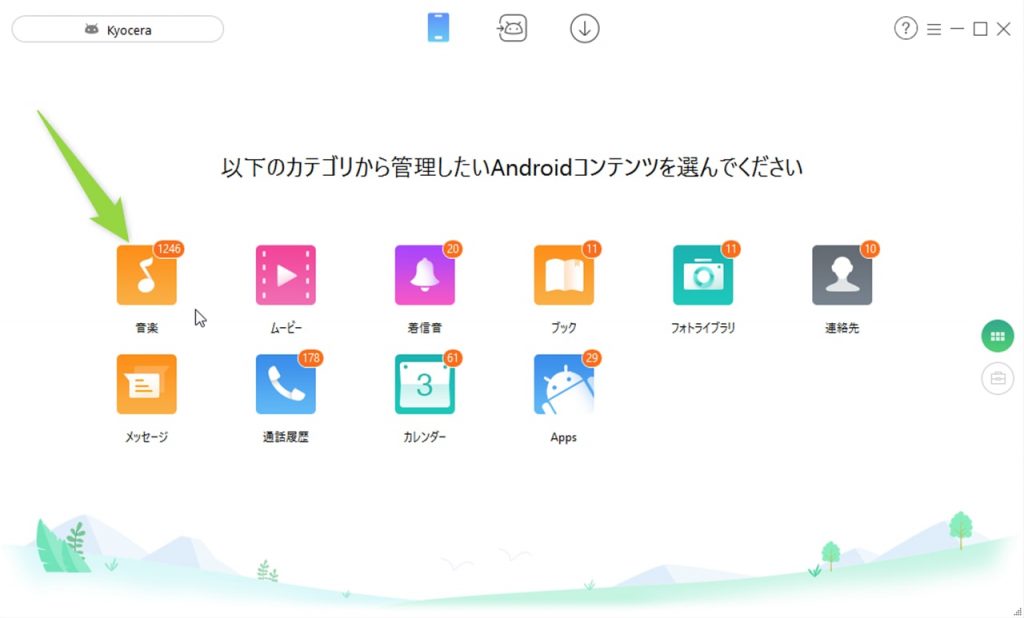
△メニュー画面
そのメニューから「音楽」を選択します。
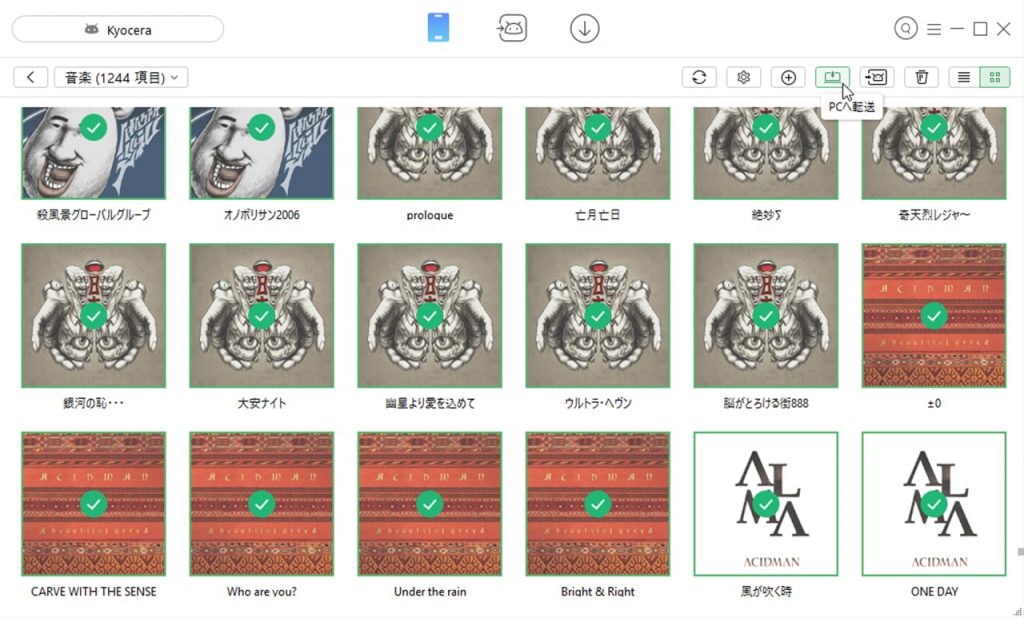
△「音楽」をクリックしてPCに写したいファイルを選ぶ
接続している端末内にある音楽ファイルが表示されるので、必要なモノを選択して「PCへ転送」をクリック。

△ファイルの転送が始まる
するとファイルの転送が始まるので後は待つだけって感じですな。
今回はファイルサイズが14~15GBと結構大きかったので、転送には1時間半くらい掛かりました。
転送が済んだら音楽ファイルのバックアップは完了です。
メニューの「Apps」から旧端末内のアプリを選んでPCにコピーする
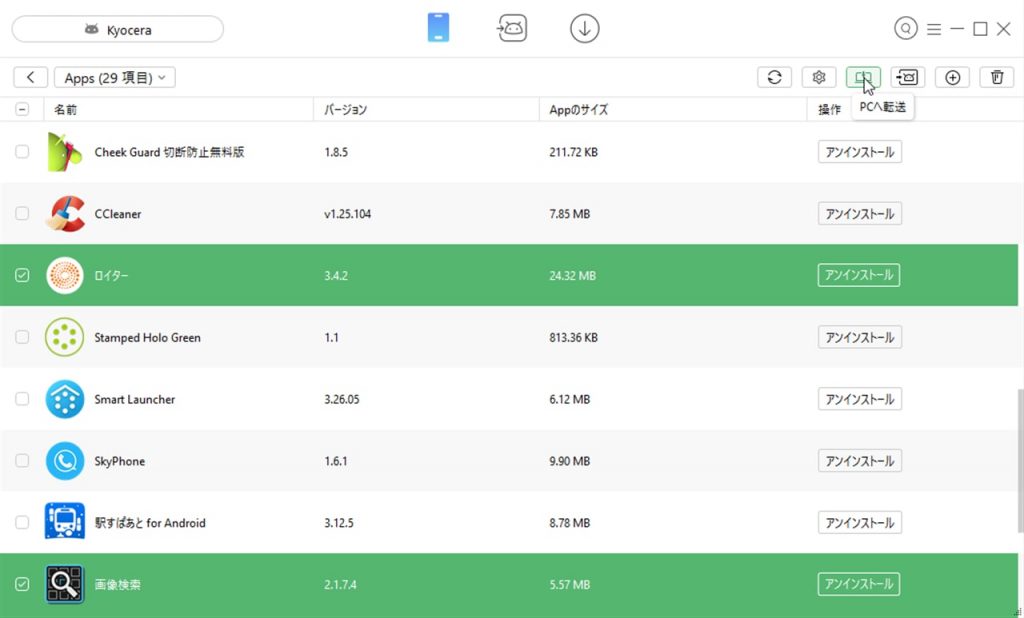
△「Apps」では接続している端末内にあるアプリを管理できる。
続いてメニューの「Apps」から旧端末内にあるアプリの一覧を開いて、必要なモノを選び,「PCへ転送」をクリック。
先ほどの音楽と同じく転送が始まるので完了を待ちます。
今回はアプリのデータを含めずにやっている事もあってか、転送はけっこう速くて、6秒くらいで終わりましたわ。
新端末を繋いでメニューの「コンテンツを追加」からPCにコピーしたデータを新端末に移す
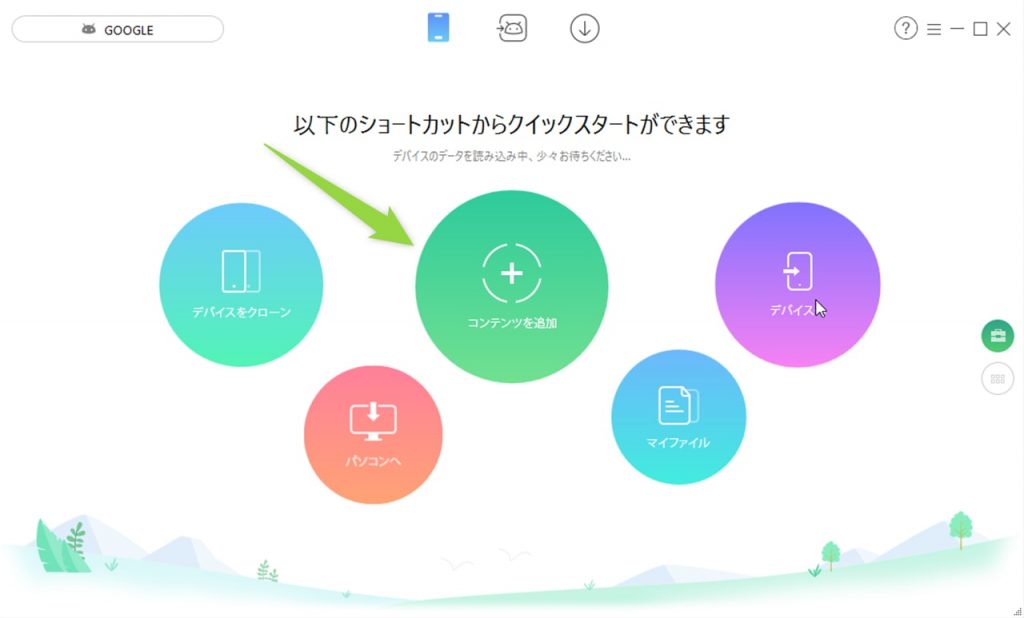
旧端末のファイルをPCにコピーしたら、今度はそのファイルを新しい端末に移すため,ケーブルを新端末に接続し直して「コンテンツを追加」を開きます。
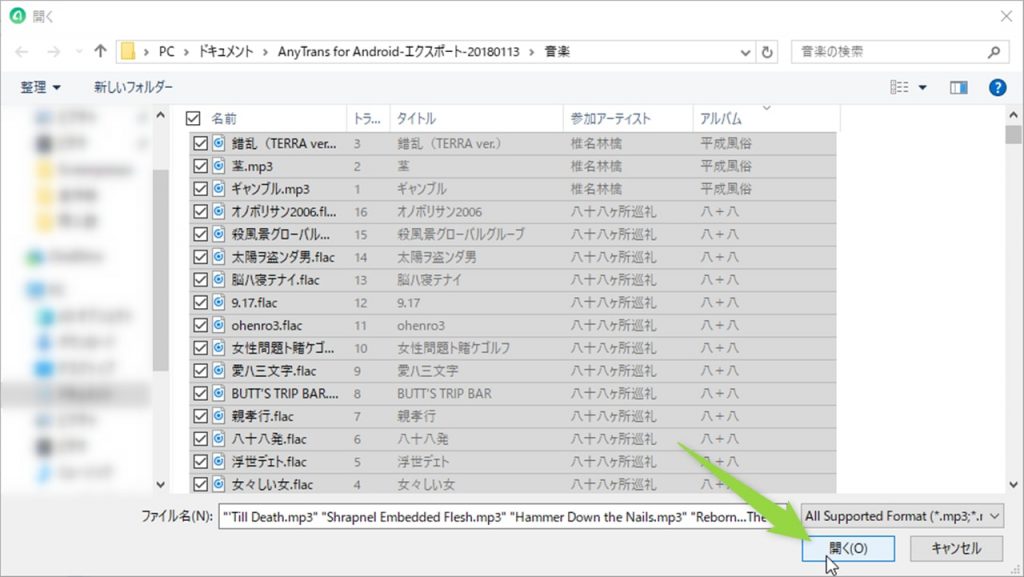
△新端末に移したいファイルを選ぶ
「コンテンツを追加」を開くとエクスプローラーが立ち上がるので、新しい端末に移したいファイルを選択します。
ちなみにこのソフトを使ってPCにコピーしたファイルは基本的に
「ドライブ名:\Users\ユーザー名\Documents\AnyTrans for Android-エクスポート-年月日(数字8桁)/カテゴリ名(“音楽”とか”Apps”みたいな)」
に保存されているので、ファイルが何処にあるか分からなくなったらこの辺を探してみると宜しいかと。

△転送するファイルの確認画面
新端末に移したいファイルを選択して「開く」を押すと、コピーするファイルの確認画面が出るので、「>」ボタンをクリック。
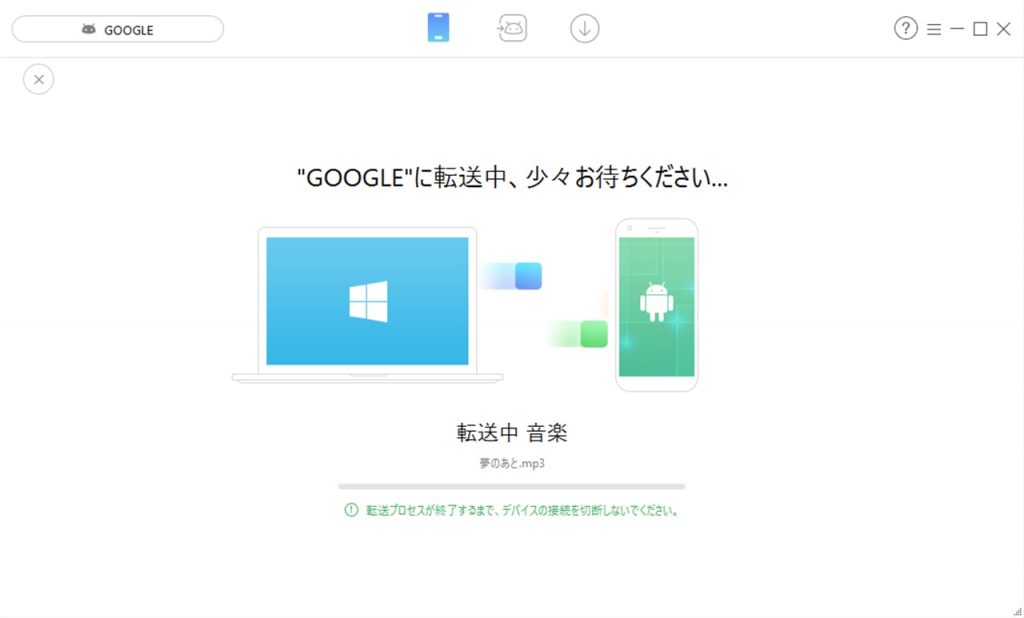
△転送中の画面
するとファイルの転送が始まるので、後は終わるのを待つだけでOK。

△アプリ転送画面
アプリに関しても同じように転送できて、なんとインストールも自動的に済ませてくれます。
やってみた結果とか
そんな訳で今回やってみたファイル管理の結果についてザックリ書いておきますと、
アプリの移行は2カンペキ。
アプリの移行に関しては、今回Root化していない端末で行なったので、
データとかは保持されない状態での移行になったんですけど、それでもアプリをまとめてインストールできたし、
特にエラーとかも発生していないので、(私が試した範囲では)カンペキでした。
音楽ファイルに関してはだいたいOKって感じ。
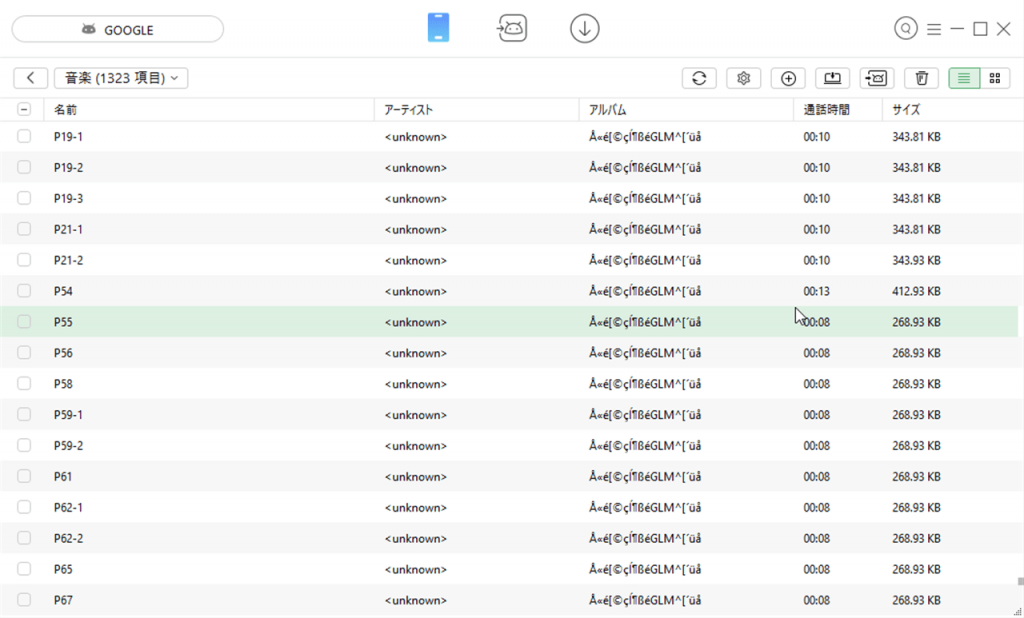
△ただし、アーティスト名が空のファイルは化けちゃう。
元々ふつうの音楽CDから取り込んだファイルは大丈夫だったんですけど、
音楽の教則本についてくるお手本の音源とかでたまにある、「アーティスト名とトラック番号が空のファイル」は文字化けしちゃいました。
(ファイル名は無事で音楽の再生自体もできました)
この手のファイルに関しては他の手段を使ってもワリと文字化けしがちなので、ファイル側の問題かもしれないんですけど、若干残念。みたいな具合でしたわ。
感想のまとめ
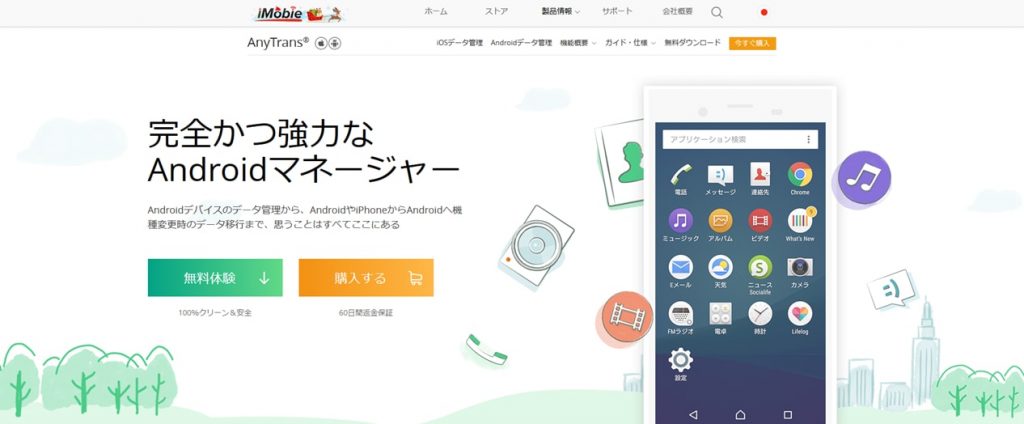
iMobie:AnyTrans for Android
そんな訳で今回はパソコンでアンドロイド端末のデータを管理できるソフト,AnyTrans for Androidを使ってみた感想を書いた次第。
使い始める際に端末側で行なう設定が若干面倒ではあるんですけど、一度設定が済んだらあとは「やりたい事を選んで待つだけ」なので、「○○系のファイルはどこにあるんだろう…」みたいに迷子にならなくて良いですな。
特にアプリの移行に関しては、5個とか10個,それ以上のアプリをまとめてインストールできるので革命的にラクできるって感じ。
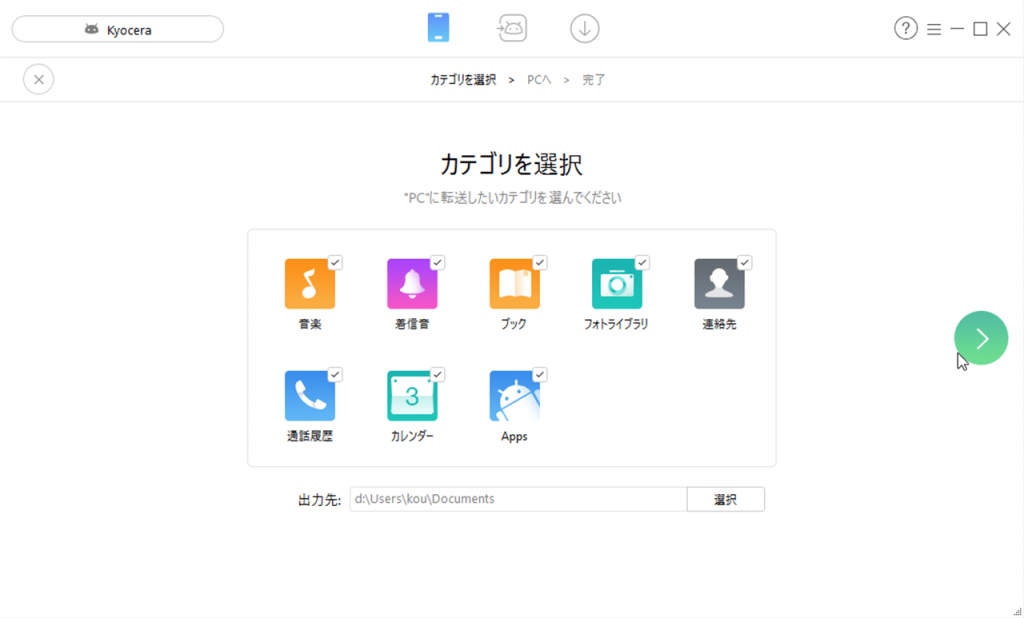
△扱えるデータを一括でPCにコピーすることもできる
また、今回は「音楽」と「アプリ」を別々にPCへコピーして、新端末に移したんですが、面倒な場合は「パソコンへ」から、扱えるファイルすべてをPCに一括でコピーできるので、「難しい事はよくわかんないけどなんとなくバックアップしたい」という用途でも有用ですな。
アンドロイド端末のデータをPCで一元的かつカンタンに管理できるソフトは(たぶん)他に無いので、気になる方はチェックしてみると宜しいかと思いますぞ。敬具。
最後に要望というか、「今後こうなってくれたら嬉しいなぁ」という希望を書いておきますと、転送先のアンドロイド端末にSDカードが挿さっている場合,そこもファイルの転送先として選べるようになったら良いなぁ。3ってな感じですわ。
お得なキャンペーン情報とか
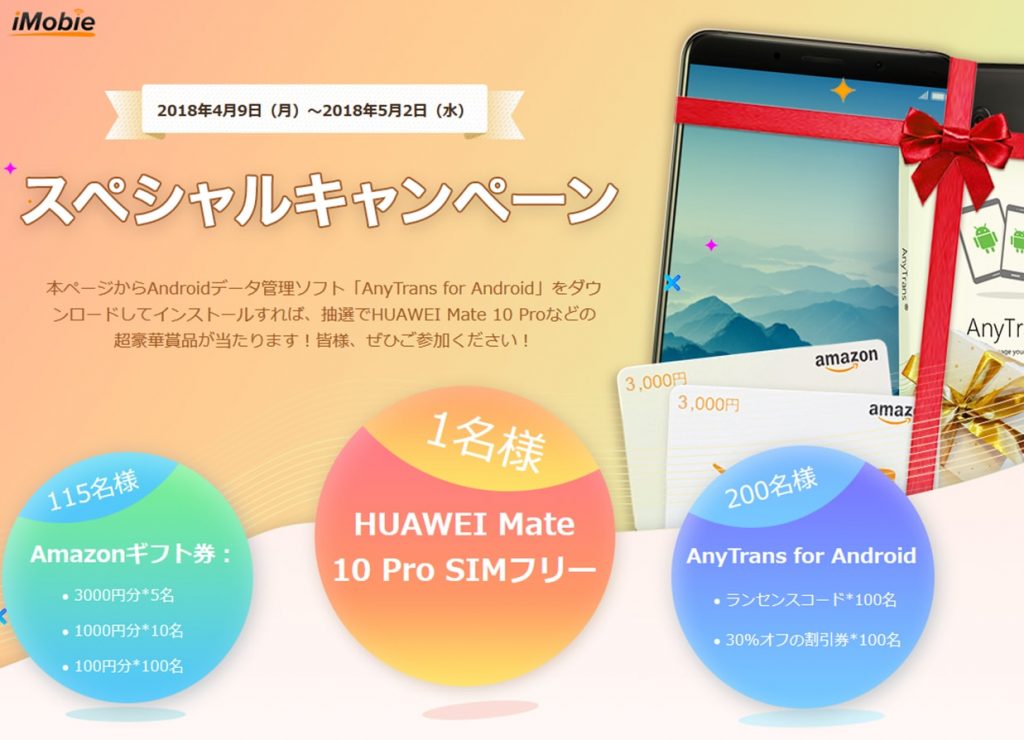
imobie.jp:キャンペーン特設ページ
今回感想を書いたAnyTrans for Androidですが、iMobieにてキャンペーンが開催されています。
その内容としては、特設ページよりツイッター,またはフェイスブックにてキャンペーン情報を共有したのち,AnyTrans for Androidをインストール・起動すると、ガラポン抽選に参加できる。というモノ。
当選するとファーウェイのMate10 ProやAmazonギフト券,AnyTrans for Androidのライセンスコードや割引券などが景品として貰えるので、興味がある人はこの機会にチェックしてみると良いと思いますぞ。
(キャンペーン期間は2018年4月9日から2018年5月2日までとなっています)