
もじゃお
どうもこんにちは「リーダーを噛ませればUSBメモリー代わりになるし、コンパクトに収まる分microSDカードの方が良いんじゃない?」と思い、microSDカードメインで運用してみたら小さすぎて逆に使いにくい事に気がついたもじゃおです。
今回は、Windows 10の更新によって、今まではPCの電源が入っている状態で既に接続されているUSBメモリー等を取り外す際に(原則的には)必ず行なう必要があった「ハードウェアの安全な取り外し」という操作をやらなくても良くなったよ。という話しです。
ちょっとだけ踏み込んだ話しをすると、今までは「パフォーマンスを最大限に高めるために書き込みキャッシュを利用する」という設定がデフォルトだったんですけど、それが新しいバージョン(Windows 10 バージョン1809)では「突然の切断にも対応するためにキャッシュを生成しない」という設定に切り替わった。てな具合ですな。
そこで本文ではそもそも「ハードウェアの安全な取り外し」ってなに?という事から、今回の変更によって速度的にはどう変わったのか?という疑問に対する軽い検証も合わせて書いていく次第。
「ハードウェアの安全な取り外し」ってなに?という概要とか
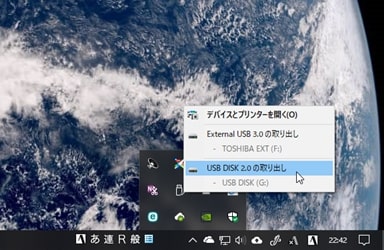
△要はコレのことです
そもそも「ハードウェアの安全な取り外し」とは何か?という事についてザッと解説すると、
Windows 10 バージョン1809以前のWindowsではUSBストレージなどの機器を接続した際,書き込みキャッシュを有効にすることで処理速度を高める「高パフォーマンス」というモードで動かしていました。
この「高パフォーマンス」モードは、文字通り処理速度を優先しているので(PC・USBストレージ双方の性能が十分あれば)、ファイルの書き込みが速くなるんですけど、キャッシュ1を利用する関係上ファイルの書き込みが完全に終わっていない状態で接続を切る(USBポートから抜く)と、データが壊れてしまうリスクがあったんですな。
そして「ファイルの書き込みが完了しているように見えていても、内部的にはまだ書き込みが完全には終わっていない」という事もチョイチョイあるので、USBストレージなどの機器を取り外す際はタスクトレイにある「ハードウェアを安全に取り外してメディアを取り出す」というボタンを押して、ファイルの処理を完全に終了させてから接続を切る。というのがベターだったんですわ。
とは言え「ハードウェアの安全な取り外し」自体がビミョウに分かりにくい位置にある事もあり全然使って貰えなかったのか、Windows 10のバージョン1809からは「ハードウェアの安全な取り外し」を使わなくても良くなりました。
なんで「ハードウェアの安全な取り外し」を使わなくても良くなったのか?
続いて「なんで「ハードウェアの安全な取り外し」をしなくても良くなったのか?」について書いていくと、
上の段で挙げたように今までは書き込みキャッシュを利用した「高パフォーマンス」モードで動作させていたのを、Windows 10 バージョン1809からは、停電や突然の取り外しがあった際にもデータの消失ある程度を防げる「クイック削除」モードで動作させるようになったからですな。
この「クイック削除」モードではキャッシュを使わない分、書き込み速度が遅くなりますが停電や突然の取り外しがあった際にも(高パフォーマンスモードと比べると)データの消失が発生しにくいという特徴があります。
ちなみに「高パフォーマンス」モード,「クイック削除」モード共に設定自体は前からありましたが、今回のアップデートによりデフォルトで「クイック取り外し」モードが適用されるようになりました。
ユーザーは特に設定しなくても(データの書き込みさえ終わっていれば)「ハードウェアの安全な取り外し」を使わずに接続を切っても大丈夫な状態になったので、基本的には良い変更かと思います。
とは言えココで気になってくるのは、デフォルトの設定が切り替わった事によって実際どのくらい書き込み速度に変化があるのか?ってところ。次の段ではそれを軽く検証してみます。
設定変更でどのくらい書き込み速度が変わったのか?試しに比べてみました
てな訳でココではデフォルトになった「クイック削除」モードと、自分で設定しないと利用できなくなった「高パフォーマンス」モード,この2つは実際どの程度書き込み速度が違うのかをザツではありますが比べてみることにしました。
検証(というほど大層なモノではないけど)の手順は以下の通り
- 始めに「クイック削除」モードで計測
- その次に「高パフォーマンス」モードに変更して計測
- 結果を比べてみる
という具合。
それでは設定の変更方法の紹介を兼ねて順にやっていきましょう。
1.始めに「クイック削除」モードで計測


△左がHDD,右がUSBメモリーの計測結果
始めに現在のデフォルト設定である「クイック削除」モードでの速度を計測していきます。
今回使ったストレージは東芝の「HD-EB20TK」というUSB 3.0接続の外付けHDDと、以前ASUSでスマートフォンを予約購入した際のおまけとして着いてきたUSB 2.0接続のUSBメモリー。どちらも私が普段使っているモノで、特に改めてフォーマット等の処理を行なわずにそのまま動作モードだけ替えて計測しました。
2.「高パフォーマンス」モードに変更して計測


△左がHDD,右がUSBメモリーの計測結果
続いて動作モードを「高パフォーマンス」モードに変更してから再び計測します。
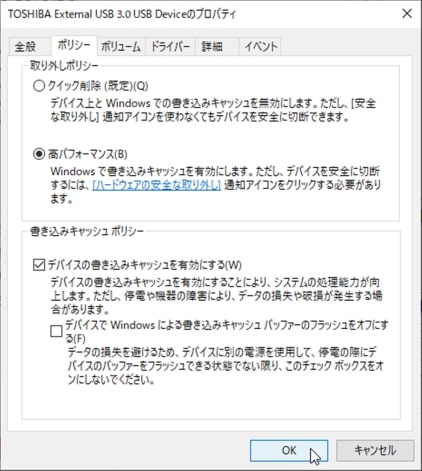
動作モードを変更する手順としては、スタートボタンを右クリック→「ディスクの管理」を起動→ストレージを右クリック→プロパティから対象のストレージを選択してプロパティを開く→「ポリシー」タブにある「取り外しポリシー」にて目的の動作モードを選択して「OK」をクリック
という風に進んでいけばOK。
3.結果を比べてみる

△HDDの計測結果

△USBメモリーの計測結果
で、結果を比べた結果が上の画像になります。
結論としては私の環境では書き込み・読み込み共に速度は全然変わらなくて、なんなら「高パフォーマンス」モードの方が気持ち遅いっていう謎の結果になりました。(謎)
「ホントかなぁ?」と思って一応このあと再び「クイック削除」モードに切り替えてから測り直したりもしたんですけど、微かに数値のブレはあるものの「むしろ高パフォーマンスモードの方がビミョウに遅い」という結果は変わりませんでした。
同じ外付けのストレージでもUSB 3.0の限界近い速度が出るSSDなんかを使っている場合はどうなるか分かんないんですけど、とりあえず私の環境では「クイック削除」モードになった事による速度低下は無かったので、「クイック削除」モードのまま使った方がメリットが多そうですな。
今回のまとめとか
△最近は外付けHDDも安くなりましたね…
そんな訳で今回のザッと内容をまとめると、
- Windows 10 バージョン1809からデフォルトの設定が変更されて「ハードウェアの安全な取り外し」を使わなくても良くなった。
- 設定の変更によりファイルの書き込み速度が変わるかと思い、試してみたらほとんど違いが無かった。
- (停電等による突然の切断に備える意味でも)据え置き型の外付けHDDでもデフォルト設定のままで良さそう。
てな感じ。
検証としてはワリとガバガバだと思うんだけど、少なくとも私の実環境では接続した機器の速度に影響がないという事が分かったので、ユーザーとしては「特に能動的に何かをしなくてもUSBストレージなどの機器を使う際の安全性が高まった」と解釈しても良さそうですな。

もじゃお
内容的にはOSのデフォルト設定が切り替わった。というだけなんですけど、結果的に「ユーザーが能動的に何かをしなくてもUSBストレージなどの機器を使う際の安全性が高まる」事になるので、ワリと良いアップデートなんじゃないかなと思いましたわ。
- 一時ファイル [↩]




