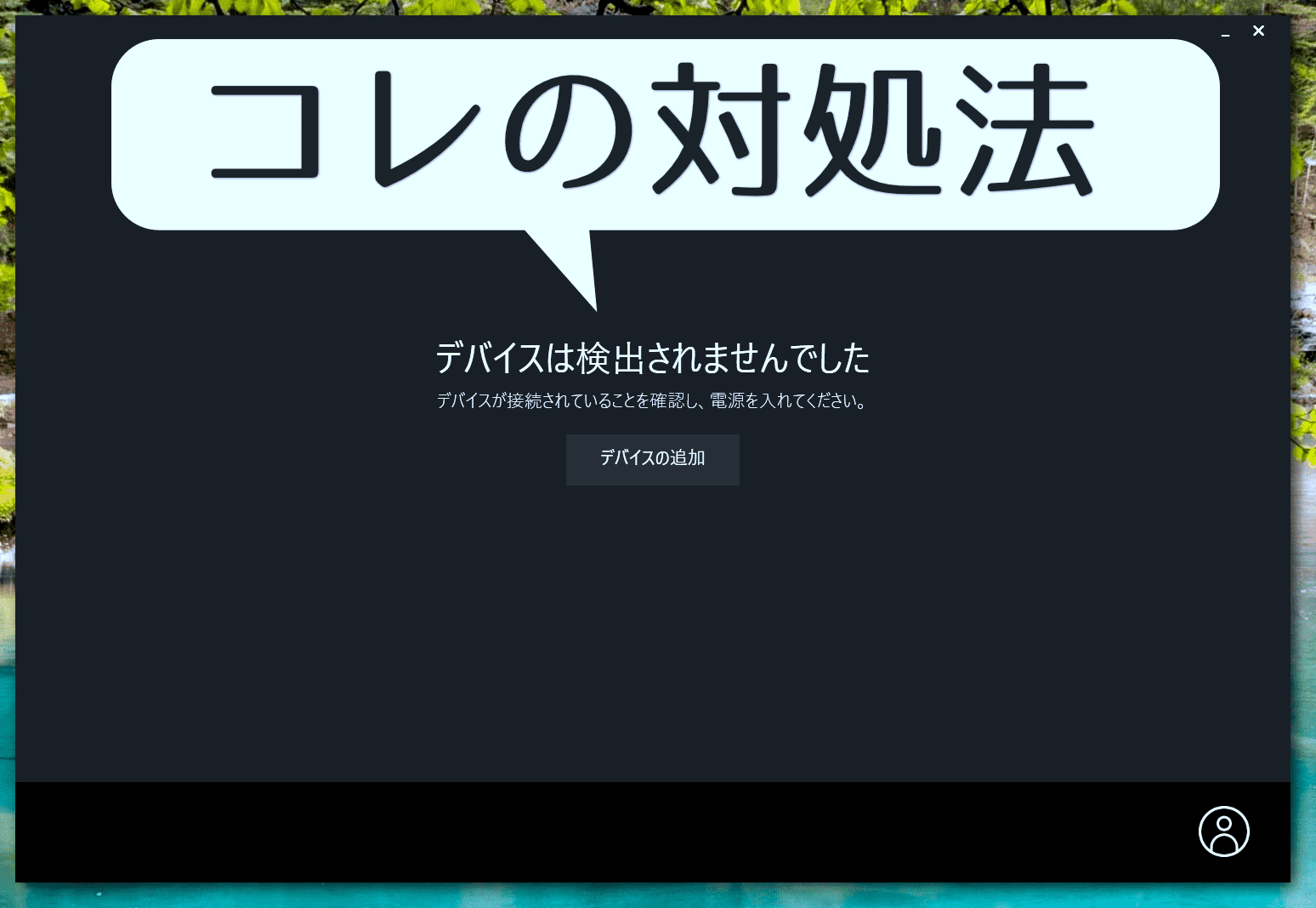https://ayasi-2-han.net/?p=12554″ label=”” pc_height=”” name=”” bgcolor=”” color=”” webicon=”” readmore=”on” thumbnail=”on” type=””]
先日感想を書いたモレキュル1には、スマートフォンやタブレット向けに「Molekule Air Purifier(モレキュル エア ピュリファイヤ)」というアプリがリリースされています。
コレは1タップで風量や運転モードを切り替えられる言わばリモコン的なアプリで、なかなか便利なんですわ。
ただ、初期設定が大変というか、一旦手こずると(たぶんアプリの不具合で)再設定が面倒な所があるんですな。

始めにモレキュル エア ピュリファイヤを利用するのに必要なモノを挙げておくと…
という具合。

メールアドレスはアカウントを作る際に、Wi-Fi環境やパスワードは、モレキュルをWi-Fiに接続するために使います。
続いてモレキュル エア ピュリファイヤを導入・初期設定する際の流れを見ていきましょう。
全体の流れとしては…
といった具合。
基本的に迷うような所はありませんが、スマホとモレキュルをペアリングする際・モレキュルをWi-Fiに接続する際,スムーズに進めていかないと再設定ができなくなる事がワリとあります。
特にWi-Fiのパスワードの入力に時間が掛かりすぎると、上手くいかない事が多いので、Wi-Fiのパスワードはコピペしやすいよう、一時的にGooglekeep等にメモしておくと良いかと思いますぞ。
それでは実際の流れをスクリーンショットと共に見ていきましょう。
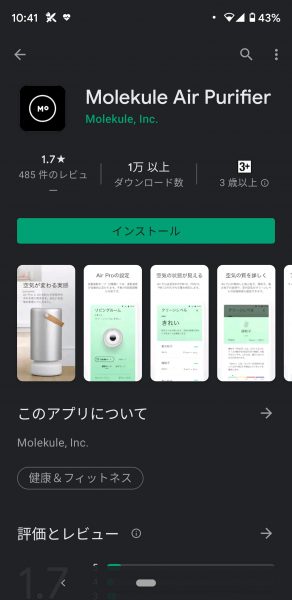
App Store:Molekule Air Purifier
Google Play:Molekule Air Purifier
まずは「Molekule Air Purifier」をインストールしましょう。
Google PlayやApp Storeなどの各アプリストアにて、「モレキュル」で検索すれば出てくるので、特に難しい事はないかと思いますぞ。
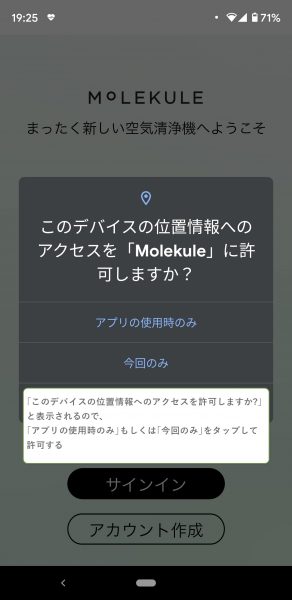
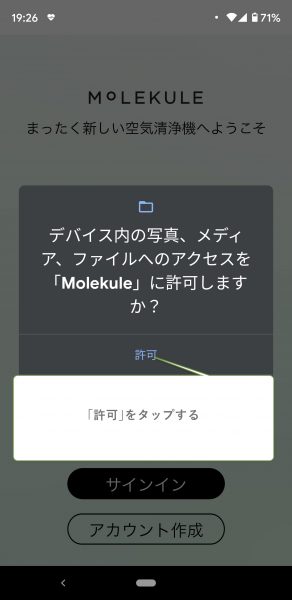
インストールが済んだら起動して、Android端末の場合はメディア・ファイルへのアクセスと、位置情報へのアクセスを許可しておきます。

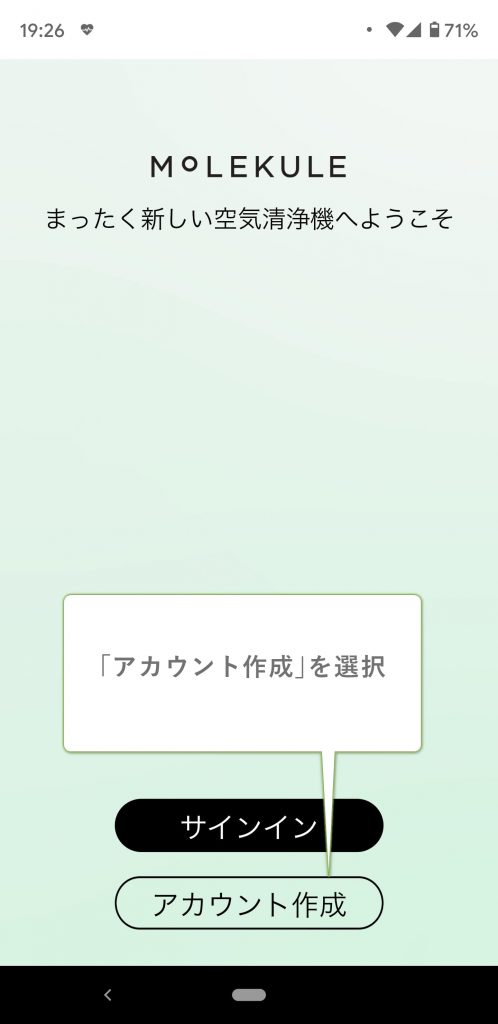
モレキュルアプリを利用するには、モレキュルのアカウントを作る必要があるので、「アカウント作成」をタップします。
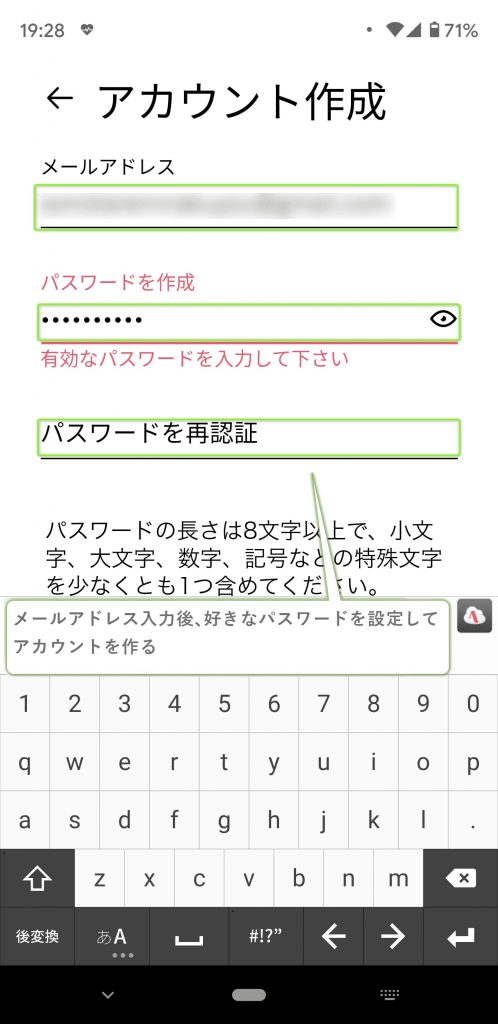
アカウントの作成はメールアドレスとパスワードを登録するお馴染みのモノですな。
アカウントの作成が済んだら、登録したメールアドレスとパスワードを入力してサインインしましょう。

続いては(文字が見切れていますが)「デバイスをセットアップ」をタップ。
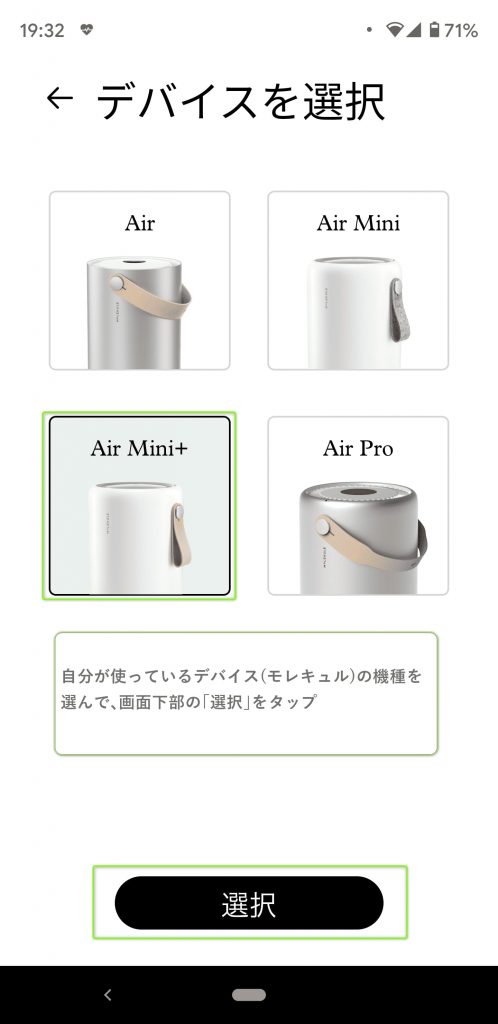
デバイス(モレキュル)の一覧が出るので、自分が使っている機種を選んで、画面下の「選択」ボタンをタップします。

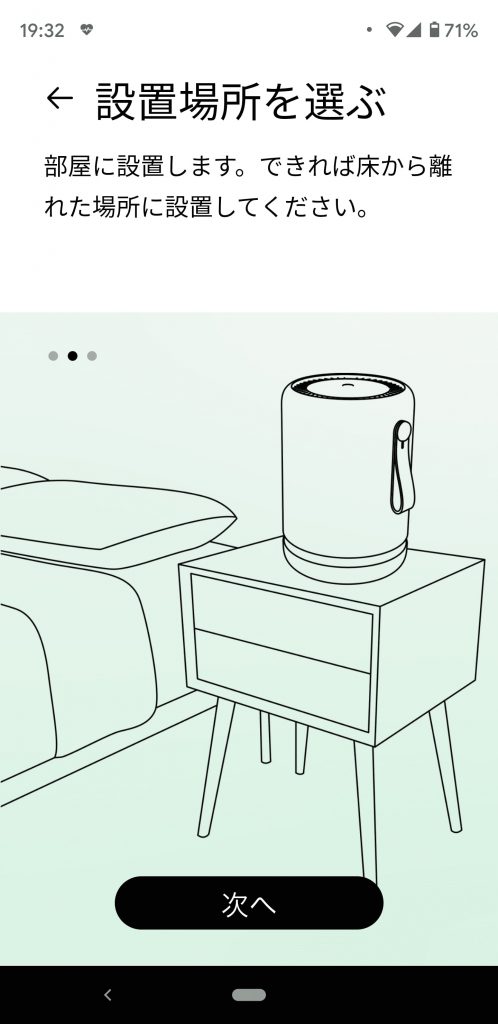
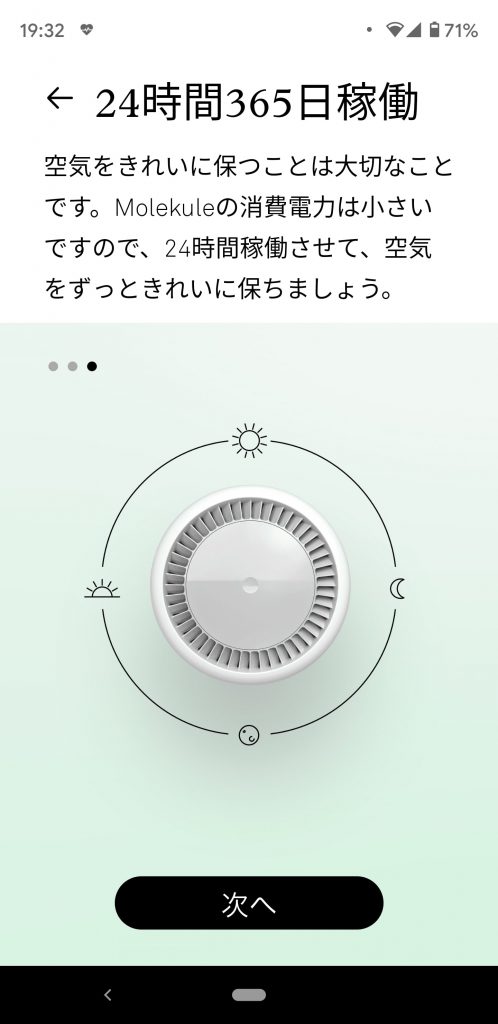
デバイスのセットアップ方法が案内されるので、(まだセットアップしていない方は)セットアップを済ませておきます。

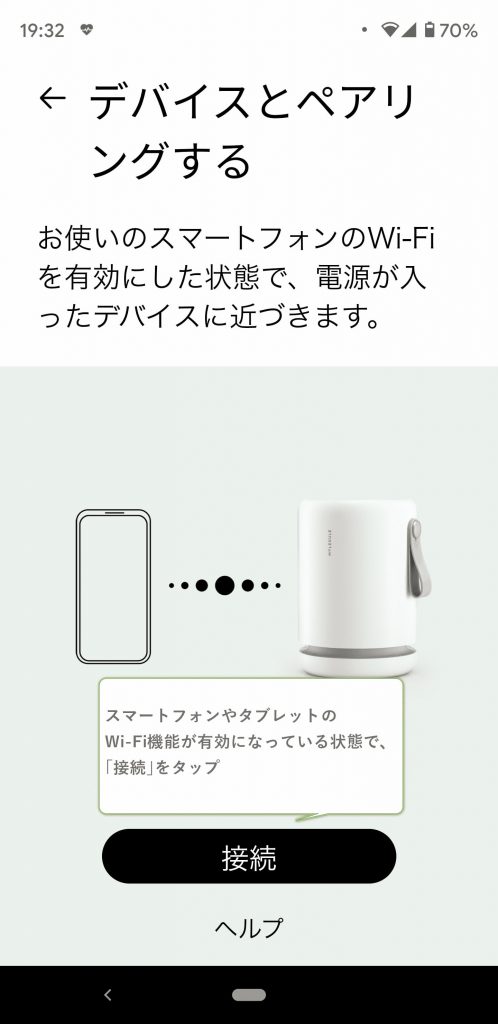
ここからはモレキュルとスマホをペアリングする行程に入ります。
Wi-Fi機能が有効になっているスマホをモレキュルに近づけた状態で「接続」ボタンをタップしましょう。
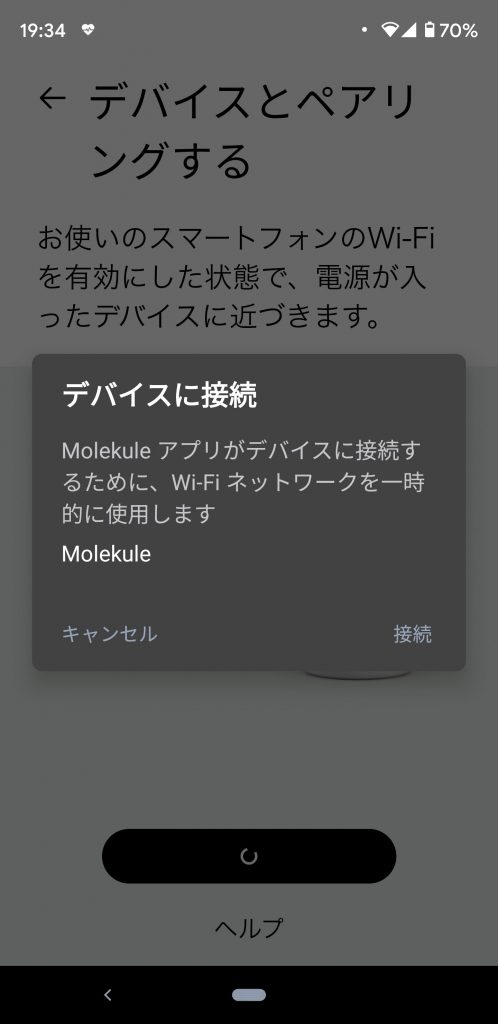
「Molekule アプリがデバイスに接続するために、Wi-Fiネットワークを一時的に使用します
Molekule」というメッセージが表示されるので、右側の「接続」をタップ。

しばらく待っているとスマホとモレキュルの接続が完了します。
チェックマークをタップします。

ペアリングが上手くいかない場合は2つ下の段に書いている、「モレキュルとのペアリング・Wi-Fi接続が上手くいかない場合の対処法」を試して下さい。
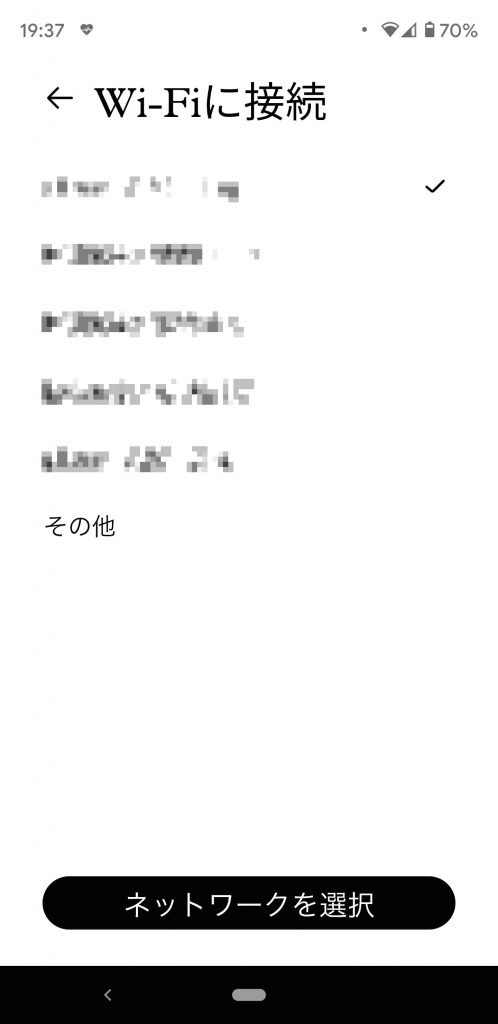
続いてモレキュルをWi-Fiに接続します。
Wi-Fiのアクセスポイント名の一覧が表示されるので、接続するアクセスポイント名を選択して、「ネットワークを選択」ボタンをタップします。
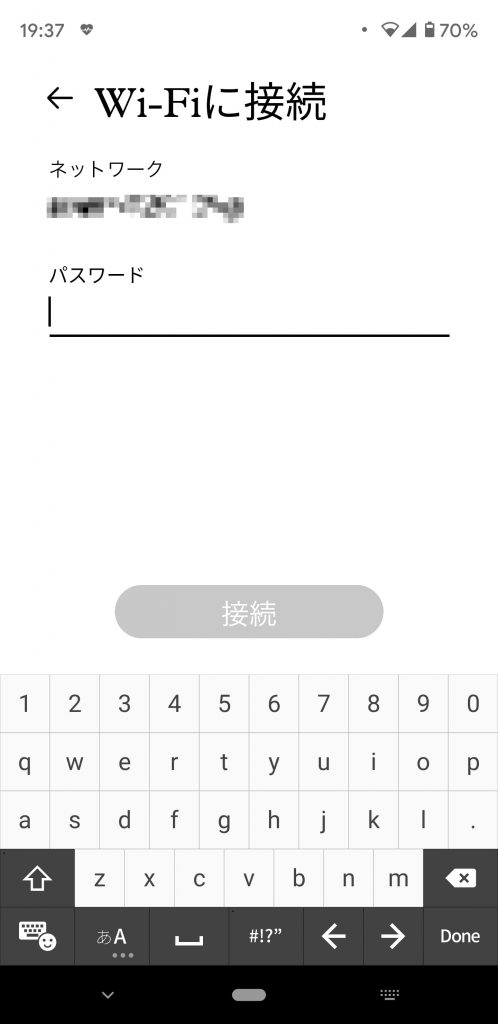
接続に必要なパスワードを入力して、「接続」をタップします。
ここで手こずると、やり直した際に何故かアクセスポイント名が表示されなかったり、スマホとのペアリングが上手くいかなかったりするので、Wi-Fiのパスワードに関してはコピペで入力するのがオススメですな。
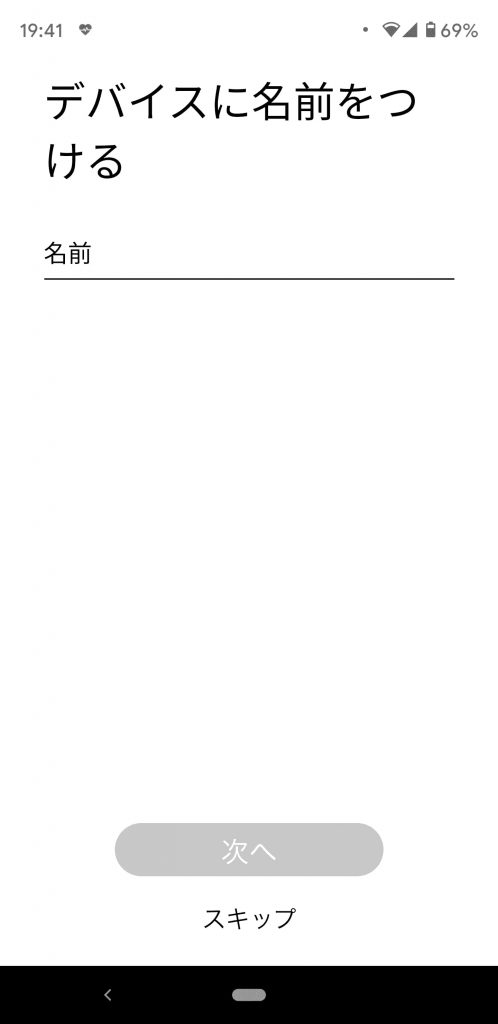
Wi-Fiへの接続が上手くいくと、「デバイスに名前をつける」という画面が表示されますが、この設定自体に必要性は無いので、面倒であればスキップしてOKです。

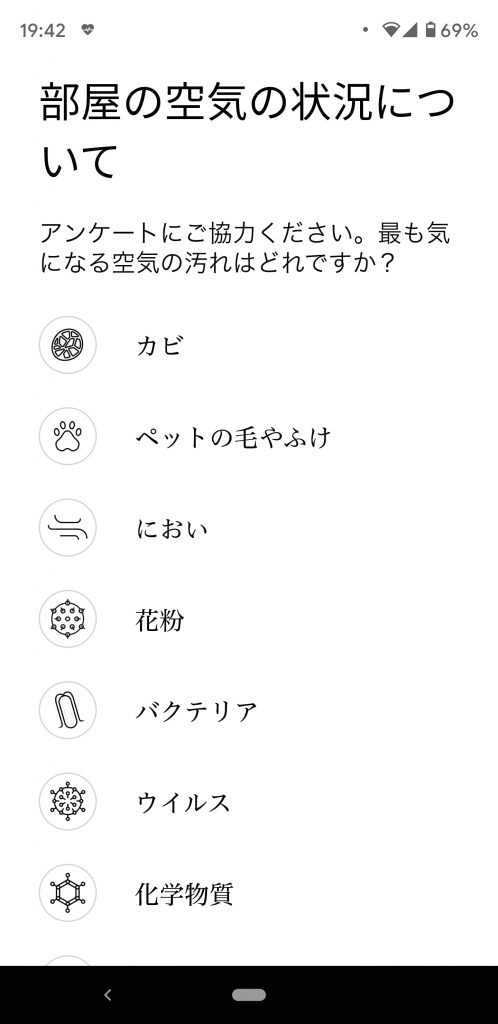
また、「部屋の空気の状況について」という、アンケートが表示されますが、コチラも必要性はないので、雰囲気で答えてOKです。

アンケートが終わると、「デバイスの運転モードについて」という、運転モードの説明が表示されます。
ザッと目を通したら「完了」をタップしましょう。
モレキュルの更新(たぶんファームウェアアップデートみたいなモノかな?)が始まります。
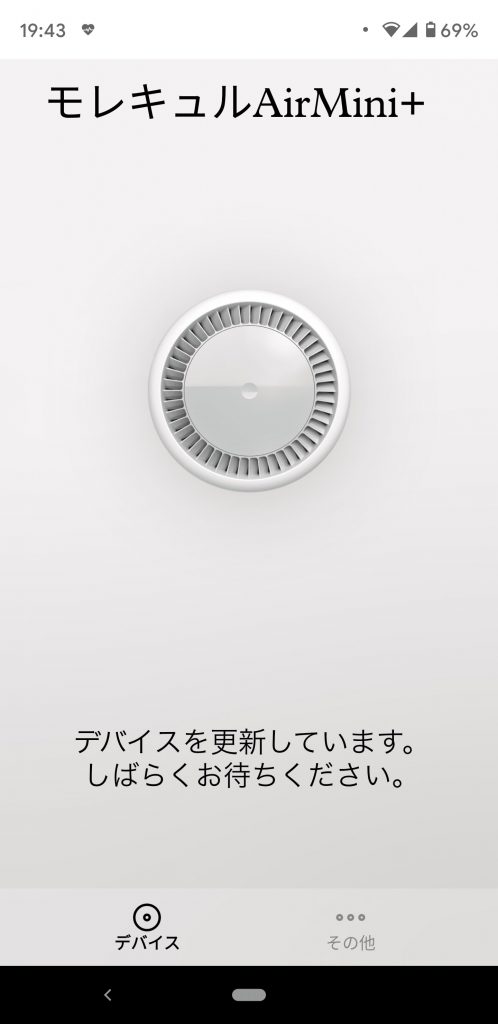
モレキュルの更新は1~2分程で終わるので大人しく待ちます。
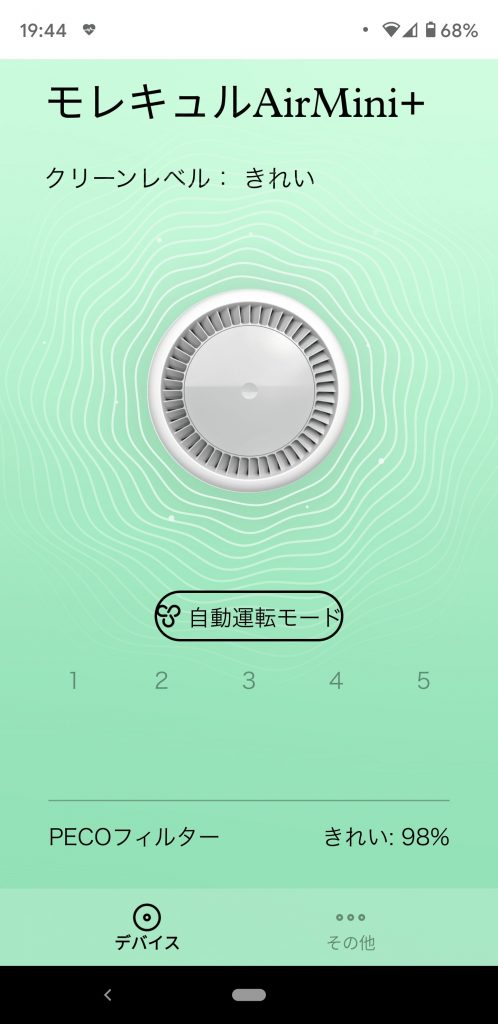
モレキュルの更新が完了すると、モレキュルの運転モードを操作できる画面に切り替わります。

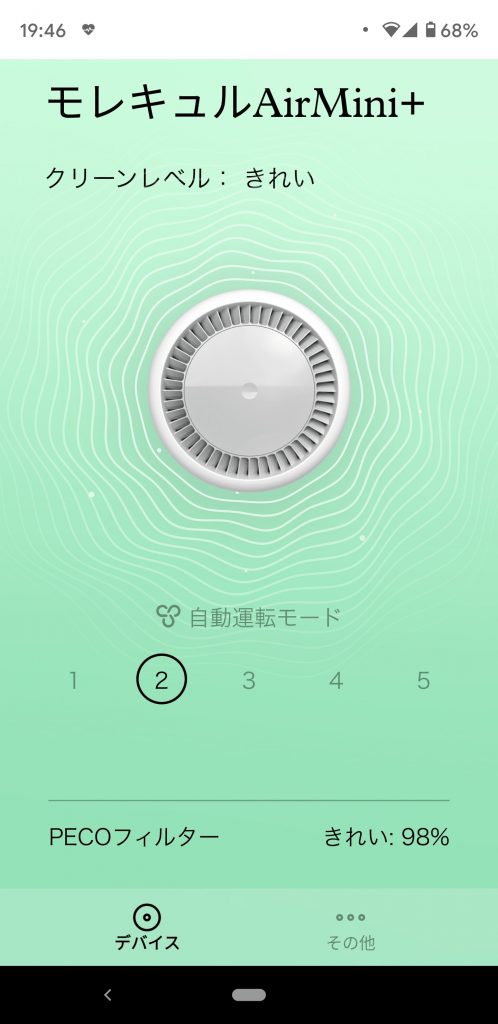
続いてモレキュルのアプリ「モレキュル エア ピュリファイヤ」でできる事と、操作方法をカンタンに紹介していくと、
モレキュルのアプリできる事は…
といった具合ですな
操作方法を順に見ていくと…
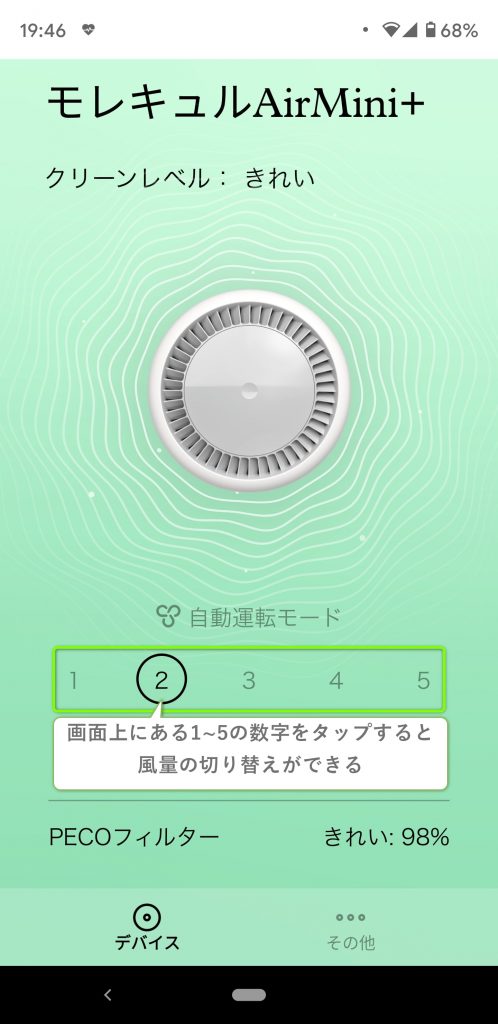
風量を切り替える際は画面上に表示されている数字をタップすれば、その数字に該当する風量に設定できます。

自動運転モードへ切り替える際は、画面上に表示されている「自動運転モード」の文字をタップすればOK。

待機状態への切り替えは画面右下に表示されている「「…」その他」をタップして、デバイス名をタップします。
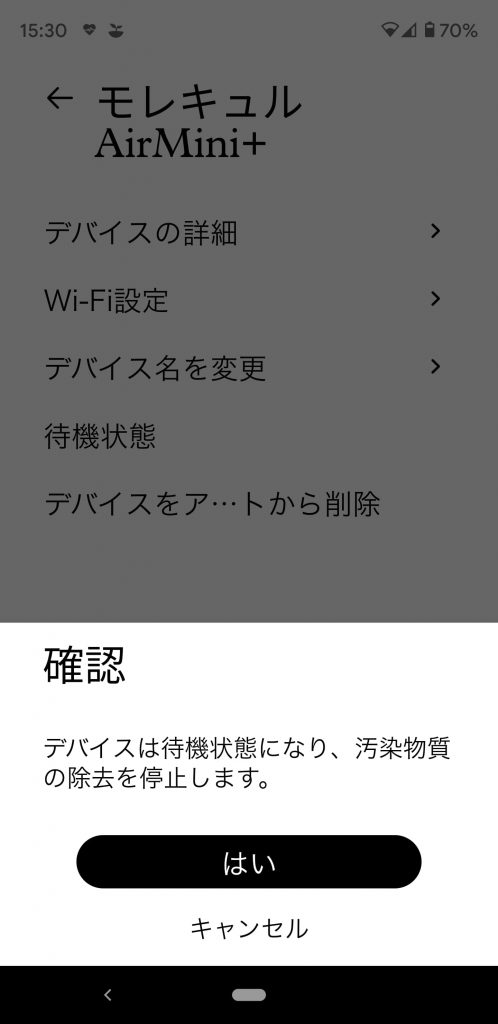
「待機状態」という文字列をタップすると「デバイスは待機状態になり、汚染物質の除去を停止します。」という確認画面が出てくるので「はい」をタップするとモレキュルを待機状態(電源オフ)にできます。
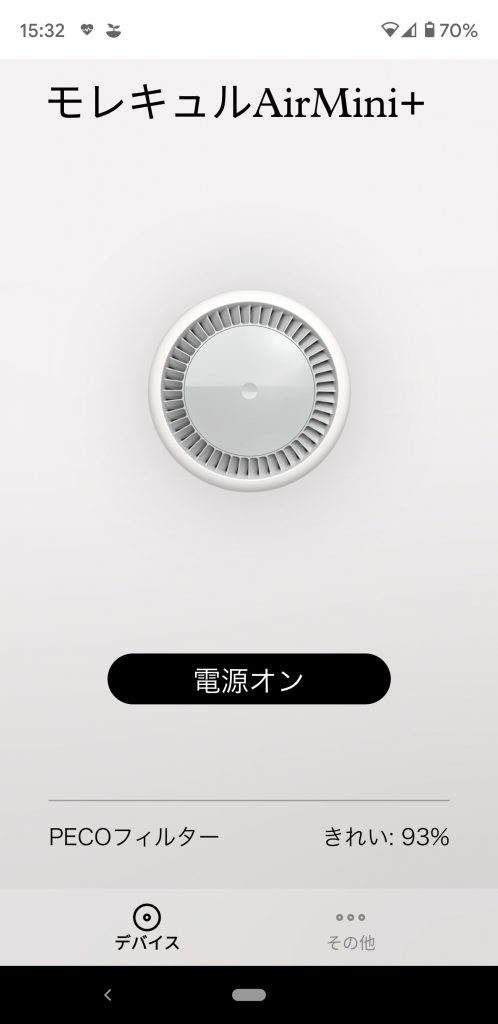
待機状態を解除する際は、画面左下にある「デバイス」をタップして戻り、「電源オン」のボタンをタップすればOKです。
てな訳で今回はモレキュルをスマートフォンやタブレットから操作できるアプリ「Molekule Air Purifier(モレキュル エア ピュリファイヤ)」の導入方法と使い方をザックリ紹介してみた次第。
モレキュル エア ピュリファイヤの導入方法というか、初期設定で気をつける点についてザッとまとめると…
モレキュル エア ピュリファイヤの機能に関してザッとまとめると…
という具合ですな。
最後にこのアプリを使った感想をチョロッと書いておくと、初期設定は面倒だけど、それを済ませればワリと便利に使える。という感じ。
地味ではあるんですけど、スマホから1タップで風量や動作モードを切り替えられる、リモコン的な利便が得られますな

敬具
[common_content id=”12349″]
先日感想を書いたモレキュル1には、スマートフォンやタブレット向けに「Molekule Air Purifier(モレキュル エア ピュリファイヤ)」というアプリがリリースされています。
コレは1タップで風量や運転モードを切り替えられる言わばリモコン的なアプリで、なかなか便利なんですわ。
ただ、初期設定が大変というか、一旦手こずると(たぶんアプリの不具合で)再設定が面倒な所があるんですな。

もじゃお
その辺をフォローするために今回はモレキュルアプリの初期設定を含めた導入方法と、使い方を紹介していく次第です。
モレキュル エア ピュリファイヤを利用するのに必要なモノ
始めにモレキュル エア ピュリファイヤを利用するのに必要なモノを挙げておくと…
- モレキュルの空気清浄機本体
- メールアドレス
- Wi-Fi(無線LAN)環境
- Wi-Fiのパスワード(コピペできるようにしておいた方が良いです)
- スマートフォンやタブレット(Android/iOSどちらでもOK)
- Molekule Air Purifier(モレキュル エア ピュリファイヤ)アプリ
という具合。

もじゃお
ザックリ言うと「モレキュル本体とスマホを持ってるならアプリを導入するだけでOK」って感じですな。
メールアドレスはアカウントを作る際に、Wi-Fi環境やパスワードは、モレキュルをWi-Fiに接続するために使います。
モレキュル エア ピュリファイヤ 初期設定の流れ
続いてモレキュル エア ピュリファイヤを導入・初期設定する際の流れを見ていきましょう。
全体の流れとしては…
- モレキュルアプリをインストールする
- (Android端末の場合)位置情報・メディア・ファイルへのアクセスを許可する
- モレキュルのアカウントを作り、ログインする
- ガイドに従いデバイス(モレキュル本体)をセットアップする
- スマホをモレキュルに近づけて「デバイスとペアリングする」を選択する
- モレキュルが接続するWi-Fiの設定をする
といった具合。
基本的に迷うような所はありませんが、スマホとモレキュルをペアリングする際・モレキュルをWi-Fiに接続する際,スムーズに進めていかないと再設定ができなくなる事がワリとあります。
特にWi-Fiのパスワードの入力に時間が掛かりすぎると、上手くいかない事が多いので、Wi-Fiのパスワードはコピペしやすいよう、一時的にGooglekeep等にメモしておくと良いかと思いますぞ。
モレキュル エア ピュリファイヤ 初期設定の進め方
それでは実際の流れをスクリーンショットと共に見ていきましょう。
1.)モレキュルアプリをインストールする
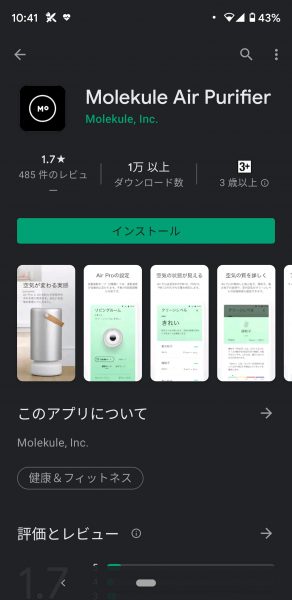
App Store:Molekule Air Purifier
Google Play:Molekule Air Purifier
まずは「Molekule Air Purifier」をインストールしましょう。
Google PlayやApp Storeなどの各アプリストアにて、「モレキュル」で検索すれば出てくるので、特に難しい事はないかと思いますぞ。
2.)(Android端末の場合)位置情報・メディア・ファイルへのアクセスを許可する
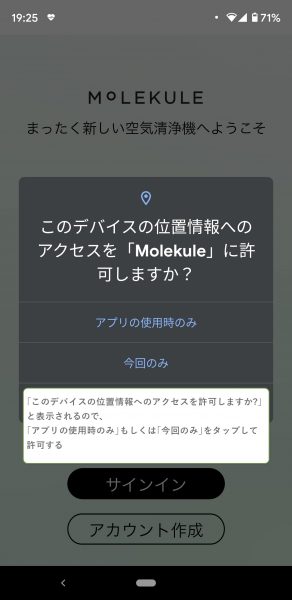
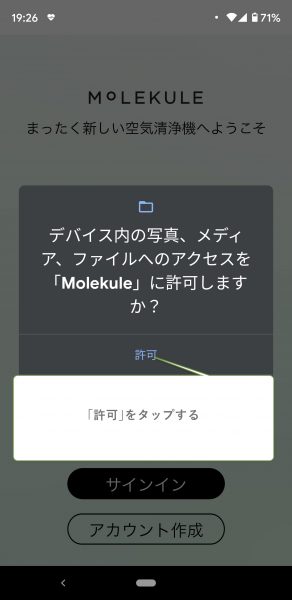
インストールが済んだら起動して、Android端末の場合はメディア・ファイルへのアクセスと、位置情報へのアクセスを許可しておきます。

もじゃお
iOSの場合は次に進んでOKです。
3.)モレキュルのアカウントを作り、ログインする
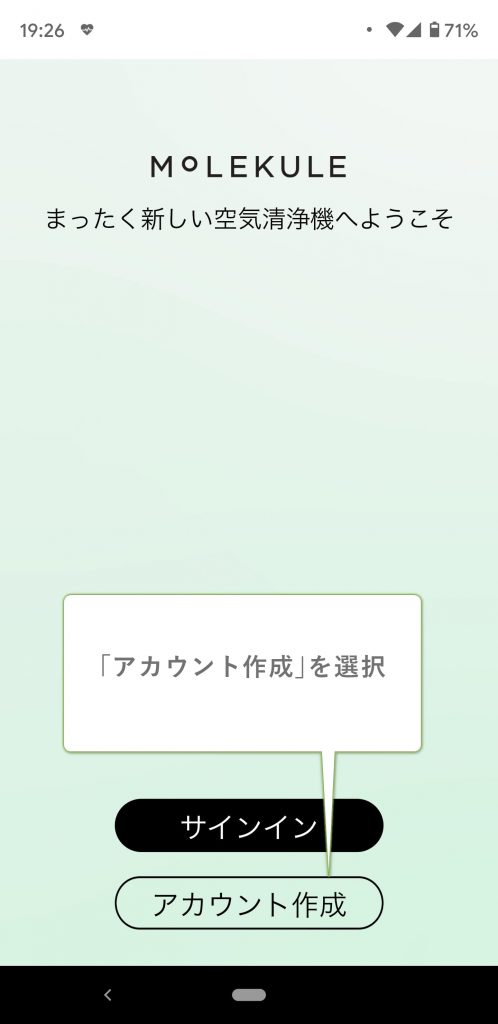
モレキュルアプリを利用するには、モレキュルのアカウントを作る必要があるので、「アカウント作成」をタップします。
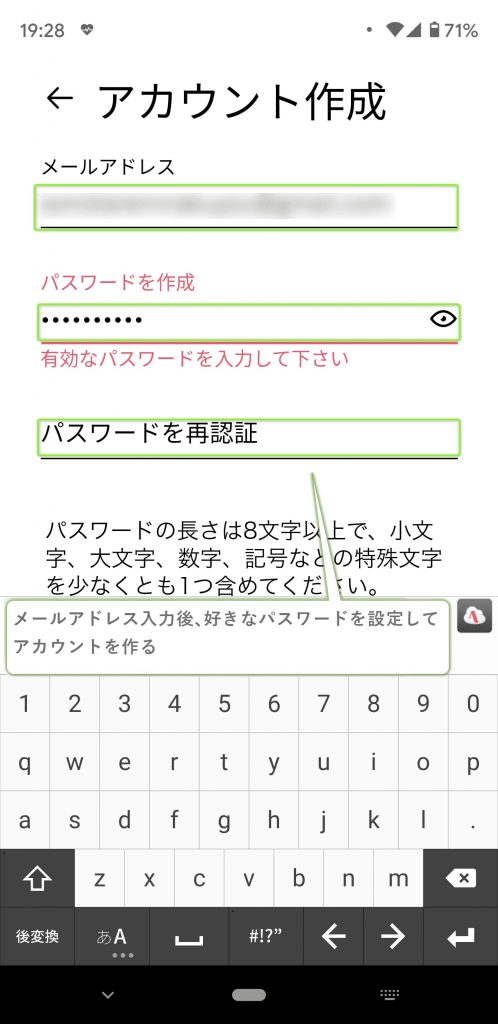
アカウントの作成はメールアドレスとパスワードを登録するお馴染みのモノですな。
アカウントの作成が済んだら、登録したメールアドレスとパスワードを入力してサインインしましょう。
4.)ガイドに従いデバイス(モレキュル本体)をセットアップする

続いては(文字が見切れていますが)「デバイスをセットアップ」をタップ。
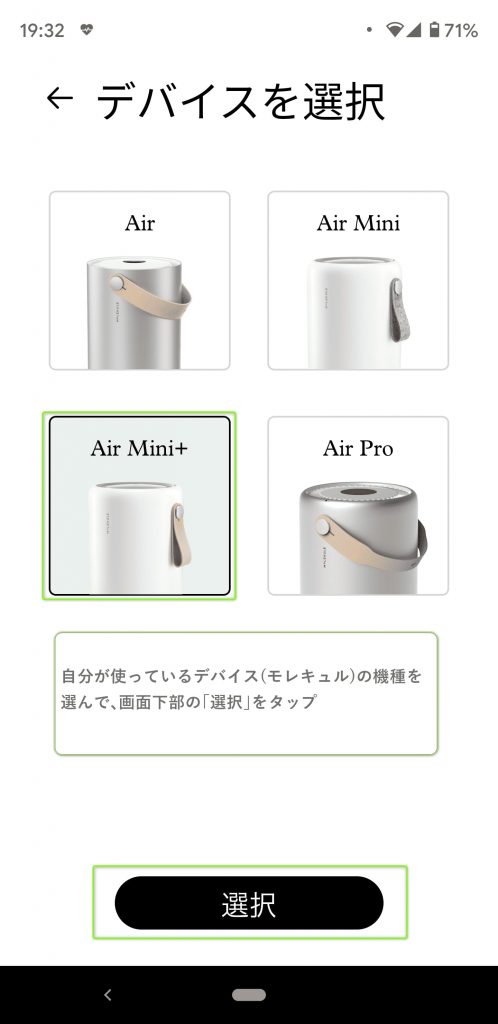
デバイス(モレキュル)の一覧が出るので、自分が使っている機種を選んで、画面下の「選択」ボタンをタップします。

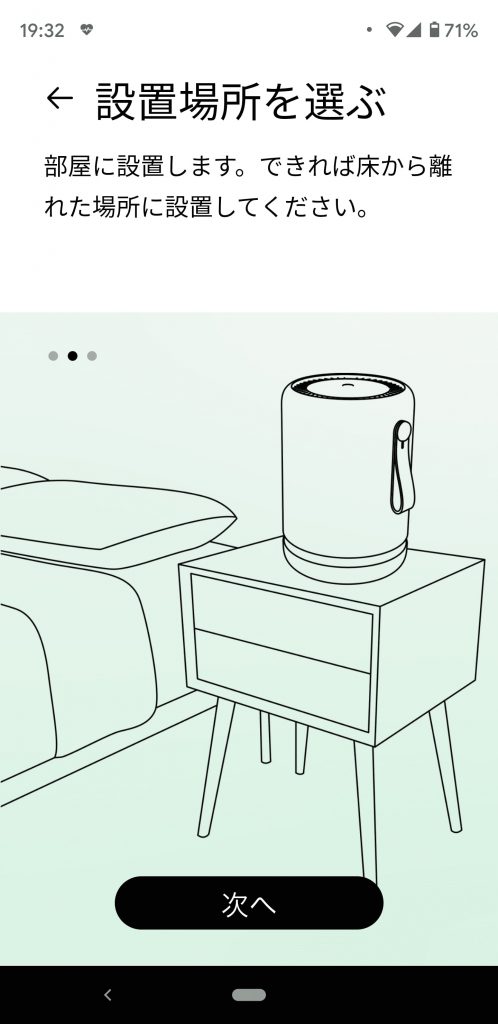
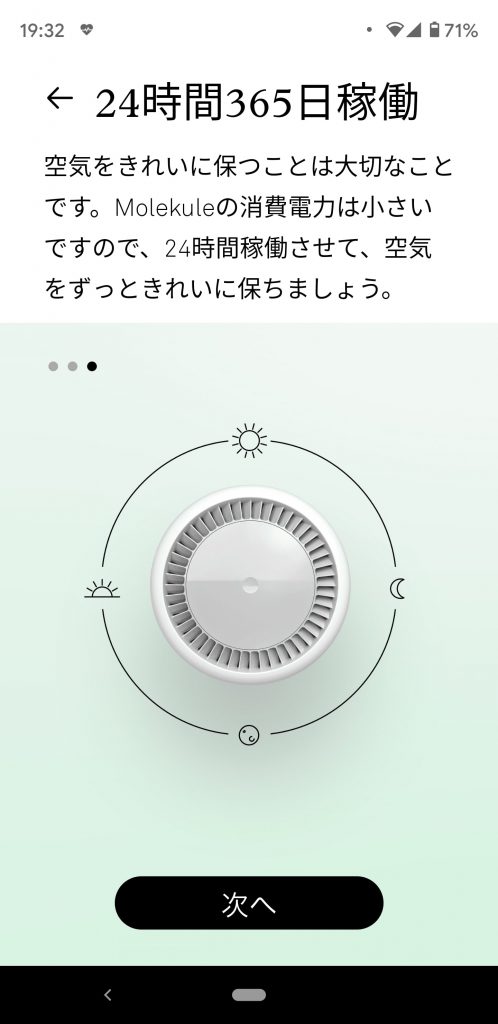
デバイスのセットアップ方法が案内されるので、(まだセットアップしていない方は)セットアップを済ませておきます。

もじゃお
「既にフィルターをセットして使ってるよ」という方は次に進みましょう。
5.)スマホをモレキュルに近づけて「デバイスとペアリングする」を選択する
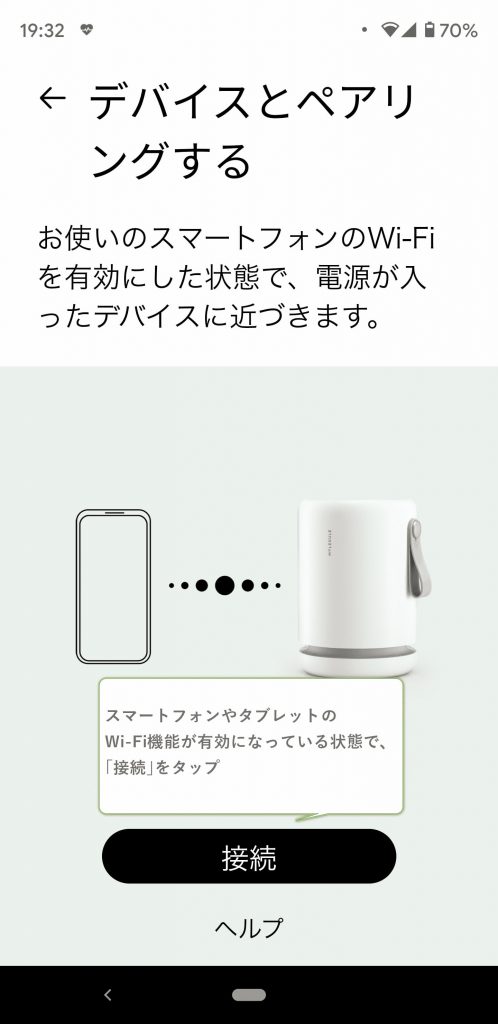
ここからはモレキュルとスマホをペアリングする行程に入ります。
Wi-Fi機能が有効になっているスマホをモレキュルに近づけた状態で「接続」ボタンをタップしましょう。
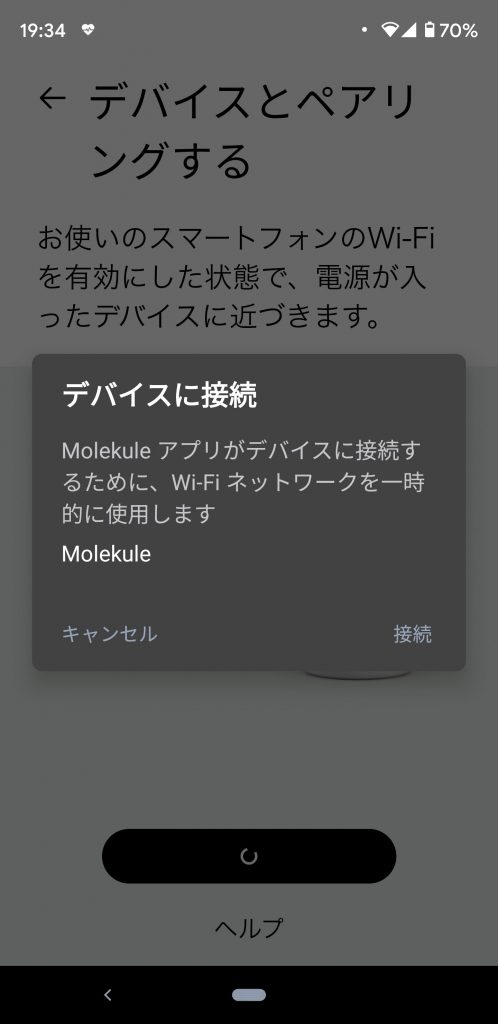
「Molekule アプリがデバイスに接続するために、Wi-Fiネットワークを一時的に使用します
Molekule」というメッセージが表示されるので、右側の「接続」をタップ。

しばらく待っているとスマホとモレキュルの接続が完了します。
チェックマークをタップします。

もじゃお
ペアリングが上手くいかない場合は2つ下の段に書いている、「モレキュルとのペアリング・Wi-Fi接続が上手くいかない場合の対処法」を試して下さい。
6.)モレキュルが接続するWi-Fiの設定をする
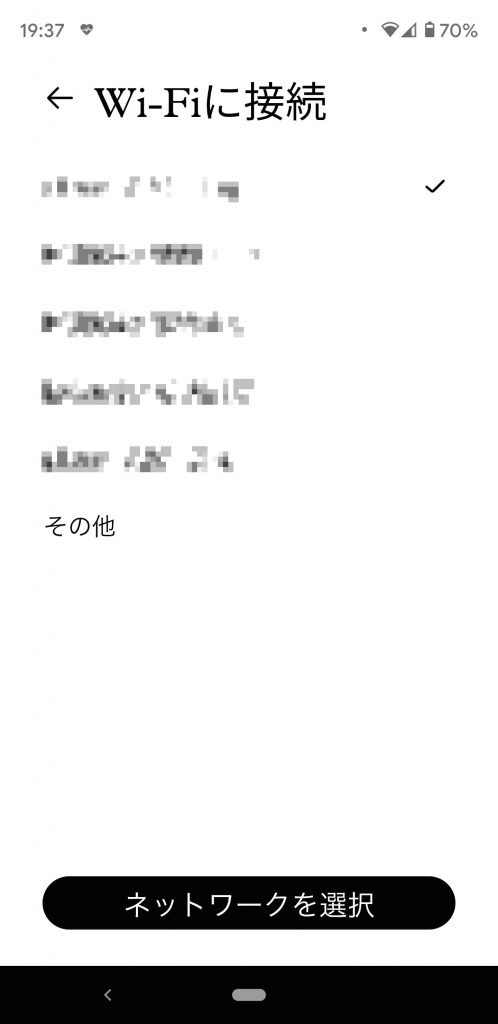
続いてモレキュルをWi-Fiに接続します。
Wi-Fiのアクセスポイント名の一覧が表示されるので、接続するアクセスポイント名を選択して、「ネットワークを選択」ボタンをタップします。
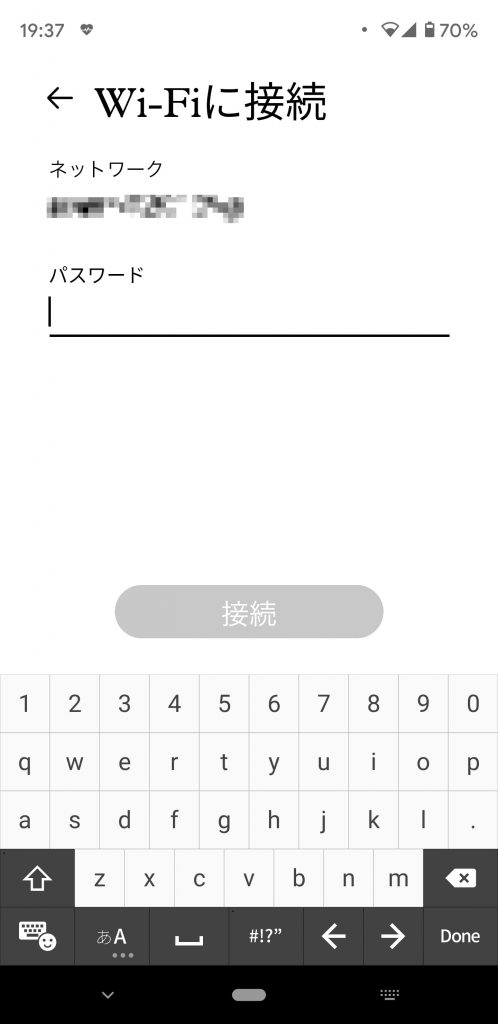
接続に必要なパスワードを入力して、「接続」をタップします。
ここで手こずると、やり直した際に何故かアクセスポイント名が表示されなかったり、スマホとのペアリングが上手くいかなかったりするので、Wi-Fiのパスワードに関してはコピペで入力するのがオススメですな。
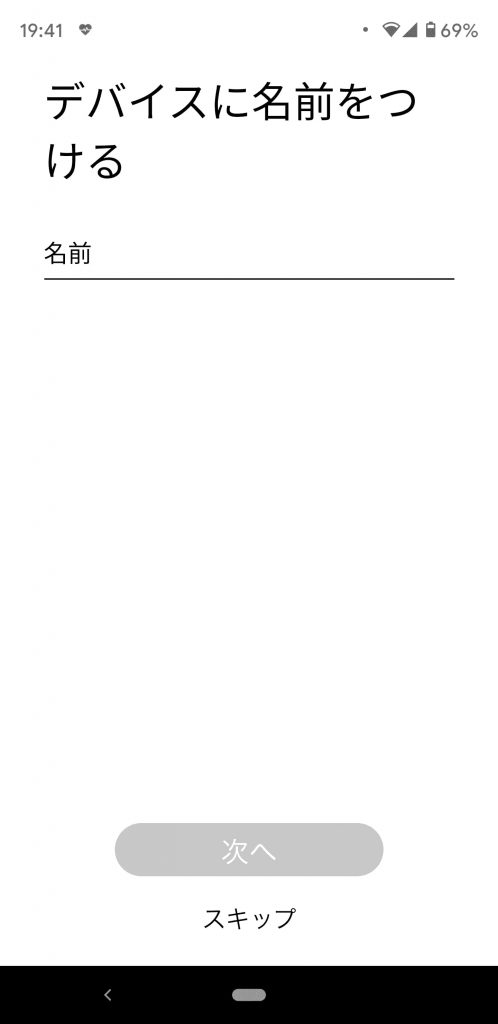
Wi-Fiへの接続が上手くいくと、「デバイスに名前をつける」という画面が表示されますが、この設定自体に必要性は無いので、面倒であればスキップしてOKです。

もじゃお
私は「モレキュル エアミニプラス」って名前にしましたな。
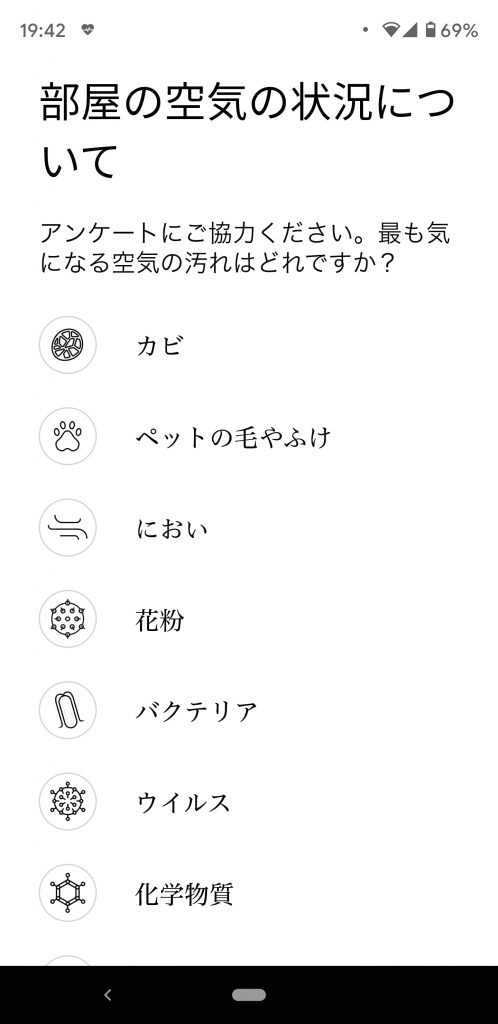
また、「部屋の空気の状況について」という、アンケートが表示されますが、コチラも必要性はないので、雰囲気で答えてOKです。

アンケートが終わると、「デバイスの運転モードについて」という、運転モードの説明が表示されます。
ザッと目を通したら「完了」をタップしましょう。
モレキュルの更新(たぶんファームウェアアップデートみたいなモノかな?)が始まります。
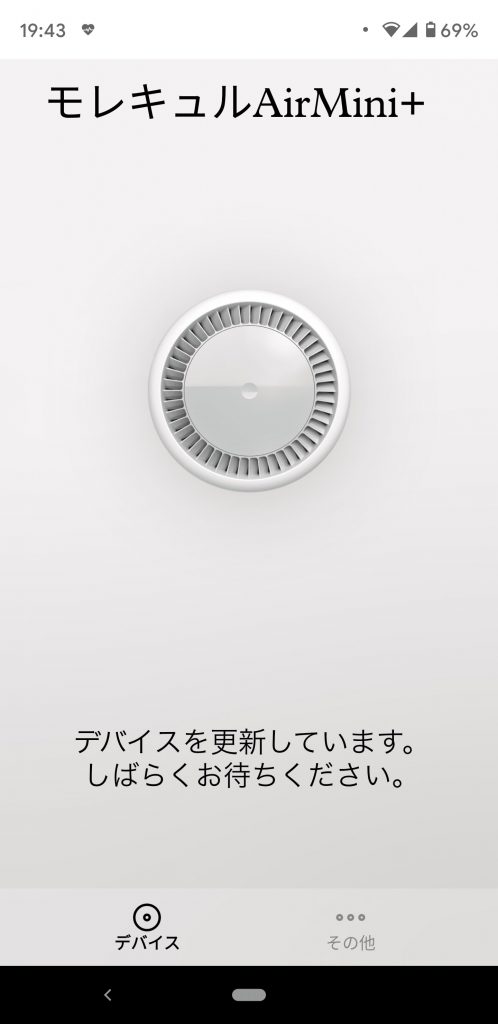
モレキュルの更新は1~2分程で終わるので大人しく待ちます。
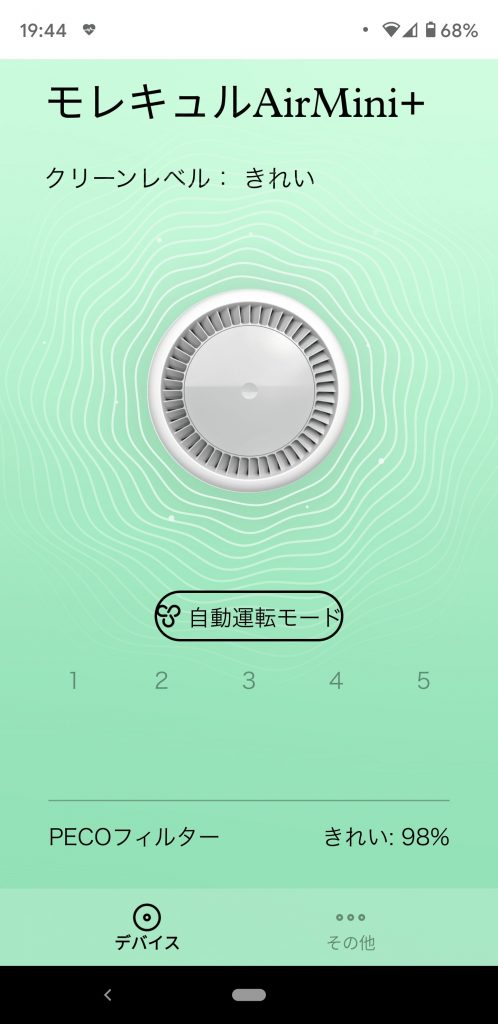
モレキュルの更新が完了すると、モレキュルの運転モードを操作できる画面に切り替わります。

もじゃお
これにてモレキュルのアプリの設定は完了です。
お疲れさまでした。
お疲れさまでした。
モレキュルとのペアリング・Wi-Fi接続が上手くいかない場合の対処法
(たぶん)アプリの不具合だと思うんですけど、
ペアリングのやり直しを行なってもモレキュル側がスマホを探してくれなくて進めない。 Wi-Fiのアクセスポイントが検索されなくなり、進めない。
という状況になってしまいます。
特にWi-Fiの設定時はタイムアウトの時間が短く設定されているのか、パスワードを手入力しているとまず失敗するので、再設定が難しくなるこの現象は厄介ですな。
どちらの場合も対処法としては…
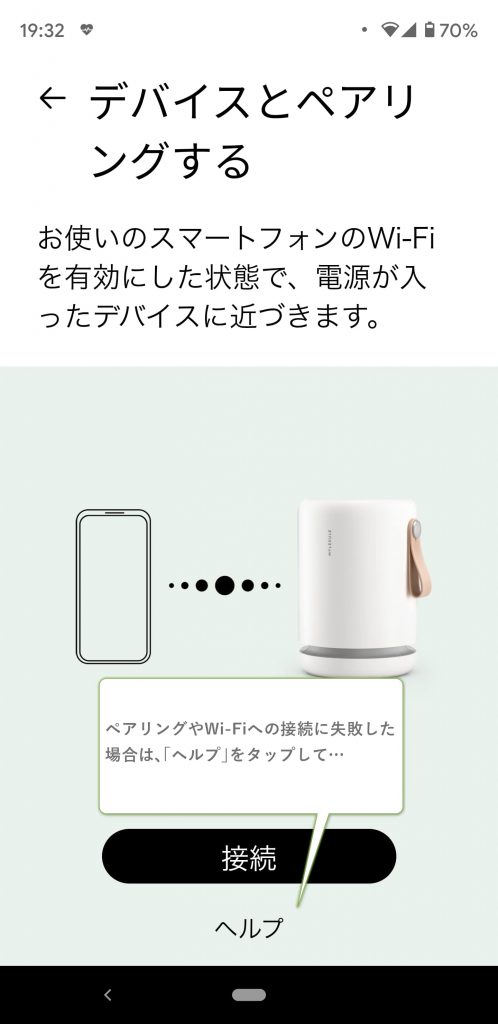
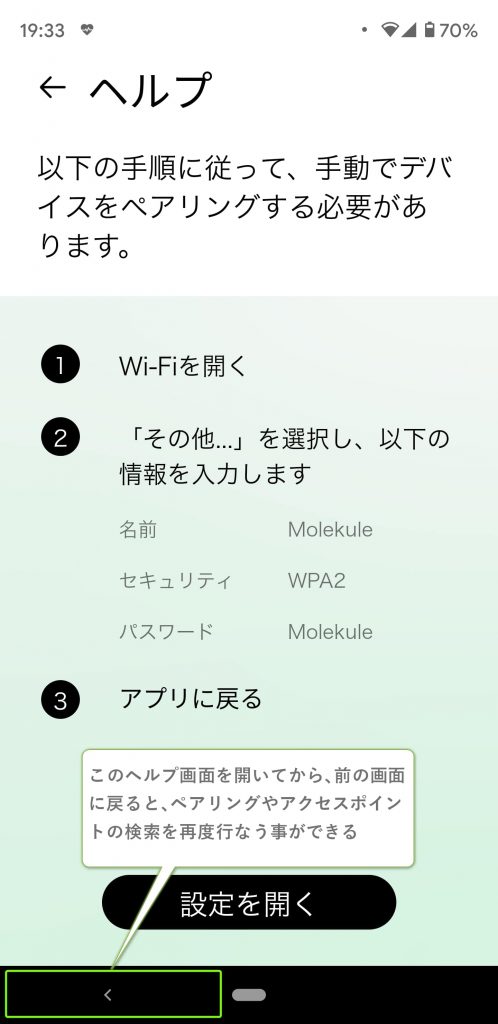
一旦「デバイスとペアリングする」画面まで遡り、「ヘルプ」を開いてから再度ペアリングを始めると、モレキュル側がちゃんとペアリングやアクセスポイントの検索を行なってくれるようになります。
- モレキュルとスマホのペアリングに失敗する。
- モレキュルのWi-Fi接続に失敗する。
という状況になってしまいます。
特にWi-Fiの設定時はタイムアウトの時間が短く設定されているのか、パスワードを手入力しているとまず失敗するので、再設定が難しくなるこの現象は厄介ですな。
どちらの場合も対処法としては…
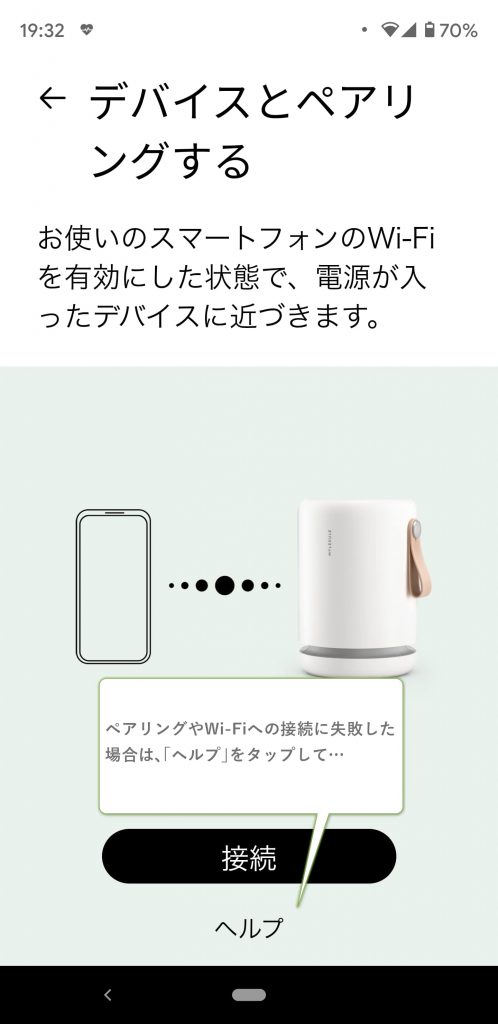
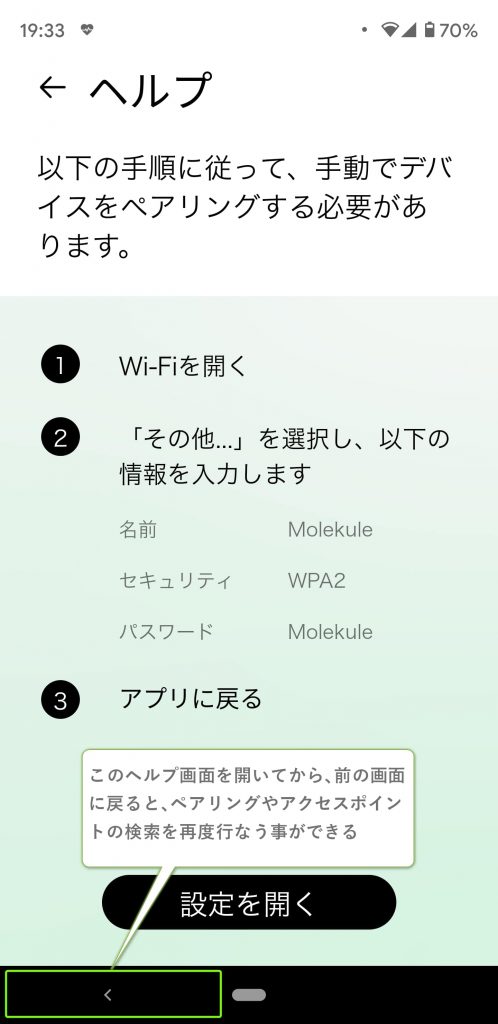
一旦「デバイスとペアリングする」画面まで遡り、「ヘルプ」を開いてから再度ペアリングを始めると、モレキュル側がちゃんとペアリングやアクセスポイントの検索を行なってくれるようになります。
モレキュル エア ピュリファイヤの使い方
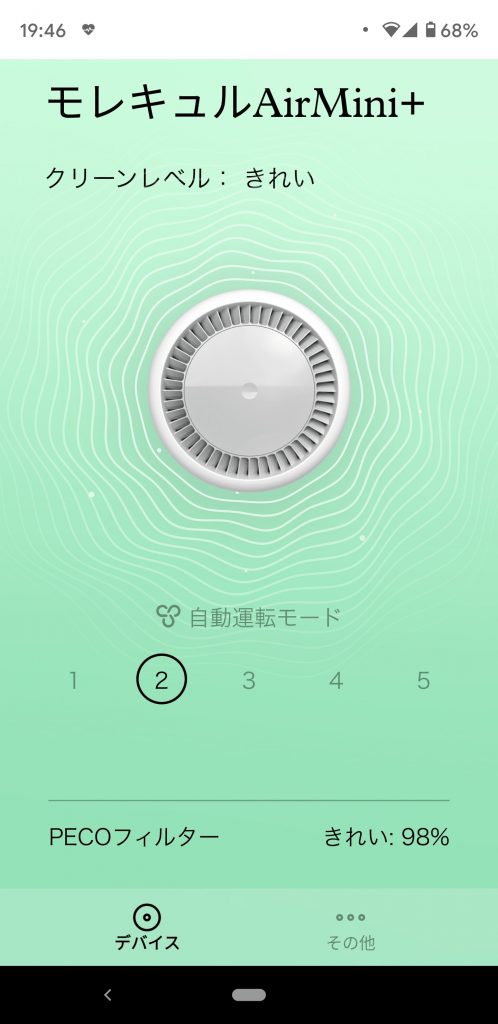
続いてモレキュルのアプリ「モレキュル エア ピュリファイヤ」でできる事と、操作方法をカンタンに紹介していくと、
モレキュルのアプリできる事は…
- 「風量の切り替え」
- 「自動運転モードへの切り替え」
- 「待機状態(電源オフ)への切り替え」
- 「待機状態を解除して、電源を入れる」
といった具合ですな
操作方法を順に見ていくと…
風量の切り替え~自動運転モードへの切り替え
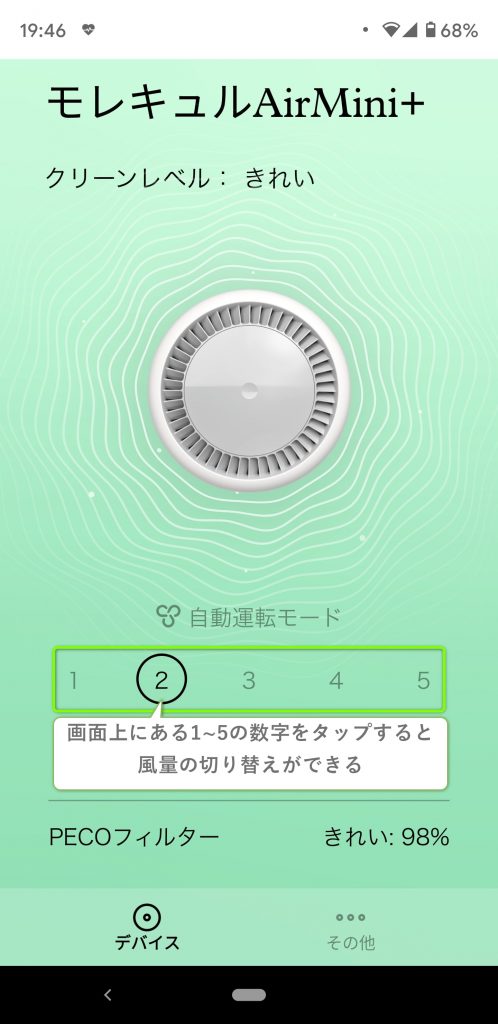
風量を切り替える際は画面上に表示されている数字をタップすれば、その数字に該当する風量に設定できます。

自動運転モードへ切り替える際は、画面上に表示されている「自動運転モード」の文字をタップすればOK。
待機状態への切り替え~待機状態を解除して、電源を入れる

待機状態への切り替えは画面右下に表示されている「「…」その他」をタップして、デバイス名をタップします。
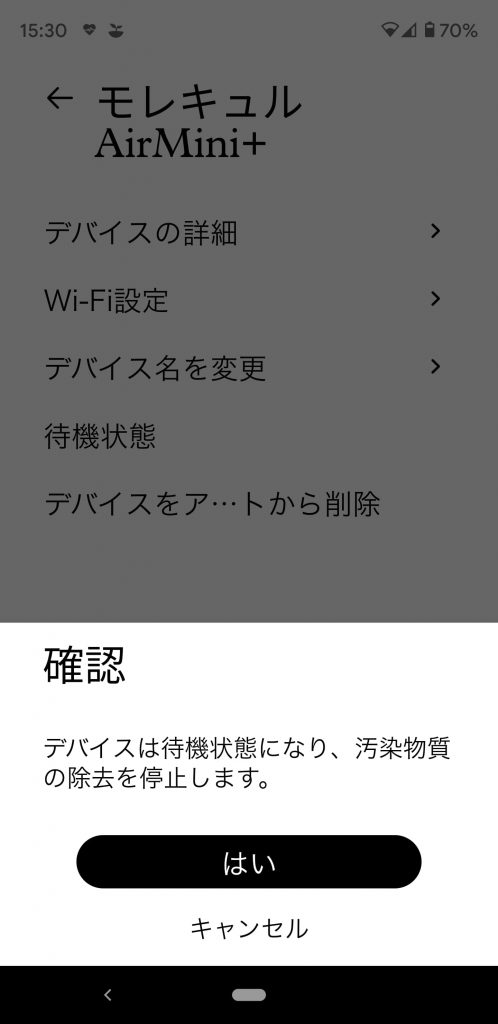
「待機状態」という文字列をタップすると「デバイスは待機状態になり、汚染物質の除去を停止します。」という確認画面が出てくるので「はい」をタップするとモレキュルを待機状態(電源オフ)にできます。
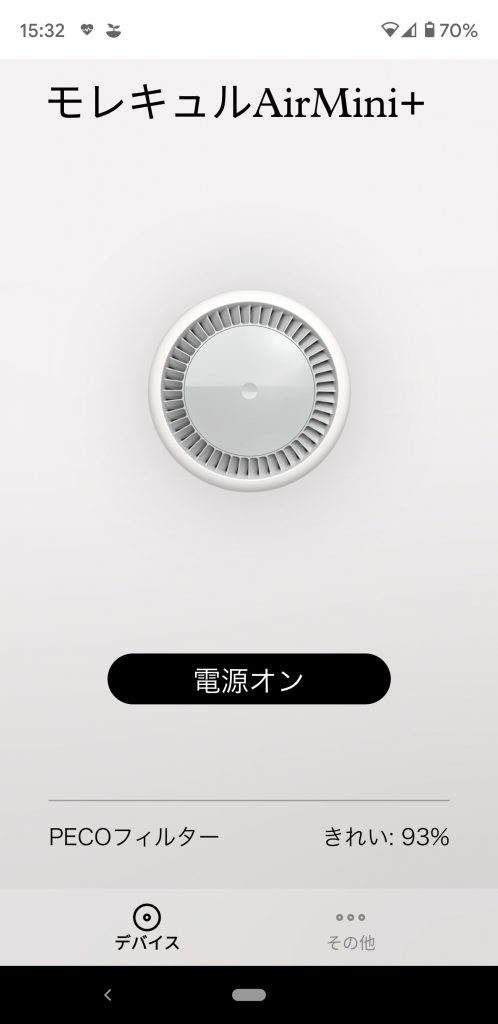
待機状態を解除する際は、画面左下にある「デバイス」をタップして戻り、「電源オン」のボタンをタップすればOKです。
「モレキュルのアプリ「Molekule Air Purifier」の導入方法と使い方」のまとめ
てな訳で今回はモレキュルをスマートフォンやタブレットから操作できるアプリ「Molekule Air Purifier(モレキュル エア ピュリファイヤ)」の導入方法と使い方をザックリ紹介してみた次第。
モレキュル エア ピュリファイヤの導入方法というか、初期設定で気をつける点についてザッとまとめると…
- Wi-Fiのパスワードはコピペできるようにしておいた方が良い
- 上手くいかなかったら「デバイスとペアリングする」でヘルプを開いてからやり直す
モレキュル エア ピュリファイヤの機能に関してザッとまとめると…
- 「風量の切り替え」
- 「自動運転モードへの切り替え」
- 「待機状態(電源オフ)への切り替え」
- 「待機状態を解除して、電源を入れる」
という具合ですな。
最後にこのアプリを使った感想をチョロッと書いておくと、初期設定は面倒だけど、それを済ませればワリと便利に使える。という感じ。
地味ではあるんですけど、スマホから1タップで風量や動作モードを切り替えられる、リモコン的な利便が得られますな

もじゃお
初期設定に関しては面倒なところがあるんですけど、それに関してはこの記事がお役に立てれば幸いですわ。
敬具
この記事で紹介したアプリ
この記事で紹介した製品
[common_content id=”12349″]
- 消臭力が超スゴい、高級な空気清浄機 [↩]