
どうもこんにちは。もじゃおです。
今回はEaseUS Softwareの方から、「簡単にストレージのクローンを作れるEaseUS Disk Copyっていうソフトがあるから、良かったら使ってみて紹介してくれない?」という(実際はかなり丁寧な)連絡を頂いたので、実際にOSが入ったCドライブのクローンを作って、そのクローンからOSを起動できるか試してみたので、使ってみた感想と共に紹介してゆく次第です。

先に結論を申し上げますと、メチャクチャカンタンにCドライブのクローンを作れて、そのクローンから問題無くOSを起動できました。
ストレージのクローンを作る事に特化していて、使う際も迷う余地がほとんど無いくらいカンタンだったので、
という方には、なかなかオススメできるソフトだと思いましたぞ。

それではメーカーや製品の概要をザッと紹介した後、実際にCドライブのクローンを作って、クローン先のSSDからOSを起動する際の手順などを見ていきましょう。
目次 [目次を開く]
提供:EaseUS Software
EaseUS Software公式サイト:https://jp.easeus.com/
この記事は、イメージバックアップソフトのTodo Backupや、パーティション管理ソフトのPartition Masterでお馴染みのEaseUS Software 様より依頼・提供を受けて製作しています。
EaseUS Disk Copyはどんなソフトなのか?
EaseUS Disk Copy公式ページ:https://jp.easeus.com/disk-copy/index.html
始めに「EaseUS Disk Copyはどんなソフトなのか?」という事をザックリ紹介いたしますと、メチャクチャカンタンにストレージのコピーやクローンを作れるソフトです。

ソフト名の読み方は「イーザス ディスク コピー」かな。
単純なコピーだけでは無く、OSが入ったドライブのクローンにも対応しているので、
という際にも使えるのが特徴ですな。
今回使ったEaseUS Disk Copy Proの2023年11月時点での価格は下記の通りです。
1ヶ月版が税込み2,629円。
1年版が税込み3,795円。
新しいバージョンが出ても追加料金なしでアップグレードできる永久版が税込み7,480円。
今回EaseUS Disk Copyを使ってやりたい事
今回やりたい事の内容としては、
というモノ。

OSが入ったCドライブのクローンは本来一筋縄では行かないというか、けっこう苦労することが多かったりします。
今回はあえてそれをやる事で、EaseUS Disk Copyの実力を試してみた次第。
今回はあえてそれをやる事で、EaseUS Disk Copyの実力を試してみた次第。
予習として参考にしたページは下記の通り。
EaseUS:Windows11をM.2 SSDにインストールする方法【完全解説】
https://jp.easeus.com/disk-copy-software/how-to-install-windows11-in-m2-ssd.html
EaseUS:クローンする前に新しいSSDのフォーマットが必要?
https://jp.easeus.com/disk-copy-software/do-i-need-to-format-a-new-ssd-before-cloning.html
ザックリ言うと、
1.クローン先のSSDを接続してフォーマットする
2.EaseUS Disk Copyを起動してCドライブのクローンを作る
3.PCの電源を入れ直してブートオプションからクローン先のSSDを選ぶ
4.クローン元からブートしないようにする
この4ステップでイケそうですな。
今回クローンを作るPCの構成
今回OSが入ったSSDをクローンして、置き換えるPCのOSやパーツの構成をザッと紹介しますと…
- OS:Windows 11 Pro 64bit (BitLockerはオフの状態)
- CPU:Ryzen 9 3900
- MB:MSI MPG B550 GAMING PLUS
- RAM:ESSENCORE KLEVV DDR4 3200MH 8GB×2
- Cドライブ:Samsung 980 500GB
- Dドライブ:KLEVV SSD NEO N600 480GB
- Windows Boot Manager (Samsung SSD 980 500GB)
- Windows Boot Manager (SHPP41-1000GM)
- 単純にクローン元のSSDをPCから取り外す
- 「ディスクの管理」でクローン元のSSDをフォーマットする(当然クローン元のデータは消えます)
- クローン元のSSD直下に新しいフォルダを作り、その中にデータを移動する
- 「CドライブのSSDをもっと大容量のモノに交換したい」
- 「Windowsを再インストールせずにHDDからSSDに移行したい」
- 「手っ取り早くSSDのクローンを作りたい」
という具合。

△クローン先のSSDとして買ったSK hynix Platinum P41 1TB
今回やりたいこととしては、Cドライブとして使っている、500GBのSamsung 980を、新たに買った1TBのSK hynix Platinum P41-1000GM-2に置き換えたい。

もう少しカンタンに言い換えると、Cドライブのクローンを新たに買った1TBのSSDに作って、そこからWindowsを起動するようにしたい。って感じですな。
Windows11が入ったSSDをクローンする際の手順
実際にやった作業の流れとしては…
0.(下準備)EaseUS Disk Copyのライセンス認証を済ませておく
1.(下準備)クローン先のSSDを接続してフォーマットする
2.EaseUS Disk Copyを起動してCドライブのクローンを作る
3.PCの電源を入れ直してブートオプションからクローン先のSSDを選ぶ
4.クローン元からブートしないようにする

先にチョロッと挙げたこの4ステップ、下準備を入れても5ステップでOKでした。
詳しく、順に見ていくと…
0.(下準備)EaseUS Disk Copyのライセンス認証を済ませておく
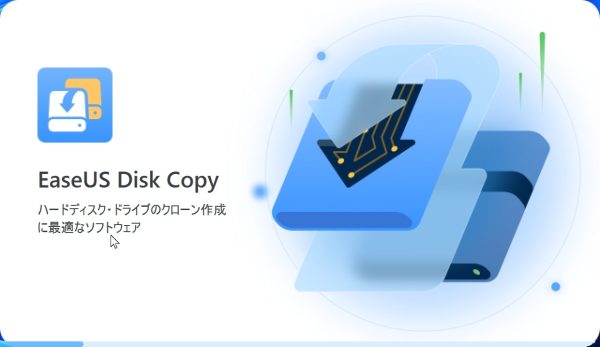
まずは下準備としてEaseUS Disk Copyを起動してライセンスの認証を済ませておきましょう。
ライセンスの認証は、起動時に表示される画面の入力欄にライセンスコードを入力して「ライセンス認証」を押せばOK。
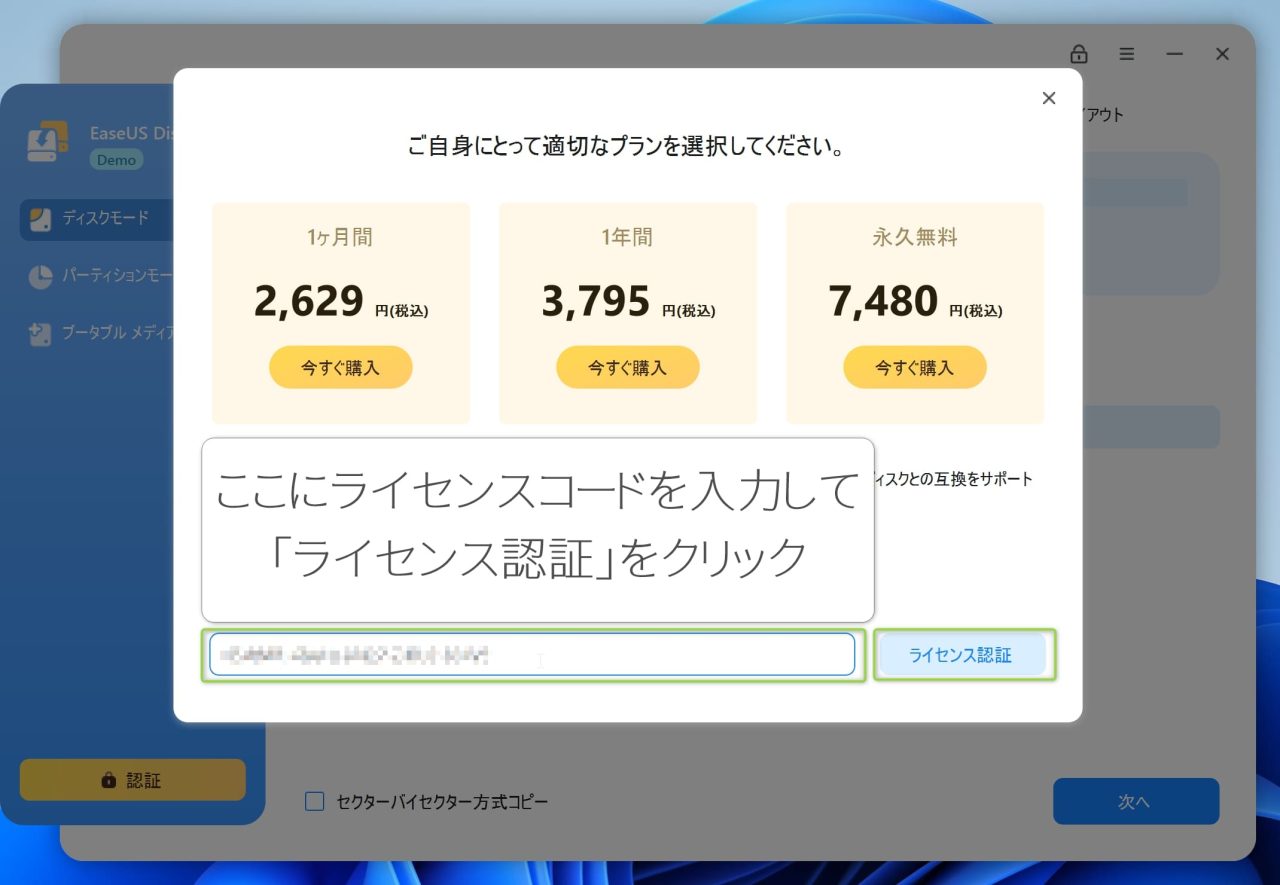
ライセンスの認証が済んだらEaseUS Disk Copyは一旦終了してしまってOKです。
1.(下準備)クローン先のSSDを接続してフォーマットする
次にクローン先のSSDを接続してフォーマットする事で、ストレージとして認識できるようにします。

PCの自作などで慣れている人はサッと済ませて2.の「EaseUS Disk Copyを起動してCドライブのクローンを作る」に進んじゃってOKです。


(撮影の関係上PCを立てた状態でネジ留めしていますが、実際は水平にした状態でやった方がラクです)
まずはMBにクローン先のSSDを装着します。
今回使ったSSDはM.2のモノなので、MBのスロットに差し込んで、ネジで抑えるだけでOK。

M.2のネジは、(対応しているMBであれば)大抵MBの箱に同梱されています。
気をつける点としては、ネジがメチャクチャ小さいので、無くさない様にするくらい。
気をつける点としては、ネジがメチャクチャ小さいので、無くさない様にするくらい。

MBにSSDをセットできたら、PCを起動して「ディスクの管理」から新しく接続したSSDをフォーマットします。
「ディスクの管理」は、キーボードの「Windowsキー」と「Xキー」を同時に押すと出てくるメニューから開けます。
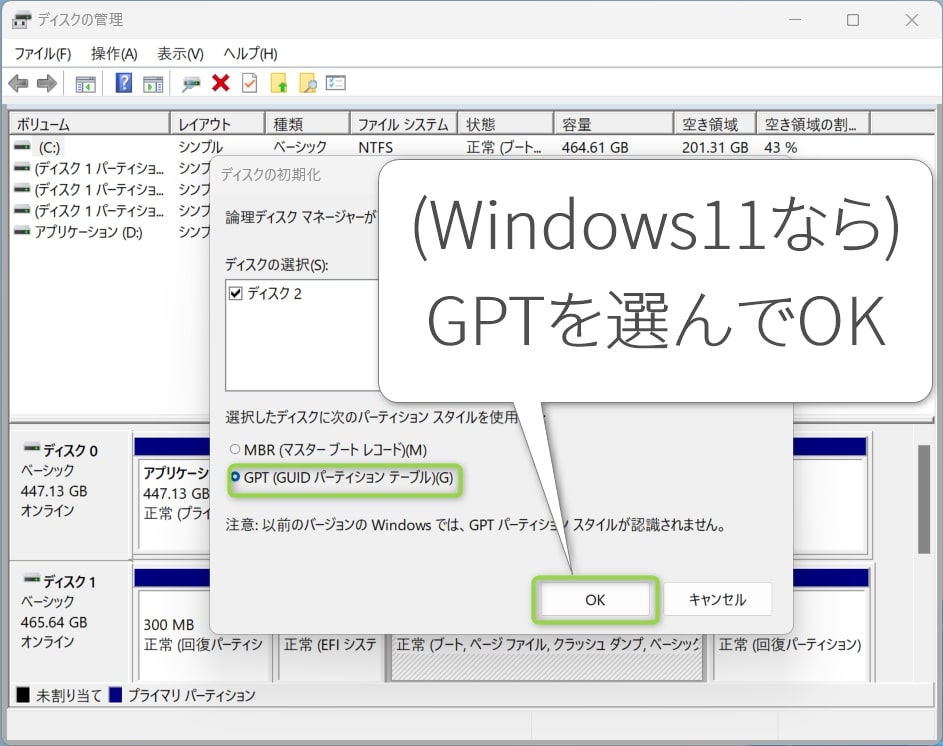
ディスクの管理を開くと、新しく接続されたSSDを対象とした状態で「ディスクの初期化」メニューが開かれるので、(Windows11なら)GPT(GUIDパーティション テーブル)を選んでOKを押します。
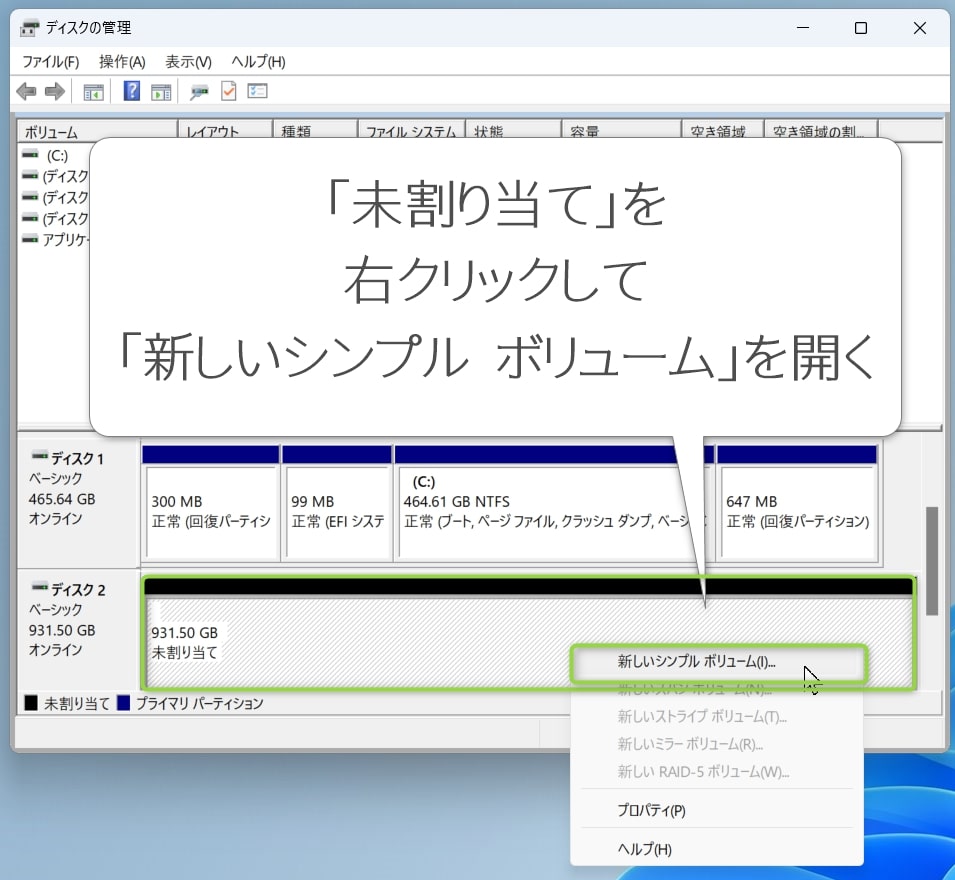
続いて「ディスクの管理」の画面下半分に表示されている、新しく接続したSSD(ここではディスク2)の「未割り当て」部分を右クリックすると表示される「新しいシンプル ボリューム」を開きます。


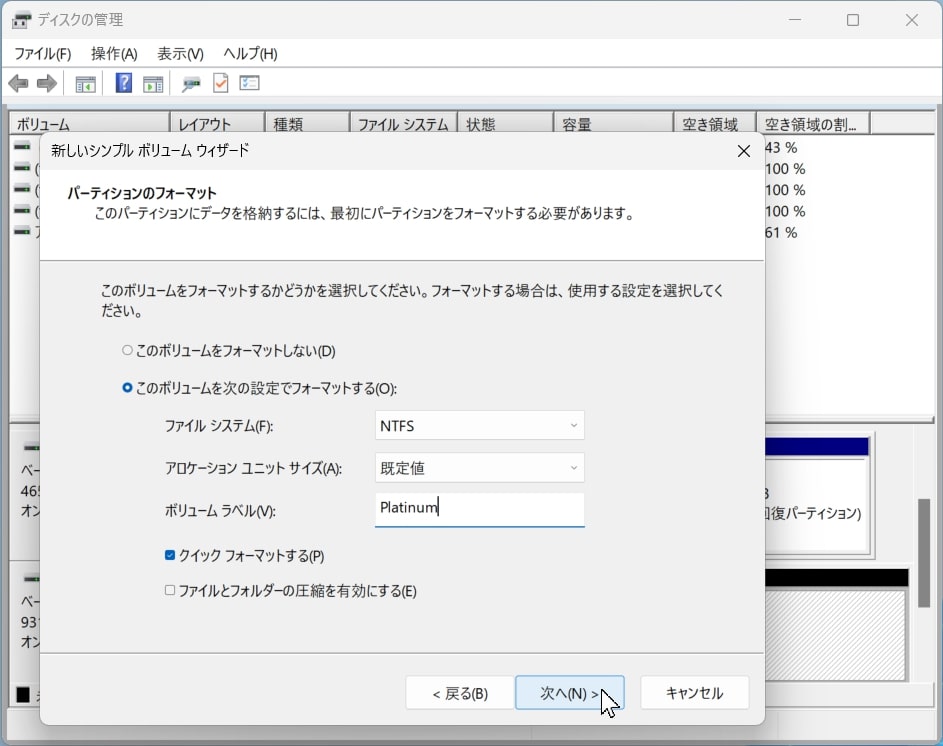
ボリュームサイズはデフォルト(最大ディスク領域と同じサイズ),ドライブ文字もデフォルト(後で変わるので),
「このボリュームを次の設定でフォーマットする」を選択してファイルシステムはデフォルトのNTFS,アロケーションユニットサイズもデフォルトの既定値でOK。

ここではボリュームラベルを(SSDの製品名である)Platinumに設定しましたが、(後で変わるので)設定しなくて良いです。
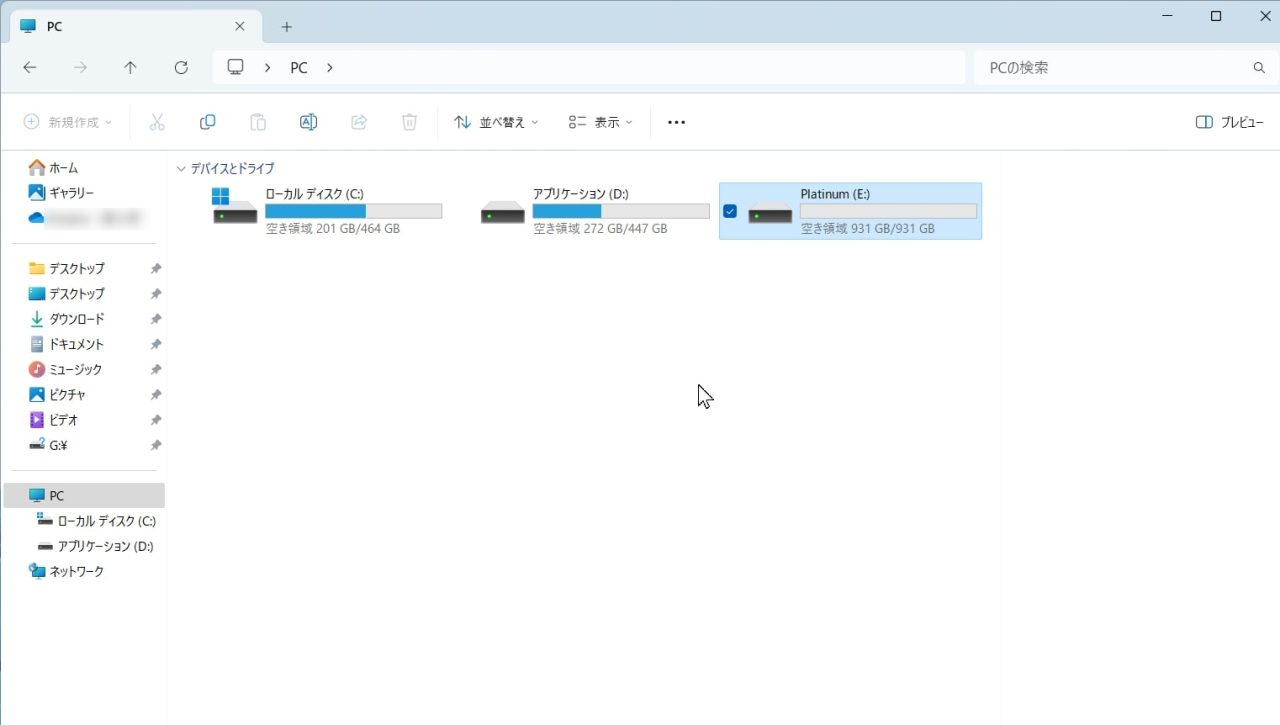
これで新しく接続したSSDがストレージとして使えるようになりました。
エクスプローラーからもPlatinum(E:)として認識されていますな。
2.EaseUS Disk Copyを起動してCドライブのクローンを作る
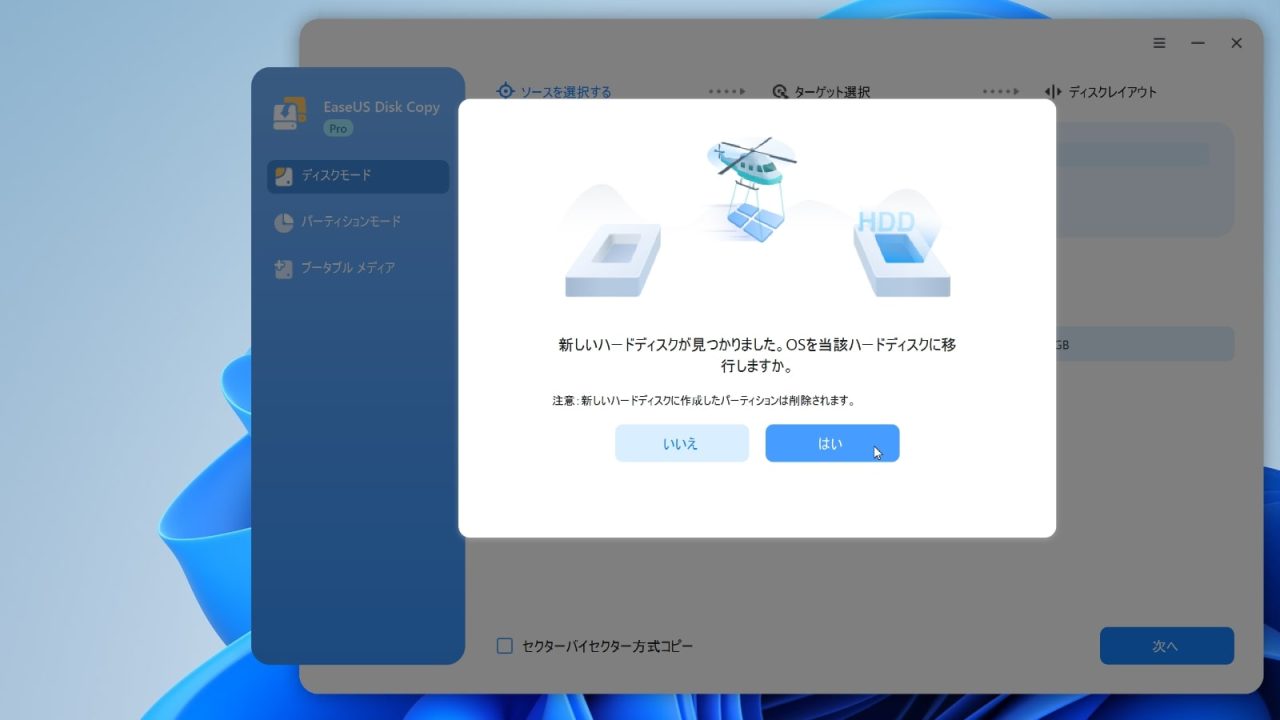
それではいよいよEaseUS Disk Copyを起動します。
この時、新しく接続したストレージがあると、自動的に『新しいハードディスクが見つかりました。OSを当該ハードディスクに移行しますか。』という画面が表示されるので「はい」をクリック。
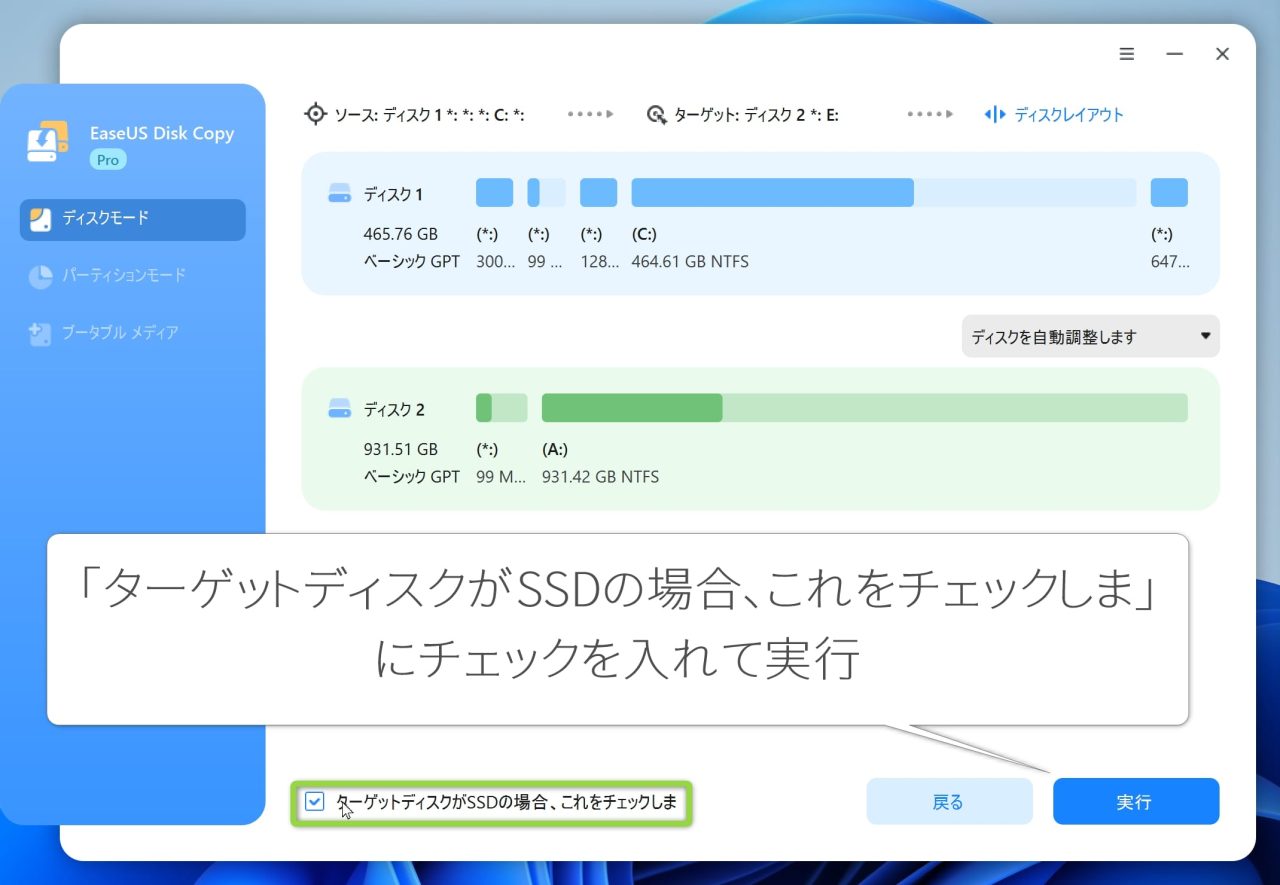
OSが入っているCドライブがソース(クローン元)に、新しく接続したSSDがターゲット(クローン先)に設定されている事を確認したら、「ターゲットディスクがSSDの場合、これをチェックしま」というチェックボックスがあるので、チェックを入れて「実行」をクリック。

参考にしたページのスクリーンショットでは、『ターゲットディスクがSSDな場合、オプションします。』と表記されていたので、恐らくコレもチェックを入れてやるヤツですな。
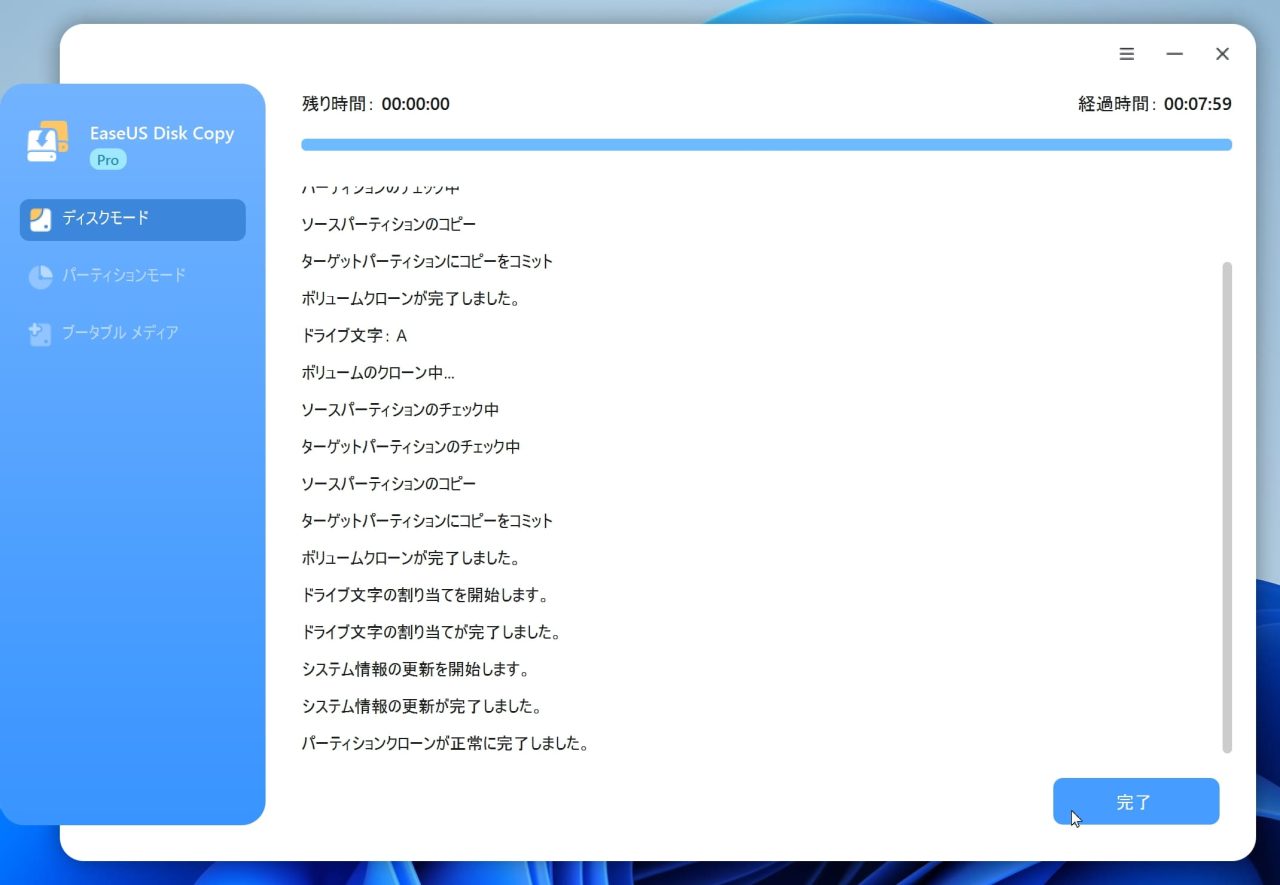
実行をクリックすると、実際のクローン作業が開始されます。
今回はクローン元・クローン先共にM.2のSSDだったこともあり、クローン作業に掛かった時間は7分59秒(速っ)。
この画面になったら「完了」をクリックした後、EaseUS Disk Copyを終了してOKです。
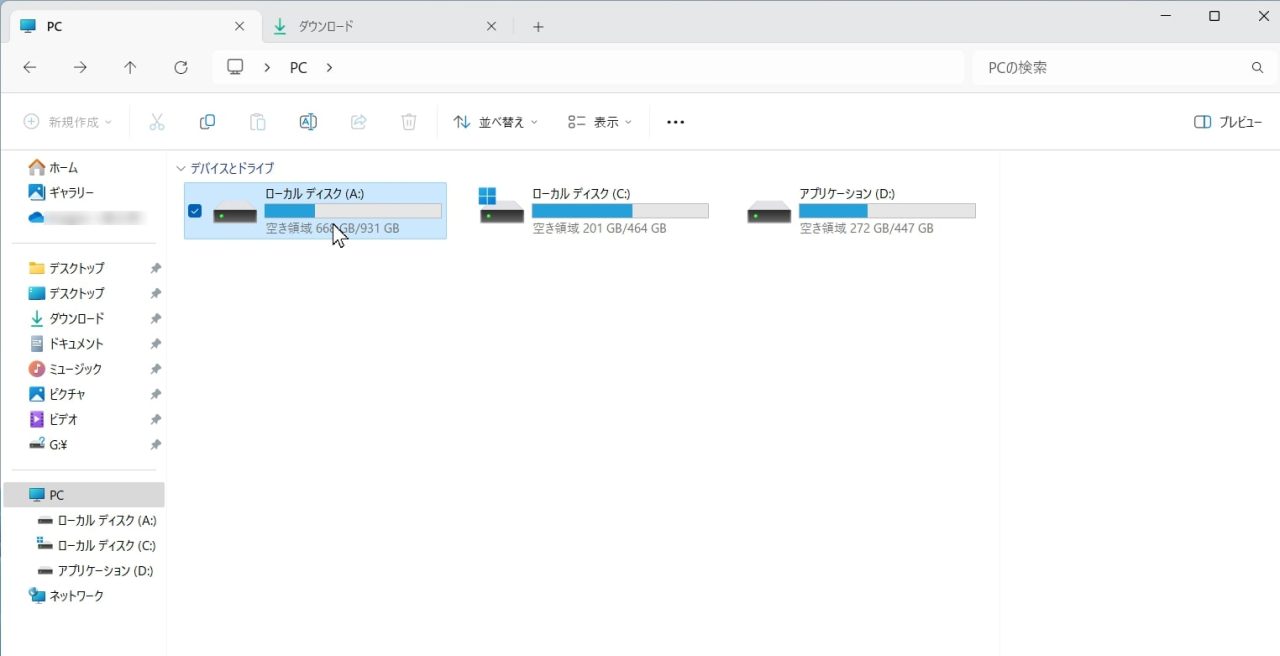
エクスプローラーで見てみると、クローン先のSSDはAドライブになっていました。
3.PCの電源を入れ直してブートオプションからクローン先のSSDを選ぶ
次にクローン先のSSDからWindowsが起動するかどうか確かめてみましょう。
方法としては、PCの電源を入れ直して、OSが起動する前に特定のキーを連打してブートオプションを開き、そこからクローン先のSSDを選択して起動します。

ブートオプションを開くのに使うキーはMBのメーカーや世代によって変わったりもするんですが、私が使っているMSI MPG B550 GAMING PLUSでは「F11キー」でした。

ブートメニューはこんな感じ。
見にくくて恐縮ですが、
(SHPP41-1000GMはたぶんSK hynix Platinum P41-1000GM-2の略かな)
という風に、SSDの型番が書いてあるので、クローン先のSSDを選びます。

ここでの表示は使っているSSDによって変わるので、使っているSSDの製品名を覚えておいて、クローン先のSSDっぽいのを選びましょう。
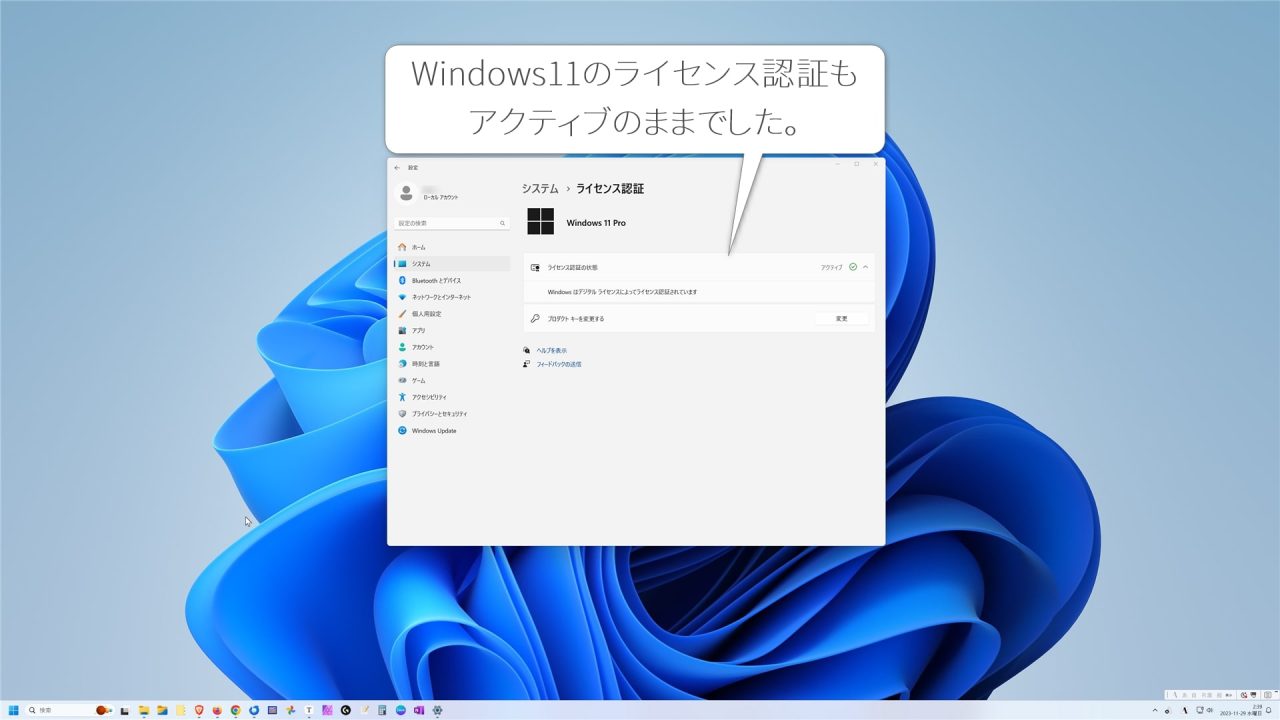
無事にクローン先のSSDからWindowsが起動できました。
Windows11のライセンス認証もアクティブのままでした。
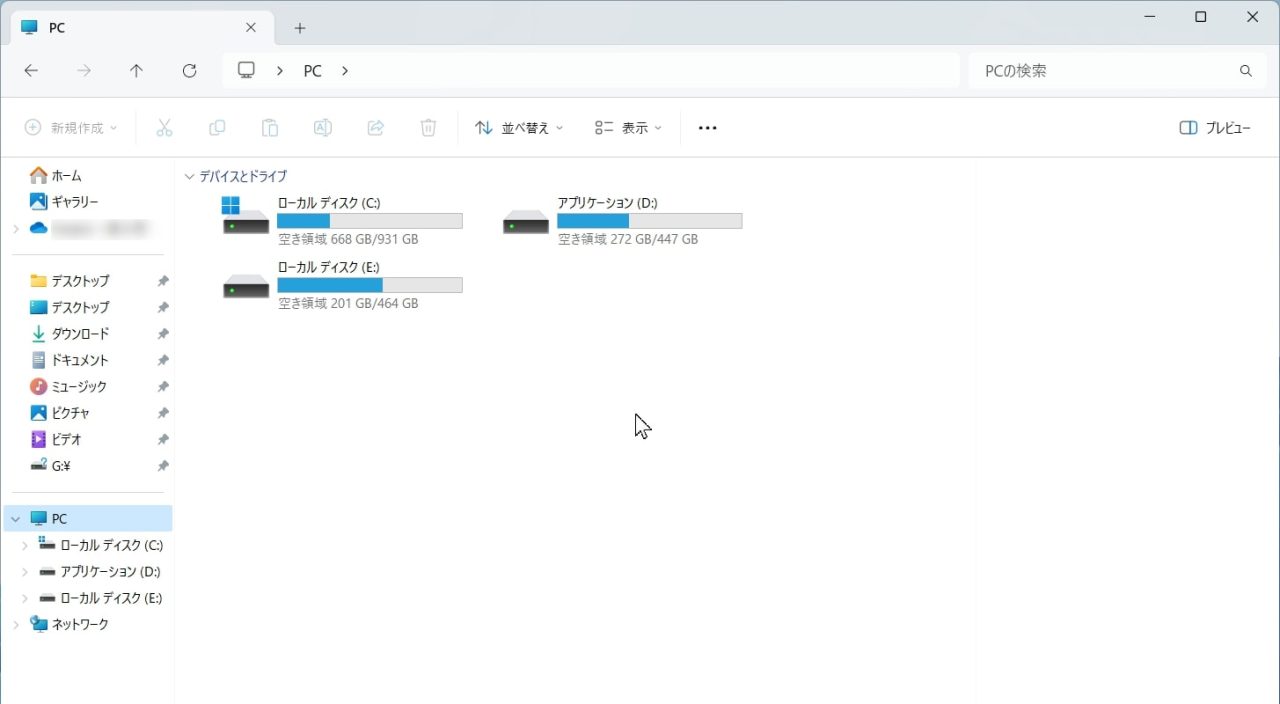
エクスプローラーから確認してみると、クローン先である1TBのSSDがCドライブとして、クローン元である500GBのSSDがEドライブとして認識されています。
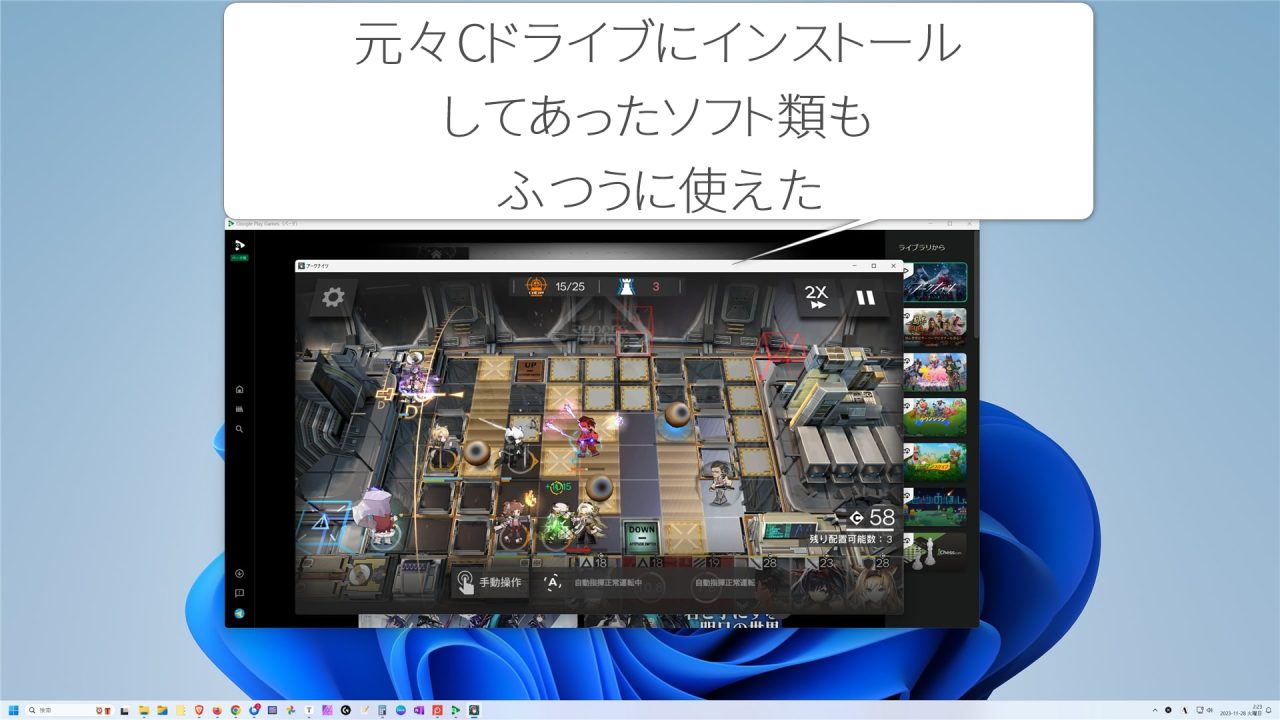

試しに、「Google Play Games」(Androidの一部ゲームがPC上で遊べるソフト)などの元々Cドライブに入っていたソフトもそのまま使えたので、無事に移行できていますな。
4.クローン元からブートしないようにする
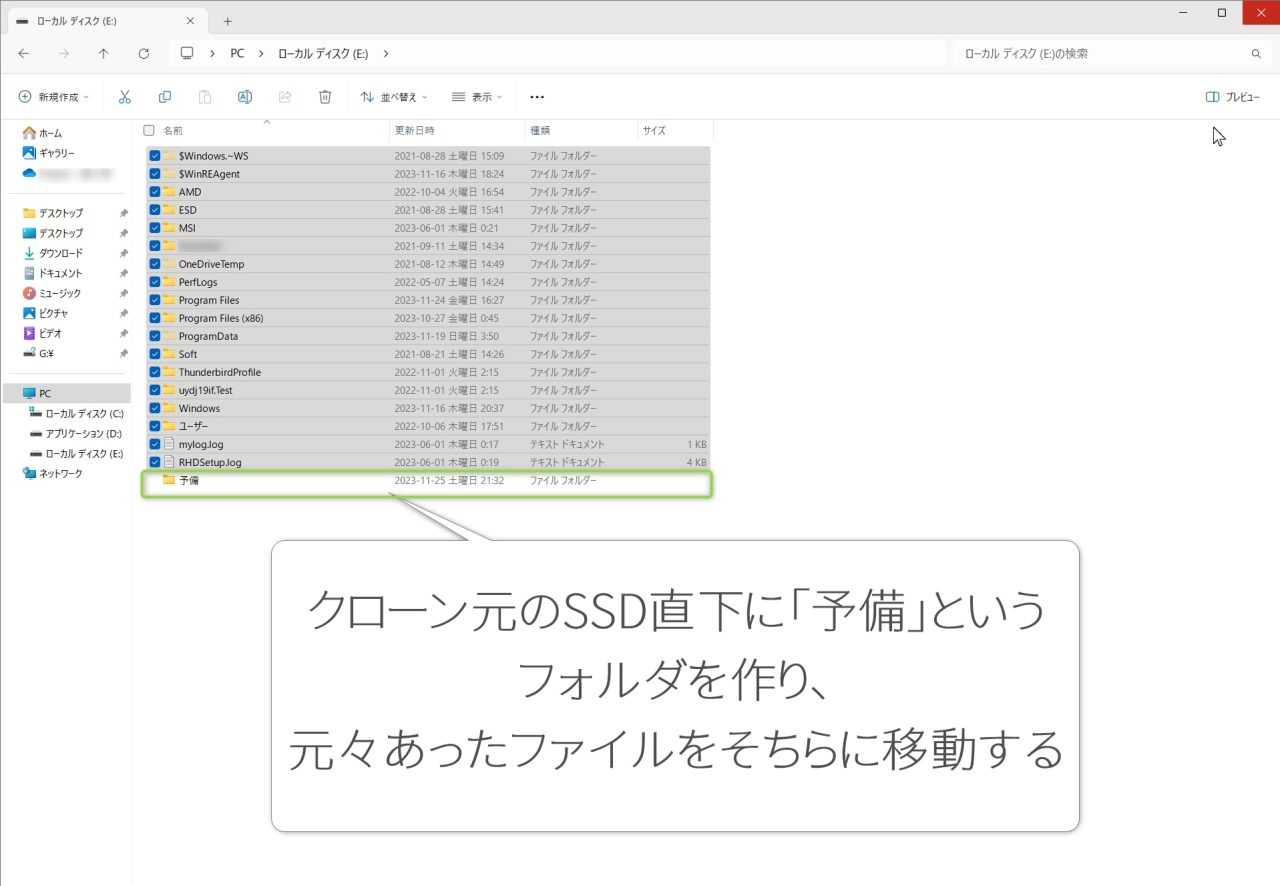
3.の時点で、無事にCドライブのクローンを作って新しいSSDに移行できた事は確認できましたが、
このままだと再起動した時クローン元のSSDからWindowsを起動してしまうので、クローン元からWindowsが起動されないようにしておきましょう。
パッと思いついた方法としては…
という感じ。
イザという時のためのバックアップとして保管しておきたいなら、クローン元のSSDを取り外して保管する。という手がありますし、
今後ファイルやプログラムを入れるストレージとして使うつもりなら、クローン元のデータは消えますが、フォーマットして使うのもアリ。
私は「いずれファイルやプログラムを入れるストレージとして使いたいけど、今すぐクローン元のデータを消すのは何となく不安」という気持ちだったので、暫定的にクローン元のSSD直下に新しいフォルダを作って、その中に元々あったデータを入れておく。という方法でクローン元のSSDからWindowsが起動されないようにしました。

これにてWindowsの再インストール無しで、Cドライブをより大容量のSSDに置き換える作業はおしまいです。
思ったよりだいぶ速く、しかもカンタンにできましたな。
思ったよりだいぶ速く、しかもカンタンにできましたな。
次の段ではEaseUS Disk Copyを使って、SSDのクローンを作り、移行した際に感じた感想なんかを書いてゆく所存。
実際にEaseUS Disk Copyを使った感想とか
ここからはEaseUS Disk Copyを実際使ってみてどう感じたか?みたいな感想を書いていきたいのですが、
シンプルに「メチャクチャカンタンにSSDのクローンを作れる」という点に尽きますな。
EaseUS Disk Copyを使っていて感じた、良いところとビミョウなところを挙げていくと…
先にビミョウなところを挙げると、ソース(クローン元)ディスクとターゲット(クローン先)ディスクを確認する画面下部にあるチェックボックスのメッセージが、「ターゲットディスクがSSDの場合、これをチェックしま」で切れている点。
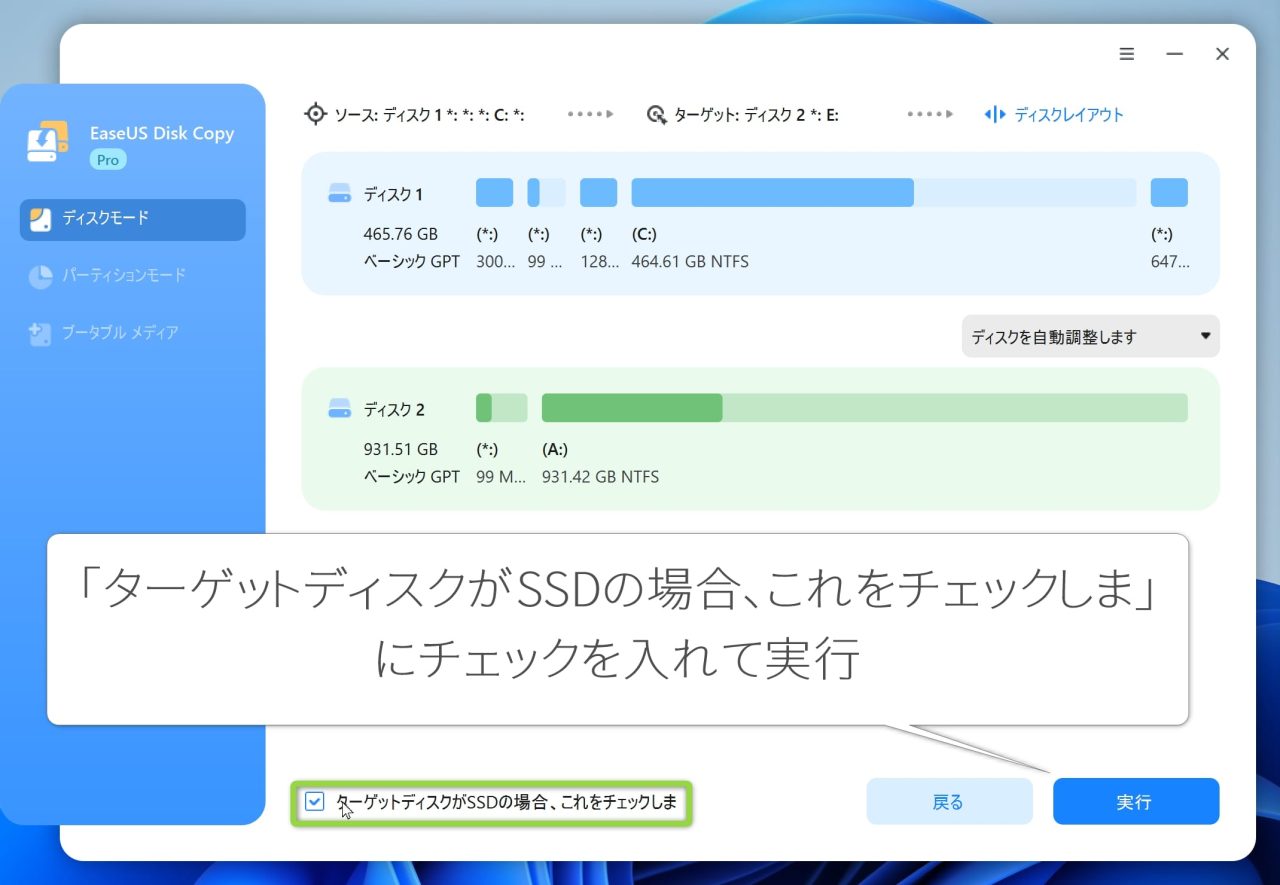
△左下のメッセージが「ターゲットディスクがSSDの場合、これをチェックしま」で切れている。
参考にしたページのスクリーンショットでは、似たような場所に『ターゲットディスクがSSDな場合、オプションをチェックします。』と記載されている事と、提示されている状況から察するに「たぶんクローン先がSSDならチェックするんだろうな」と、判断しましたが、

文章としては「チェックしま」の後に続く言葉が、「す」なのか「せん」なのかで意味が逆になるため、この表示だと「どっちなんだろうな~」と一瞬悩むと思いましたぞ。
次に、良いところは、とにかく使い方がカンタンな事。

今回はCドライブのクローンというワリと苦戦しやすい事をやったんですが、クローンを作る際も、クローンからWindowsを起動する際も全く躓かなかったので、大したモノだと思いましたぞ。

実は7年程前、HDDからSSDに移行する際に似たような事をやったんですけど、その時は、
クローンを作った後インストールメディアから起動してスタートアップの修復をして、その後にコマンドからドライブレターの設定を変えたあと、OSが入っているドライブをアクティブに設定して、最後にもう一回スタートアップの修復をやる。
みたいな感じで、けっこうな苦労がありました。
クローンを作った後インストールメディアから起動してスタートアップの修復をして、その後にコマンドからドライブレターの設定を変えたあと、OSが入っているドライブをアクティブに設定して、最後にもう一回スタートアップの修復をやる。
みたいな感じで、けっこうな苦労がありました。

今回EaseUS Disk Copyを使っての移行は、クローンを作って、クローン先からWindowsを起動、最後にクローン元からWindowsが起動しないようにする。コレだけでCドライブの引っ越しが完了したので、メチャクチャラクでしたわ。
EaseUS Disk Copyを使ってみた感想のまとめとか
EaseUS Disk Copy公式ページ:https://jp.easeus.com/disk-copy/index.html
そんな訳で今回はEaseUS Disk Copyというソフトを使って、Cドライブに使っているSSDのクローンを作り、そのクローンからWindowsを起動してみた次第。

先にもチョロッと触れましたが、Cドライブの引っ越しは本来けっこう高度というか、面倒な作業なんですけど、EaseUS Disk Copyを使う事でメチャクチャカンタンにできたのが個人的には嬉しい驚きでしたな。
単純にデータをコピーするだけなら他にも色々な方法がありますが、

という方には、有力な選択肢としてオススメできる(というかたぶん一番ラクで手っ取り早い)ソフトだと思いましたぞ。

以上でこの記事はおしまいです。
この記事が役に立ったり、参考になったりした場合は、ブログやTwitter・Facebookなどで興味がありそうな方にこの記事を紹介してくださると、とても嬉しいです。ぜひよろしくお願いいたします。






