https://ayasi-2-han.net/?p=5898
以前にお伝えしたとおり、2016年9月16日以降はEyefi-X2カードの無線機能を利用できなくなったんですけど、
「Eye-Fi X2 Utility」というソフトを使えばPCへの画像転送に限定されはするけどEye-Fi X2カードの無線機能を引き続き利用できると聞いたので試してみた次第。
「Eye-Fi X2 Utility」の入手方法や使い方は本文に書いています。

まず「Eye-Fi X2 Utility」の導入方法を書いておくと、
という具合。それぞれを順に見ていくと、
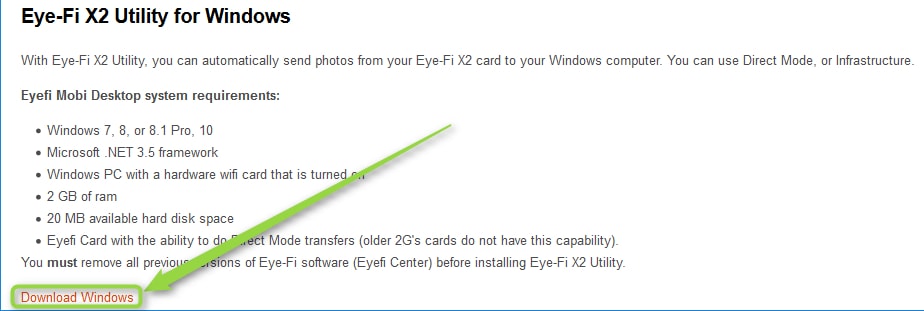
△「Eye-Fi X2 Utility」をダウンロードする
URL:http://x2migration.eyefi.com/hc/en-us/articles/224494628-Download-Eye-Fi-X2-Utility” target=”_blank”>http://x2migration.eyefi.com/hc/en-us/articles/224494628-Download-Eye-Fi-X2-Utility
まずは「Eye-Fi X2 Utility」を調達します。
インストーラーは上記のサイトから入手できます。
日本語での提供はされていないんですけど、とくに難しいこともないので、英語版で問題ないかと。
ダウンロードした「Eye-Fi X2 Utility」をインストールする前に、
以前使っていたEye-Fi Center等のソフトをアンインストールしておきます。
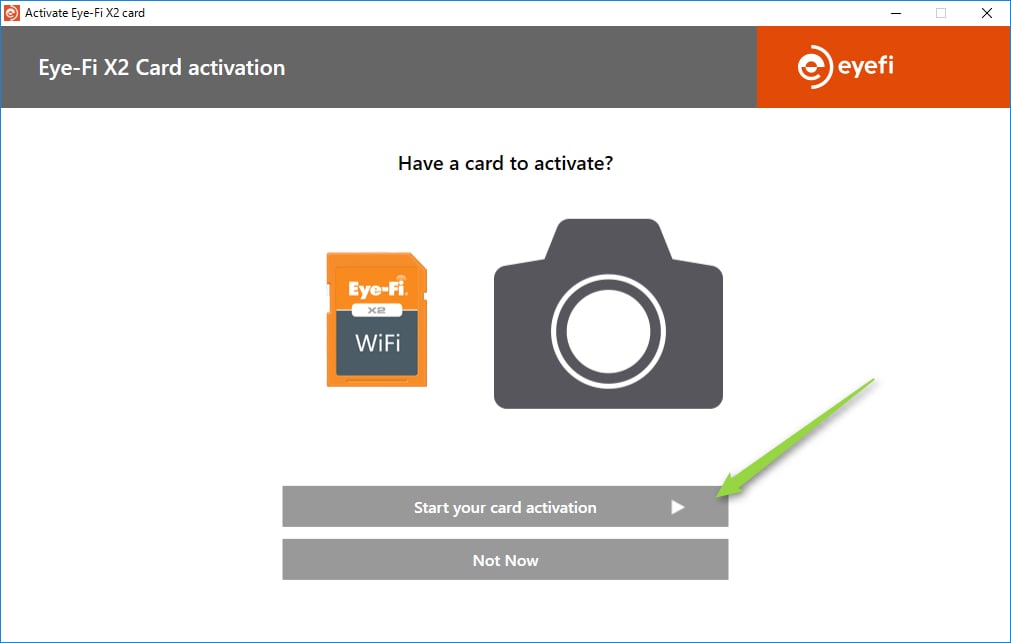
「Eye-Fi X2 Utility」のインストーラーを起動してインストールを進めていきます。
「Eye-Fi X2 Utility」をインストール・利用する上での注意としては、
使い始める上で最初の1回だけEye-Fi X2カードをアクティベートする必要があるから、
Eye-Fi X2カードを購入時に同梱されていたEye-Fiリーダー1が必要になるってことくらい。
そんな訳でEye-Fi X2カードをEye-Fiリーダーに挿してPCに接続した状態で
「Start your card activation」を選択します。
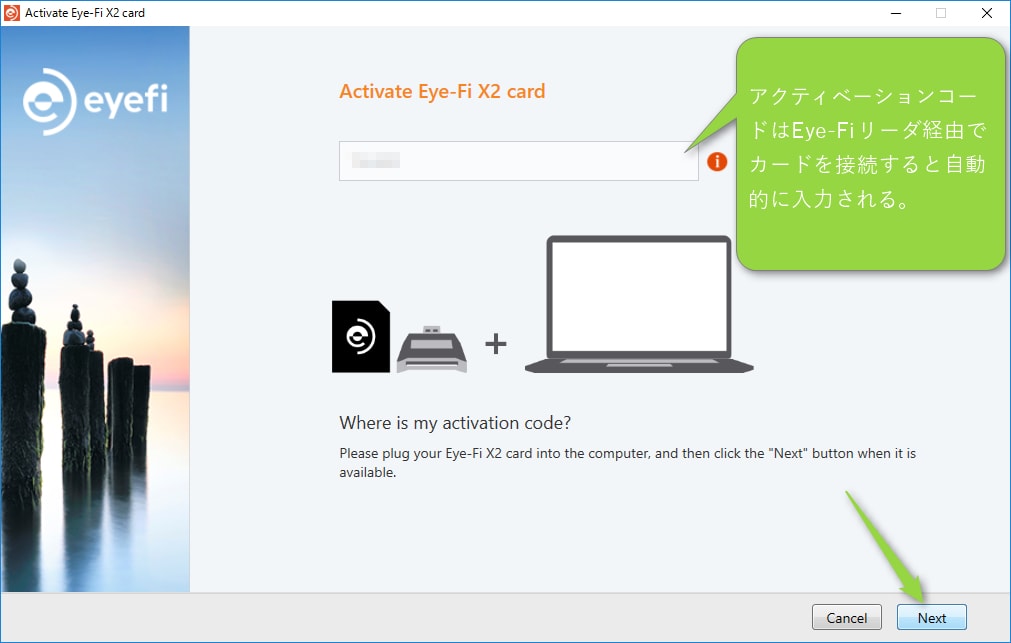
△アクティベーションコードの確認画面
アクティベーションコードはEye-Fiリーダ経由でEye-Fi X2カードを接続すると自動的に入力されるので、
後は「撮影日ごとにフォルダを作る?」とかの設定を済ませたらアクティベーションされるのを待つだけでOK。
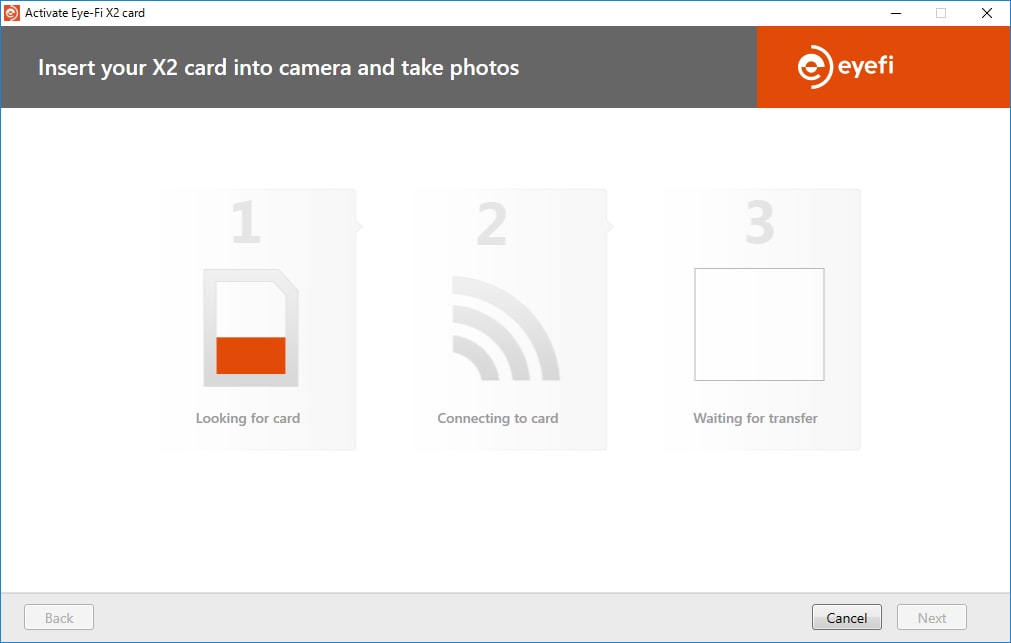
△(たぶん)アクティベーション処理中
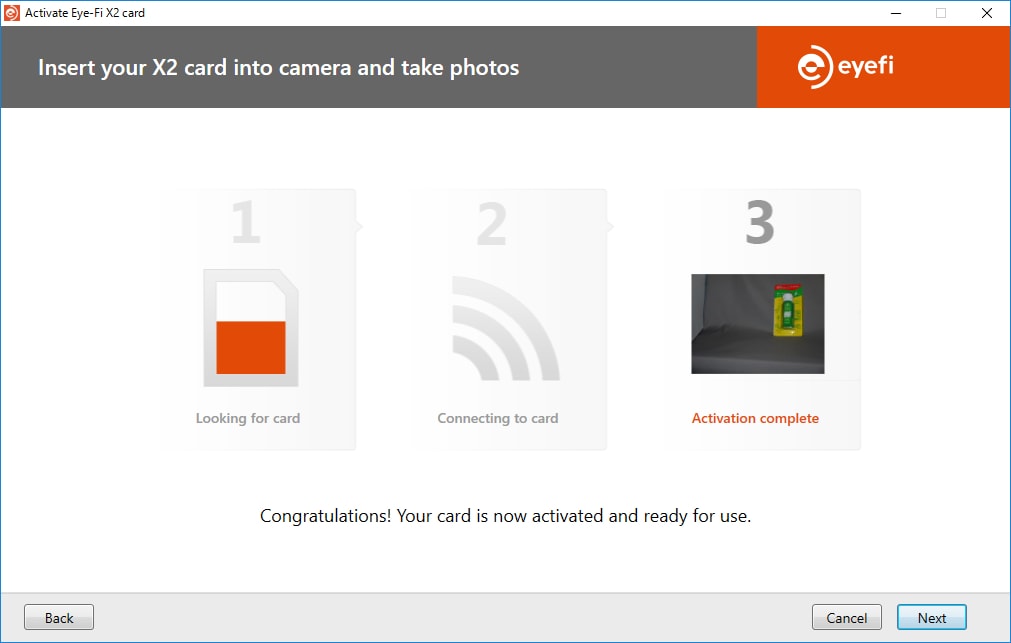
△アクティベーションが完了したっぽい
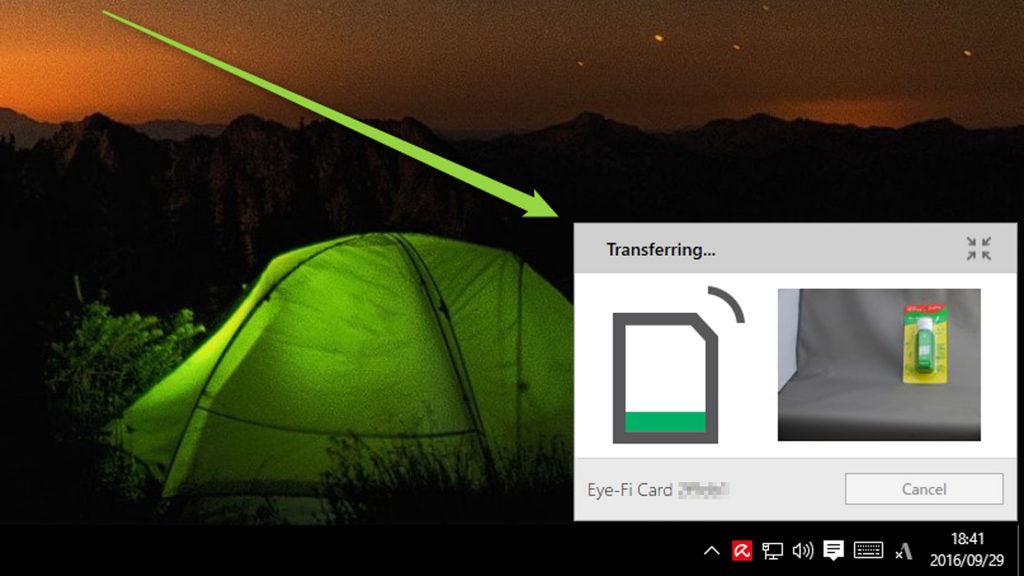
アクティベーションが完了したら「Eye-Fi X2 Utility」は自動的に起動して機能するので、
後は今までどおり電源をオンにしたデジカメに入れた状態で放置していれば自動的にPCへ画像や動画が転送されます。

以前「2016年9月16日以降Eye-Fi X2カードの無線機能が使えなくなるから移行先どうすっかなー」
とか言ってたワリに、結局何もしないまま現在に至ってしまってたんですが、
知らぬ間に使い続けることができるようになっていたので「タナボタだなー」という感じですわ。
機能はセキュリティ等の理由でPCへの画像・動画転送に限定されるんですけど、
元から私はPCへの画像転送の為だけにEye-Fiカードを使っていたので、その機能が引き続き使えて嬉しいです。

以前にお伝えしたとおり、2016年9月16日以降はEyefi-X2カードの無線機能を利用できなくなったんですけど、
「Eye-Fi X2 Utility」というソフトを使えばPCへの画像転送に限定されはするけどEye-Fi X2カードの無線機能を引き続き利用できると聞いたので試してみた次第。
「Eye-Fi X2 Utility」の入手方法や使い方は本文に書いています。

2021年現在の時点ではソフトやサービスの提供が終了してしまっているので、この記事で紹介したソフトやサービスは利用できません。
「過去にはこういった方法があったよ」という資料的な意味で見て貰えれば幸いです。
「Eye-Fi X2 Utility」の導入方法
まず「Eye-Fi X2 Utility」の導入方法を書いておくと、
- 「Eye-Fi X2 Utility」のダウンロード
- Eye-Fi Center等のソフトウェアをアンインストール
- 「Eye-Fi X2 Utility」をインストール
- Eye-Fi X2カードをアクティベーション
という具合。それぞれを順に見ていくと、
「Eye-Fi X2 Utility」のダウンロード
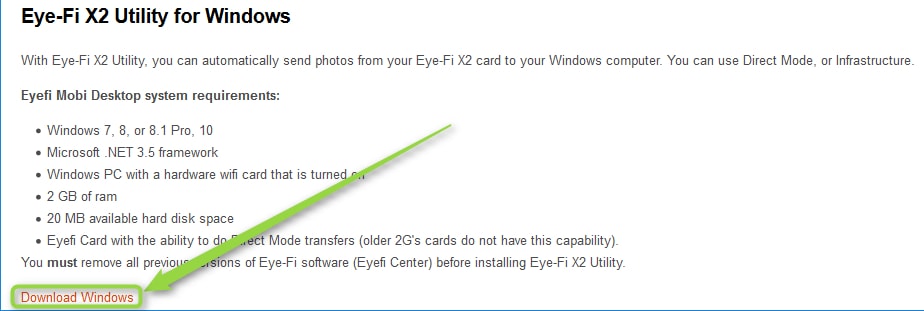
△「Eye-Fi X2 Utility」をダウンロードする
URL:http://x2migration.eyefi.com/hc/en-us/articles/224494628-Download-Eye-Fi-X2-Utility” target=”_blank”>http://x2migration.eyefi.com/hc/en-us/articles/224494628-Download-Eye-Fi-X2-Utility
まずは「Eye-Fi X2 Utility」を調達します。
インストーラーは上記のサイトから入手できます。
日本語での提供はされていないんですけど、とくに難しいこともないので、英語版で問題ないかと。
Eye-Fi Center等のソフトウェアをアンインストール
ダウンロードした「Eye-Fi X2 Utility」をインストールする前に、
以前使っていたEye-Fi Center等のソフトをアンインストールしておきます。
「Eye-Fi X2 Utility」をインストール
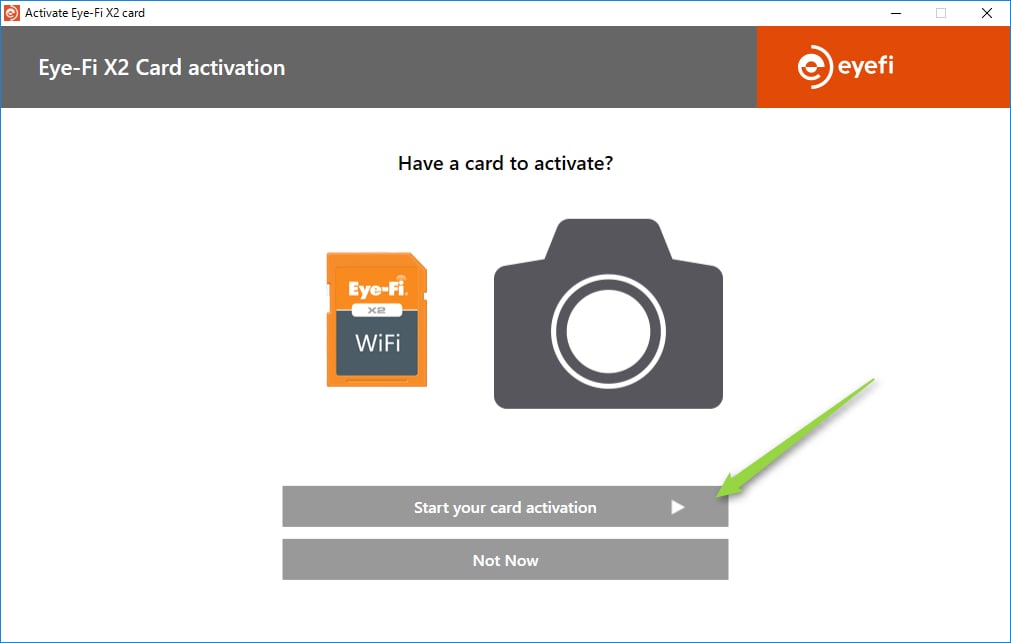
「Eye-Fi X2 Utility」のインストーラーを起動してインストールを進めていきます。
「Eye-Fi X2 Utility」をインストール・利用する上での注意としては、
使い始める上で最初の1回だけEye-Fi X2カードをアクティベートする必要があるから、
Eye-Fi X2カードを購入時に同梱されていたEye-Fiリーダー1が必要になるってことくらい。
そんな訳でEye-Fi X2カードをEye-Fiリーダーに挿してPCに接続した状態で
「Start your card activation」を選択します。
Eye-Fi X2カードをアクティベーション
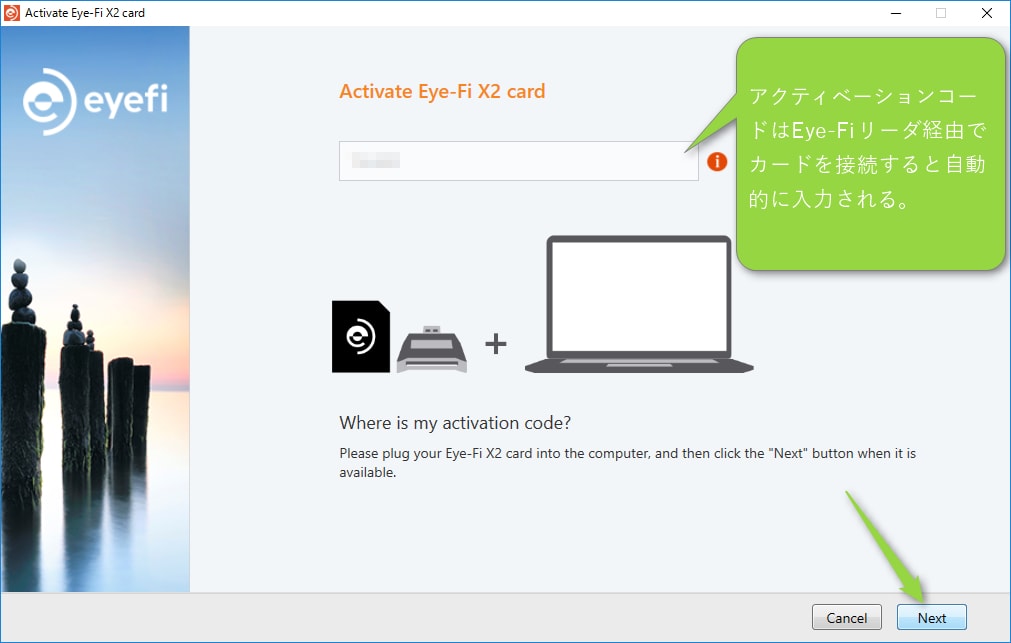
△アクティベーションコードの確認画面
アクティベーションコードはEye-Fiリーダ経由でEye-Fi X2カードを接続すると自動的に入力されるので、
後は「撮影日ごとにフォルダを作る?」とかの設定を済ませたらアクティベーションされるのを待つだけでOK。
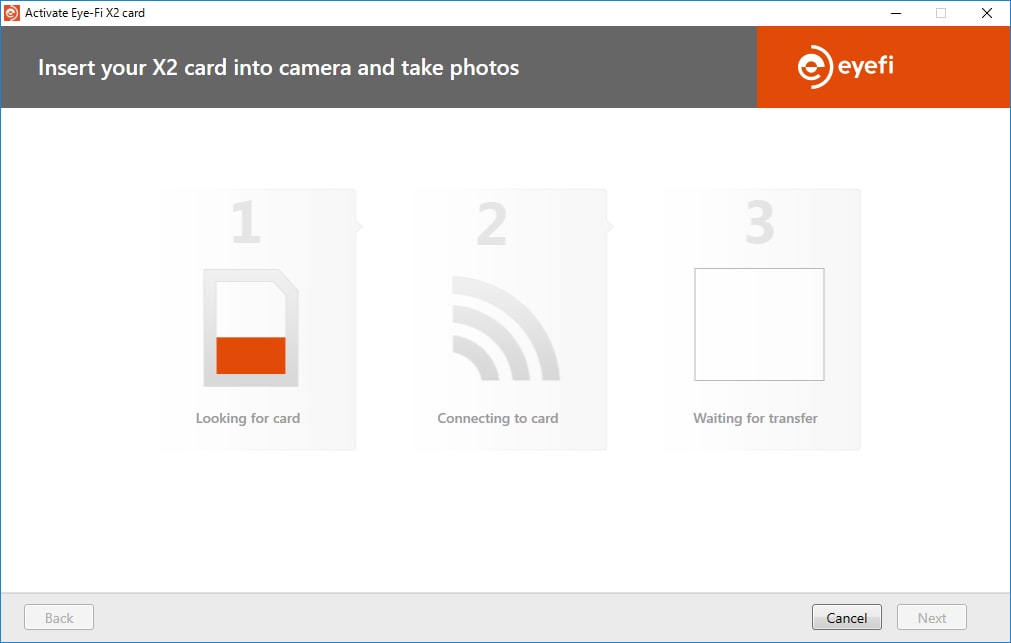
△(たぶん)アクティベーション処理中
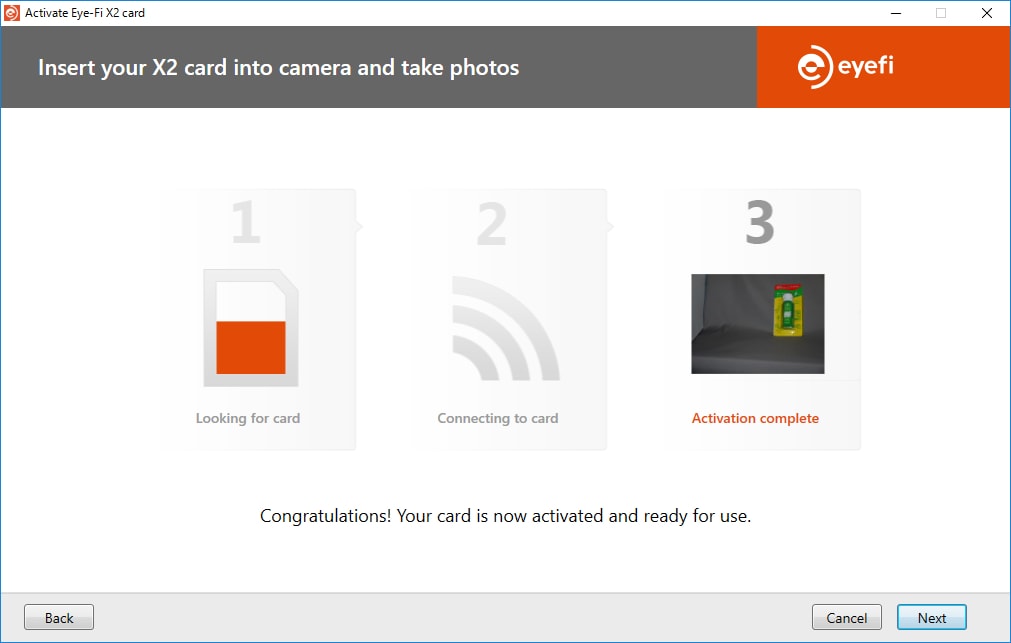
△アクティベーションが完了したっぽい
「Eye-Fi X2 Utility」の使い方
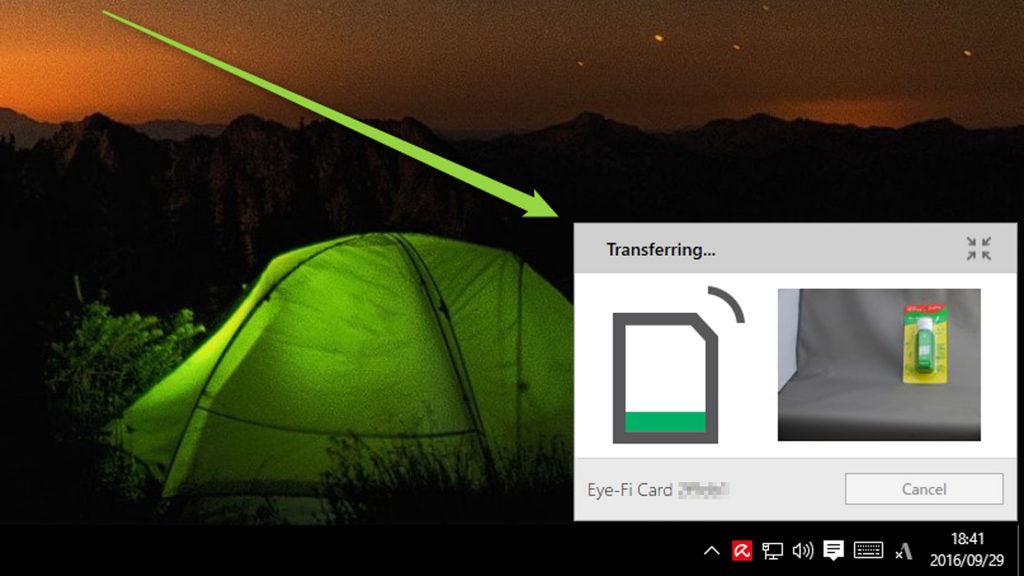
アクティベーションが完了したら「Eye-Fi X2 Utility」は自動的に起動して機能するので、
後は今までどおり電源をオンにしたデジカメに入れた状態で放置していれば自動的にPCへ画像や動画が転送されます。
「Eye-Fi X2 Utility」に対するザツな感想とか

9月16日からEye-Fiカードの無線機能が使えなくなると聞いたので移行先を調べてみた
△という案内のメールきたんですわ。" label="" pc_height="" name="" bgcolor="" color="" webicon="" readmore="on" thumbnail="on" type=""] 以前...
以前「2016年9月16日以降Eye-Fi X2カードの無線機能が使えなくなるから移行先どうすっかなー」
とか言ってたワリに、結局何もしないまま現在に至ってしまってたんですが、
知らぬ間に使い続けることができるようになっていたので「タナボタだなー」という感じですわ。
機能はセキュリティ等の理由でPCへの画像・動画転送に限定されるんですけど、
元から私はPCへの画像転送の為だけにEye-Fiカードを使っていたので、その機能が引き続き使えて嬉しいです。

以上でこの記事はおしまいです。 この記事が役に立ったり、参考になったりした場合は、ブログやTwitter・Facebookなどで興味がありそうな方にこの記事を紹介してくださると、とても嬉しいです。ぜひよろしくお願いいたします。
- USB接続のカードリーダー [↩]



