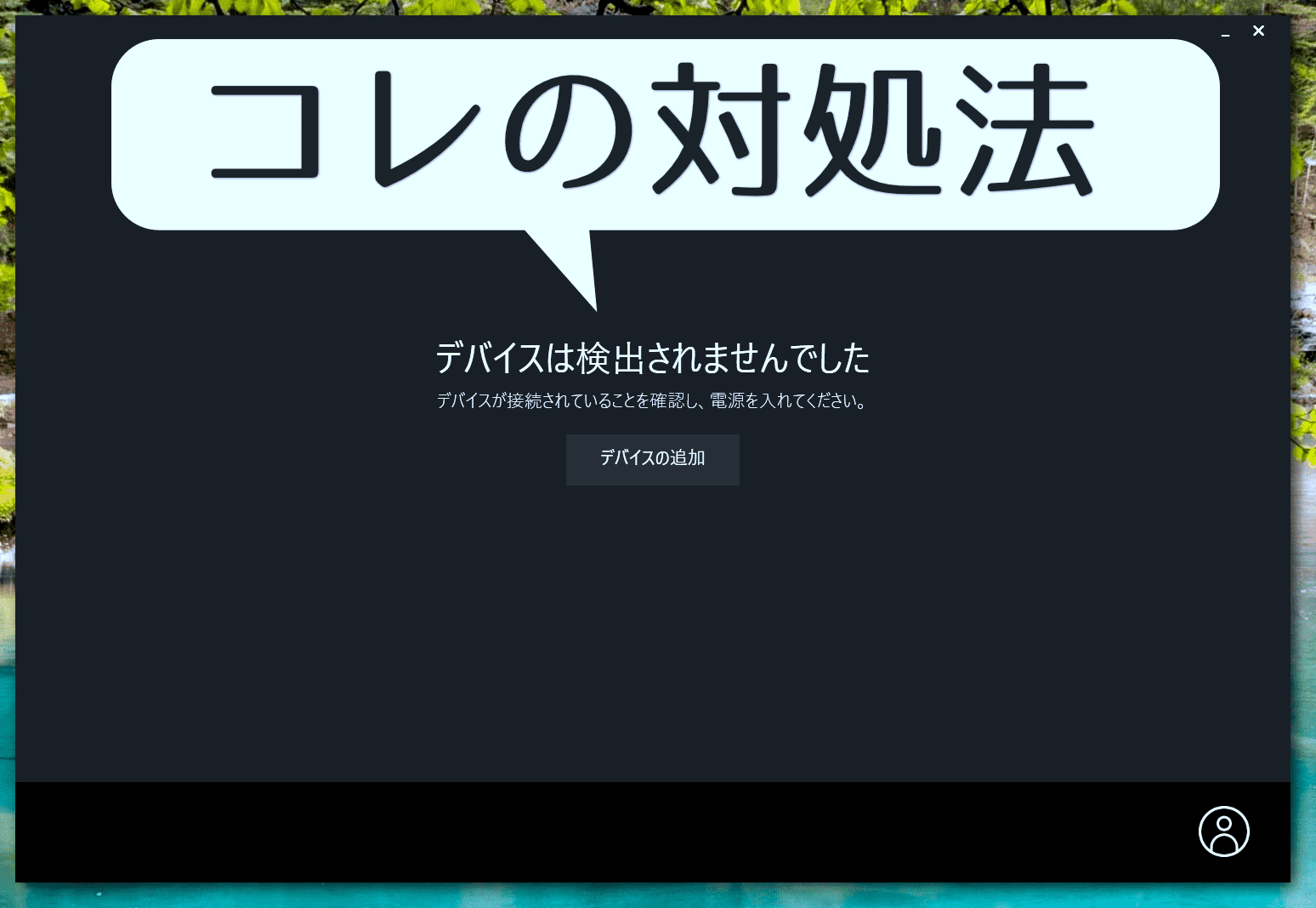どうもこんにちは。マウスのショートカットが突然使えなくなって直すのに苦労していた(4時間くらい掛かった)もじゃおです。

私はロジクールのMX Master 2Sというマウスのボタンに色んなショートカットを登録して使っているんですけど、先日そのショートカット設定が飛んで、デフォルトの機能しか使えない状態になったんですわ。
マウスの設定は「Logicool Optimus(ロジクール オプティマス)」というソフトで管理しているので、設定し直すためにそのソフトを開いたところ、
「デバイスは検出されませんでした」と表示されてショートカット等のマウスの設定ができない状態になっていたんですわ。
で、それをなんとかするためにPCの再起動とかマウスの再起動とか、ドライバの再インストールとかLogicool Optimusの再インストールとか色々やってみたけど、解決するまでにエラい苦労したので、今回はその解決策というか対処法を書いておく次第です。
結論を先に言うと…
- デバイスマネージャで「Logitech USB Input Device」と、半透明になっている「USB入力デバイス」,「Logitech Cordless Device」を右クリックして「デバイスのアンインストール」を行なう
- PCの電源を切って「Unifyingレシーバー」を外し、マウスの電源を切る
- PCの電源を入れて「Unifying ソフトウェア」で再度ペアリングする

以上の作業手順で、Logicool Optimusからマウスを再設定できるようになりました。
私が遭遇した症状とか
先に私が遭遇した状況というか、症状をザックリまとめておくと…
- マウスの設定が飛んで、デフォルトの機能しか使えなくなった。
- Logicool Optimusを起動すると「デバイスは検出されませんでした」と表示されてマウスの設定が開けない。
- 「デバイスの追加」を押しても「Unifyingレシーバーがありません」と表示されて、デバイスの追加もできない。
- Unifyingソフトウェアから再接続を試みても「コンピュータにUnifying 受信機が接続されていません」と表示されて、先に進まない。
といった具合ですな。
目立つ特徴としては「デフォルトの機能はふつうに使える」というところ。

一応PCを再起動したりマウスを再起動したり、Unifyingレシーバーを挿しているUSBポートを変えてみたりLogicool Optimusを再インストールしてみたりと、パッと思いつくことは色々とやってみたんですが、状況は改善されなかった感じですな。
解決に至った方法
で、色々と試していて上手くいった方法が以下の通りですな。
- デバイスマネージャで「Logitech USB Input Device」と、半透明になっている「USB入力デバイス」,「Logitech Cordless Device」を右クリックして「デバイスのアンインストール」を行なう
- PCの電源を切って「Unifyingレシーバー」を外し、マウスの電源を切る
- PCの電源を入れて「Unifying ソフトウェア」で再度ペアリングする

以上の作業手順で、Logicool Optimusからマウスを再設定できるようになりました。
解決に行き着くまでも、ドライバの再インストールやアップデートをやっていたんですが、どうやらデバイスマネージャで関連するデバイスを予めアンインストールしておくのが大事っぽいですな。
次の段では復旧作業に必要なモノを紹介しています。
復旧作業に必要なモノ
復旧作業に必要なモノを挙げていくと…
- Unifying ソフトウェア
- Logicool Optimus
- 症状が出ているマウス
という具合。
各種ソフトの入手先
Logicoolサポートサイト:Unifyingソフトウェア
Logicoolサポートサイト:Logicool Optimus
Unifyingソフトウェア・Logicool Optimusはロジクールの公式サポートサイトからダウンロードできますので、予めインストールしておきましょう。

既にインストールされている場合は、それを使えばOKです。
あとは復旧作業を行なう中で、症状が出ているマウスのドライバを削除して、マウスの電源を切る工程があるので、その間に使う予備のマウスがあれば便利って感じです。

とはいえその間の操作はキーボード操作だけでも何とかなるので、予備のマウスが無くても詰むことはありません。
復旧作業の流れ
復旧作業の流れを挙げていくと…
- デバイスマネージャで「Logitech USB Input Device」と、半透明になっている「USB入力デバイス」,「Logitech Cordless Device」を右クリックして「デバイスのアンインストール」を行なう
- PCの電源を切って「Unifyingレシーバー」を外し、マウスの電源を切る
- PCの電源を入れて「Unifying ソフトウェア」で再度ペアリングする
という具合。
それでは流れに沿って実際の作業手順を見ていきましょう。
1.)デバイスマネージャで「Logitech USB Input Device」と、半透明になっている「USB入力デバイス」,「Logitech Cordless Device」を右クリックして「デバイスのアンインストール」を行なう
始めにデバイスマネージャで、今回の不具合に関連している(と思われる)デバイスのドライバをアンインストールします。

デバイスマネージャは、「Windowsキー」と「X」キーを同時に押してメニューを開いた後、「M」キーを押すと起動します。
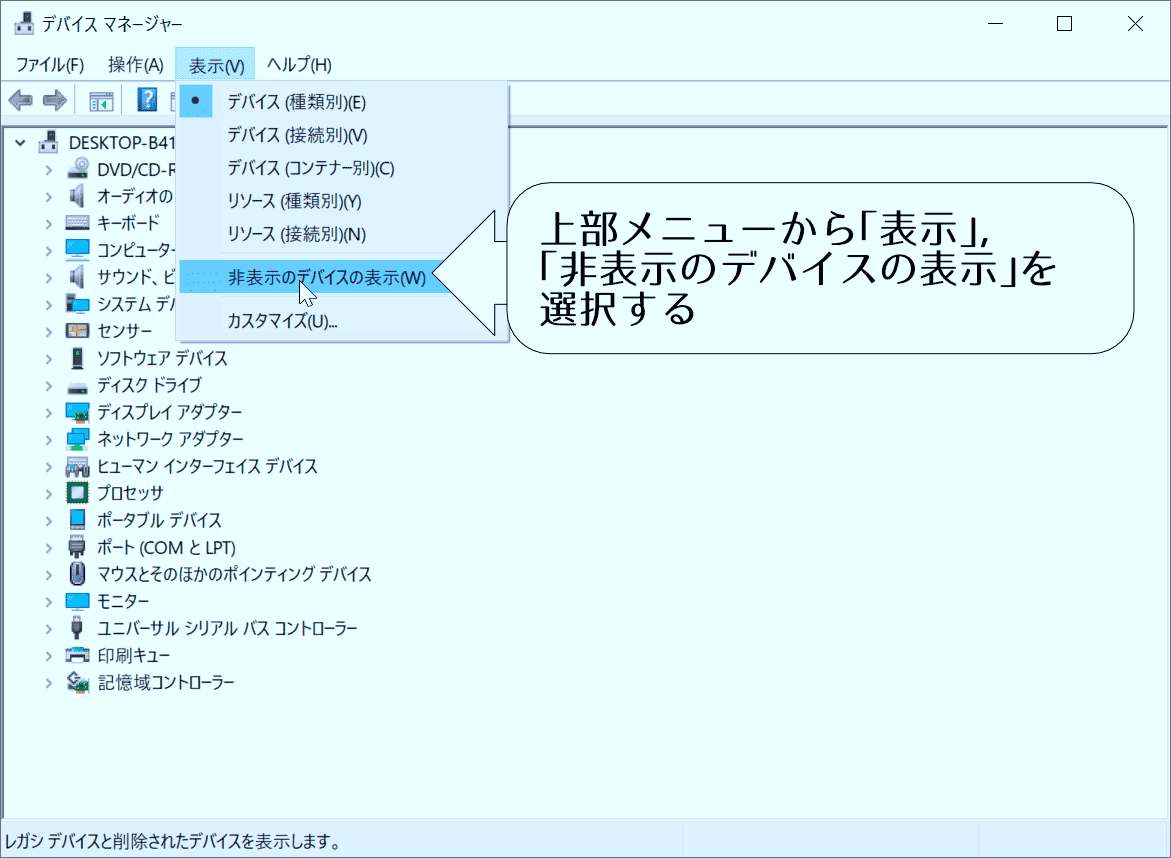
デバイスマネージャを開いたら、上部メニューから「表示(V)」→「非表示のデバイスの表示(W)」を選択して、非表示になっているデバイスも表示されるように設定します。
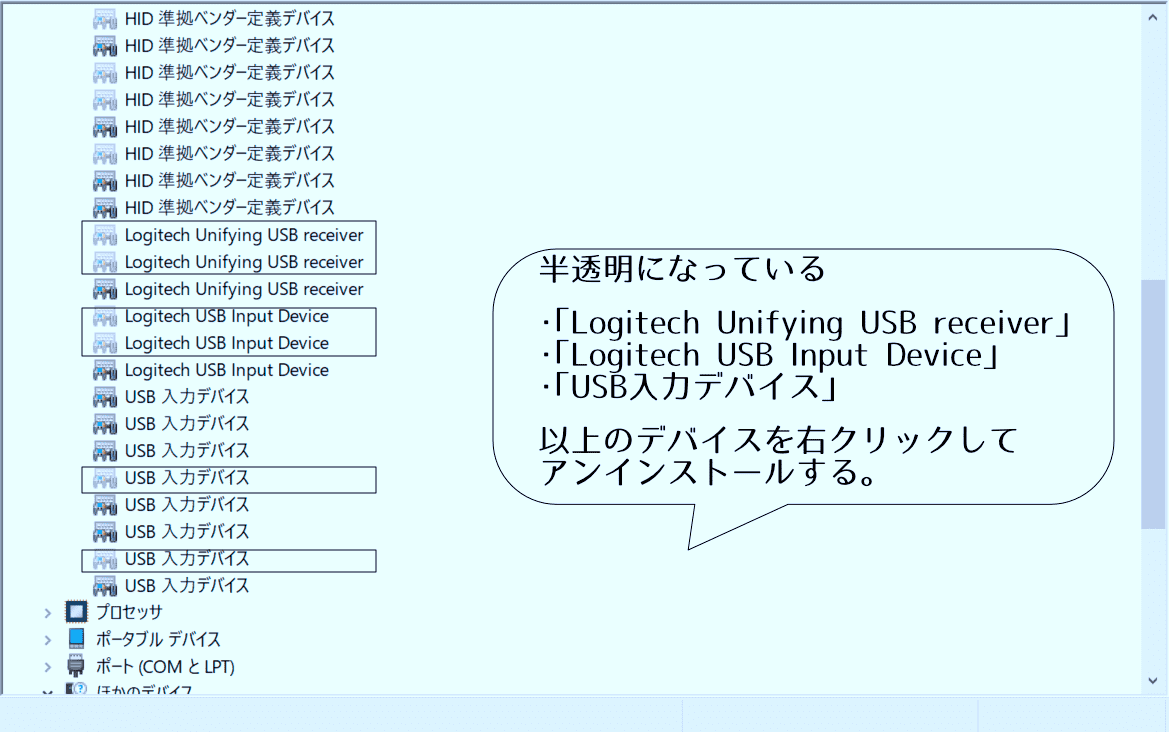
続いて、
「ヒューマンインターフェース デバイス」欄にある、
- 「Logitech Unifying USB receiver」
- 「Logitech USB Input Device」
- 半透明になっている「USB入力デバイス」
「ほかのデバイス」欄にある
- 「Logitech Cordless Device」

以上のデバイスを右クリックして「デバイスのアンインストール(U)」からアンインストールします。
2.)PCの電源を切って「Unifyingレシーバー」を外し、マウスの電源を切る

次にPCの電源を切って、Unifyingレシーバーを外し、マウスの電源も切ります。
3.)PCの電源を入れて「Unifying ソフトウェア」で再度ペアリングする
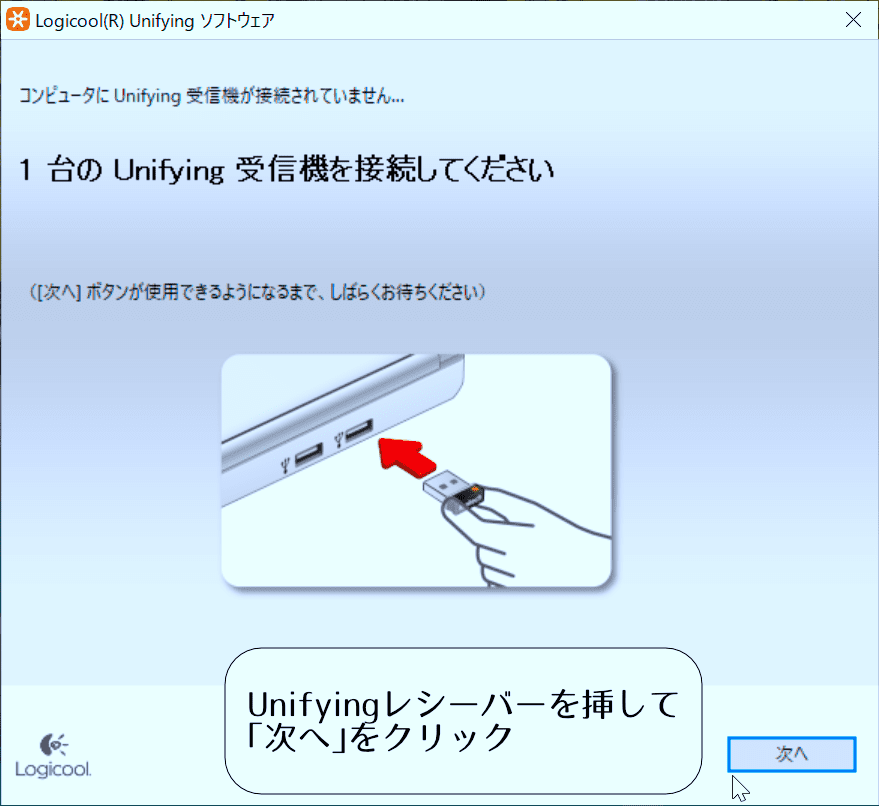
PCの電源を入れ、「Unifyingソフトウェア」を起動して、UnifyingレシーバーをPCのUSBポートに挿して、「次へ」ボタンを押します。
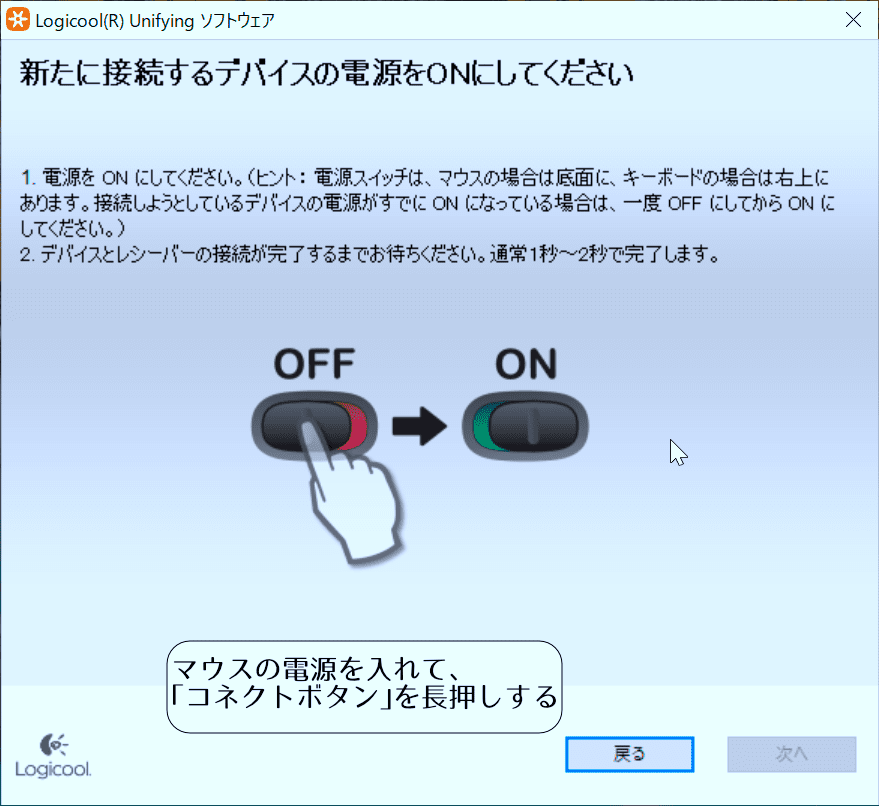
上の画面が表示されたら、マウスの電源を入れて、「コネクトボタン」を長押ししてペアリングを行ないます。

△MX Master 2Sだと上の写真の親指の辺りにあるボタンですな。
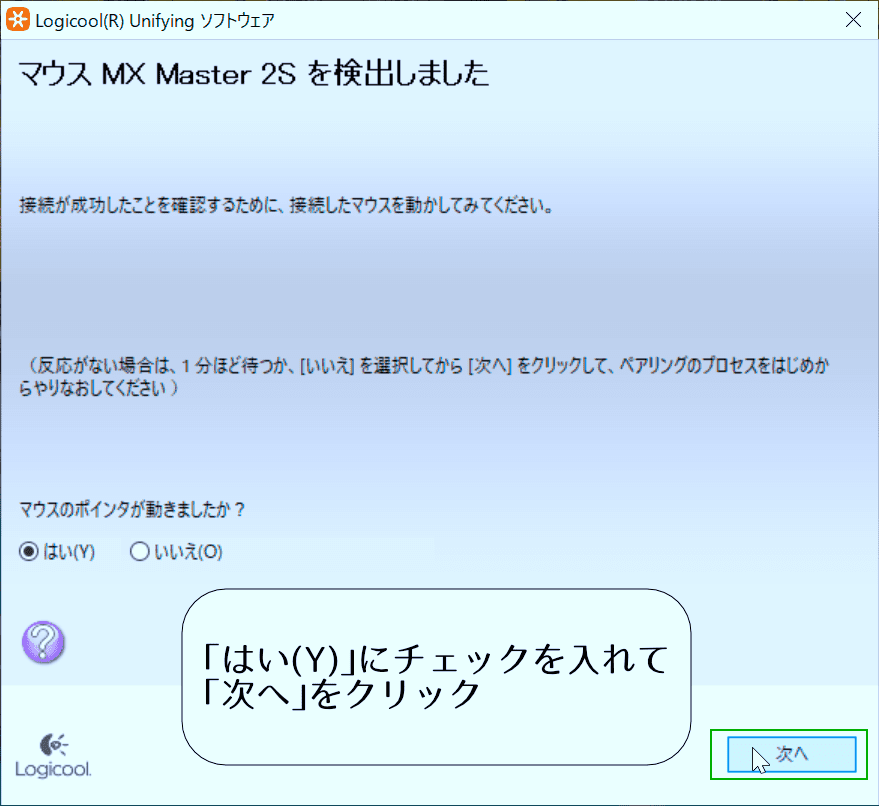
無事にペアリングが済むと、上の画面が表示されるので、「はい(Y)」にチェックを入れて「次へ」を押します。
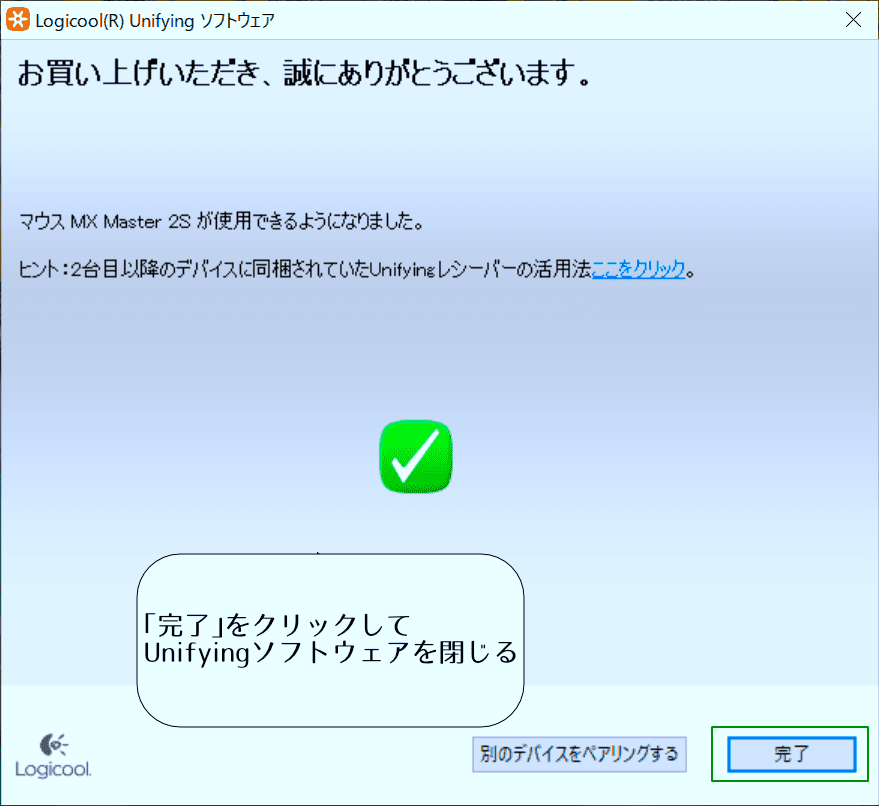
マウスが使えるようになったので、「完了」を押して、Unifyingソフトウェアを終了します。
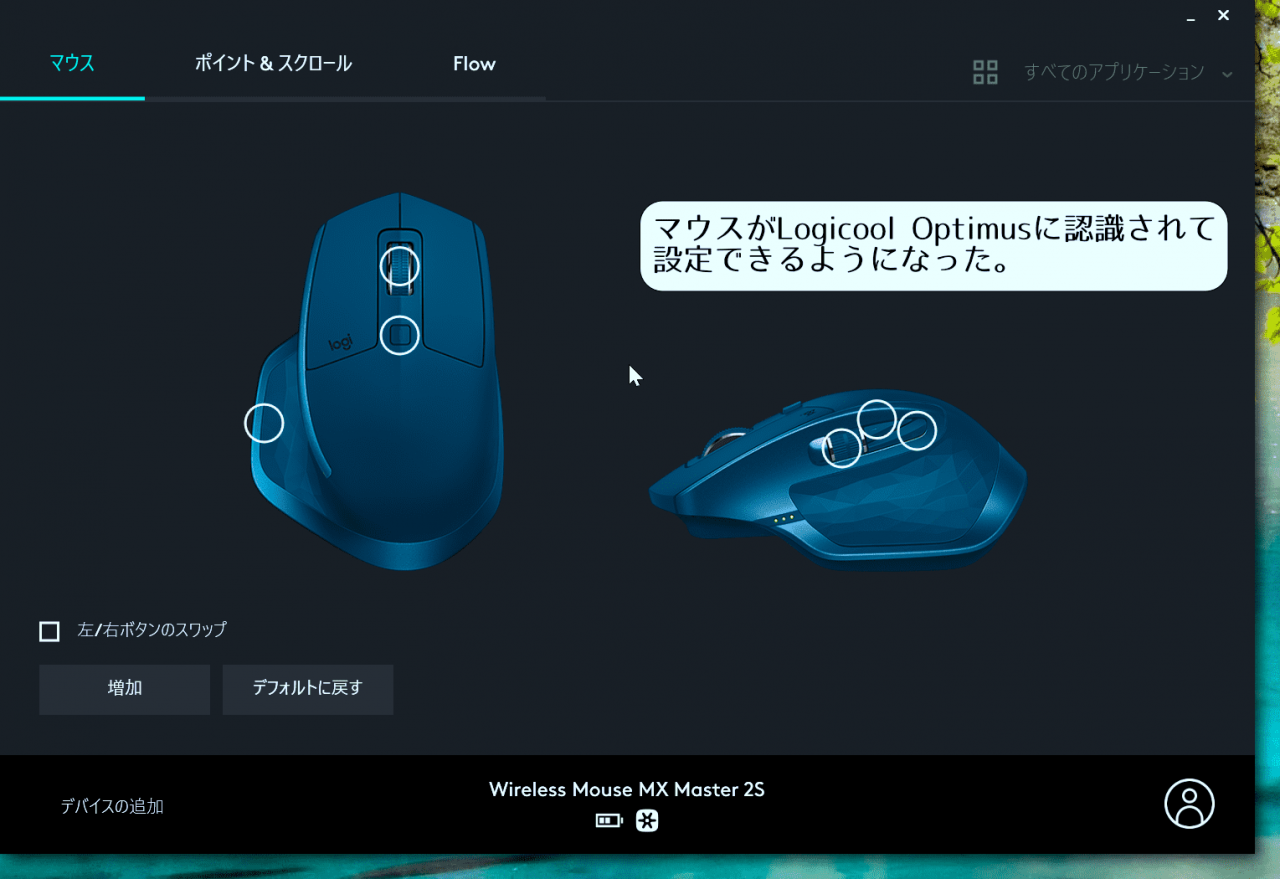
Logicool Optimusを起動して、マウスが認識されている事を確認できたら、復旧作業は完了です。お疲れさまでした。
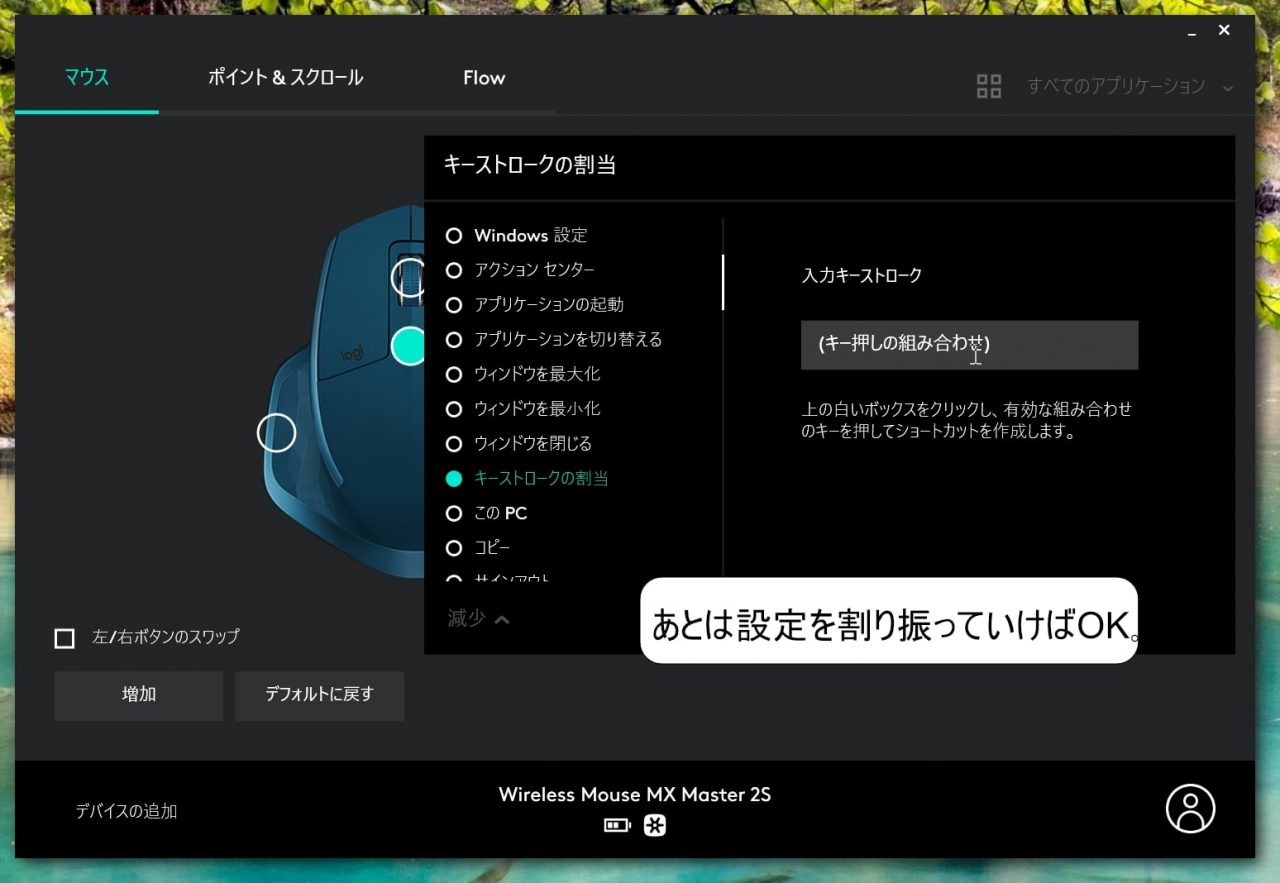

後は設定を割り振っていけばOKですな。
「「デバイスは検出されませんでした」と表示されて、マウスの設定ができない時の対処法」のまとめ
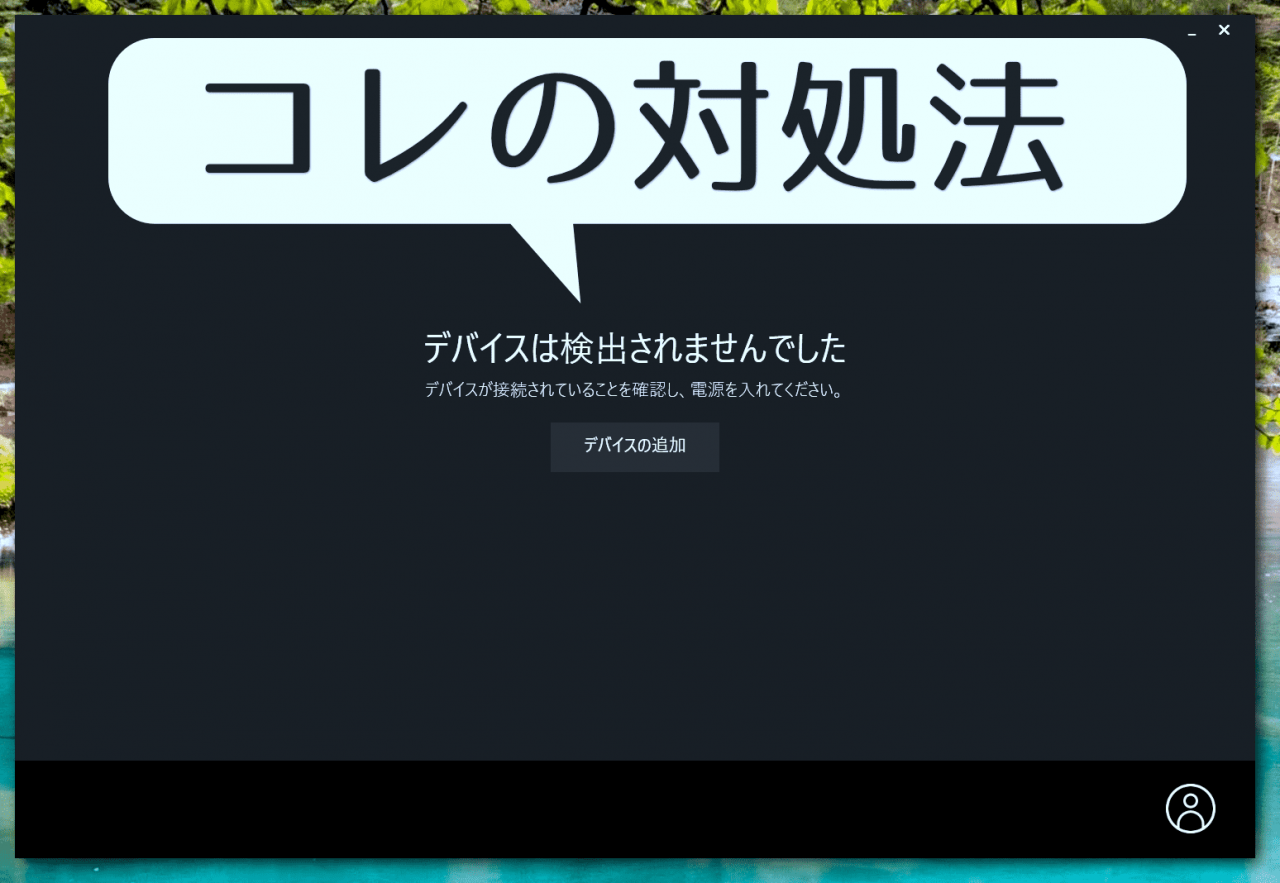
そんな訳で今回は、ロジクールのUnifying対応マウスで、急にショートカット設定が飛んで、デフォルトの機能しか使えなくなった際の対処法というか、解決策について書いてみた次第。
今回紹介した方法は、復旧に掛かる作業時間でいうと10分くらいなんですけど、私の場合パッと思いつく対処法では上手くいかず、この方法に行き着くまでけっこう苦労した(4時間位掛かった)ので、この記事が同じ様な不具合に困っている方の役に立てたら幸いです。

また、一時的ではあるものの、マウスのショートカットが使えなくなって仕事や趣味で行なう作業の効率がメチャクチャ下がって大変だったので、「多ボタンマウスの便利さ」というか、「多ボタンマウスのありがたみ」を改めて感じましたわ。

特にブログに使う画像の編集や、文章の製作に関しては作業効率が全然違うので、そういった作業を頻繁に行なう方は、多ボタンマウスを使ってみるとかなり捗ると思いますぞ。

以上でこの記事はおしまいです。 この記事が役に立ったり、参考になったりした場合は、ブログやTwitter・Facebookなどで興味がありそうな方にこの記事を紹介してくださると、とても嬉しいです。ぜひよろしくお願いいたします。
マウス関連の記事

また、このブログでは、他にもマウス関連の記事をいくつか書いているので、興味があれば合わせてご覧ください。