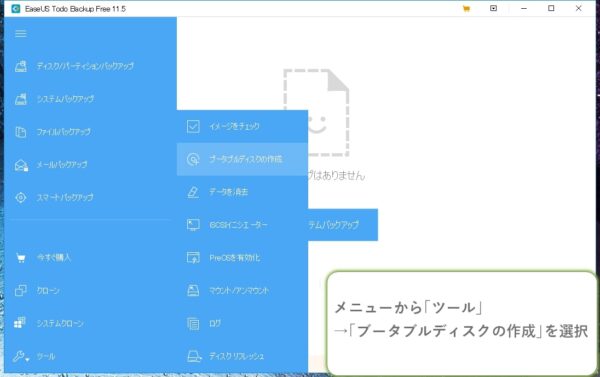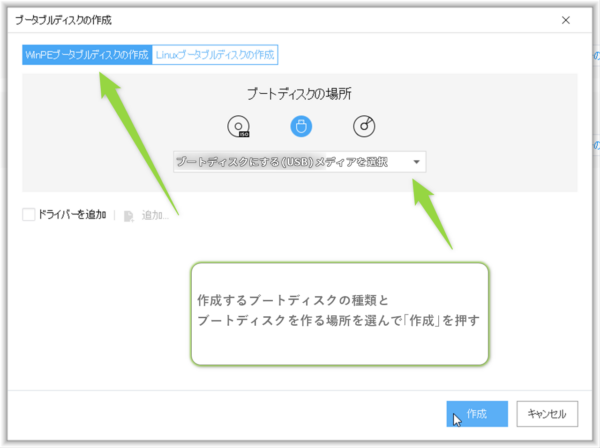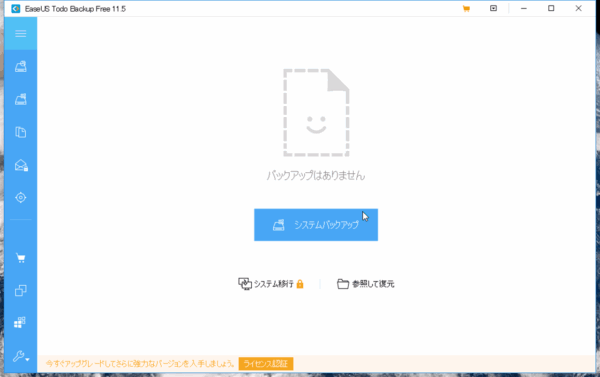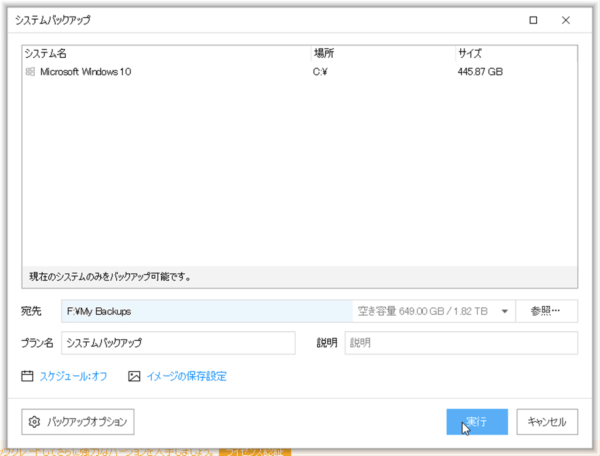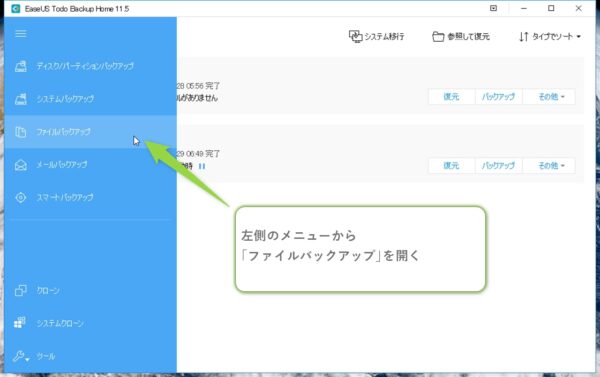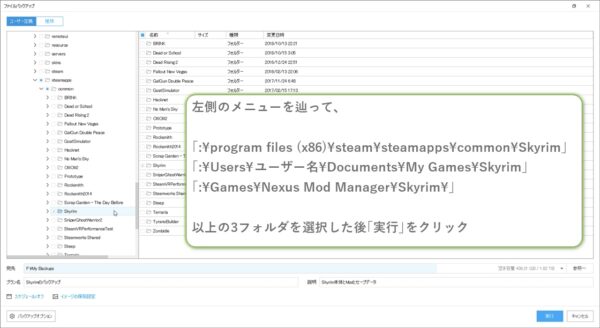https://ayasi-2-han.net/?p=8706
以前「Skyrimのゲーム環境をバックアップするのに便利だよ」って感じの紹介記事を書いたバックアップソフト,EaseUS Todo Backup Homeなんですけど、このソフトには多くの機能を無料で利用できるフリー版のEaseUS Todo Backup Freeというモノも用意されているんですな。
そこで今回はHome(有料)版とフリー版を両方使ってみて、どのくらいの差や違いがあるのかを調べてみたのでその結果と、あとはしばらく使ってみた感想なんぞを書いてゆく次第です。
EaseUS:EaseUS Todo Backup Home
今回紹介するバックアップソフト「EaseUS Todo Backup Home」は高度なストレージ管理を簡単に行なえるソフトを多く取りそろえているソフトウェアメーカーの「EaseUS」より提供して貰いました。

EaseUS:EaseUS Todo Backup Home
今回紹介するのは「EaseUS Todo Backup Home」というバックアップ&復元ソフト。
ストレージ関連に強いソフトを多くリリースしている「EaseUS」という会社のモノです。
会社名とソフト名の読み方は、それぞれ「イーザス」、「トゥドゥ バックアップ ホーム」です。
製品の特長をザックリ言うと、わかりやすいUIと簡単な操作でシステムやドライブ、フォルダやファイルをバックアップできるイメージバックアップソフトですな。
こちらのソフトには多くの機能を利用できる無料版のEaseUS Todo Backup Freeというモノがあるので、今回は実際に使い比べてわかった無料版と有料版の機能・性能の違いや差を書いてゆく所存。
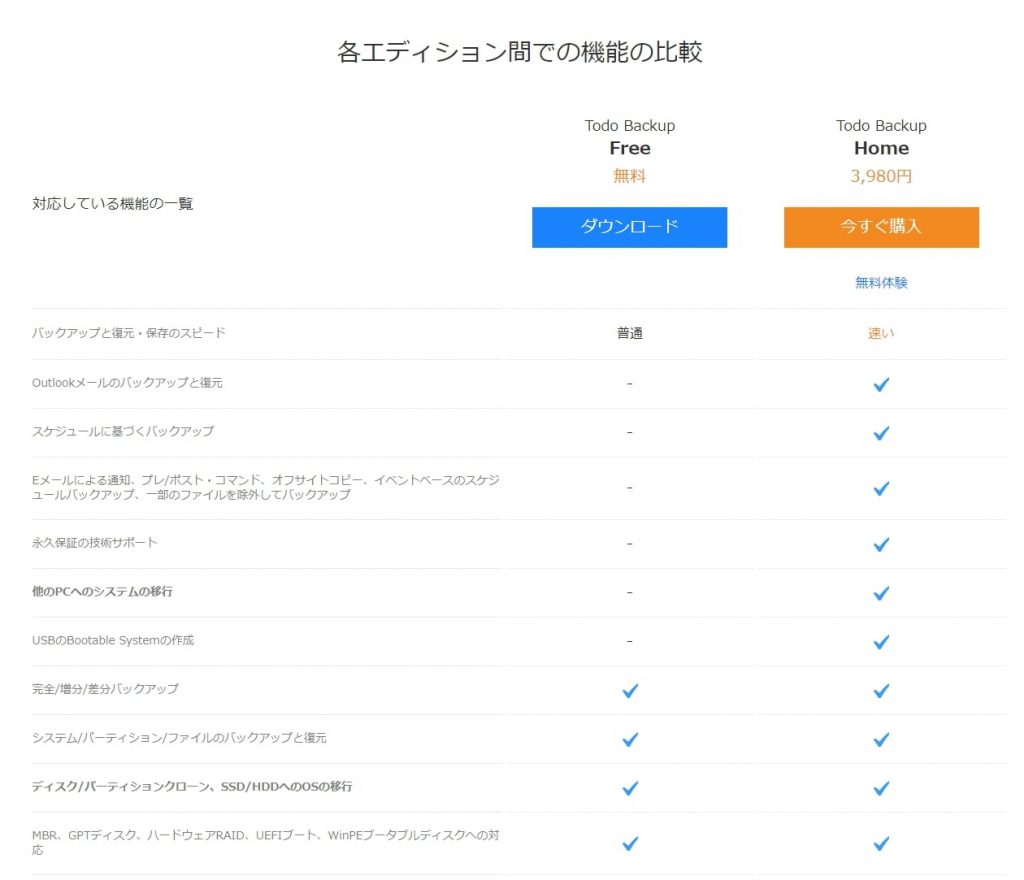
△公式サイトの機能比較はこんな感じ。
公式サイトの比較表を見ると有料版のEaseUS Todo Backup Homeで出来る事と,フリー版のEaseUS Todo Backup Freeで出来る事には結構な違いがあるように思えるんですけど、実際使ってみると正直フリー版でも「バックアップソフトでやりたい事はほぼ全部できる」って感じでした。
Home版の優位性を挙げていくと、
という具合。
バックアップや復元に掛かる時間については次の段で比較していくので、ココでは上で挙げた優位な点についてもう少し掘り下げていきます。
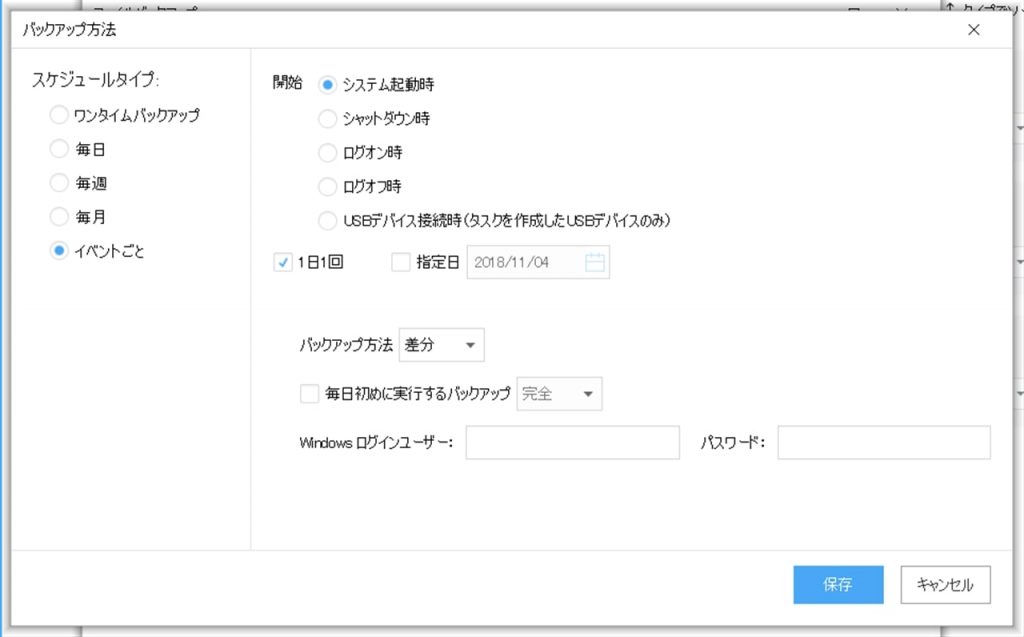
△Home版ではシステム終了時の自動バックアップ等、より高度なスケジュール機能が利用できる
実はフリー版でも毎日/隔日/指定日時/でのバックアップができるんですけど、
Home版ではそれに加えてシステム起動時やシャットダウン時,設定したUSBデバイスを接続した際に自動的にバックアップを行なうというような、より高度なスケジュール機能を利用できます。
特にシステムの起動時や終了時に自動的にバックアップを取るように設定しておくと、ガチガチにスケジュールを練らなくても簡単にバックアップを習慣化できるので便利でした。
コレはシステムバックアップを異なるデバイス(他のPC)でも復元できるよ。っていう機能で、PCが物理的に壊れた際や、PCを自作する時なんかに便利そうな機能ですな。
△フリー版でもブートメディアの作成自体はできる
コレは復旧用のOSを起動(ブート)できるメディアを作る機能ですな。
PCのOSが起動できなくなった時なんかはここから起動して復元作業を行ないます。
フリー版だと作れないって訳じゃなくて、Home版だとドライバを含めたブートメディアを作る事ができるからより便利って感じですな。
という具合。
掘り下げて見た感じとしては、フリー版でも充分に欲しい機能が搭載されているけど、Home版はさらに細かなところでの利便性・快適性を高める機能が搭載されているって印象でしたわ。
次の段ではバックアップ・復元に掛かる時間はどの位違うのか、実際に使い比べてみた結果を書いていきます。
それではHome版とフリー版でバックアップ・復元に掛かる時間がどの位違うのか、実際に計測して比べてみた結果を書いていきます。
検証1の内容としては下記の通り。
システムバックアップのスピードを比べる
△メニューの「システムバックアップ」を開いて「実行」を選択,完了するまでに掛かった時間を計る
SSDのシステムドライブ(約178GB)をUSB3.0接続の外付けHDDへフルバックアップするのに掛かった時間を計る。
データバックアップのスピードを比べる
△メニューの「ファイルバックアップ」を開いてSkyrimのゲーム環境フォルダを選択し実行,完了するまでに掛かった時間を計る
同じくSSDにあるSkyrimのModを含めたゲーム環境(約21GB)をUSB3.0接続の外付けHDDへフルバックアップするのに掛かった時間を計る。
以上の作業をフリー版・Home版それぞれで5回行なって平均値をまとめる。
検証結果は以下の通り。
システムバックアップに掛かった時間の比較
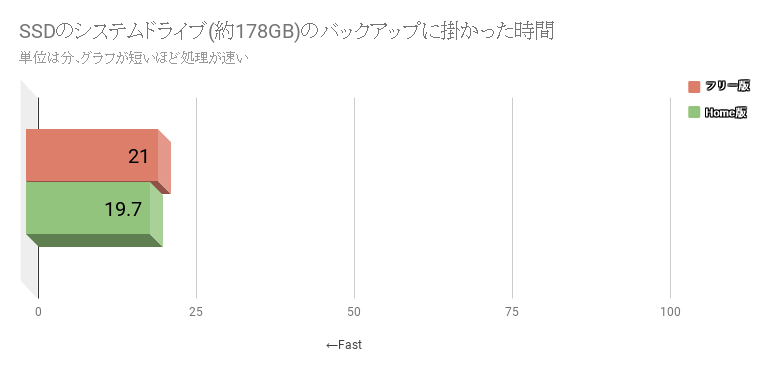
△Home版の方が平均1分チョイ速くバックアップできた
まず一つ言える事はそもそものバックアップ速度が速いですな。
比べてみるとHome版の方がちょっとずつ速く終わるんですけど、土台速いせいもあって逆にその差を体感しにくい感があるかも。
ただ、後述するSkyrimのバックアップに平均9~10分掛かっている事を考えると、約178GBあるCドライブのバックアップがだいたい20分で済んでいるのはかなり速いと思いますわ。
Skyrimのゲーム環境のバックアップに掛かった時間の比較
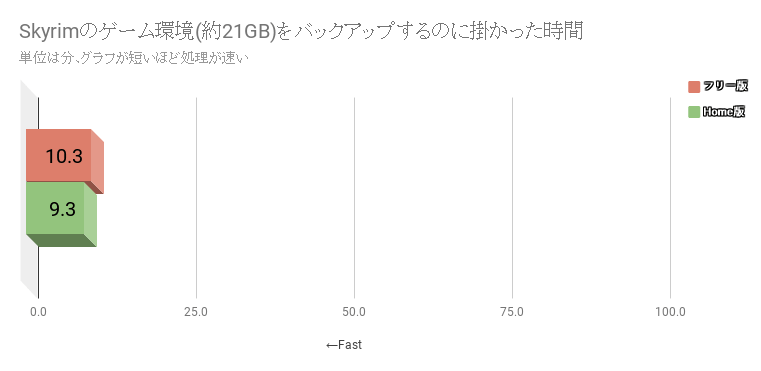
△Home版の方が平均で1分ほど速くバックアップできた
Skyrimのゲーム環境のバックアップに掛かった時間はこんな感じ。
約178GBあったシステムバックアップがだいたい20分前後で完了していた事を考えると遅いように感じるかと思いますが、
ModManager付属のバックアップ機能では同じゲーム環境のバックアップに25分ほど掛かっていたので、実はだいぶ速いって感じですな。
コレに関しても土台速いので逆にその差を体感しにくい感はありますがHome版の方が全体的に少し速かったです。
続いては復元に掛かった時間を比べていく。
検証の内容としては、上の段でHDDにバックアップしたSkyrimのゲーム環境をSSDに復元する。という具合。結果は下記の通りです。
Skyrimのゲーム環境の復元に掛かった時間の比較
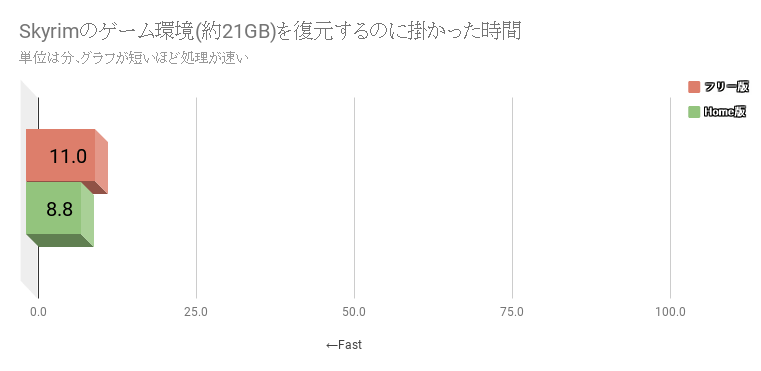
△Home版の方が平均2分ほど速く復元できた
復元に関しても土台速い感はありますが、HDD→SSDという流れになっているからか、バックアップ作業よりもHome版の速さが目立つ様になりましたな。
そんな訳でバックアップ・復元速度の比較をザックリまとめると、私の環境では
「メチャクチャ大きな差がある訳じゃないけどHome版の方が確実に速い」という具合でした。
次の段ではこの製品を使っている中で感じた、注意が必要な点や良かった点,あとは感想なんぞを書いていきます。
この製品をしばらく使っていて思ったのは「そもそものバックアップ・復元速度が速い」という事ですな。この速さのおかげで全体的な快適さが高い印象。
次に、使っている中で感じた注意が必要な点,そして良かった点,あとは個人的な要望なんかを順に挙げていくと、
コレについてはどんなバックアップソフトにも言える事なんですけど、システムの移行に関しては上手くいったり上手くいかなかったりします。
原因は(たぶん)OSの不正コピーを防ぐためのセキュリティ機能等との兼ね合いで、それが良くないと上手くいかない事があります。
特にOSの大型アップデート直後はそういった事がワリとあるので、その辺は注意する必要がありますな。
このEaseUS Todo Backupはバックアップソフトの中ではワリとよくアップデートされているのでその辺の対応も比較的早いと思いますが、システムの移行やHDDからSSDへの換装などを目的として使う場合は体験版やフリー版で「自分のPC環境で上手くやれるか」を確認してから本格的な運用を始めるのが宜しいかと。
コレはフリー版・Home版両方で感じた事なんですけどバックアップや復元が速いですな。
バックアップ処理を行なっている際も動作が重くなると言った事は無かったので、作業しながらのバックアップも苦じゃない感じ。
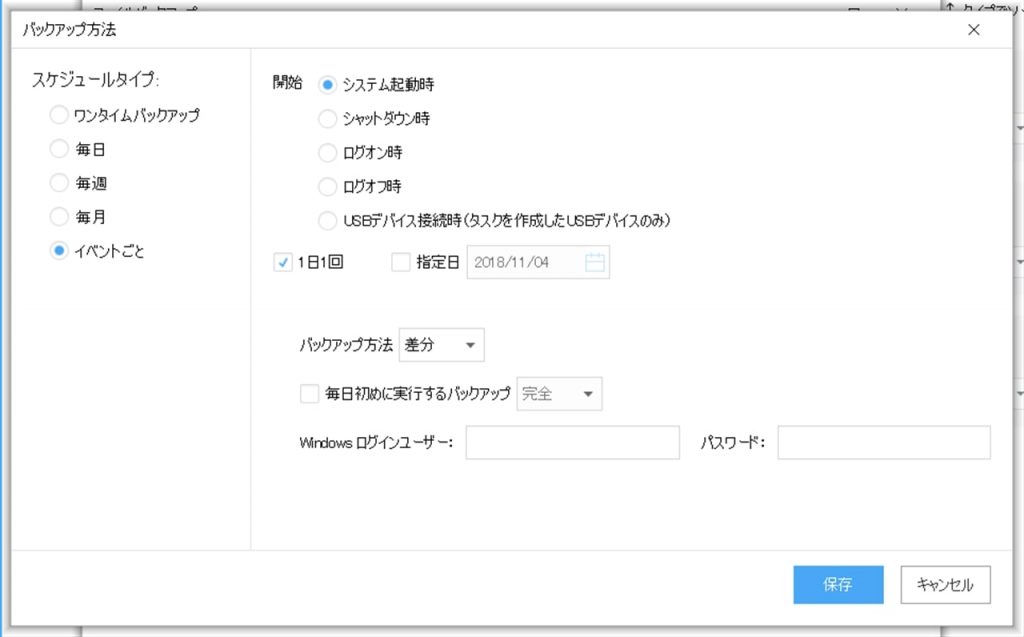
△イベント毎の自動バックアップ設定画面
バックアップソフトは自分の使用状況に合うスケジュールを組まないとバックアップファイルが増えすぎてストレージを圧迫したり、作業中にバックアップ処理が始まってPCの動作が遅くなったりして、ビミョウに煩わしくなりがちなんですけど、
イベント毎の自動バックアップ機能を使ってシステムの終了時等にバックアップするように設定しておけば、上に挙げたバックアップの速さも相まってほとんど意識すること無くバックアップを習慣化できて良いですな。
一度実行したバックアッププランは起動時の画面に一覧として表示されて、そこから個別にバックアップ対象やスケジュールの設定を変更したり、手動で差分バックアップや増分バックアップ等の追加バックアップを行なったりできるので便利です。
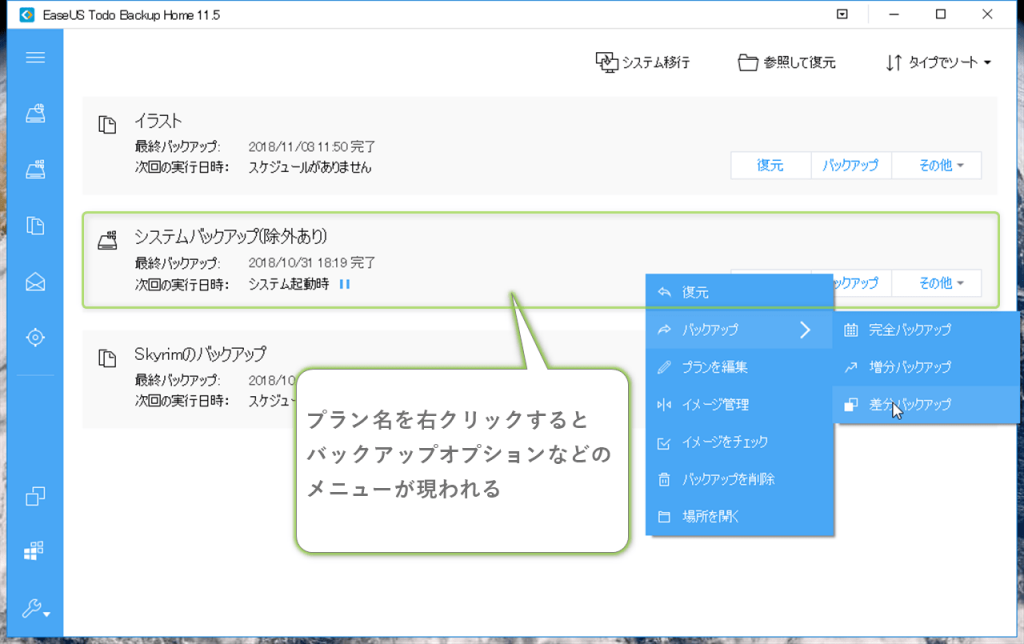
△特に差分バックアップを思い立った瞬間に行なえるのは嬉しい。
大抵のバックアップソフトはスケジュールを組んで自動でバックアップする事を前提としているのか、スケジュールに無いタイミングでバックアップを取ろうと思うと、スケジュールを変更するか、もしくは新たに1回切りのバックアッププランを作って実行するかしないといけないモノがワリとあるんですけど、
EaseUS Todo Backupは「今、あのバックアップの差分を取りたい」となったら、既存のバックアッププランを右クリックしたら出てくるメニューから「差分バックアップ」を選んで押すだけで良いのでメチャクチャ便利です。
この機能というか利便性のおかげで、スケジュールでバックアップを行なうのには向いていないゲーム環境のバックアップも楽にできるのがありがたいですな。
最後に、製品を使っている中で「こういう風にしてくれたらもっと便利になりそう」と感じた点、もう少しハッキリ言うと「もし機会があれば検討して頂けると幸いです」って感じの個人的な要望を書いておきます。
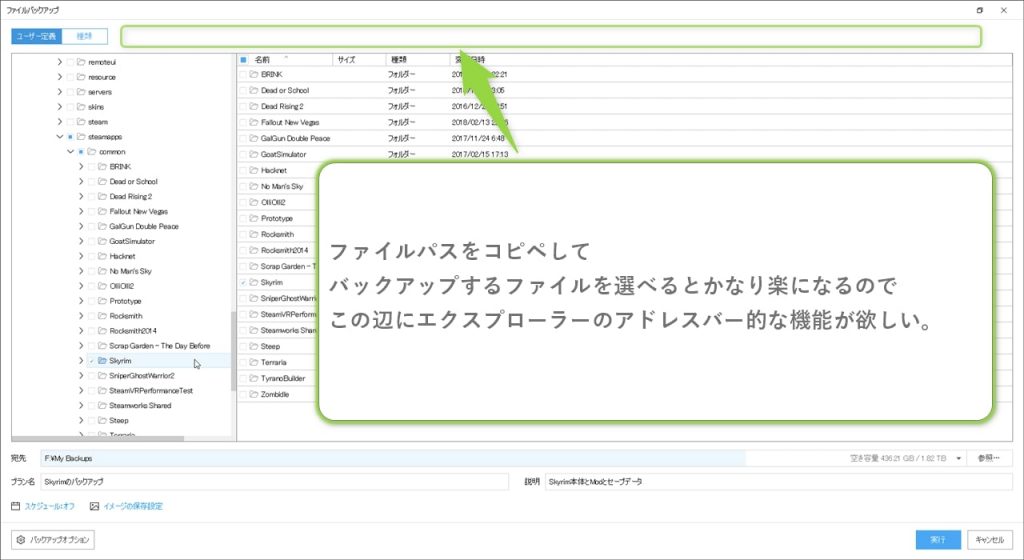
ファイルバックアップを行なう際は、バックアップ対象を選択する画面で左側のメニューから目的のフォルダを探してチェックを入れていく。という形になっているのですが、
コレがエクスプローラーのようにファイルパスをアドレスバーに入力すると即その場所に飛んで参照できるようになるとバックアップ対象の選択がメチャクチャ楽になると思うので検討して頂けると幸いです。
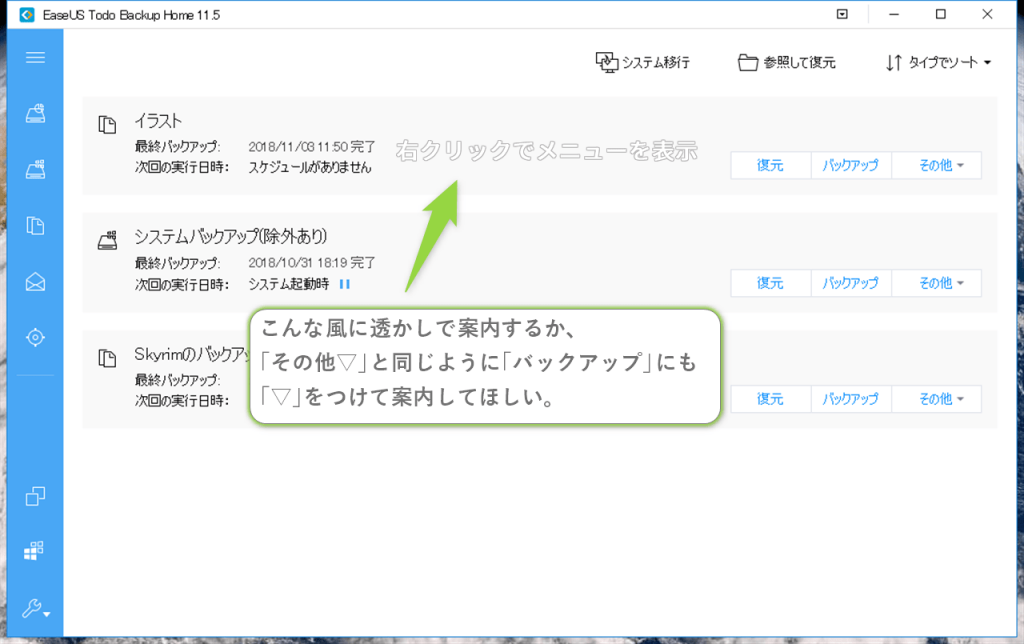
スケジュールを利用せずに「差分バックアップ」や「増分バックアップ」等の追加バックアップを行なうには右クリックでメニューを開いてそこから選択する必要があるんですな。
この機能自体は超便利で、上の「手動バックアップの利便性が高い」の段にも書いたとおりコレによってゲーム環境のバックアップ等、スケジュールを利用しないバックアップも快適に行なえる良い機能なんですけど、
このメニューの出し方(プラン名を右クリック)に関しては特に案内が無いのと、コレ以外の操作は全てマウスの左クリックのみで行なえるようになっている事が相まって、ビミョウに解りにくい印象。
できれば上に挙げた画像のようにプラン一覧の画面に透かしをつけて案内するか、右側にある「その他▽」ボタンのように「バックアップ」ボタンのところにも▽マークを付けてそこから「差分バックアップ」や「増分バックアップ」を選べるようにして貰えると、この便利な機能を見逃さないで済むので助かります。

EaseUS:EaseUS Todo Backup Home
そんな訳で今回はイメージバックアップソフトのEaseUS Todo Backup Homeと、そのフリー版のEaseUS Todo Backup Freeを使い比べてわかった差と、しばらく使った感想を書いてみた次第。
先に感想をザックリまとめると、
てな感じですな。
特に手動バックアップの利便性が高かったり、イベント毎の自動バックアップ等の機能があるおかげでガチガチにスケジュールを練らなくても「手間無くバックアップを習慣化できる」のは嬉しいですな。
また、フリー版とHome版の違いについてはそう露骨に差がつけられている訳ではなくて、Home版の方がより細かなところでの利便性・快適性が高められている。という感じでした。
近々Windows 10の大型アップデート(October 2018 Update)があるので、システムの移行やHDDからSSDへの換装が目的なら無事にできるかを検証する必要がありますが、
今回紹介したEaseUS Todo Backup Homeは30日間全ての機能を利用できる無料の体験版や、多くの機能を利用できるフリー版のEaseUS Todo Backup Freeも提供されているので、まずはソレで「自分のPC環境が上手くバックアップ・復元できるか」をとりあえす試してみるのが良いと思いますぞ。
敬具
以前「Skyrimのゲーム環境をバックアップするのに便利だよ」って感じの紹介記事を書いたバックアップソフト,EaseUS Todo Backup Homeなんですけど、このソフトには多くの機能を無料で利用できるフリー版のEaseUS Todo Backup Freeというモノも用意されているんですな。
そこで今回はHome(有料)版とフリー版を両方使ってみて、どのくらいの差や違いがあるのかを調べてみたのでその結果と、あとはしばらく使ってみた感想なんぞを書いてゆく次第です。
提供
EaseUS:EaseUS Todo Backup Home
今回紹介するバックアップソフト「EaseUS Todo Backup Home」は高度なストレージ管理を簡単に行なえるソフトを多く取りそろえているソフトウェアメーカーの「EaseUS」より提供して貰いました。
EaseUS Todo Backup Homeはどんなソフトか

EaseUS:EaseUS Todo Backup Home
今回紹介するのは「EaseUS Todo Backup Home」というバックアップ&復元ソフト。
ストレージ関連に強いソフトを多くリリースしている「EaseUS」という会社のモノです。
会社名とソフト名の読み方は、それぞれ「イーザス」、「トゥドゥ バックアップ ホーム」です。
製品の特長をザックリ言うと、わかりやすいUIと簡単な操作でシステムやドライブ、フォルダやファイルをバックアップできるイメージバックアップソフトですな。
こちらのソフトには多くの機能を利用できる無料版のEaseUS Todo Backup Freeというモノがあるので、今回は実際に使い比べてわかった無料版と有料版の機能・性能の違いや差を書いてゆく所存。
Todo Backup HomeとTodo Backup Freeの機能比較
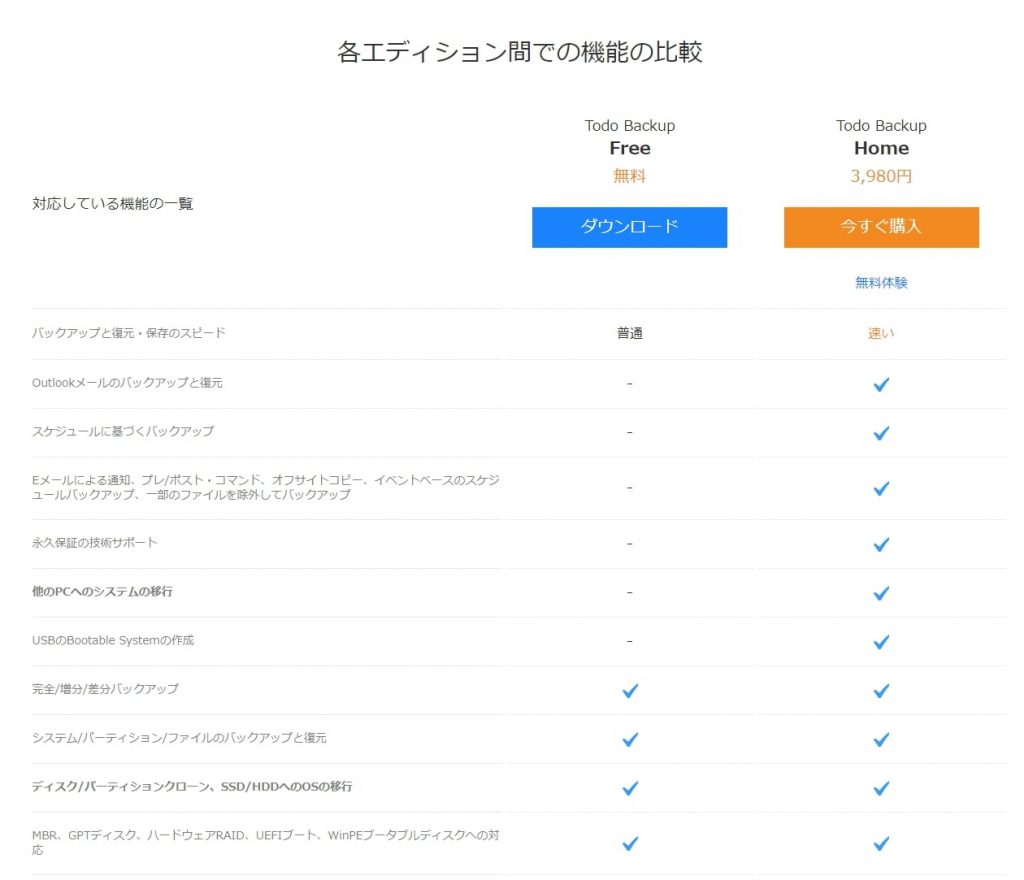
△公式サイトの機能比較はこんな感じ。
公式サイトの比較表を見ると有料版のEaseUS Todo Backup Homeで出来る事と,フリー版のEaseUS Todo Backup Freeで出来る事には結構な違いがあるように思えるんですけど、実際使ってみると正直フリー版でも「バックアップソフトでやりたい事はほぼ全部できる」って感じでした。
Home版の優位性を挙げていくと、
- Home版の方がバックアップと復元・保存のスピードが速い。
- Outlookメールのバックアップと復元に対応している
- (より高度な)スケジュールに基づいたバックアップができる
- バックアップ結果の通知をメールで受け取れる
- オフサイトコピー(FTP経由での保存)に対応している
- 他のPCへのシステムの移行ができる
- (デバイスのドライバを含めた)USBブータブルメディアを作成できる
- 期限無しの技術サポートを受けられる
という具合。
バックアップや復元に掛かる時間については次の段で比較していくので、ココでは上で挙げた優位な点についてもう少し掘り下げていきます。
(より高度な)スケジュールに基づいたバックアップができる
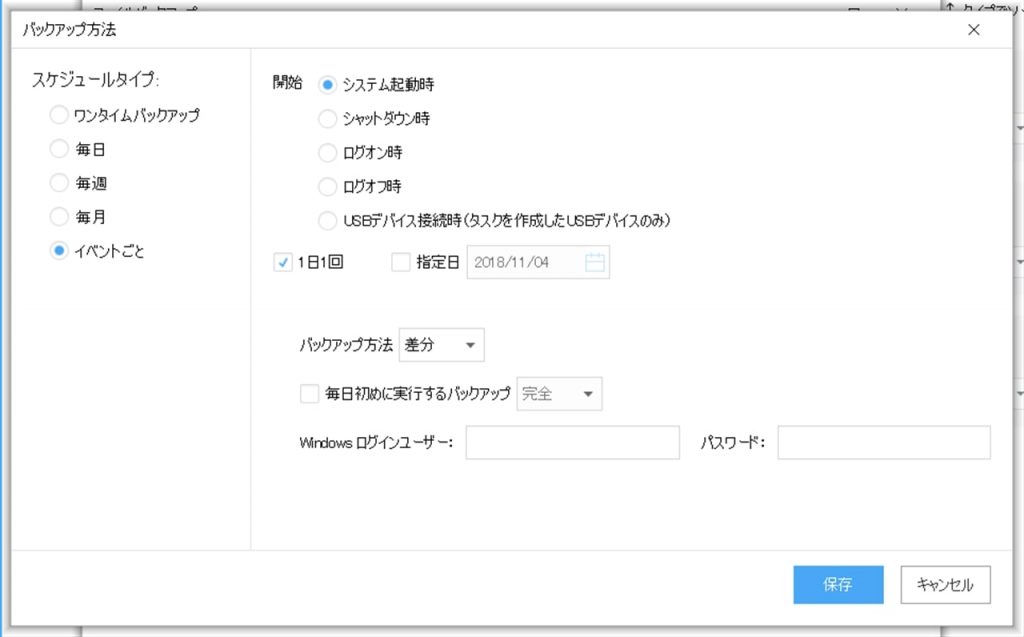
△Home版ではシステム終了時の自動バックアップ等、より高度なスケジュール機能が利用できる
実はフリー版でも毎日/隔日/指定日時/でのバックアップができるんですけど、
Home版ではそれに加えてシステム起動時やシャットダウン時,設定したUSBデバイスを接続した際に自動的にバックアップを行なうというような、より高度なスケジュール機能を利用できます。
特にシステムの起動時や終了時に自動的にバックアップを取るように設定しておくと、ガチガチにスケジュールを練らなくても簡単にバックアップを習慣化できるので便利でした。
他のPCへのシステムの移行
コレはシステムバックアップを異なるデバイス(他のPC)でも復元できるよ。っていう機能で、PCが物理的に壊れた際や、PCを自作する時なんかに便利そうな機能ですな。
USBのBootable Systemの作成
△フリー版でもブートメディアの作成自体はできる
コレは復旧用のOSを起動(ブート)できるメディアを作る機能ですな。
PCのOSが起動できなくなった時なんかはここから起動して復元作業を行ないます。
フリー版だと作れないって訳じゃなくて、Home版だとドライバを含めたブートメディアを作る事ができるからより便利って感じですな。
という具合。
掘り下げて見た感じとしては、フリー版でも充分に欲しい機能が搭載されているけど、Home版はさらに細かなところでの利便性・快適性を高める機能が搭載されているって印象でしたわ。
次の段ではバックアップ・復元に掛かる時間はどの位違うのか、実際に使い比べてみた結果を書いていきます。
バックアップ・復元速度の比較
それではHome版とフリー版でバックアップ・復元に掛かる時間がどの位違うのか、実際に計測して比べてみた結果を書いていきます。
検証1の内容としては下記の通り。
バックアップ速度の比較
システムバックアップのスピードを比べる
△メニューの「システムバックアップ」を開いて「実行」を選択,完了するまでに掛かった時間を計る
SSDのシステムドライブ(約178GB)をUSB3.0接続の外付けHDDへフルバックアップするのに掛かった時間を計る。
データバックアップのスピードを比べる
△メニューの「ファイルバックアップ」を開いてSkyrimのゲーム環境フォルダを選択し実行,完了するまでに掛かった時間を計る
同じくSSDにあるSkyrimのModを含めたゲーム環境(約21GB)をUSB3.0接続の外付けHDDへフルバックアップするのに掛かった時間を計る。
以上の作業をフリー版・Home版それぞれで5回行なって平均値をまとめる。
検証結果は以下の通り。
システムバックアップに掛かった時間の比較
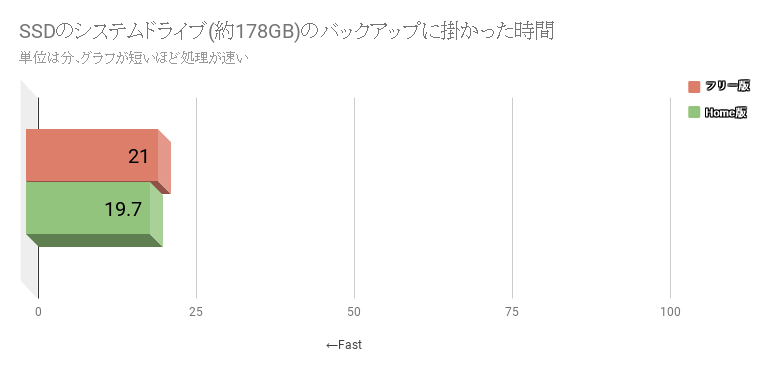
△Home版の方が平均1分チョイ速くバックアップできた
まず一つ言える事はそもそものバックアップ速度が速いですな。
比べてみるとHome版の方がちょっとずつ速く終わるんですけど、土台速いせいもあって逆にその差を体感しにくい感があるかも。
ただ、後述するSkyrimのバックアップに平均9~10分掛かっている事を考えると、約178GBあるCドライブのバックアップがだいたい20分で済んでいるのはかなり速いと思いますわ。
Skyrimのゲーム環境のバックアップに掛かった時間の比較
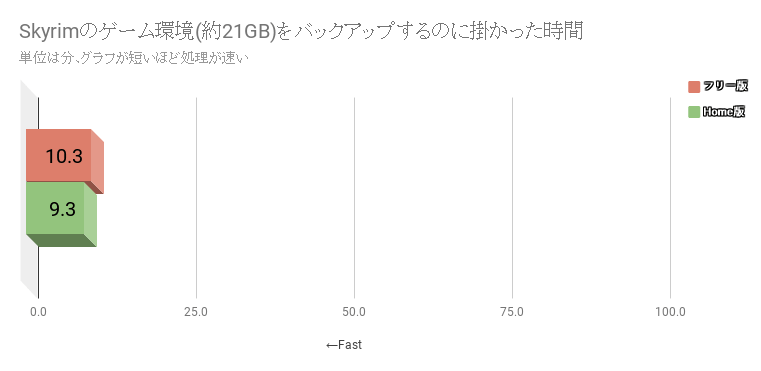
△Home版の方が平均で1分ほど速くバックアップできた
Skyrimのゲーム環境のバックアップに掛かった時間はこんな感じ。
約178GBあったシステムバックアップがだいたい20分前後で完了していた事を考えると遅いように感じるかと思いますが、
ModManager付属のバックアップ機能では同じゲーム環境のバックアップに25分ほど掛かっていたので、実はだいぶ速いって感じですな。
コレに関しても土台速いので逆にその差を体感しにくい感はありますがHome版の方が全体的に少し速かったです。
復元速度の比較
続いては復元に掛かった時間を比べていく。
検証の内容としては、上の段でHDDにバックアップしたSkyrimのゲーム環境をSSDに復元する。という具合。結果は下記の通りです。
Skyrimのゲーム環境の復元に掛かった時間の比較
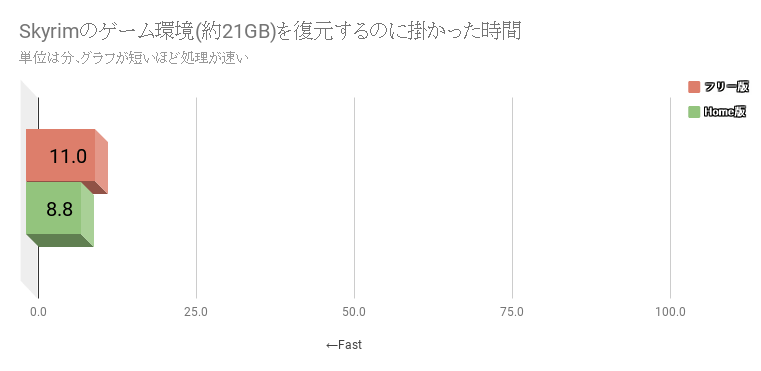
△Home版の方が平均2分ほど速く復元できた
復元に関しても土台速い感はありますが、HDD→SSDという流れになっているからか、バックアップ作業よりもHome版の速さが目立つ様になりましたな。
そんな訳でバックアップ・復元速度の比較をザックリまとめると、私の環境では
「メチャクチャ大きな差がある訳じゃないけどHome版の方が確実に速い」という具合でした。
次の段ではこの製品を使っている中で感じた、注意が必要な点や良かった点,あとは感想なんぞを書いていきます。
しばらく使ってみた感想
この製品をしばらく使っていて思ったのは「そもそものバックアップ・復元速度が速い」という事ですな。この速さのおかげで全体的な快適さが高い印象。
次に、使っている中で感じた注意が必要な点,そして良かった点,あとは個人的な要望なんかを順に挙げていくと、
注意が必要な点
システム(OS)の扱いについて
コレについてはどんなバックアップソフトにも言える事なんですけど、システムの移行に関しては上手くいったり上手くいかなかったりします。
原因は(たぶん)OSの不正コピーを防ぐためのセキュリティ機能等との兼ね合いで、それが良くないと上手くいかない事があります。
特にOSの大型アップデート直後はそういった事がワリとあるので、その辺は注意する必要がありますな。
このEaseUS Todo Backupはバックアップソフトの中ではワリとよくアップデートされているのでその辺の対応も比較的早いと思いますが、システムの移行やHDDからSSDへの換装などを目的として使う場合は体験版やフリー版で「自分のPC環境で上手くやれるか」を確認してから本格的な運用を始めるのが宜しいかと。
良かった点
バックアップ・復元速度が速い
コレはフリー版・Home版両方で感じた事なんですけどバックアップや復元が速いですな。
バックアップ処理を行なっている際も動作が重くなると言った事は無かったので、作業しながらのバックアップも苦じゃない感じ。
イベント毎の自動バックアップは便利
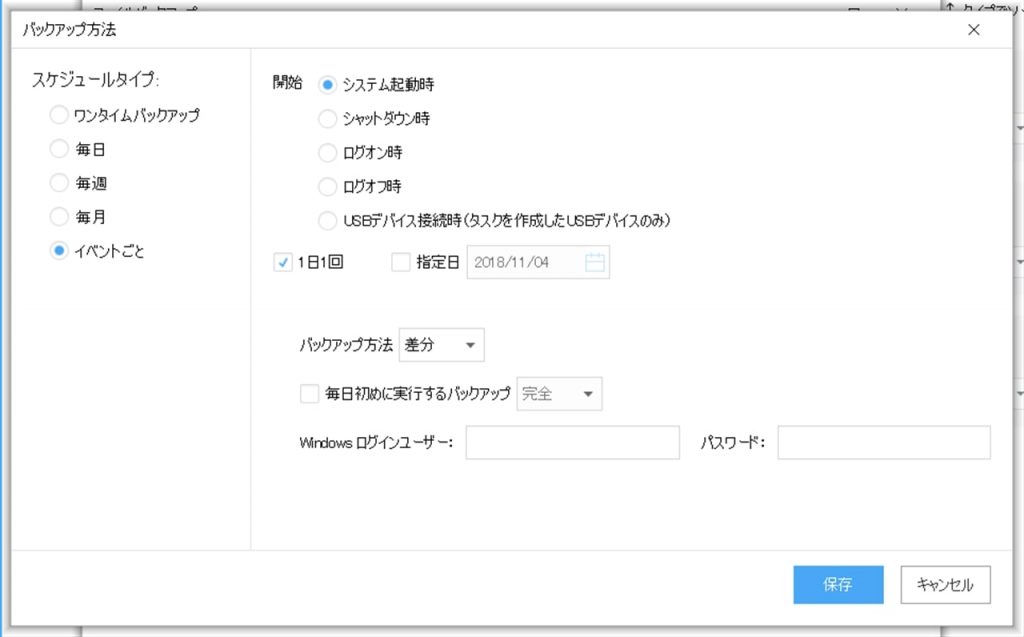
△イベント毎の自動バックアップ設定画面
バックアップソフトは自分の使用状況に合うスケジュールを組まないとバックアップファイルが増えすぎてストレージを圧迫したり、作業中にバックアップ処理が始まってPCの動作が遅くなったりして、ビミョウに煩わしくなりがちなんですけど、
イベント毎の自動バックアップ機能を使ってシステムの終了時等にバックアップするように設定しておけば、上に挙げたバックアップの速さも相まってほとんど意識すること無くバックアップを習慣化できて良いですな。
バックアッププランが複数あっても管理がラク
一度実行したバックアッププランは起動時の画面に一覧として表示されて、そこから個別にバックアップ対象やスケジュールの設定を変更したり、手動で差分バックアップや増分バックアップ等の追加バックアップを行なったりできるので便利です。
手動バックアップの利便性が高い
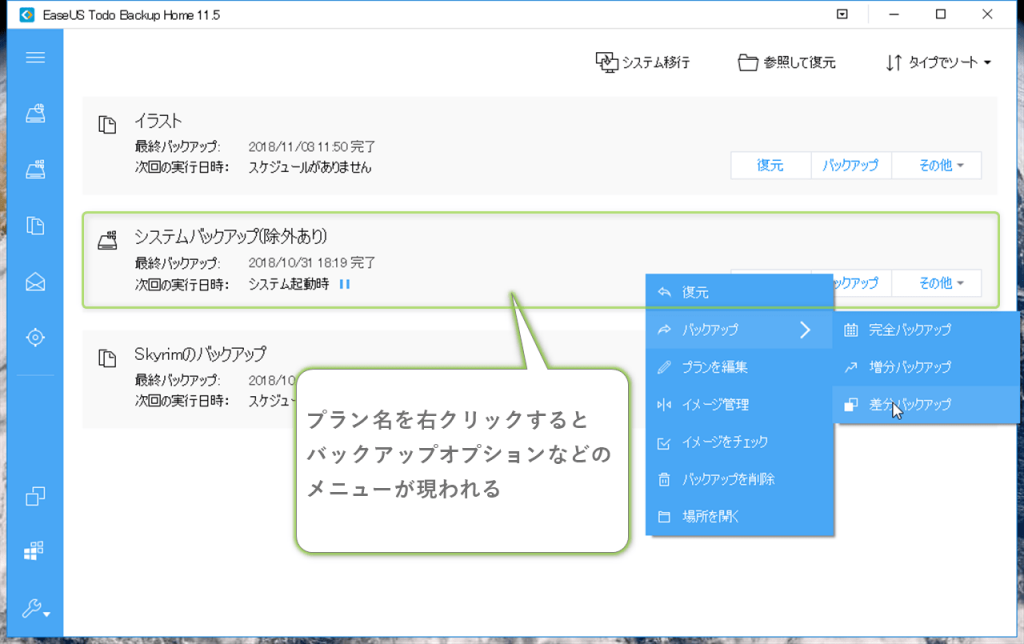
△特に差分バックアップを思い立った瞬間に行なえるのは嬉しい。
大抵のバックアップソフトはスケジュールを組んで自動でバックアップする事を前提としているのか、スケジュールに無いタイミングでバックアップを取ろうと思うと、スケジュールを変更するか、もしくは新たに1回切りのバックアッププランを作って実行するかしないといけないモノがワリとあるんですけど、
EaseUS Todo Backupは「今、あのバックアップの差分を取りたい」となったら、既存のバックアッププランを右クリックしたら出てくるメニューから「差分バックアップ」を選んで押すだけで良いのでメチャクチャ便利です。
この機能というか利便性のおかげで、スケジュールでバックアップを行なうのには向いていないゲーム環境のバックアップも楽にできるのがありがたいですな。
個人的な要望
最後に、製品を使っている中で「こういう風にしてくれたらもっと便利になりそう」と感じた点、もう少しハッキリ言うと「もし機会があれば検討して頂けると幸いです」って感じの個人的な要望を書いておきます。
バックアップ対象をファイルパスのコピペで直接設定したい
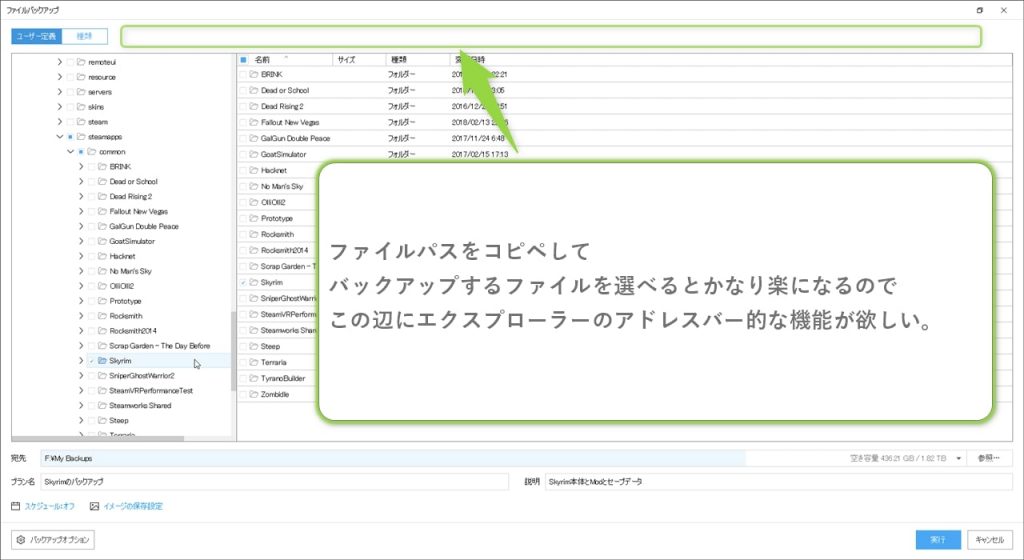
ファイルバックアップを行なう際は、バックアップ対象を選択する画面で左側のメニューから目的のフォルダを探してチェックを入れていく。という形になっているのですが、
コレがエクスプローラーのようにファイルパスをアドレスバーに入力すると即その場所に飛んで参照できるようになるとバックアップ対象の選択がメチャクチャ楽になると思うので検討して頂けると幸いです。
手動で追加バックアップ等の機能を利用する際のメニューの出し方
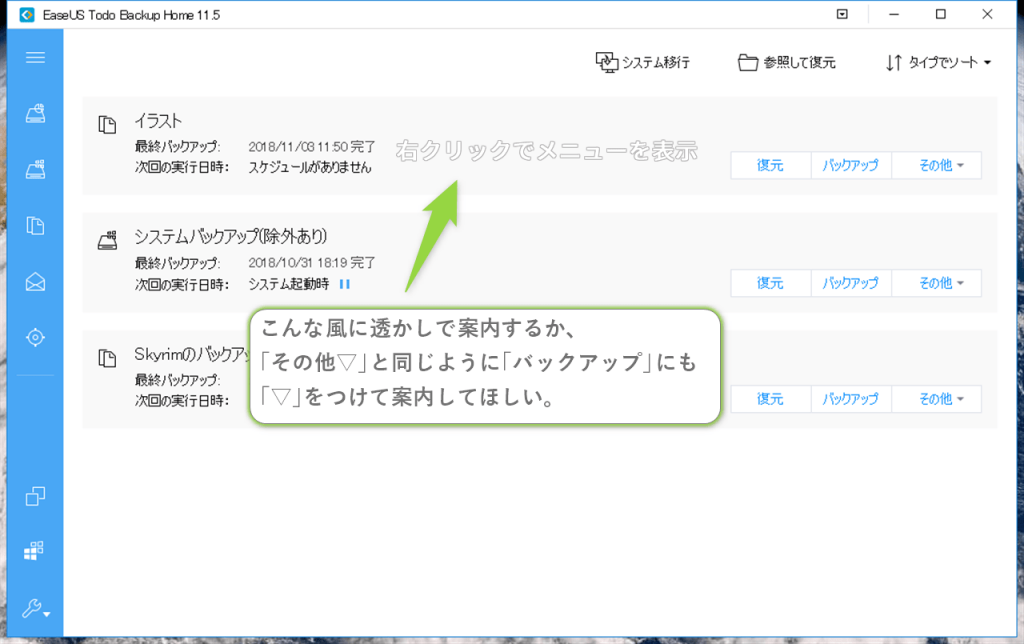
スケジュールを利用せずに「差分バックアップ」や「増分バックアップ」等の追加バックアップを行なうには右クリックでメニューを開いてそこから選択する必要があるんですな。
この機能自体は超便利で、上の「手動バックアップの利便性が高い」の段にも書いたとおりコレによってゲーム環境のバックアップ等、スケジュールを利用しないバックアップも快適に行なえる良い機能なんですけど、
このメニューの出し方(プラン名を右クリック)に関しては特に案内が無いのと、コレ以外の操作は全てマウスの左クリックのみで行なえるようになっている事が相まって、ビミョウに解りにくい印象。
できれば上に挙げた画像のようにプラン一覧の画面に透かしをつけて案内するか、右側にある「その他▽」ボタンのように「バックアップ」ボタンのところにも▽マークを付けてそこから「差分バックアップ」や「増分バックアップ」を選べるようにして貰えると、この便利な機能を見逃さないで済むので助かります。
EaseUS Todo Backup HomeとEaseUS Todo Backup Freeを両方使った感想のまとめ

EaseUS:EaseUS Todo Backup Home
そんな訳で今回はイメージバックアップソフトのEaseUS Todo Backup Homeと、そのフリー版のEaseUS Todo Backup Freeを使い比べてわかった差と、しばらく使った感想を書いてみた次第。
先に感想をザックリまとめると、
- バックアップ・復元速度が速い
- Home版の機能であるイベント毎の自動バックアップが便利
- 手動でバックアップを行なう際の利便性が高いのはイカす
てな感じですな。
特に手動バックアップの利便性が高かったり、イベント毎の自動バックアップ等の機能があるおかげでガチガチにスケジュールを練らなくても「手間無くバックアップを習慣化できる」のは嬉しいですな。
また、フリー版とHome版の違いについてはそう露骨に差がつけられている訳ではなくて、Home版の方がより細かなところでの利便性・快適性が高められている。という感じでした。
近々Windows 10の大型アップデート(October 2018 Update)があるので、システムの移行やHDDからSSDへの換装が目的なら無事にできるかを検証する必要がありますが、
今回紹介したEaseUS Todo Backup Homeは30日間全ての機能を利用できる無料の体験版や、多くの機能を利用できるフリー版のEaseUS Todo Backup Freeも提供されているので、まずはソレで「自分のPC環境が上手くバックアップ・復元できるか」をとりあえす試してみるのが良いと思いますぞ。
敬具
- って言うほど大層なモノじゃないけど [↩]