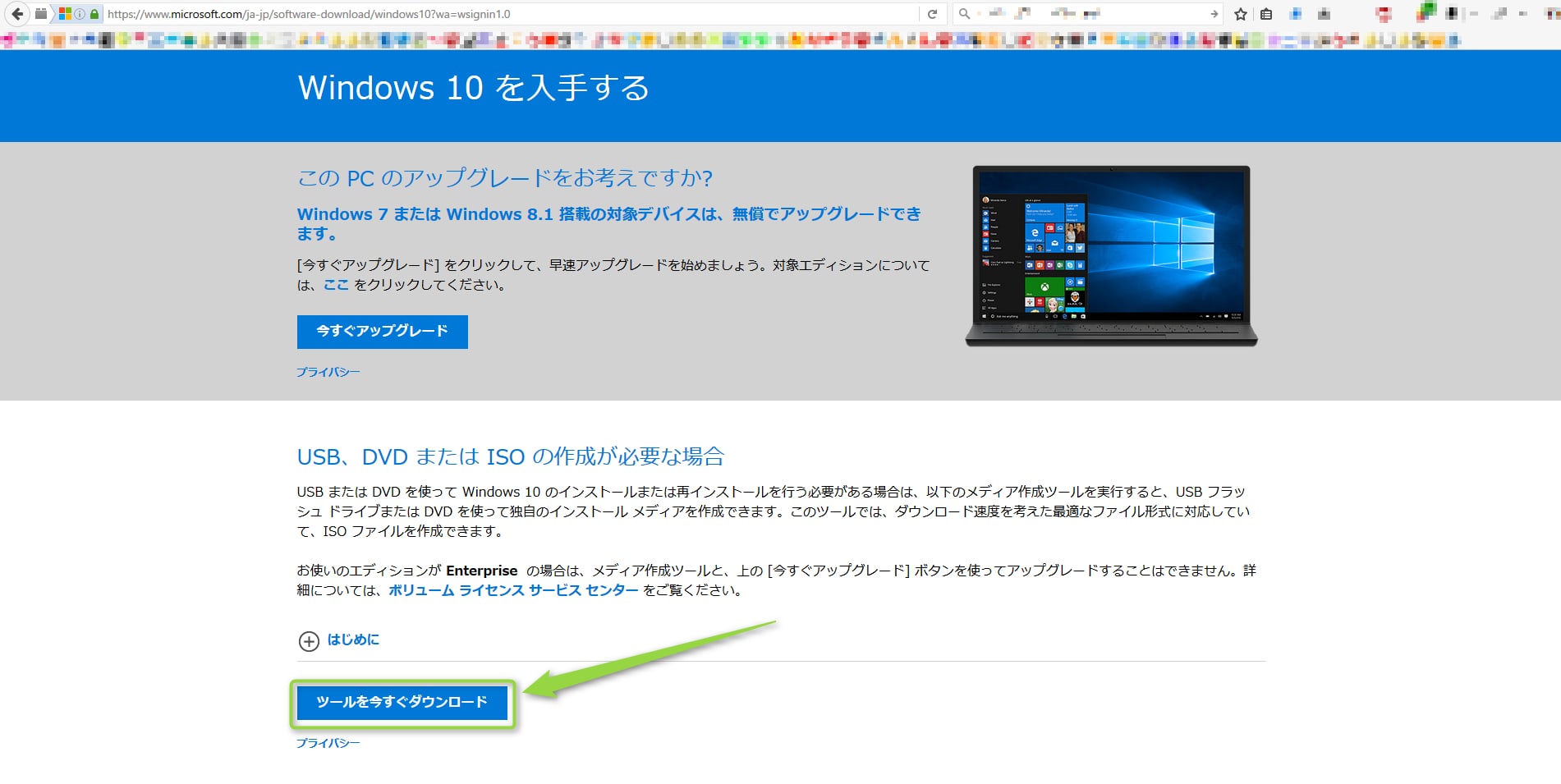という話です。今回やったシステムの移行方法とかは下の段に書いています。
- ことの経緯みたいなやつ
- 移行先のSSD,Adata Premier SP550の概要とか
- 注意事項っぽいやつ
- システムの移行手順とか
- 1.SSDを接続
- 2.元となるストレージ(今回はHDD)から*ドライブ,Cドライブをクローンコピー
- 3.HDDを外してPCを起動してみる
- 4.Windowsのインストールメディアから起動。「コンピューターを修復する」から「スタートアップの修復」を行ない、修復を試みる
- 5.Windowsのインストールメディアから起動。 「コンピューターを修復する」からコマンドを開いてSSDの状態をチェック。OSが入っているドライブをCドライブに設定し直す。
- 6.OSが入っているドライブをアクティブに設定
- 7.Windowsのインストールディスクから起動。 「スタートアップの修復」を行なう
- 8.無事起動できることを確認。 元のHDDを接続してドライブレターやパーティションを修正する
- SSDへの移行作業のザツなまとめとか
- 今さらながらSSDを導入してみた感想とか
- 自作PC・PCパーツ関連の記事まとめ
ことの経緯みたいなやつ

実はちょっと前からWindows10の新しいPCを使っているんですけど、
そのPCのストレージが1TBのHDD一発だったんですな。
それ以外のスペックは今までメインで使っていたPCよりも圧倒的に高まっているので、
とくに不満を感じることもなく(むしろメッチャ満足しながら)使ってたんですけど、
この度なんやかんや1で480GBのSSDを入手したので、
とりあえずシステムドライブをSSDに移行してみた次第であります。
で、横着してOSを入れ直す事なく移行してみたので、その手順とかを書いておきたい所存。
移行先のSSD,Adata Premier SP550の概要とか
(2016年時点での価格は480GBで13,000円前後でした。)
今回使ったSSDはAdataのPremier SP550というモノ。
容量に対して安価なTLCタイプのモデルの製品ですな。

パッケージの内容は製品本体/スペーサー(プラ製)/説明書/データ引っ越しソフトの利用券
という具合。

持った時ミョウに軽かったので全部プラスチックかと思ったんですけど、
触った感じ冷たい感触がするので側面・底面(画像で青く強調した所)は金属製っぽい。
ついでに書いておくと接続に使ったSATAケーブルはオウルテックのOWL-CBSATA-SS50ってヤツ。
ちょっとケーブルは固いけど品質が安定しているド定番のモノですな。
注意事項っぽいやつ
基本としてはSSDにOSをクリーンインストールして環境を再構築した方が
SSDのスピードを活かせるし、トラブルを防げるしで結果的に早く済むことも多いから、
マメな人や失敗したくない人は別ドライブにデータを逃がしてから
クリーンインストールした方が圧倒的に良いんだけど、
私の場合中途ハンパに前のPCからデータとかソフトを移行させたせいで、
環境の再構築がメチャクチャ七面倒な事になりそうだったので、
横着してOSの再インストール無しで移行してみました。
そしたらそしたでとりあえず移行には成功したんですけど、
案の定別な面倒があったんで正直合ってるかどうか分からないんだけど、
2016年の7月時点で「こうやったらできたよ」っていう情報として残しておく次第。
そんな訳で下の段に書いている内容は自己責任的な内容で、
場合によってはどうにもならなくなる事も可能性として普通にあります。
その辺りのリスクも考慮して、もしやる場合は自己責任でやってね。って感じ。
2024年2月追記:現在はクローン専用のソフトが出ているので、それを使うとラクです。

この記事を書いてから約8年経った今では、HDDからSSDへの移行やSSDからSSDへの引っ越し専用のソフトが出ていて、メチャクチャカンタンに移行できるようになっています。

上の記事はメーカーさんより依頼を受けて書いたモノですが、ソフトの使い方や実際に使ってみた様子などを写真付きでわかりやすく紹介しているので、これからストレージの移行を考えている方は上に載せた記事も合わせて参考にしてもらえると幸いです。
システムの移行手順とか
今回行なったシステムをHDDからSSDに移行した方法というか手順、
あとは用意したモノとかをザックリ書くと、
用意したモノは
- SSD
- SATAケーブル
- システムドライブのクローンを作れるソフト(今回はEaseUS Todo Backup)
- OSのインストールメディア
という具合。
移行の手順としては、
- SSDを接続
- 元となるストレージ(今回はHDD)から*ドライブ2,Cドライブをクローンコピー
- HDDを外してPCを起動してみる
- Windowsのインストールメディアから起動。
「コンピューターを修復する」から「スタートアップの修復」を行ない、修復を試みる - Windowsのインストールメディアから起動。
「コンピューターを修復する」からコマンドを開いてSSDの状態をチェック。
OSが入っているドライブをCドライブに設定し直す。 - OSが入っているドライブをアクティブに設定。
- Windowsのインストールディスクから起動。「スタートアップの修復」を行なう。
- 無事起動できることを確認後、
元のHDDを接続してドライブレターやパーティションを好きなように修正する。
こんな感じ。
それぞれ手順についてをもう少し細かく見ていくと、
1.SSDを接続
まずはPCの電源を切ってSSDを接続します。
今回はデスクトップPCなので電源ユニットからSATA(電源)ケーブルを接続して、
その後用意したSATA(通信)ケーブルを接続するだけでOK。
注意する点とかはそんなに無いんだけど、一応言っておくと

△SATAのバージョンはポートの周囲に印刷してある
マザーボードによっては古い規格のSATA2(SATA3G)ポートが混在している事があるから、
ポートがSATA3(SATA6G)である事を確認した方が良いよ。っていうのと、
RAMもそうだけどSSDも静電気とかのショックにたいそう弱いから
できれば静電気防止手袋をはめた状態で扱った方が良いっていうのは確か。
2.元となるストレージ(今回はHDD)から*ドライブ,Cドライブをクローンコピー
△今回移行作業に使ったソフトはEaseUSのTodo Backup
SSDを接続したらPCを起動して元となるストレージからデータをクローンコピーします。
(たぶん)大抵のSSDにはシステムやデータを移行するためのソフト(を利用する権利)が付属していて、
このSP550にも「Acronis True image HD, disk migration utility」を利用する権利が付いているんですけど、どうやらこの「Acronis True image HD」は元となるストレージの
パーティションを割っている場合ビミョウに使いづらい3みたいなんで、
私はフリー版の「EaseUS Todo Backup」を使いました。
やった事としては、
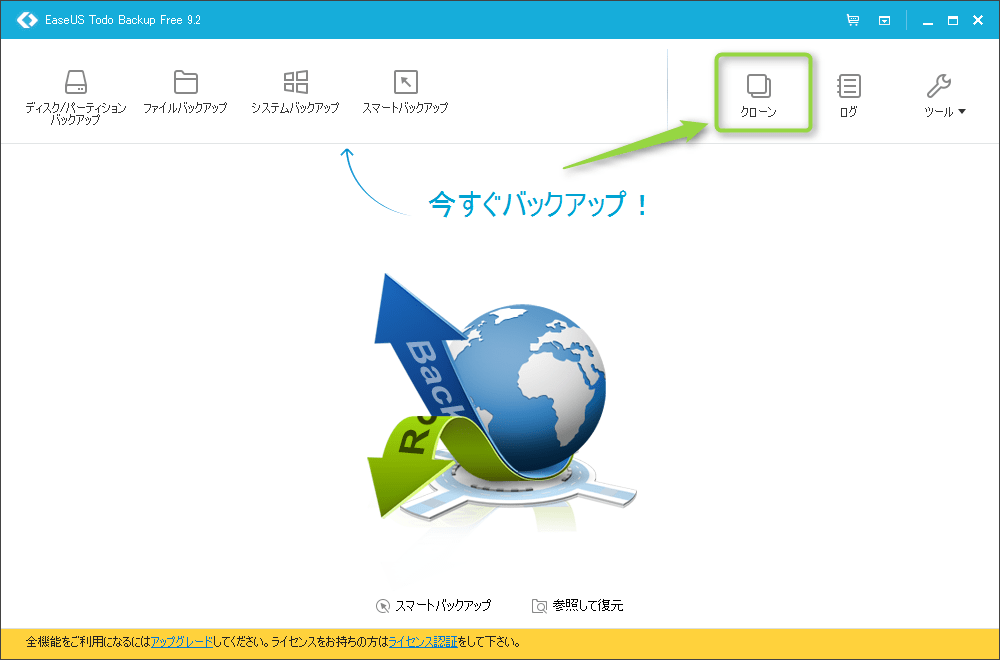
ソフトを起動して右上の「クローン」を選択後、
元となるストレージからSSDにコピーしたいパーティション,
今回は「*」ドライブ(システムで予約済み」っていう領域ですな)を選択。
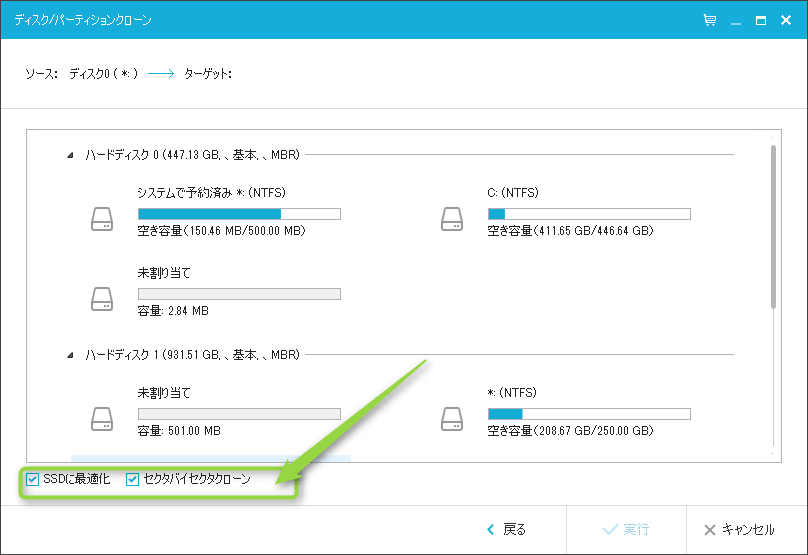
次にコピー先のSSDを選択。
この際左下にあるオプションの,「SSDに最適化」と、
「セクタバイセクタクローン」4にチェックを入れてから「実行」をクリック。
実際のコピー処理が始まるので後は放置。
「*」ドライブのコピーが終わったら同じように「C」ドライブもコピーする。
3.HDDを外してPCを起動してみる
SSDにシステムをクローンコピーし終わったらPCをシャットダウンして
元となるストレージ(今回はHDD)を外してPCを起動してみる。
(私は期待してなかったけど)コレでいきなりOSの起動に成功する場合もあるらしい。
4.Windowsのインストールメディアから起動。「コンピューターを修復する」から「スタートアップの修復」を行ない、修復を試みる
ある意味予想通りSSDからOSを起動することができなかったので、
Windowsのインストールディスクからブートする。
キーボードの設定後,左下にある「コンピューターを修復する」を選択して
出てくるメニューから「スタートアップの修復」を行ない修復を試みた後、
再びSSDから起動できるかどうかチェックする。
5.Windowsのインストールメディアから起動。 「コンピューターを修復する」からコマンドを開いてSSDの状態をチェック。OSが入っているドライブをCドライブに設定し直す。
どうやらまだSSDから起動できない様なので、
再びWindowsのインストールディスクからブート。
コマンドプロンプトを開いて「diskpart」を実行。
パーティションの構成によって入力するコマンドが変わってくるので、
適宜状況に合わせて、失敗が無いように調べながら入力した方が良いです。
次に「select disk 0」,「detail disk」を実行してSSDのパーティション構成を見たところ、
どうやら先にコピーした「*」ドライブ((「システムで予約済み」の領域))に
Cのドライブレターが付いてしまって、後にコピーした「C」ドライブに
Dのドライブレターが付いてるっぽかったので、
「select volume 1」で旧*ドライブを選択後、
「remove letter=C」で旧*ドライブのドライブレターを削除して、
「select volume 2」で旧Cドライブを選択後、
「assign letter=C」でCのドライブレターを付けた。
「exit」でdiskpartを終了してPCの電源を切って、
再びSSDから起動できるかどうかチェックする。
6.OSが入っているドライブをアクティブに設定
どうやらまだSSDから起動できない様なので、
再びWindowsのインストールディスクからブート。
コマンドプロンプトを開いて「diskpart」を実行。
「select disk 0」,「list partition」でパーティション情報を見て、
「select partition 2」で旧Cドライブを選択後,
「active」でアクティブに設定した。
「exit」でdiskpartを終了してPCの電源を切って、
再びSSDから起動できるかどうかチェックする。
7.Windowsのインストールディスクから起動。 「スタートアップの修復」を行なう
どうやらまだSSDから起動できない様なんだけど
なんかあと一歩って感じなので再びWindowsのインストールディスクからブート。
「スタートアップの修復」を行なって修復を試みた。
処理が完了したら再びSSDから起動できるかどうかチェックする。
8.無事起動できることを確認。 元のHDDを接続してドライブレターやパーティションを修正する
どうやら無事OSを起動できるようになったので
PCの電源を切ってから元のHDDを接続して、ドライブレターとか
パーティションを好きなように設定し直して移行作業は完了。みたいな感じ。
SSDへの移行作業のザツなまとめとか
そんな訳で移行作業は無事に完了しました。作業内容を改めてザックリまとめると、
1.SSDを接続する
2.元となるストレージ(今回はHDD)から*ドライブ2,Cドライブをクローンコピー後、HDDを外してPCを起動してみる
3.(SSDから起動できなかったら)Windowsのインストールメディアから起動して、「コンピューターを修復する」から「スタートアップの修復」を行ない修復する
てな感じですな。
中盤以降はスクリーンショットを撮れなかったから
文字ばっかりになってメチャクチャ長く感じるかも知れないけど、
実際の作業時間はクローンコピーに掛かった時間+50分くらいだったので、
そんなに苦労した感じではなかったですわ。
OSをクリーンインストールして環境を再構築するよりは(私の場合)だいぶラク。みたいな。
今さらながらSSDを導入してみた感想とか
やっぱりだいぶ速いですわ。
よくメリットとして挙げられてる起動速度とか
ファイルのコピーはもちろん速くなったんですけど、
PCがスリープから復帰した瞬間に操作できるのがイイですな。
(今まではスリープから復帰した後2秒くらい操作できない時間があった)
あとはバックアップに掛かる時間が激減したのもかなり嬉しい感じ。
個人的に強く「良いなあ」と感じたのがソフトの立ち上げに掛かる時間が短縮されたこと。
クリスタ5とか画像編集ソフトをSSDに置いて使ってるんですけど、
立ち上げに掛かる時間が今までの四分の一くらいに短縮されたので、
PCで何か作業を始める時に必要になる「あぁーよっこいせっ」みたいな、
うすらめんどくさい気持ちが殆ど無くなって結果的に作業に取り組みやすくなった。
っていうのが非常に良かったですわ。
また、今回は移行するのに少し手間取りましたが、HDDをクローンコピーしたSSDに差し替えた時点で
いきなり起動できる事もそれなりにあるっぽいので、開拓者精神旺盛な人は試してみるのも一興かと。敬具
でも貰ったモノとは違うSSDの広告を載せる!
ココまで書いておいてこう言うのもナンだとは思うんですけど、
これから同じような容量で同じような価格帯のSSDを買うのであれば、
クルーシャルとかサンディスクとかサムスンとか東芝6辺りの製品が速度と価格のバランスが良くて,且つ情報が多いので、HDDからの移行とかもラクなんじゃないかなぁ。
みたいな感じですわ。
特にサムスンのSSDは管理ソフトが優秀で、ファームウェアの更新などが簡単に行なえるのでオススメだったりします。
自作PC・PCパーツ関連の記事まとめ
当ブログの自作PC・PCパーツ関連の記事をまとめました。-

-
【高性能で謎に安い】Samsung 980 レビュー【PCIe 3.0 x4では一番オススメのSSD】
もじゃおどうもこんにちは。アームレストが付いたゲーミングチェアを導入したけど部屋が狭すぎてイスを動かせなくなり、結局アームレストを外して使っているもじゃおです。 今回は、Samsung 980という …
続きを見る
-

-
【自作PC】Ryzenで末永く快適に使えるPCを組みたい!【OSインストール・ベンチマーク編】
もじゃおどうもこんにちは。新しいPCへの移行作業もようやく落ち着いてきて、一仕事終えたような気分になっているもじゃおです。 [getpost id=”13117″ target …
続きを見る
-

-
【自作PC】Ryzenで末永く快適に使えるPCを組みたい!【組み立て編】
もじゃおどうもこんにちは。「組んだPCが起動はするけど、画面出力が上手くいかない」というトラブルを解決するのにエラい苦労していたもじゃおです。 [getpost id=”13117R …
続きを見る
-

-
【自作PC】Ryzenで末永く快適に使えるPCを組みたい!【構想編】
もじゃおどうもこんにちは。最近やっと朝晩が涼しくなってきて嬉しいもじゃおです。 今回は、Ryzenで末永く快適に使えるPCを自作したい!という事で、新しく組むPCのコンセプトや、仮のパーツ構成を考え …
続きを見る
-

-
キオクシアのUSBメモリーを使った感想・レビュー【安いワリにはふつうに使える】
どうもこんにちは。久々にPCを自作したいと考えている、もじゃおです。 今回は、「OSのインストールやリカバリー用に、16GBのUSBメモリーが2~3個欲しいなぁ」とか考えていたら、キオクシアの「T …
続きを見る
-

-
SSDを足すだけで大抵の事は快適にできるPC,G-GEAR GA7J-G64/Tの感想とか
△ホントはもっとキレイだったけどSSDを増設するために色々やってたら配線がザツになっちゃったマン 今までも何回か別の記事でちょいちょい書いてたんですけど、 2016年の5月頃にメインで使うデスクトッ …
続きを見る
-

-
【作業効率アップ】ワイヤレスの多ボタンマウス Logicool G604 レビュー
もじゃおどうもこんにちは。もじゃおです。 この記事では、LogicoolのG604というワイヤレスの多ボタンマウスをしばらく(4ヵ月弱)使った感想を書いてゆく次第。 もじゃお買おうかどうか迷っている …
続きを見る
-

-
【疲労軽減】タオルや手ぬぐいでリストレストを自作すると快適ですよ【おすすめ】
もじゃおどうもこんにちは。使っていたリストレストが汚れたので、その代わりに手ぬぐいを巻いて使ってみたら思いのほか快適でちょっとビックリしている、もじゃおです。 ・キーボードを打ちすぎて手首が痛い…・キ …
続きを見る
-

-
(たぶん)最安クラスの超軽量マウス! Hati HT-M CLASSIC EDITION自腹レビュー!
もじゃおどうもこんにちは。去年の12月に購入して以来愛用していた蓄熱式の湯たんぽが壊れてしまって、ビミョウに悲しいもじゃおです。 今回は、2020年5月末時点で最安クラスの超軽量マウス,Hati HT …
続きを見る
-

-
超軽量マウスの掃除にはサイバークリーンが便利ですよ【掃除用スライム】
もじゃお どうもこんにちは。1年弱使ったマウスをジックリ見てみたら、あまりにもホコリやチリが凄くて戦々恐々としたもじゃおです。 今回は、超軽量マウスで掃除しにくい肉抜き部分を掃除するには、サイバーク …
続きを見る
-

-
ラクに左右分離型の利便を得られるキーボード! Mistel Barocco MD770 RGB 静音赤軸の自腹レビュー!
もじゃおどうもこんにちは。約7年間愛用してきたメインのキーボードをRACE75からMistelBaroccoMD770RGBに更新しました。もじゃおです。 Mistel Barocco MD770 R …
続きを見る
-

-
[PR]かなりなめらかな滑り具合! 洗濯機OKのマウスパッドが存外に良い。
今回は、提供して貰った洗濯機OKの布製マウスパッドを使ってみたら、かなりなめらかな滑り具合で存外に良かった。という話です。 製品の詳細や詳しい使い心地とかは本文に書いておく次第。 目次みたいなやつ1 …
続きを見る
-

-
ホイールが2つあって便利! ロジクールのMX Masterという多ボタンマウスがなかなか良い。
△左側がG700,右側がMX Master 今まで気に入って使っていたロジクールのG700というマウスの調子が悪くなってきたので、新しいマウスを買って使ってみたら結構良かったよ。という話です。 レ …
続きを見る
-

-
[PR]片減りしていたマウスソールを交換したらだいぶ快適になりましたわ。
今回はロコツに片減りしていたマウスソールを新しいモノに交換したら、マウスの滑り具合が復活してだいぶ快適になったよ。っていう話しです。 詳細(って言うほど詳しくもないけど)については本文に書いておく次 …
続きを見る