今回はメーカーの方から提供してもらった「EaseUS Todo Backup Home」というバックアップソフトを使ってみたら、SkyrimみたいなModがあるゲーム環境をバックアップするのになかなか便利だったのでそのソフトの概要と使い勝手,あとはModを含めたSkyrimのゲーム環境のバックアップ・復元方法なんぞを紹介してゆきたい。
EaseUS:EaseUS Todo Backup Home
今回紹介するバックアップソフト「EaseUS Todo Backup Home」は高度なストレージ管理を簡単に行なえるソフトを多く取りそろえているソフトウェアメーカーの「EaseUS」より提供して貰いました。

EaseUS:EaseUS Todo Backup Home
今回紹介するのは「EaseUS Todo Backup Home」というバックアップ&復元ソフト。
ストレージ関連に強いソフトを多くリリースしている「EaseUS」という会社のモノです。
会社名とソフト名の読み方は、それぞれ「イーザス」、「トゥドゥ バックアップ ホーム」です。
製品の特長をザックリ言うと、わかりやすいUIと簡単な操作でシステムやドライブ、フォルダやファイルをバックアップできるイメージバックアップソフトですな。
また、こちらのソフトには多くの機能を利用できる無料版のEaseUS Todo Backup Freeというモノもあるので、その無料版と有料版の機能・性能の差を比べていく~っていう流れで進めて行こうと考えていたんですけど、
実際に使ってみるとSkyrim等のModを含めたゲーム環境のバックアップに大層便利だったので、今回はまず「ファイルバックアップ」機能と「復元」機能を使ったSkyrimのゲーム環境をバックアップする方法と復元する方法について書いてゆきたい所存。
手順の説明に進む前に、「ゲーム環境のバックアップは必要なのか」という事について軽く解説しておきますと、
OblivionやSkyrim,後はFalloutシリーズのようなModを導入して広大な世界を更に拡張して楽しめる。って言うのが大きな醍醐味のゲームの場合は1Modを含めたゲーム環境のバックアップがメチャクチャ大事です。
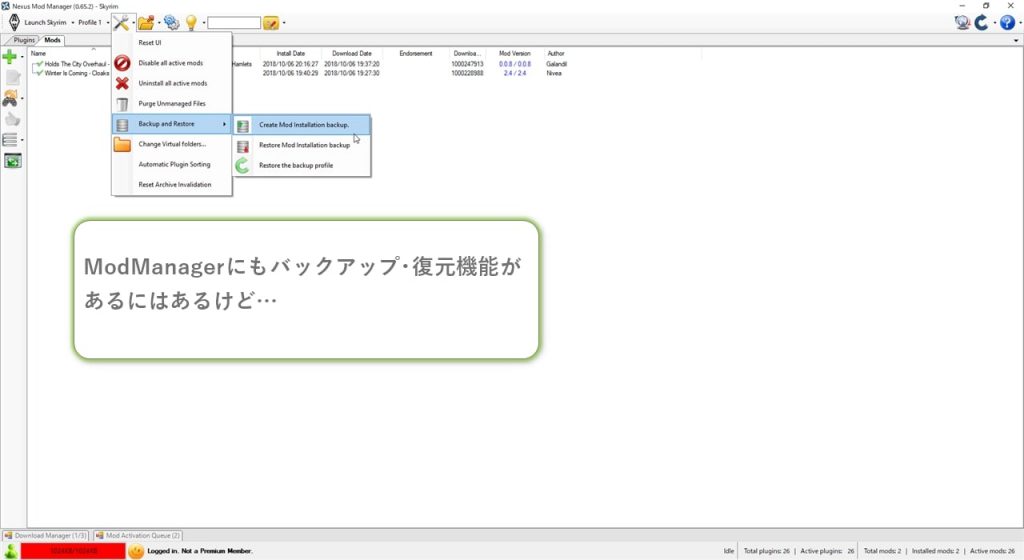
△ModManager付属のバックアップ・復元機能はビミョウに使いにくい。
ModManagerというModの導入・除去・管理が簡単にできるソフトがあって、それで除去すれば大抵の場合は何とかなるんですけど、大型Modなんかはその適用範囲が広すぎるのかModManagerを使って除去しても「完全に元通りにはならない」事がワリとあります。
別個にゲーム環境をバックアップしておけばModManagerの除去機能で元通りにできなくなってもバックアップから復元できるので、ゲーム環境のバックアップはかなり大事。って感じ。
そういった事情もあってかModManagerにはゲーム環境のバックアップ・復元機能も一応搭載されているんですが、コレが進捗状況の表示がガバガバだったり、やたらと時間が掛かったりしてビミョウに使いにくいんですな。
そこで今回はModManagerのバックアップ・復元機能の代わりに「EaseUS Todo Backup」でゲーム環境をバックアップ・復元してみた次第。
結論めいた事を先に言ってしまうと、流石バックアップ・復元専用のソフトなだけあって快適に作業を進める事ができて良かったですわ。
そんな訳でココからは実際にModを含めたSkyrimゲーム環境をバックアップする際の手順を書いていきます。
先に全体の流れを書いておくと、
0.ゲーム環境をバックアップするのに必要なファイルを調べる
1.(初回は)「ファイルバックアップ」を開きSkyrimのゲーム環境に関わるファイル・フォルダを選択してバックアップする
2.(2回目以降は)プラン名を右クリックして差分バックアップする
という具合。それぞれをもう少し詳しく見ていくと、
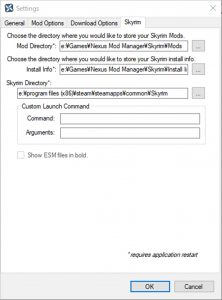
△Skyrim本体,Modの置き場所,Modがインストールされている場所はModManagerから確認できる。
まずはゲーム環境をバックアップするのに必要なファイル(が入っているフォルダ)は何か,そしてそれはどこにあるのかを調べておきます。
今回バックアップしたいモノは「Skyrimのゲーム本体」,「セーブデータや細かい設定データ」,「Mod本体」,「Modの設定情報(が記録されているデータ)」ですな。
それぞれの場所は、
「Skyrimのゲーム本体」が、:\program files (x86)\steam\steamapps\common\Skyrim
「セーブデータや細かい設定データ」は、:\Users\ユーザー名\Documents\My Games\Skyrim
「Mod本体」と「Modの設定情報(等が記録されているデータ)」は、:\Games\Nexus Mod Manager\Skyrim
となっています。
ドライブレター2はインストール先によって異なるので書いていません。
各自のモノに合わせて該当のフォルダを探しましょう。
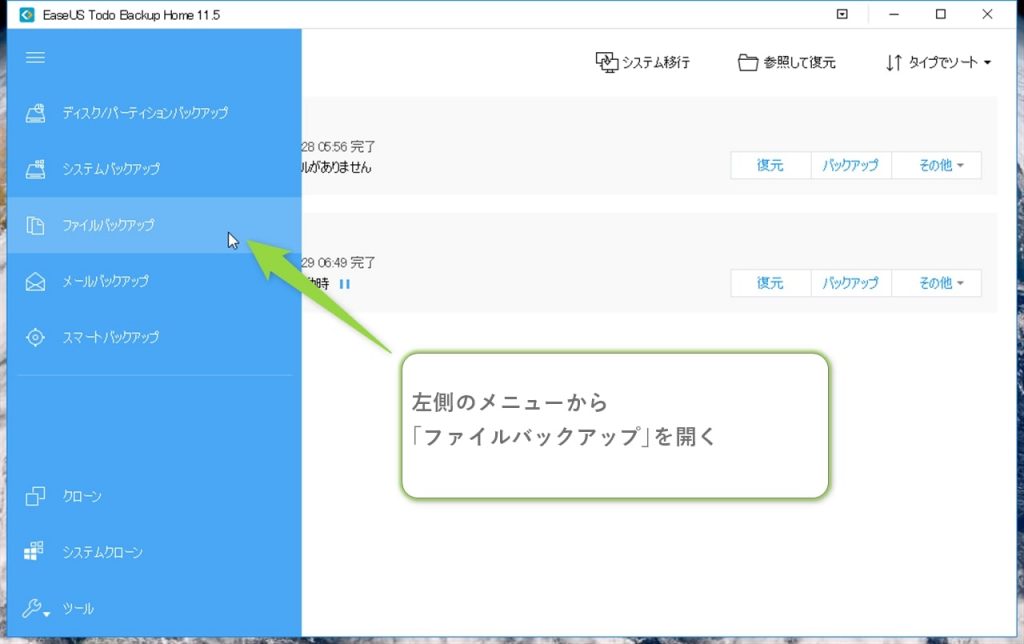
それでは実際にゲーム環境をバックアップするためにEaseUS Todo Backupを起動して、左側にあるメニューから「ファイルバックアップ」を開きましょう。
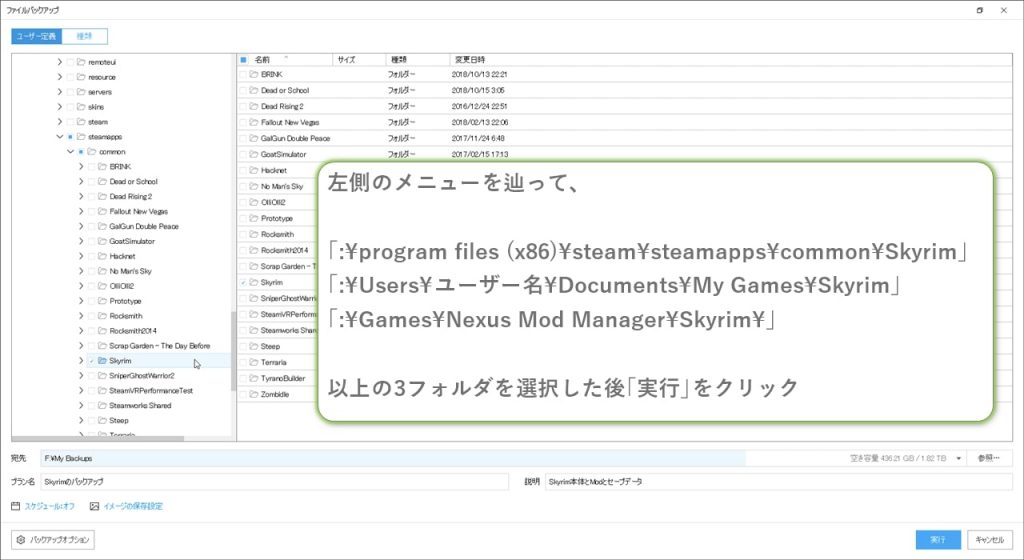
△バックアップしたいフォルダにチェックを入れていく
バックアップするフォルダを選択する画面になるので、先ほど調べておいたゲーム環境に関わるフォルダ,具体的に言うと、
「:\program files (x86)\steam\steamapps\common\Skyrim」
「:\Users\ユーザー名\Documents\My Games\Skyrim」
「:\Games\Nexus Mod Manager\Skyrim\」
以上3個のフォルダを探して選択していきます。
残念ながらこの画面では「ファイルパスをコピペしてそこへ飛ぶ」という事が(たぶん)できないので、左側のメニューから目的のフォルダを探していきましょう。
例えば「E:\Program Files (x86)\Steam\steamapps\common\Skyrim」をバックアップするなら、「コンピューター」→「Eドライブ」→「Program Files (x86)」→「Steam」→「steamapps」→「common」という風に辿っていって「Skyrim」フォルダの左にあるチェックボックスにチェックを入れる。と言う具合。
先に挙げた3個のフォルダをバックアップするように選択したら、右下にある「実行」をクリックすればOK。
選択した全てのフォルダのバックアップが始まります。
バックアップに掛かる時間はDLCやMod等の導入状態にもよると思いますが、私の環境では合計約21GBのファイルを10分前後でバックアップできました。
ModManagerでは同じ環境のバックアップでも25分とかは平気で掛かっていたので、バックアップ速度は「かなり速い」と言って良いかと。
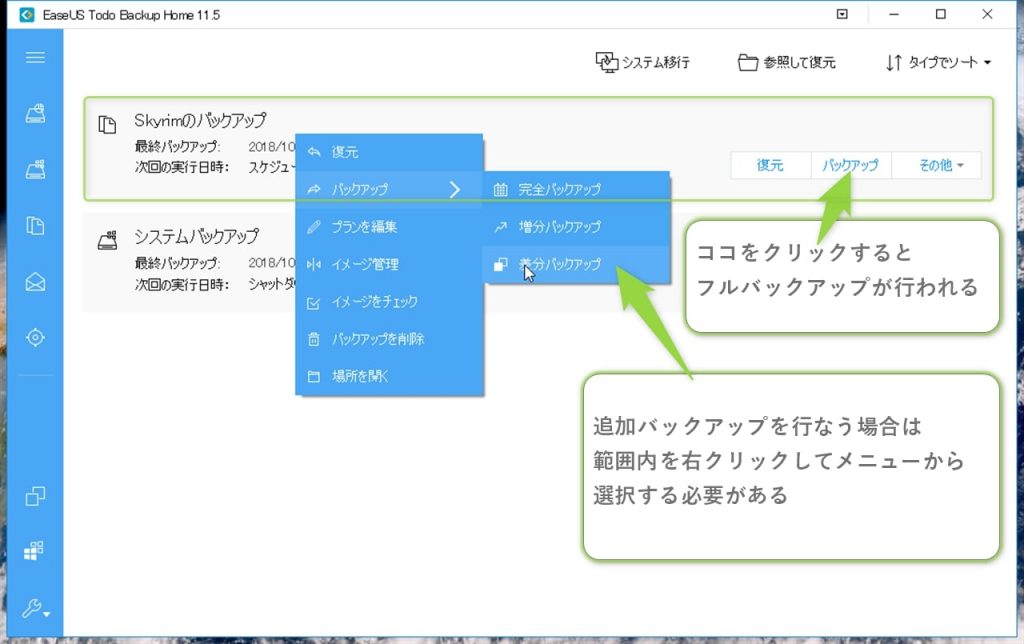
△プラン名を右クリックして「差分バックアップ」を押せばOK!
2回目以降は最初に行なったバックアップから変化があった部分だけをバックアップすればいいので、新たなModを導入する前など,好きなタイミングで「EaseUS Todo Backup」を起動して、プラン名を右クリックすると出てくるメニューから「差分バックアップ」を選択してバックアップを実行すればOK。
[aside type=”normal”]備考:このソフトには前もって設定しておいたタイミングで自動的にバックアップを実行する「スケジュールバックアップ」機能があり、その機能を使えばフルバックアップや追加バックアップも自動で行なえるんですけど、今回は「ゲーム環境をバックアップする」という目的の属性上,「やりたい時に手動で差分バックアップを行なう」方が都合が良い感じです。[/aside]
続いてココではバックアップしたSkyrimのゲーム環境を復元する際の手順を書いていきます。
こちらも先に全体の流れを書いておくと、
0.Skyrimのゲーム環境ファイルを削除する
1.「EaseUS Todo Backup」で「復元」を開き「既存のファイルを上書きする」にチェックを入れた状態で復元する
2.上手く復元できているか確認する
という具合。それぞれ順に見ていくと、
復元を行なう前に、正常に起動できなくなったSkyrimのゲーム環境ファイル,具体的には
「:\program files (x86)\steam\steamapps\common\Skyrim」
「:\Users\ユーザー名\Documents\My Games\Skyrim」
「:\Games\Nexus Mod Manager\Skyrim」
以上3個のフォルダを削除します。
理由はわからないんですけどこの工程を挟まないと、復元しても正常に起動できない事が多かったです。
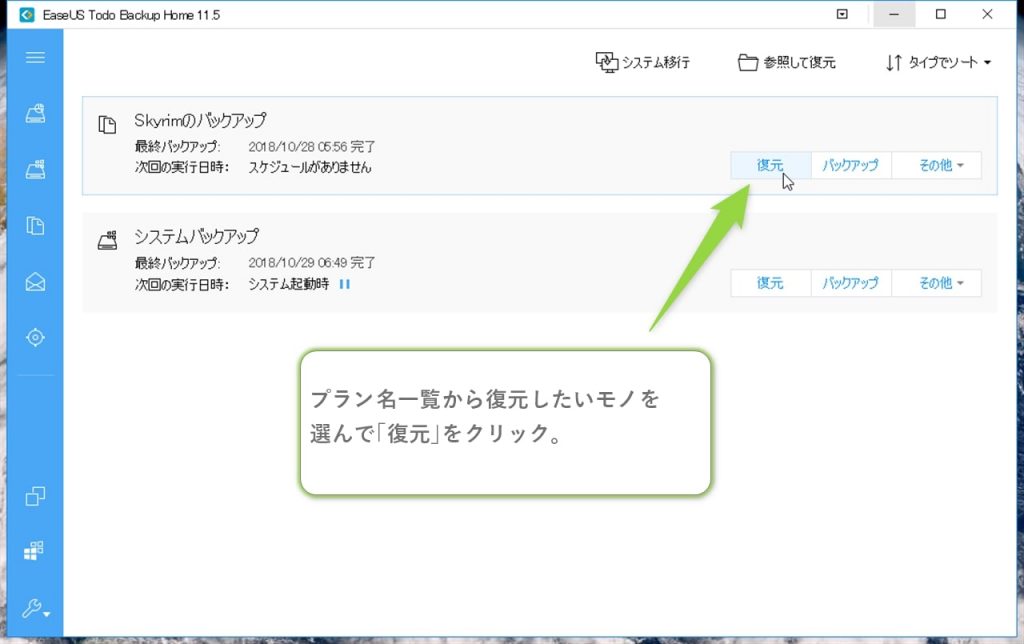
△プラン名右側にある「復元」をクリック

△「既存のファイルに上書き」にチェックを入れておくのが大切
続いてはEaseUS Todo Backupを起動後プラン名から「復元」を開いて、「元の場所に復元」「既存のファイルに上書き」にチェックを入れて「実行」をクリックします。
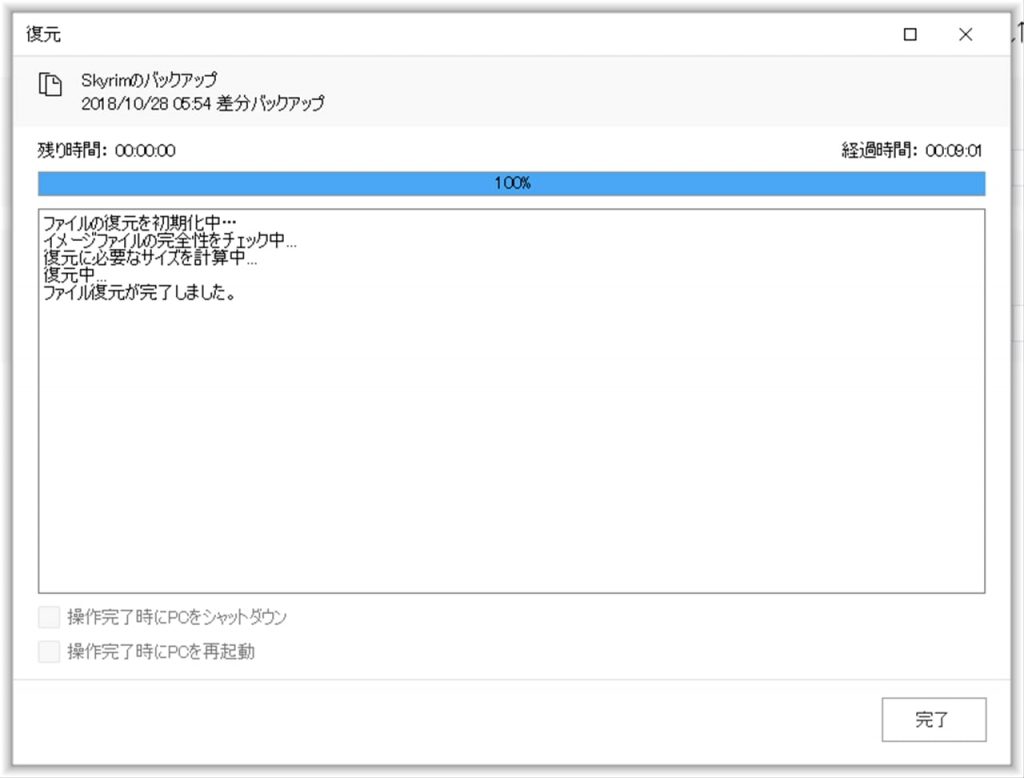
△だいたい9分ほどで復元が完了した。
あとは待っているだけで復元されるのでしばらく待ちましょう。
復元に掛かる時間は導入しているModの数や種類にもよると思いますが、私の環境ではだいたい9~10分ほどでした。
[aside type=”warning”]備考:「既存のファイルに上書き」にチェックを入れないと…
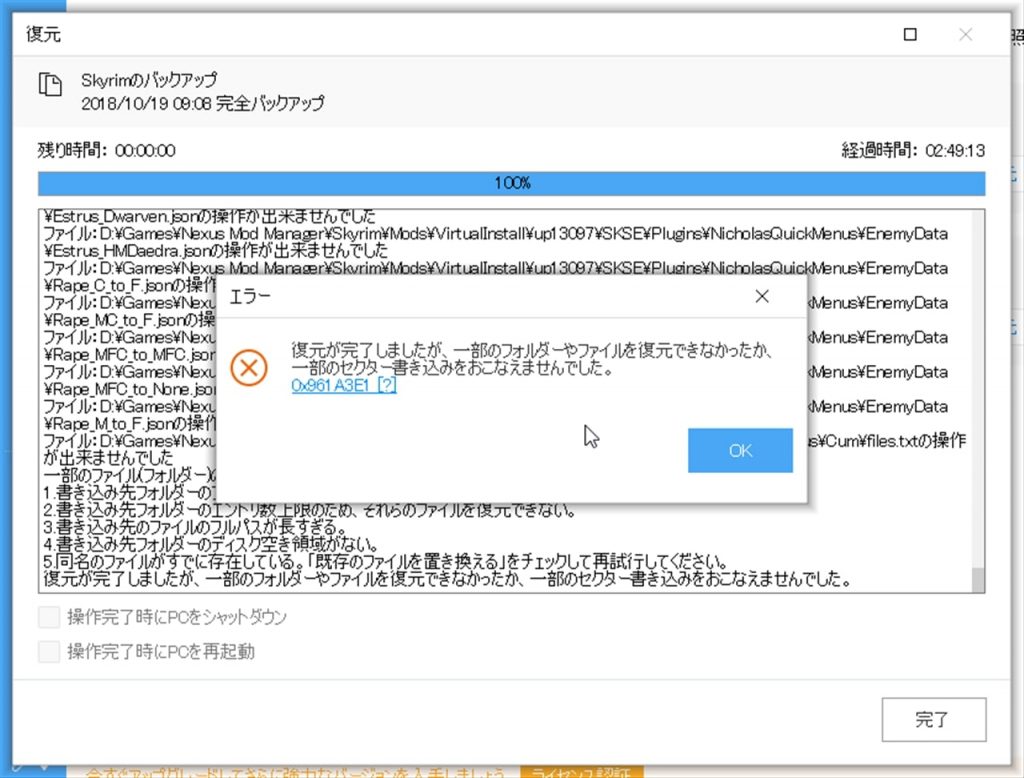
詳しい理由はわからないんですけど、「既存のファイルに上書き」を選択せずに復元を行うとメチャクチャ(3時間近く)時間が掛かるし、「ファイル名.拡張子 を操作できませんでした」というエラーメッセージが大量に表示されて「ゲームの起動自体はできるようになったけどModで追加したテクスチャがおかしい」という結果になりました。
とりあえずSkyrimのゲーム環境を復元する際は「既存のファイルに上書き」にチェックを入れて復元を実行するのが良いと思いますぞ。[/aside]

△(静止画だとわかり難いけど)無事に復元できた。
復元が完了したら後はいつものようにModManagerやSteamからSkyrimを起動して、無事復元できているか確認してみましょう。
以上でModを含めたSkyrimゲーム環境をバックアップ・復元を行なう方法の解説はお終いです。
文章にすると面倒くさそうに見えると思いますが、実際やってみると最初に数クリックするだけであとは待っているだけでOKなので、全然カンタンに進めていけますぞ。
EaseUS:EaseUS Todo Backup Home
そんな訳で今回は「EaseUS Todo Backup Home」を使ってModを含めたSkyrimのゲーム環境をバックアップ・復元する方法について書いてみた次第。
ModManagerのバックアップ・復元機能と比べると圧倒的に短い時間でバックアップ・復元できるし、他のバックアップソフトと比べても今回使ったEaseUS Todo Backupは手動でバックアップを実行する際の「使い勝手の良さ」があるので、スケジュールで管理しづらいゲーム環境のバックアップを行なうのに向いている印象。
単純にバックアップ・復元に掛かる時間が短いのも優れている点としてあげられますな。気軽にバックアップや復元を行なえるので、結果的に「気兼ねなく色々なModを入れて遊ぶ」事に繋がって良かったですわ。
ゲーム環境のバックアップという目立たないところではありますが、SkyrimやFalloutシリーズにModを入れて遊ぶ際の快適性に地味に貢献してくれますぞ。
また、今回紹介したEaseUS Todo Backup Homeには一定期間無料で使う事ができる体験版が用意されていますし、多くの機能を利用できるEaseUS Todo Backup Freeという無料版の製品もあるので、Modを入れて遊ぶ系のゲームをよくプレイする方は一度チェックしてみると宜しいかと。
敬具

△冒頭でチョロッと触れていた、無料版と有料版の機能・性能の差を比べていく。っていう内容の記事が書き上がったので興味があればご覧下さい。
ちなみに比較してみた結果をザックリ紹介すると「土台バックアップ速度が速いから無料版でも充分便利」って感じでした。

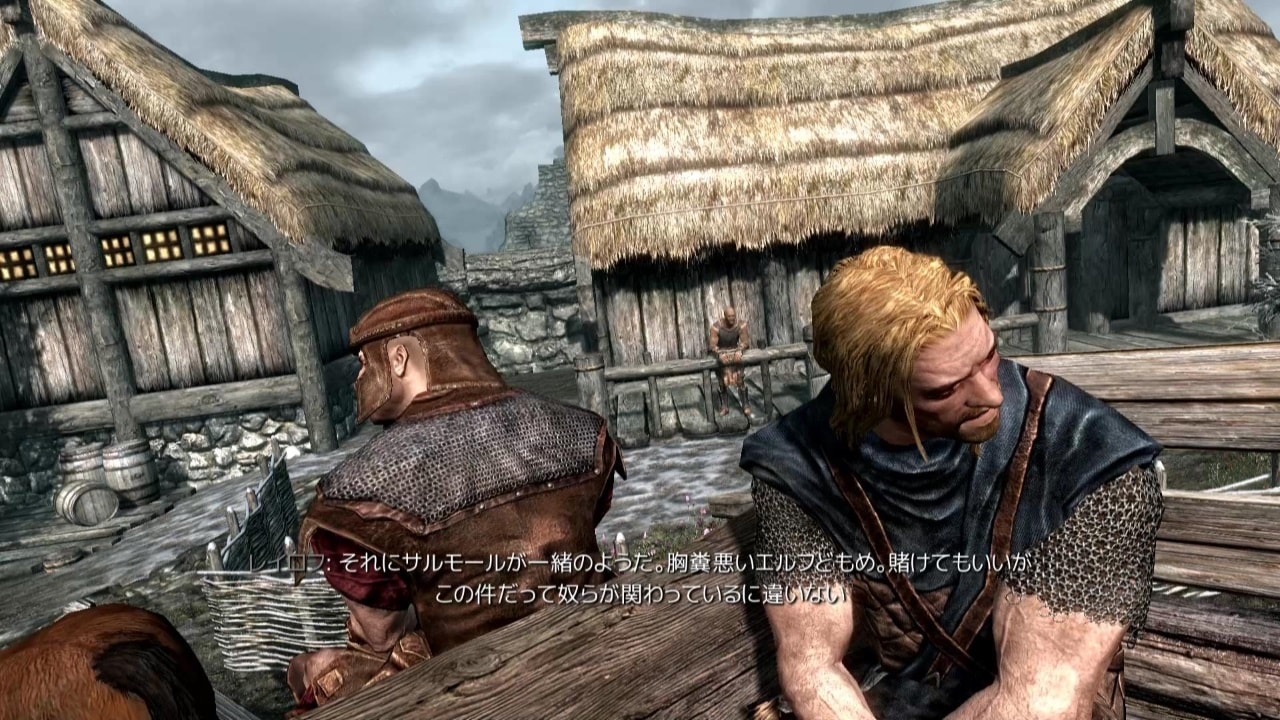
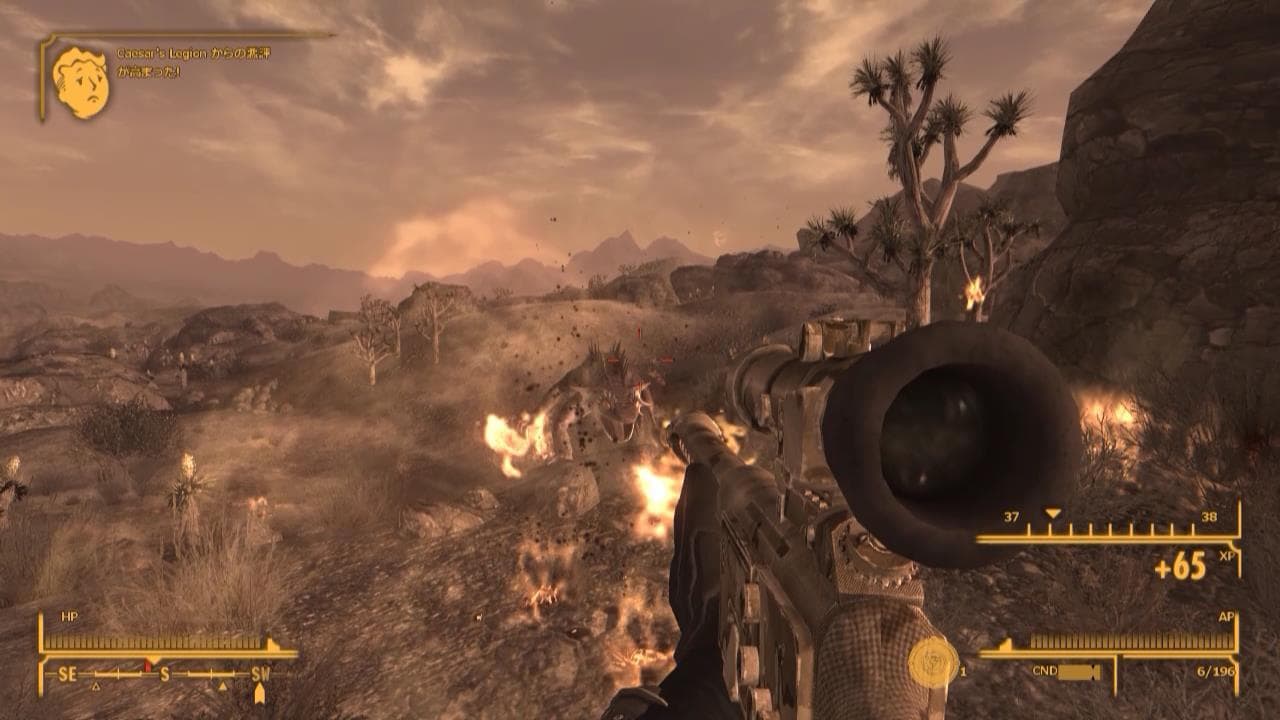
提供
EaseUS:EaseUS Todo Backup Home
今回紹介するバックアップソフト「EaseUS Todo Backup Home」は高度なストレージ管理を簡単に行なえるソフトを多く取りそろえているソフトウェアメーカーの「EaseUS」より提供して貰いました。
EaseUS Todo Backup Homeはどんなソフトか

EaseUS:EaseUS Todo Backup Home
今回紹介するのは「EaseUS Todo Backup Home」というバックアップ&復元ソフト。
ストレージ関連に強いソフトを多くリリースしている「EaseUS」という会社のモノです。
会社名とソフト名の読み方は、それぞれ「イーザス」、「トゥドゥ バックアップ ホーム」です。
製品の特長をザックリ言うと、わかりやすいUIと簡単な操作でシステムやドライブ、フォルダやファイルをバックアップできるイメージバックアップソフトですな。
また、こちらのソフトには多くの機能を利用できる無料版のEaseUS Todo Backup Freeというモノもあるので、その無料版と有料版の機能・性能の差を比べていく~っていう流れで進めて行こうと考えていたんですけど、
実際に使ってみるとSkyrim等のModを含めたゲーム環境のバックアップに大層便利だったので、今回はまず「ファイルバックアップ」機能と「復元」機能を使ったSkyrimのゲーム環境をバックアップする方法と復元する方法について書いてゆきたい所存。
ゲーム環境をバックアップする必要性とか(知ってる人は読み飛ばしてOK)
手順の説明に進む前に、「ゲーム環境のバックアップは必要なのか」という事について軽く解説しておきますと、
OblivionやSkyrim,後はFalloutシリーズのようなModを導入して広大な世界を更に拡張して楽しめる。って言うのが大きな醍醐味のゲームの場合は1Modを含めたゲーム環境のバックアップがメチャクチャ大事です。
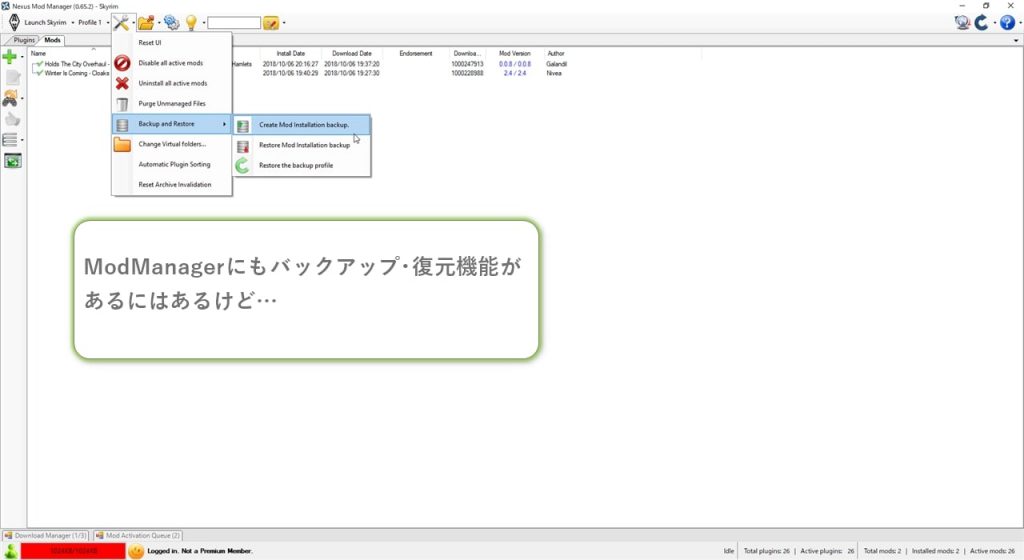
△ModManager付属のバックアップ・復元機能はビミョウに使いにくい。
ModManagerというModの導入・除去・管理が簡単にできるソフトがあって、それで除去すれば大抵の場合は何とかなるんですけど、大型Modなんかはその適用範囲が広すぎるのかModManagerを使って除去しても「完全に元通りにはならない」事がワリとあります。
別個にゲーム環境をバックアップしておけばModManagerの除去機能で元通りにできなくなってもバックアップから復元できるので、ゲーム環境のバックアップはかなり大事。って感じ。
そういった事情もあってかModManagerにはゲーム環境のバックアップ・復元機能も一応搭載されているんですが、コレが進捗状況の表示がガバガバだったり、やたらと時間が掛かったりしてビミョウに使いにくいんですな。
そこで今回はModManagerのバックアップ・復元機能の代わりに「EaseUS Todo Backup」でゲーム環境をバックアップ・復元してみた次第。
結論めいた事を先に言ってしまうと、流石バックアップ・復元専用のソフトなだけあって快適に作業を進める事ができて良かったですわ。
Modを含めたSkyrimのゲーム環境バックアップ方法
そんな訳でココからは実際にModを含めたSkyrimゲーム環境をバックアップする際の手順を書いていきます。
先に全体の流れを書いておくと、
0.ゲーム環境をバックアップするのに必要なファイルを調べる
1.(初回は)「ファイルバックアップ」を開きSkyrimのゲーム環境に関わるファイル・フォルダを選択してバックアップする
2.(2回目以降は)プラン名を右クリックして差分バックアップする
という具合。それぞれをもう少し詳しく見ていくと、
0.ゲーム環境をバックアップするのに必要なファイルを調べる
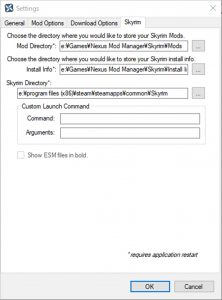
△Skyrim本体,Modの置き場所,Modがインストールされている場所はModManagerから確認できる。
まずはゲーム環境をバックアップするのに必要なファイル(が入っているフォルダ)は何か,そしてそれはどこにあるのかを調べておきます。
今回バックアップしたいモノは「Skyrimのゲーム本体」,「セーブデータや細かい設定データ」,「Mod本体」,「Modの設定情報(が記録されているデータ)」ですな。
それぞれの場所は、
「Skyrimのゲーム本体」が、:\program files (x86)\steam\steamapps\common\Skyrim
「セーブデータや細かい設定データ」は、:\Users\ユーザー名\Documents\My Games\Skyrim
「Mod本体」と「Modの設定情報(等が記録されているデータ)」は、:\Games\Nexus Mod Manager\Skyrim
となっています。
ドライブレター2はインストール先によって異なるので書いていません。
各自のモノに合わせて該当のフォルダを探しましょう。
1.(初回は)「ファイルバックアップ」を開きSkyrimのゲーム環境に関わるファイル・フォルダを選択してバックアップする
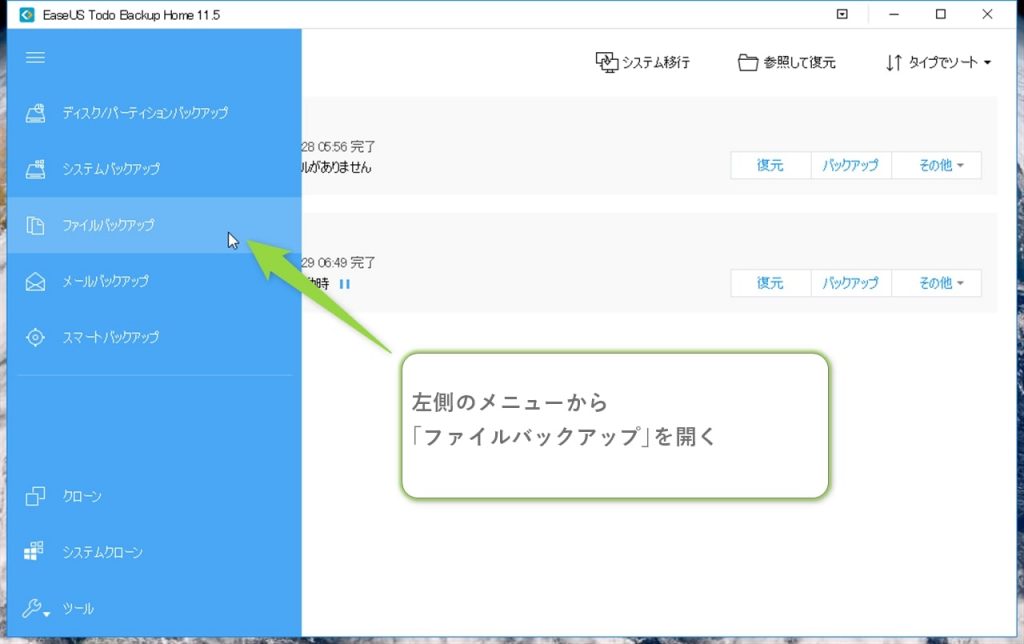
それでは実際にゲーム環境をバックアップするためにEaseUS Todo Backupを起動して、左側にあるメニューから「ファイルバックアップ」を開きましょう。
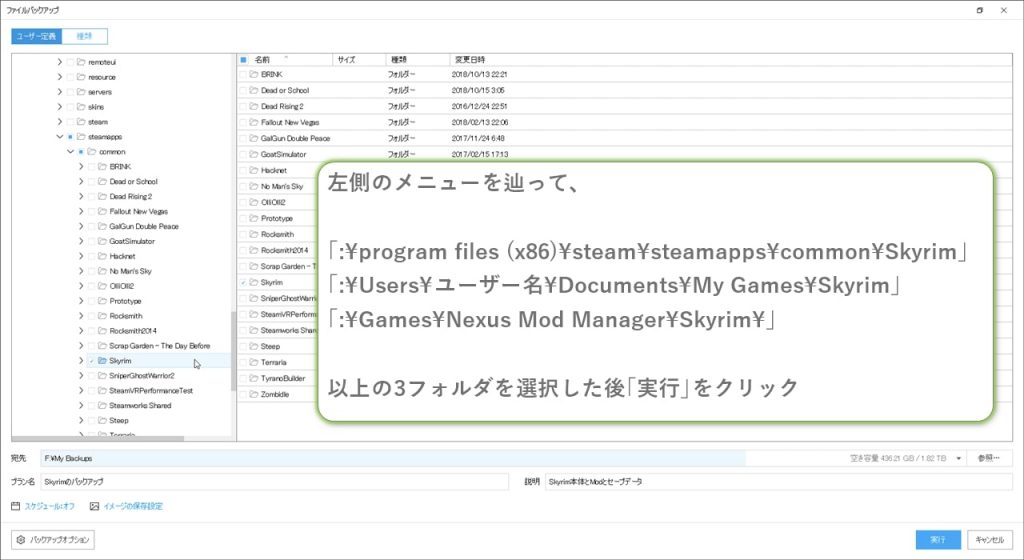
△バックアップしたいフォルダにチェックを入れていく
バックアップするフォルダを選択する画面になるので、先ほど調べておいたゲーム環境に関わるフォルダ,具体的に言うと、
「:\program files (x86)\steam\steamapps\common\Skyrim」
「:\Users\ユーザー名\Documents\My Games\Skyrim」
「:\Games\Nexus Mod Manager\Skyrim\」
以上3個のフォルダを探して選択していきます。
残念ながらこの画面では「ファイルパスをコピペしてそこへ飛ぶ」という事が(たぶん)できないので、左側のメニューから目的のフォルダを探していきましょう。
例えば「E:\Program Files (x86)\Steam\steamapps\common\Skyrim」をバックアップするなら、「コンピューター」→「Eドライブ」→「Program Files (x86)」→「Steam」→「steamapps」→「common」という風に辿っていって「Skyrim」フォルダの左にあるチェックボックスにチェックを入れる。と言う具合。
先に挙げた3個のフォルダをバックアップするように選択したら、右下にある「実行」をクリックすればOK。
選択した全てのフォルダのバックアップが始まります。
バックアップに掛かる時間はDLCやMod等の導入状態にもよると思いますが、私の環境では合計約21GBのファイルを10分前後でバックアップできました。
ModManagerでは同じ環境のバックアップでも25分とかは平気で掛かっていたので、バックアップ速度は「かなり速い」と言って良いかと。
2.(2回目以降は)プラン名を右クリックして差分バックアップする
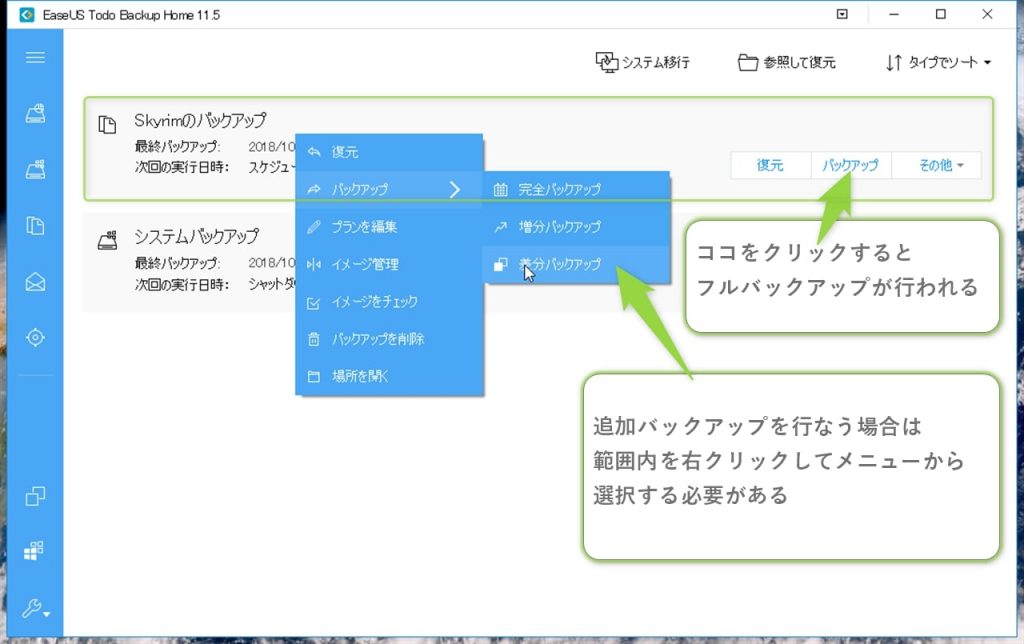
△プラン名を右クリックして「差分バックアップ」を押せばOK!
2回目以降は最初に行なったバックアップから変化があった部分だけをバックアップすればいいので、新たなModを導入する前など,好きなタイミングで「EaseUS Todo Backup」を起動して、プラン名を右クリックすると出てくるメニューから「差分バックアップ」を選択してバックアップを実行すればOK。
[aside type=”normal”]備考:このソフトには前もって設定しておいたタイミングで自動的にバックアップを実行する「スケジュールバックアップ」機能があり、その機能を使えばフルバックアップや追加バックアップも自動で行なえるんですけど、今回は「ゲーム環境をバックアップする」という目的の属性上,「やりたい時に手動で差分バックアップを行なう」方が都合が良い感じです。[/aside]
Modを含めたSkyrimゲーム環境の復元方法
続いてココではバックアップしたSkyrimのゲーム環境を復元する際の手順を書いていきます。
こちらも先に全体の流れを書いておくと、
0.Skyrimのゲーム環境ファイルを削除する
1.「EaseUS Todo Backup」で「復元」を開き「既存のファイルを上書きする」にチェックを入れた状態で復元する
2.上手く復元できているか確認する
という具合。それぞれ順に見ていくと、
0.Skyrimのゲーム環境ファイル(が入っているフォルダ)を削除する
復元を行なう前に、正常に起動できなくなったSkyrimのゲーム環境ファイル,具体的には
「:\program files (x86)\steam\steamapps\common\Skyrim」
「:\Users\ユーザー名\Documents\My Games\Skyrim」
「:\Games\Nexus Mod Manager\Skyrim」
以上3個のフォルダを削除します。
理由はわからないんですけどこの工程を挟まないと、復元しても正常に起動できない事が多かったです。
1.「復元」を開き「既存のファイルを上書きする」にチェックを入れた状態で復元する
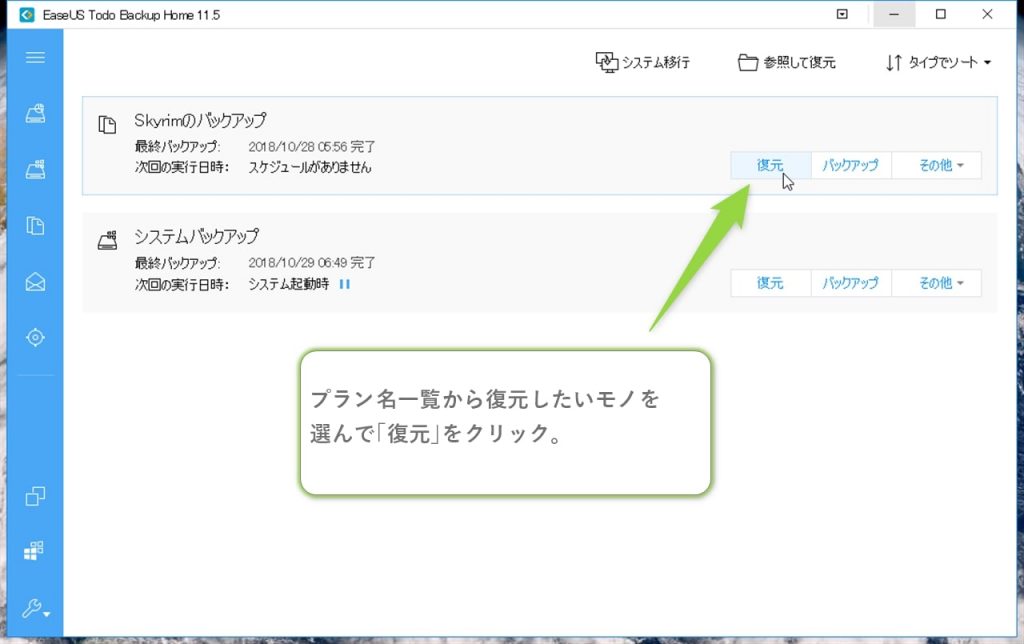
△プラン名右側にある「復元」をクリック

△「既存のファイルに上書き」にチェックを入れておくのが大切
続いてはEaseUS Todo Backupを起動後プラン名から「復元」を開いて、「元の場所に復元」「既存のファイルに上書き」にチェックを入れて「実行」をクリックします。
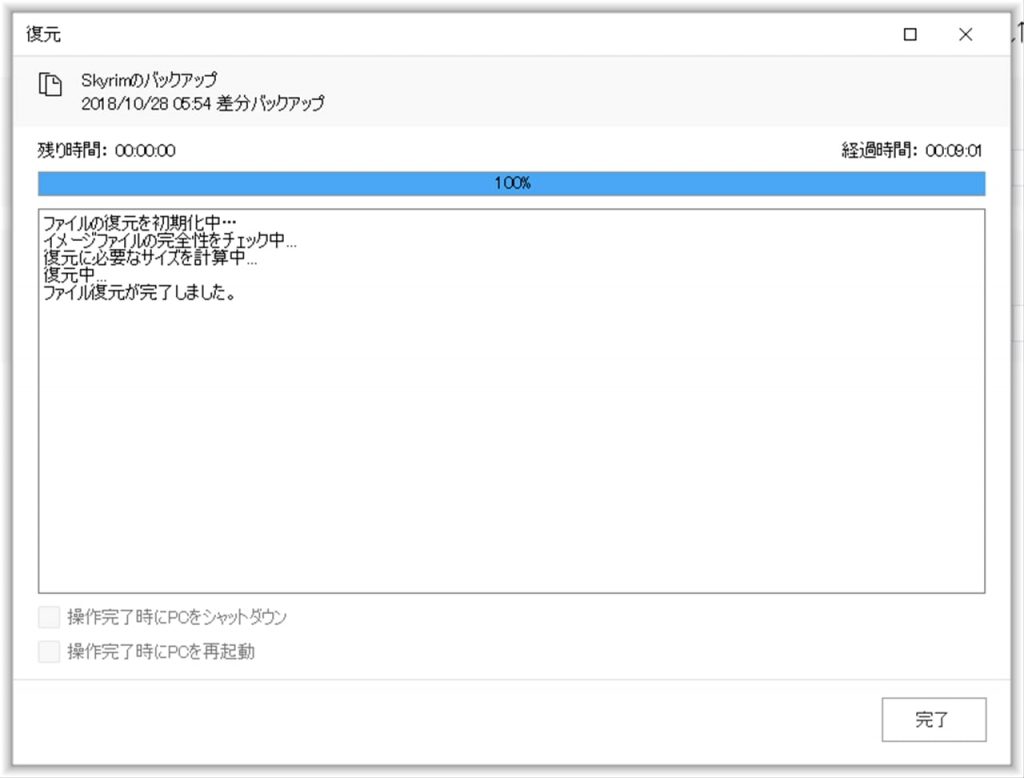
△だいたい9分ほどで復元が完了した。
あとは待っているだけで復元されるのでしばらく待ちましょう。
復元に掛かる時間は導入しているModの数や種類にもよると思いますが、私の環境ではだいたい9~10分ほどでした。
[aside type=”warning”]備考:「既存のファイルに上書き」にチェックを入れないと…
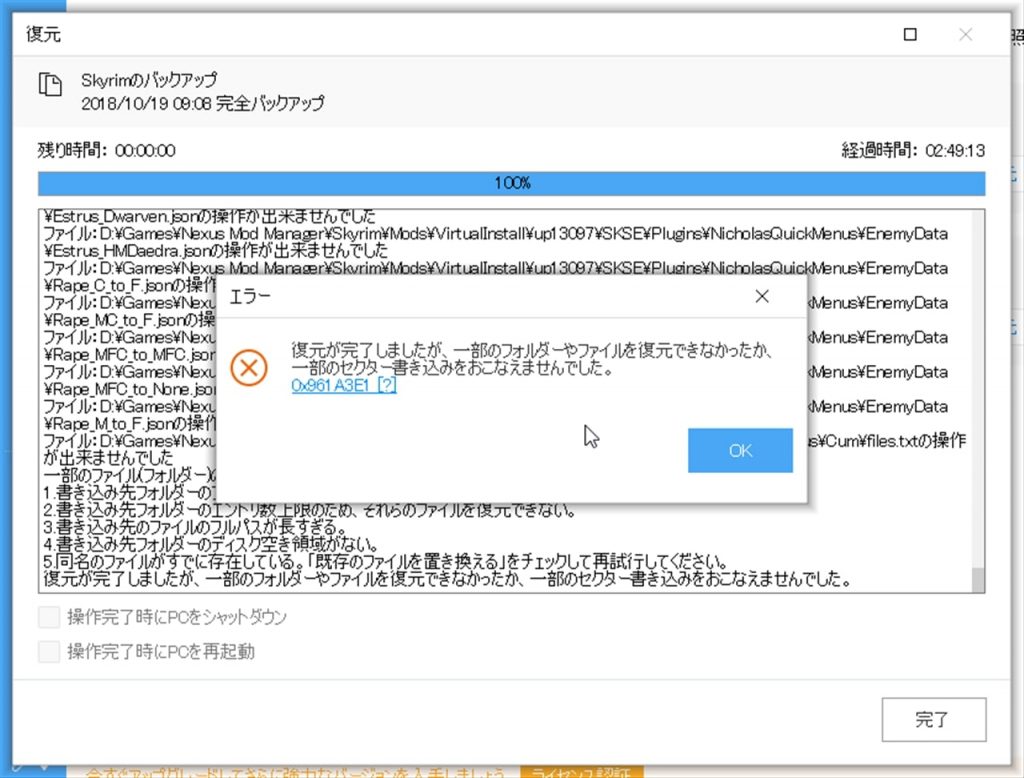
詳しい理由はわからないんですけど、「既存のファイルに上書き」を選択せずに復元を行うとメチャクチャ(3時間近く)時間が掛かるし、「ファイル名.拡張子 を操作できませんでした」というエラーメッセージが大量に表示されて「ゲームの起動自体はできるようになったけどModで追加したテクスチャがおかしい」という結果になりました。
とりあえずSkyrimのゲーム環境を復元する際は「既存のファイルに上書き」にチェックを入れて復元を実行するのが良いと思いますぞ。[/aside]
2.上手く復元できているか確認する

△(静止画だとわかり難いけど)無事に復元できた。
復元が完了したら後はいつものようにModManagerやSteamからSkyrimを起動して、無事復元できているか確認してみましょう。
以上でModを含めたSkyrimゲーム環境をバックアップ・復元を行なう方法の解説はお終いです。
文章にすると面倒くさそうに見えると思いますが、実際やってみると最初に数クリックするだけであとは待っているだけでOKなので、全然カンタンに進めていけますぞ。
今回のまとめとか
EaseUS:EaseUS Todo Backup Home
そんな訳で今回は「EaseUS Todo Backup Home」を使ってModを含めたSkyrimのゲーム環境をバックアップ・復元する方法について書いてみた次第。
ModManagerのバックアップ・復元機能と比べると圧倒的に短い時間でバックアップ・復元できるし、他のバックアップソフトと比べても今回使ったEaseUS Todo Backupは手動でバックアップを実行する際の「使い勝手の良さ」があるので、スケジュールで管理しづらいゲーム環境のバックアップを行なうのに向いている印象。
単純にバックアップ・復元に掛かる時間が短いのも優れている点としてあげられますな。気軽にバックアップや復元を行なえるので、結果的に「気兼ねなく色々なModを入れて遊ぶ」事に繋がって良かったですわ。
ゲーム環境のバックアップという目立たないところではありますが、SkyrimやFalloutシリーズにModを入れて遊ぶ際の快適性に地味に貢献してくれますぞ。
また、今回紹介したEaseUS Todo Backup Homeには一定期間無料で使う事ができる体験版が用意されていますし、多くの機能を利用できるEaseUS Todo Backup Freeという無料版の製品もあるので、Modを入れて遊ぶ系のゲームをよくプレイする方は一度チェックしてみると宜しいかと。
敬具

[PR]無料版もかなり優秀。EaseUS Todo Backup HomeとTodo Backup Freeを使い比べてどの位差があるのか比較しました。
以前「Skyrimのゲーム環境をバックアップするのに便利だよ」って感じの紹介記事を書いたバックアップソフト,EaseUS Todo Backup Homeなんですけど、このソフトには多くの機能を無料で利用できるフリー版のEaseUS Tod...
△冒頭でチョロッと触れていた、無料版と有料版の機能・性能の差を比べていく。っていう内容の記事が書き上がったので興味があればご覧下さい。
ちなみに比較してみた結果をザックリ紹介すると「土台バックアップ速度が速いから無料版でも充分便利」って感じでした。
関連記事

3D酔いがマシになる。スカイリムの視野角設定方法
どうもこんにちは。もじゃおです。なんだかんだでSkyrimを楽しくプレイしているんですけど、なんかやっててミョウに3D酔いしやすい感じがしたんですな。 それでちょっと調べてみたところ、デフォルトの設定では視野角が狭すぎて頻繁に画面移動をしな...
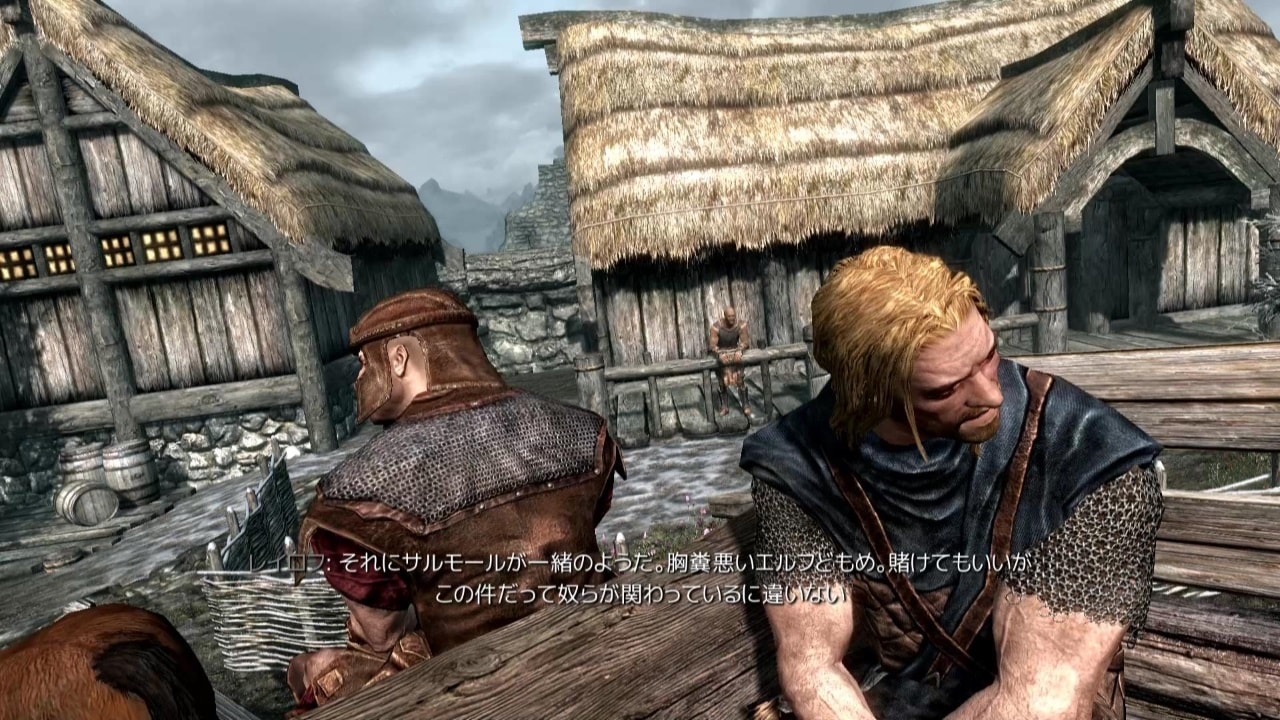
PC版スカイリムの日本語化と誤訳修正パッチの導入方法
どうもこんにちは。前回「Fallout 3とFallout New Vegasの感想」を書いた記事の最後に、2012年にSkyrimを買ったんだけどまだ遊んでない。っていう事を書いたら、同時期に買った友達から「流石にそろそろやりなさいよ」的...
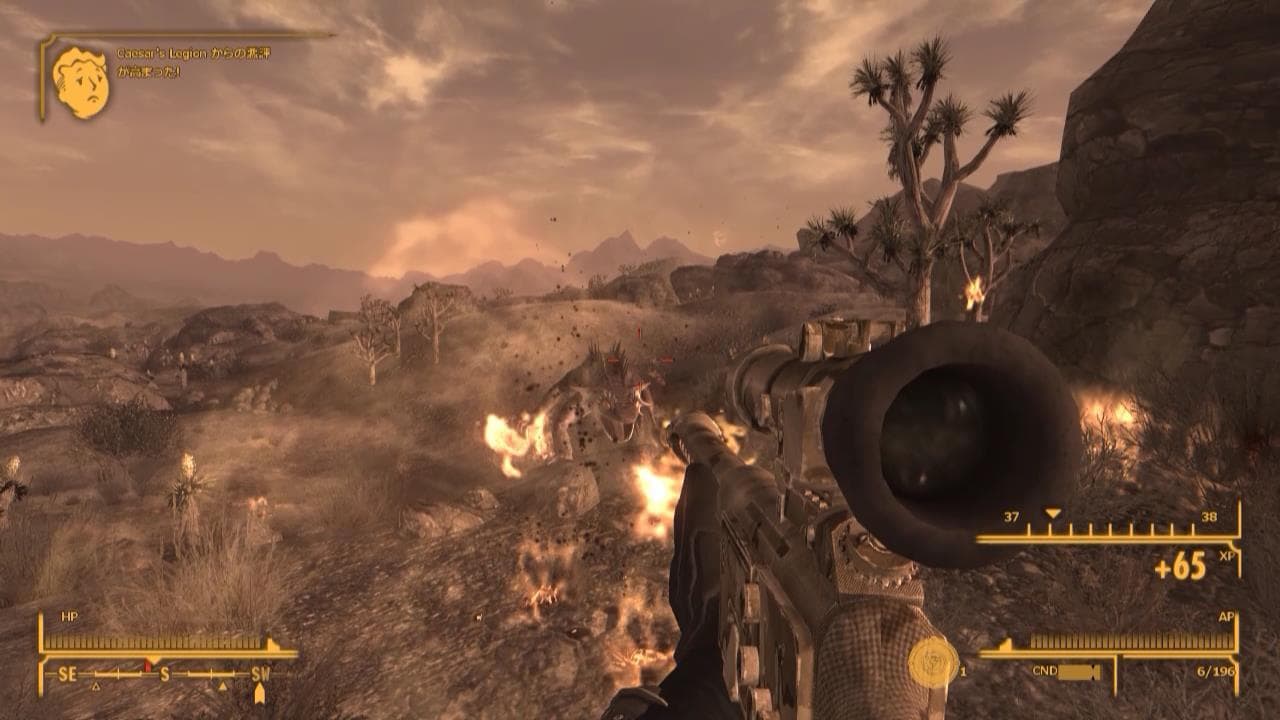
自分で冒険してる感が強くて面白い! Fallout 3とFallout New Vegasの感想とか
2008年と2010年のゲームなのでメチャクチャ今さらではあるんですけど、ベセスダの超大型RPGゲームであるFallout 3とFallout New Vegasを共にクリアしたので、その感想と面白さについて書いてゆきたい所存です。Fall...

