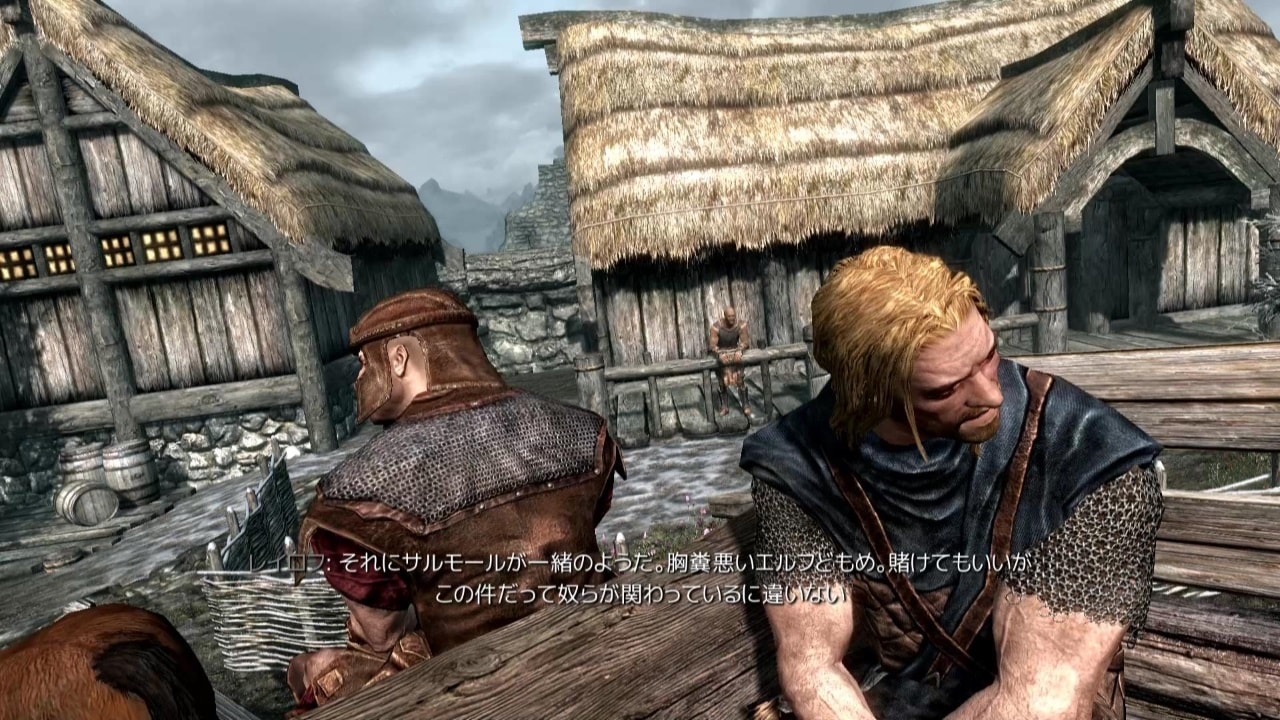どうもこんにちは。前回「Fallout 3とFallout New Vegasの感想」を書いた記事の最後に、2012年にSkyrimを買ったんだけどまだ遊んでない。っていう事を書いたら、同時期に買った友達から「流石にそろそろやりなさいよ」的な事を言われたので、最近になってようやくSkyrimをプレイし始めました。もじゃおです。
Skyrimはマルチランゲージのソフトなので、特にModなどを使わなくても日本語で遊ぶことができます。
ただ、その場合実行ファイルが日本版のモノになってしまうので、英語版の実行ファイルである事を前提としたModやツールは動かないことがあるんですな。
そこで調べてみたところ表示を日本語にしつつ、英語版の実行ファイルを使って起動する。
という事ができるらしいのでやってみた次第。
そんな訳で今回は「色んなModやツールは使いたいけど、ゲーム内容は日本語のモノが良い」って人向けにそれを実現するための手順とかを書いておきます。
Skyrimを日本語化する手順
てな訳で色んなModやツールを使える状態のまま、日本語化する流れを書くと
- 「英語版」のスカイリムをインストールする
- 英語版の「TESV.exe」をバックアップする
- 「日本語版」のスカイリムをインストールする
- 日本語版のスカイリムに先ほど保存したファイルを上書きする
- 一旦スカイリムを起動して「Skyrim.ini」を作る
- 「Skyrim.ini」を確認して必要があれば編集する
- (できれば)カスタムフォントModを導入する
- できれば)誤訳修正パッチを導入する
こんな感じ。それぞれを順に説明していくと…
1.「英語版」のスカイリムをインストールする

Steamでスカイリムの英語版をインストールします。
方法はSteamのライブラリにあるSkyrimのプロパティから,
言語タブのプルダウンメニューで「English(英語)」を選択した後、「インストール」を行なえばOK。
2.英語版の「TESV.exe」をバックアップする

インストールされたフォルダから英語版の実行ファイルである,「TESV.exe」を別な場所にコピーしてバックアップします。

日本語化はしたいけど音声は英語が良いという場合は、この段階で「Skyrim – Voices.bsa」,「Skyrim – VoicesExtra.bsa」もコピーしておきましょう。
また、Creation Kit(公式のMod製作ツール)を使いたい場合は英語版の「steam_api.dll」もコピーしておきます。

誤訳修正パッチを使う場合は「Translate_ENGLISH.txt」もコピーします。
それぞれのファイルの場所としては、
上のふたつのファイルは、\Program Files (x86)\Steam\steamapps\common\Skyrimに、
上ふたつの音声を扱うファイルは、\Program Files (x86)\Steam\steamapps\common\Skyrim\Dataに、
ゲーム内テキストを扱っているファイルは、\Program Files (x86)\Steam\steamapps\common\Skyrim\Data\Interfaceにあります。
3.「日本語版」のスカイリムをインストールする

英語版をアンインストールした後、日本語版のスカイリムをインストールします。
方法は先ほどと同じようにSteamのライブラリにあるSkyrimのプロパティにある言語タブのプルダウンメニューで「日本語(Japanese)」を選択した後、「インストール」を行なえばOKです。
4.日本語版のスカイリムに先ほど保存したファイルを上書きする
日本語版のスカイリムがインストールされたら、先ほど保存した各種ファイルをそれぞれのフォルダにコピーして上書きします。
具体的には…
上のふたつのファイルは、\Program Files (x86)\Steam\steamapps\common\Skyrimに、
上のふたつの音声を扱うファイルは、\Program Files (x86)\Steam\steamapps\common\Skyrim\Dataに、
ゲーム内テキストを扱っているファイルは、\Program Files (x86)\Steam\steamapps\common\Skyrim\Data\Interfaceに上書きコピーします。
5.一旦スカイリムを起動して「Skyrim.ini」を作る

△この画面まで来れば「Skyrim.ini」は生成されている。
ココで一旦スカイリムを起動して「Skyrim.ini」を生成します。
Steamからスカイリムを起動して「プレイ」とか「オプション」とかのメニューがあるランチャーが表示されたら「終了」します。
6.「Skyrim.ini」を確認して必要があれば編集する

△こうなっていれば大丈夫
\Users\%Username%\Documents\My Games\Skyrimの位置に生成された「Skyrim.ini」をテキストエディタ等で開いて、
[General]の欄に
sLanguage=Japanese
という記述があるか確認します。

記述がない、もしくはsLanguage=ENGLISH等になっている場合は、
sLanguage=Japaneseと書き換えて保存します。
この作業が終われば日本語化は完了しています。
7.(できれば)カスタムフォントModを導入する
別にやんなくても良いんですけど、日本語化されたModとかでは一部の漢字が豆腐文字(❐←こういうの)で表示されてしまう事があります。
カスタムフォントを導入すると、正常に表示されるようになるので、導入した方が色々と快適かと思います。
Mod形式で配布されているので導入はふつうのModと同じくNexus Mod Manager等から行なえます。
カスタムフォントModは色んな種類があるので好きなモノを選べば良いんですけど、私はModの更新が一番最近だったので「Japanese Additional Fonts Plus」を選びました。
8.(できれば)誤訳修正パッチを導入する
このままでも良いっちゃ良いんですけど、Skyrimではミョウな訳し方の文章がある1ので、誤訳修正パッチを導入します。
まず 2.英語版の「TESV.exe」をバックアップする の段階で別の場所に保存していた
英語版の「Translate_ENGLISH.txt」をSkyrim\Data\Interfaceにコピーします。

次にNexus(会員登録が必要かも)から「Skyrim_EnglishSTRINGS」をダウンロードして解凍,中のファイルを\Skyrim\Data\Stringsへコピーします。
(私は全てをコピーしちゃったんですが、公式のDLCを入れていない場合は画像でチェックが入っているファイルだけをコピーするのが正解っぽいです)

http://cyclotron.moe.hm/up/skyrim/fileup/src/cysk0026.7z.html
続いて上記のサイトから「Skyrim 1.9.26.0日本語化」をダウンロードして解凍,中にある「Skyrim1.9.26.0_English→誤訳修正版.exe」を実行。
差分を適用するフォルダ(Skyrim\Data)を指定してOKをクリックすると、誤訳修正パッチがファイル「Skyrim_English.STRINGS」等のファイルが生成されます。

生成されたファイルの「_English」部分を「_Japanese」にリネームします。その後拡張子が「.old」のモノの「.English1.9.26.0.old」部分を削除して、本来の拡張子にすれば誤訳の修正は完了です。
(パッチ適用後のファイル構成はひょっとしたら上の画像とは違うかも知れませんが、とりあえず拡張子が「.STRINGS」「.DLSTRINGS」「.ILSTRINGS」のファイルの「_English」部分を「_Japanese」にリネームしてから、「.OLD」ファイルの「.English1.9.26.0.old」を消せばOKです)

△リネームが完了した後のファイル構成
9.エンジョイ!
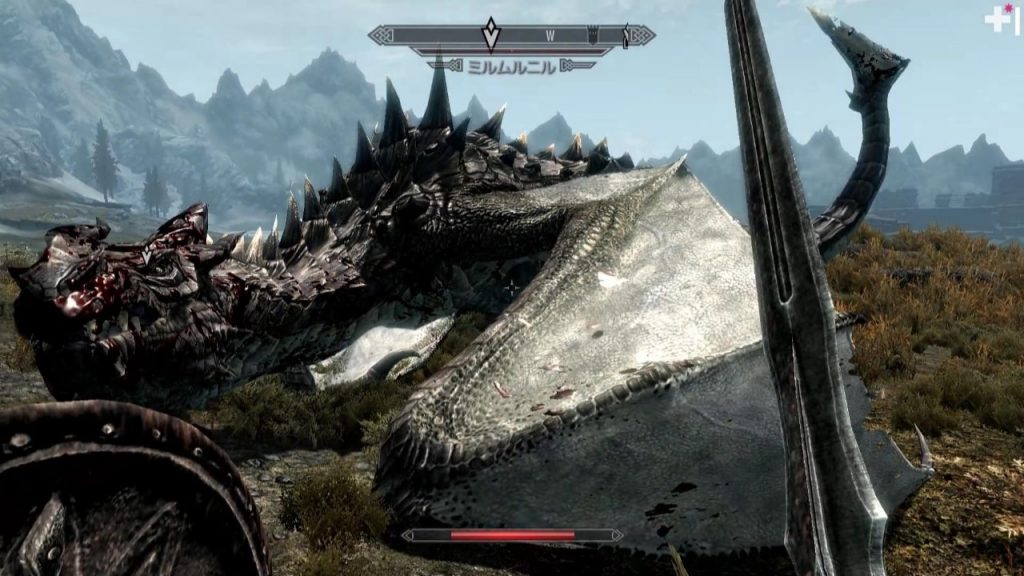
以上で多くのMODやツールを使える状態のまま日本語化する作業は終了です。
あとは好きなように遊び倒しましょう。

何気に私は今回初めてスカイリムを2時間くらいプレイしたんですけど、同じ開発元のオブリビオンやFallout 3,Fallout New Vegasと比べてもメチャクチャ進化してて、まだ全然始めたばかりなのにもう面白いので、「良い…」ってなってます。
(景色がキレイだし、ダンジョンが凝った作りになって巨大ボスとの戦闘とかがある)
2018年12月2日追記:日本語化が無事完了したらゲーム環境をバックアップしておくと後々便利です。

[PR]SkyrimなどのModがあるゲーム環境のバックアップに便利! EaseUS Todo Backup Home のレビューというか使ってみた感想
今回はメーカーの方から提供してもらった「EaseUS Todo Backup Home」というバックアップソフトを使ってみたら、SkyrimみたいなModがあるゲーム環境をバックアップするのになかなか便利だったのでそのソフトの概要と使い勝手...
また、日本語化が無事に完了したらバックアップソフトを使ってそのゲーム環境をバックアップしておくと後々便利です。
Modの導入に失敗してManagerのMod除去機能を使っても起動できなくなった時等に、バックアップしておいたデータから復元すると日本語化などの作業を最初からやり直さなくても済むのでラク。って感じですな。
バックアップ方法や復元方法は上の記事で案内しているので、宜しければご覧下さい。
今回のまとめ+今からスカイリムを買うならどれを買ったら良いかとか
△Skyrim レジェンダリーエディション
△Skyrim スペシャルエディション
そんな訳で今回は色んなModやツールは使いたいけど、ゲーム内容は日本語のモノが良い。
という人向けにそれを実現するための手順とかを書いた次第。
こうすることでゲーム内容は日本語にしつつ、Modやツールなどはふつうに使える。
という状態にできるので、Modを使うことを考えるとこうするのが良いんじゃないかなという感じ。
また、上に載せたスカイリムのレジェンダリーエディションとスペシャルエディションの違いを書いておくと、
レジェンダリーエディション:公式DLCが全部セットになった単純にお得なバージョン。ふつうにModやツールを利用できる。
スペシャルエディション:ゲームエンジンが刷新されて64bitネイティブ,DirectX11で動作するようになったスカイリム+公式DLCが全部セットになったバージョン。PCの性能をフルに活かす事ができるので最近のPCでプレイするならこちらの方が快適かも知れない。また、画質が高い。
ゲームエンジンが新しくなった関係で、他のスカイリムとはMODの互換性が無い
が、発売から暫く経つこともあってスペシャルエディション専用のMOD等も出ている。
という具合。今(2019年)からスカイリムを始めるなら対応MODや専用MODが増えているので、
最初からスペシャルエディションを買うのがオススメ。
それで遊んでいてどうしても使いたいけどスペシャルエディションに対応していないMODがいくつか出てきたら、あらためてレジェンダリーエディションを買う。という形で行くと宜しいかと。

以上でこの記事はおしまいです。 この記事が役に立ったり、参考になったりした場合は、ブログやTwitter・Facebookなどで興味がありそうな方にこの記事を紹介してくださると、とても嬉しいです。ぜひよろしくお願いいたします。
関連記事

3D酔いがマシになる。スカイリムの視野角設定方法
どうもこんにちは。もじゃおです。なんだかんだでSkyrimを楽しくプレイしているんですけど、なんかやっててミョウに3D酔いしやすい感じがしたんですな。 それでちょっと調べてみたところ、デフォルトの設定では視野角が狭すぎて頻繁に画面移動をしな...

[PR]SkyrimなどのModがあるゲーム環境のバックアップに便利! EaseUS Todo Backup Home のレビューというか使ってみた感想
今回はメーカーの方から提供してもらった「EaseUS Todo Backup Home」というバックアップソフトを使ってみたら、SkyrimみたいなModがあるゲーム環境をバックアップするのになかなか便利だったのでそのソフトの概要と使い勝手...
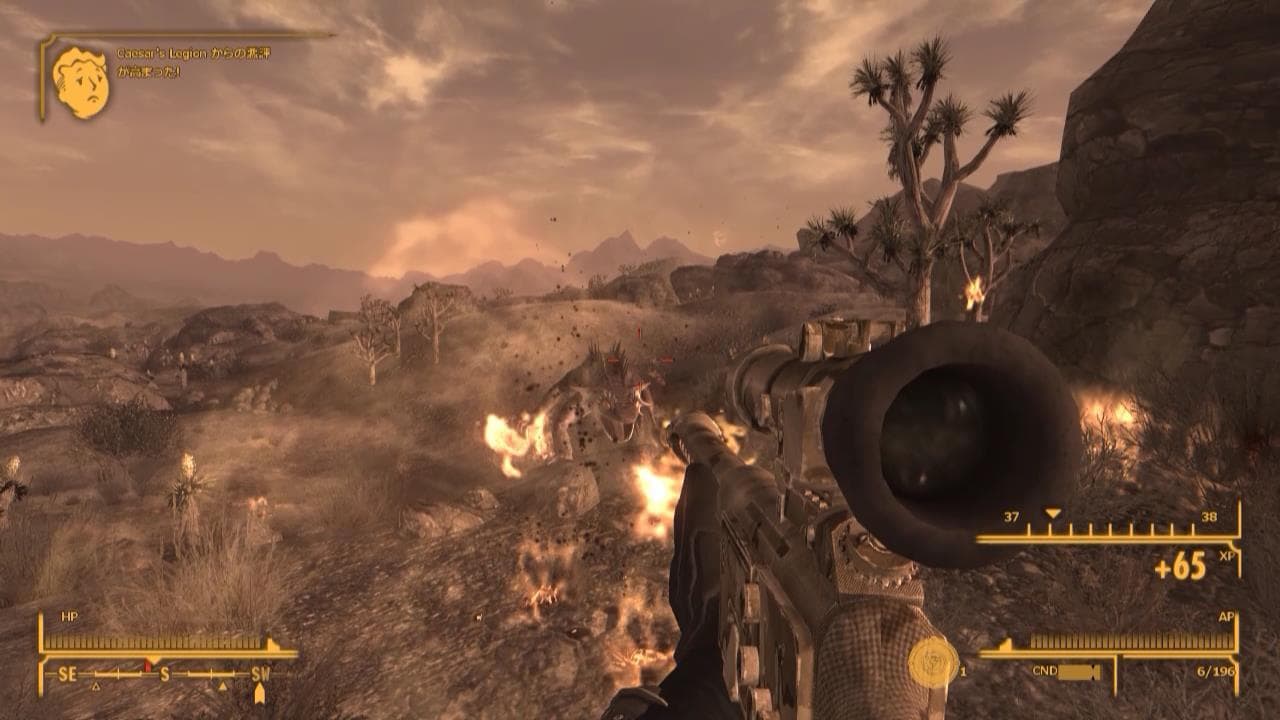
自分で冒険してる感が強くて面白い! Fallout 3とFallout New Vegasの感想とか
2008年と2010年のゲームなのでメチャクチャ今さらではあるんですけど、ベセスダの超大型RPGゲームであるFallout 3とFallout New Vegasを共にクリアしたので、その感想と面白さについて書いてゆきたい所存です。Fall...
- NPCの海賊に「海賊船」って名前が付いてたりする [↩]