
もじゃお
どうもこんにちは。今更ながらテラリア(2Dのマインクラフトみたいなゲーム)にハマっているもじゃおです。
今回はEaseUS Softwareの方に、PCデータ移行ソフトの「EaseUS Todo PCTrans」っていうのがあるんですけど、よかったら使ってみて紹介してくれませんか?って感じの(実際はメチャクチャ丁寧な)案内を頂きまして、
で、ソフトの説明が書いてあるページを見てみたら、「このソフトを使えばMod等の拡張機能込みでゲーム環境を別のPCに移行できるのでは! 」とか思ったので、試しに使わせてもらった次第。
結論から言いますと予期しない謎の挙動があり、少し工夫する必要がありましたが、とりあえずtMODLoaderと日本語化Modを含むModを適用した状態のテラリアを無事に移行できたので、EaseUS Todo PCTransの概要と使い勝手,後はMod等の拡張機能を含めたテラリアの移行方法なんぞを紹介してゆきたい。
提供
EaseUS Software:EaseUS Todo PCTrans
今回紹介するPCデータ移行ソフト「EaseUS Todo PCTrans」は、高度なストレージ管理をカンタンに行なえるソフトを多く取り揃えているソフトウェアメーカーの「EaseUS Software」様より提供してもらいました。
EaseUS Todo PCTransはどんなソフトなのか
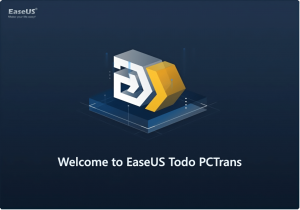
EaseUS Software:EaseUS Todo PCTrans
今回紹介するのは「EaseUS Todo PCTrans」というPCデータ移行ソフト。
ストレージやデータ管理に強いソフトを多くリリースしている「EaseUS Software」という会社のモノ。
会社名とソフト名の読み方はそれぞれ「イーザスソフトウェア」,「イーザス トゥドゥPCトランス」となります。
で、コレがどんなソフトなのかをザックリ言うと、分かりやすいユーザーインターフェースと簡単な操作でアプリ(ソフト)やデータ,ユーザーアカウント等を別のPCに移行できるソフトって感じですな。
特徴としては、対応しているアプリであれば再インストールなしで移行できるという点と、データの転送やアプリの移行をネットワーク経由でも行なう事ができるので、USBメモリーやポータブルHDDを持ってなくてもPCのデータを移行できる。という点が挙げられますな。
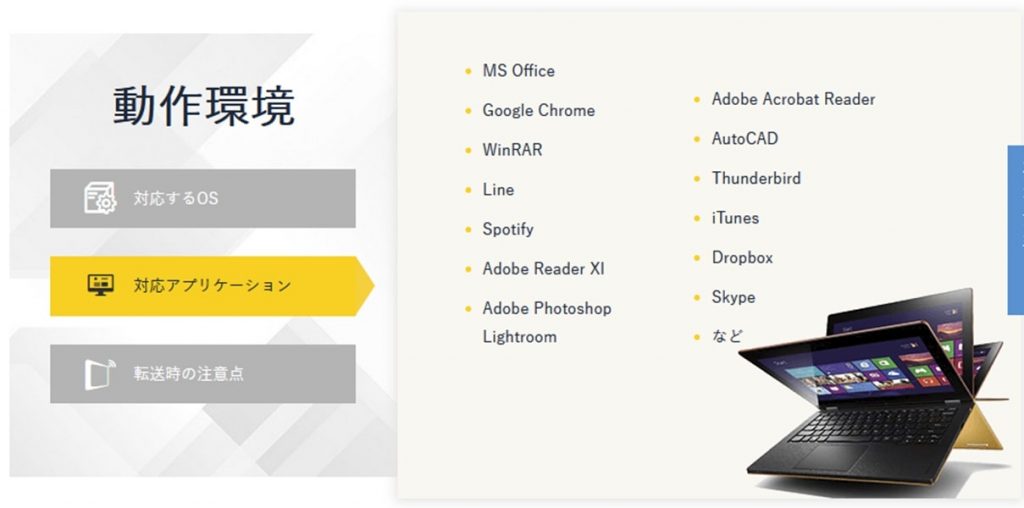
移行に対応しているアプリのラインナップに関しては製品サイトの記載を見ると、MS OfficeやAdobe Photoshop Lightroom,iTunesやThunderbird等、とても多くの人が使っていて且つ移行に困るであろうアプリはある程度カバーされているんだけど、もうちょっと詳しく書いておいて欲しいかなーという印象だったりしますが、
ネットワーク経由でのデータ移行に関しては、ネットワーク速度にもよりますが、1現実的に利便を感じられるくらいの速度で転送できるので便利でしたぞ。
[aside type=”normal”](100GBを超えるようなデータを移行する際は「イメージ転送」機能を使ってイメージファイルにまとめてからUSBメモリーやポータブルHDD経由で移行するとスムーズです)[/aside]

もじゃお
そこで今回はアプリやデータの移行機能を使って、テラリアというゲームをMod等の拡張機能を含めた状態、つまりはゲーム環境を丸々移行してみたいと思います。
今回やりたい事の詳細とか
実際の移行手順を紹介する前に、今回私がこのソフトを使ってやりたい事を言いますと、「Modを含めたゲーム環境を、別のPCにそのまま移行したい」という具合。
もう少し具体的に言うと今デスクトップのPCの中に入っている「テラリア」っていう2DのマインクラフトみたいなゲームをセーブデータやMod等の拡張機能も含めてノートPC(HP ENVY 13 x360)に移して遊びたい。
って感じ。
セーブデータに関してはSteamのクラウドセーブ機能でワリと何とかなる事が多いんですけど「Mod等の拡張機能も含めて」というのが私のワガママな要望ですな。
通常MOD等の拡張機能も含めて別のPCに移そうとすると、元のPCでセーブデータのファイルをバックアップしておいて、ModManager系のソフトで導入しているModをバックアップした後、移行先のPCのSteamからゲームをインストールし直して、ModManager系のソフトも再度導入してから、バックアップしておいたデータを復元する。
みたいな、けっこう面倒な手順を踏む必要があって、しかも上手くいかない事もワリとよくあるんですな。

もじゃお
(一応バックアップソフトを使うっていう手もあるっちゃあるんですが、復元するPCが元のPCと違う場合はあんまり上手くいかない事が多いって感じ。)
そこら辺の面倒さをEaseUS Todo PCTransの「アプリケーション転送機能」や「ファイル転送機能」を使ってサクッと移行できたら良いなぁと思いつつチャレンジしていく所存。
Mod等の拡張機能を含めたテラリアの移行方法
今回移行するテラリアのゲーム環境とか
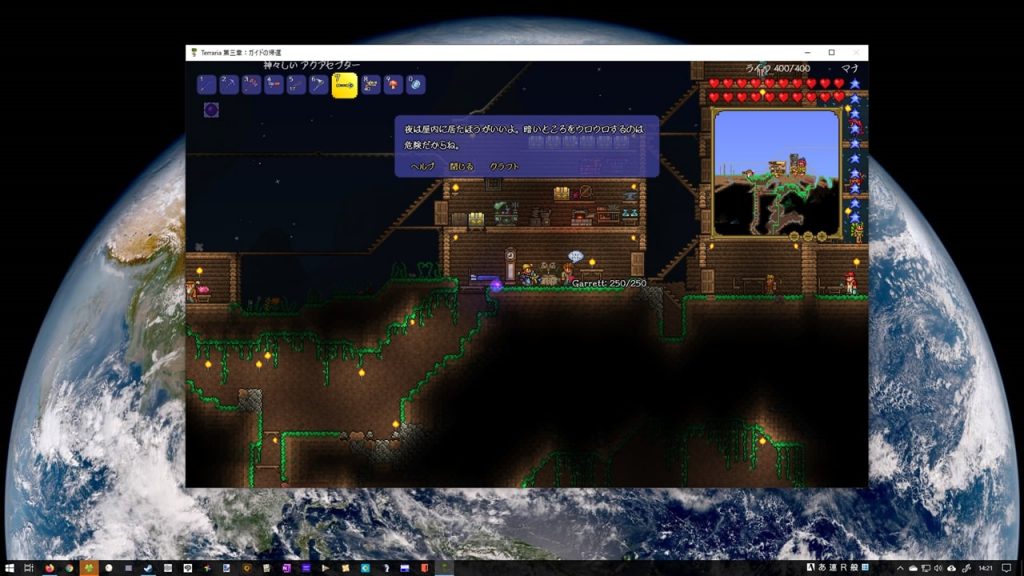
△Modを導入している事が分かりにくいスクリーンショットで恐縮です
今回移行にチャレンジするゲームはテラリアなんですけど、前提条件となりそうな移行元PCでのMOD等の導入状況をザッとまとめておくと…
「Terraria」…tModManagerと日本語化Modを導入していて、ゲームの拡張自体は「AlchemistNPC」,「Fargo’s Mutant Mod」,「Universe of Swords」が主な感じ。
後は便利系のModをいくつか入れている状態。
という具合。
また、移行先のPCの環境に関しては特に言う事も無いんだけど、
ゲームはSteamで買ったモノなので、移行先のPCにも一応Steam自体は導入している状態です。
Mod等の拡張機能を含めたテラリアの移行方法
実際の作業手順を見ていく前に、今回やる事の流れをザッと説明しておくと、
- 0.(下準備)ゲーム環境の移行するために必要な準備を整える
- 1.(ファイルの移行)EaseUS Todo PCTransでゲーム環境の移行に必要なファイルやフォルダを転送する
- 2.(必要なファイルの上書き)転送したファイルやフォルダの一部を上書きコピーする
- 3.(動作確認)ゲーム環境の移行ができているか確認する
みたいな具合ですな。
それでは次の段で実際の作業手順を見ていきましょう。
0.(下準備)ゲーム環境の移行するために必要な準備を整える
まずは移行元のPCでテラリアのゲーム環境を移行するために必要なファイルやフォルダと、その位置を把握しておきましょう。
私の環境(Steamで購入したテラリアにtMODLoaderと日本語化MODを導入したモノ)で、ゲーム環境を移行するために必要なファイルやフォルダは、
- テラリア本体とMOD等の拡張機能がインストールされているフォルダ
- セーブデータ等のファイルが入っているフォルダ
という具合。
結論から言うとそれぞれ
テラリア本体とMOD等がインストールされているフォルダは…
「ドライブレター:\Program Files (x86)\Steam\steamapps\common\Terraria」
セーブデータ等のファイルが入っているフォルダは…
「ドライブレター:\Users\ユーザー名\Documents\My Games\Terraria」
以上の場所にありました。
一応環境によってフォルダの位置が違うかも知れないので、それぞれの探し方をザックリ案内すると…
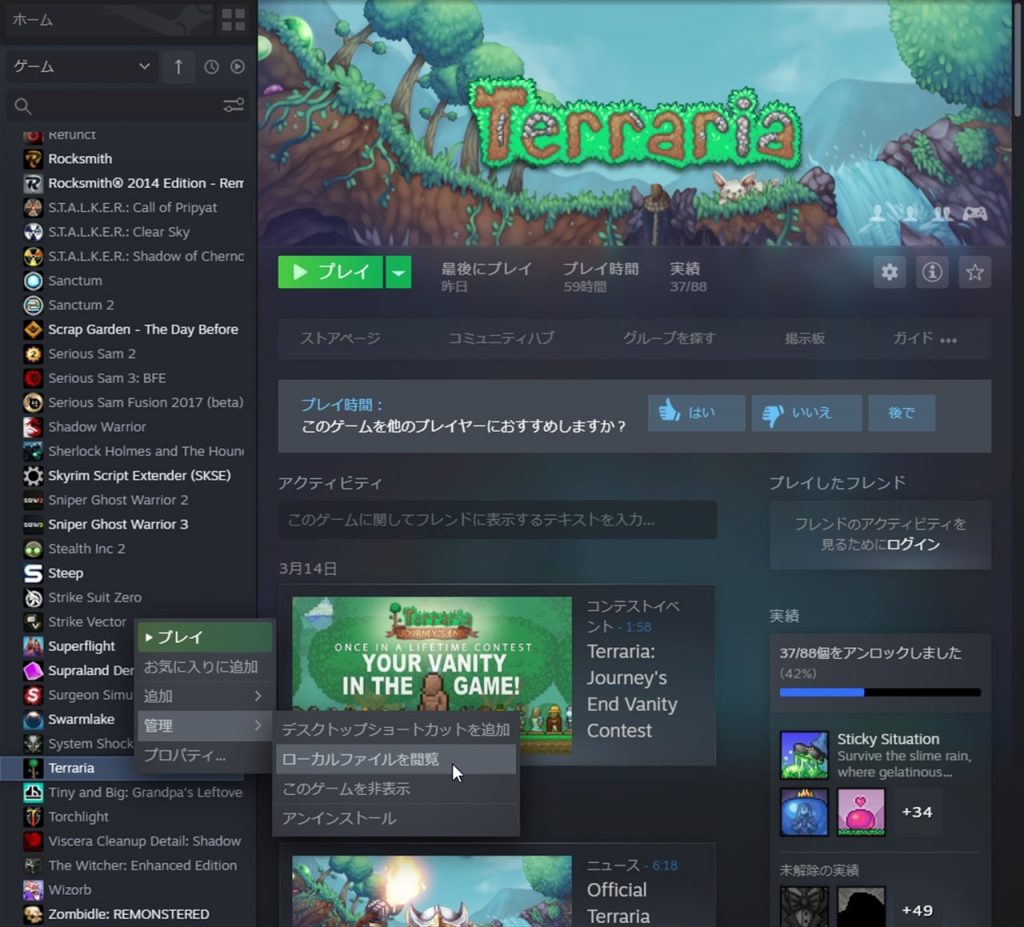
Steamで購入してインストールしたゲームであれば、Steamライブラリの一覧から該当するゲームタイトルを右クリックして「管理」→「ローカルファイルを閲覧」をクリックするとゲーム本体がインストールされているフォルダを開く事ができます。
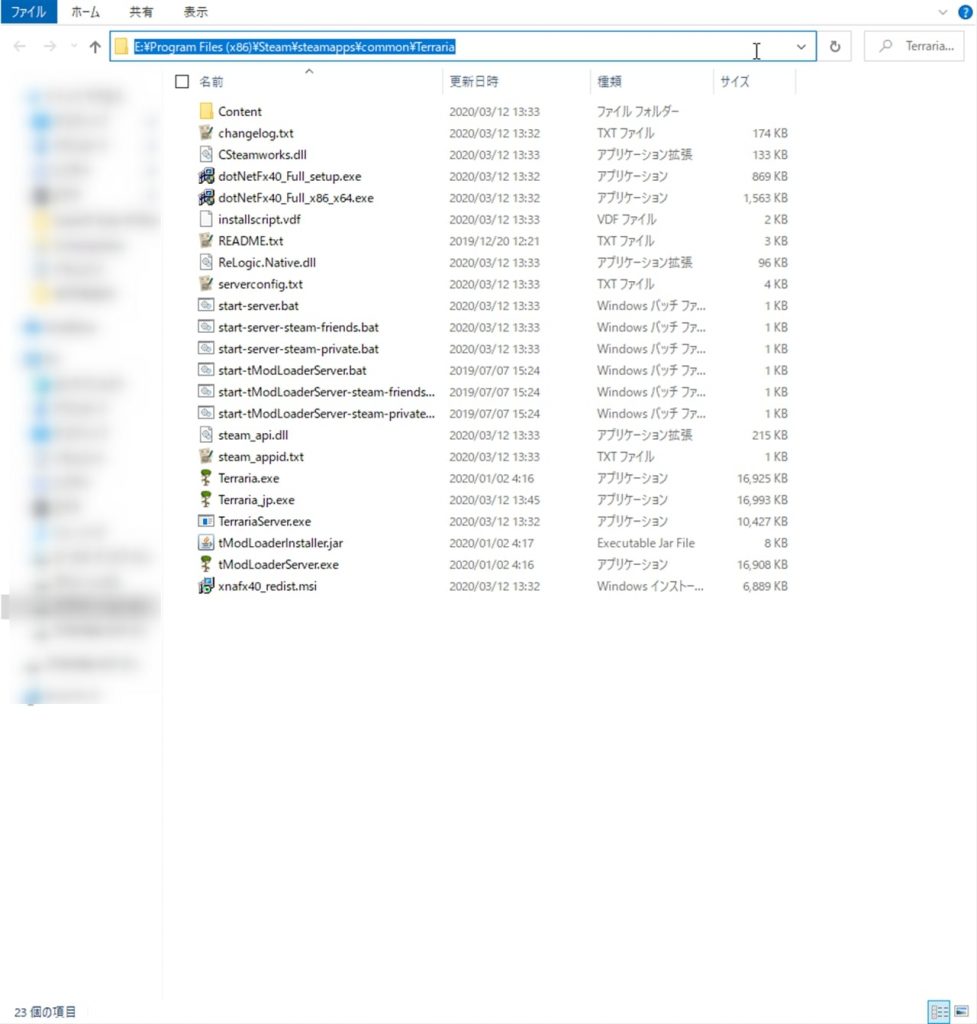
そのフォルダを開いた状態でエクスプローラーのアドレスバーを見ると、ゲーム本体がドコにあるかが分かるって寸法です。
テラリアの場合はModもゲーム本体と同じフォルダに入っているので、このフォルダの場所を覚えておけばOK。
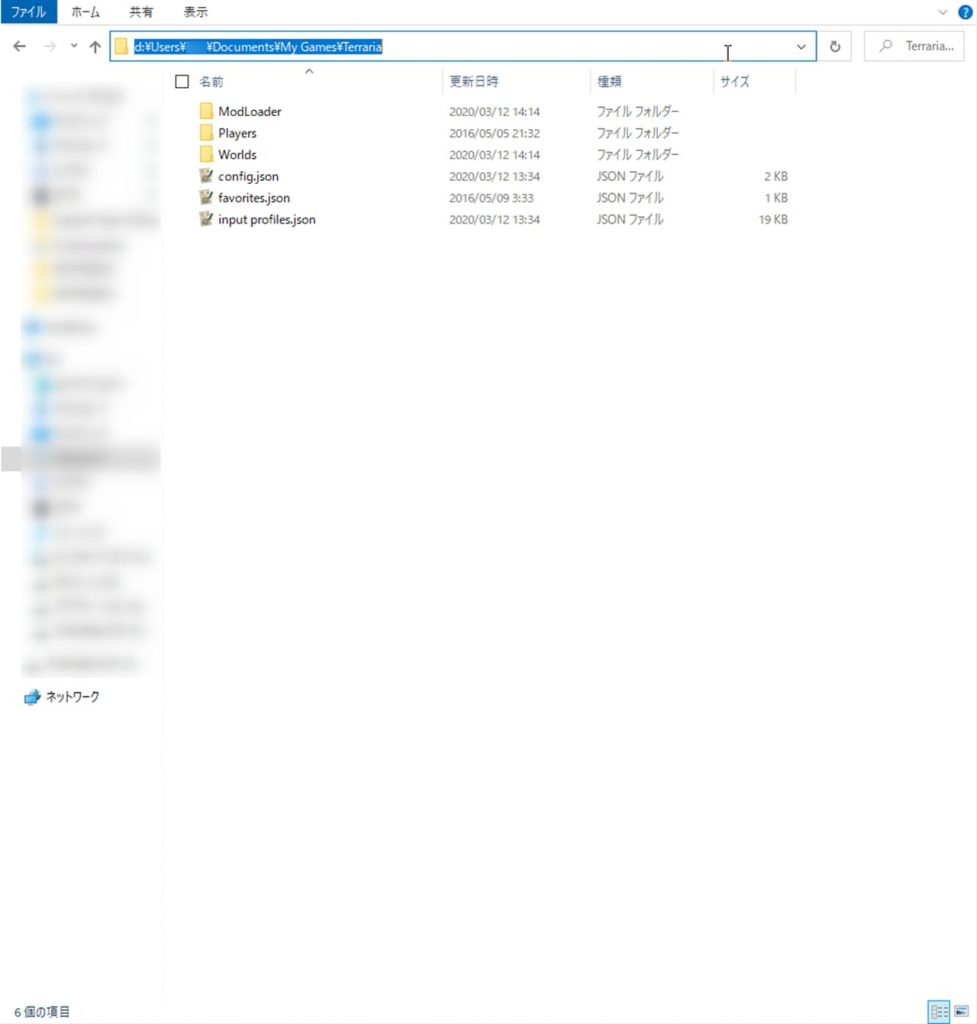
セーブデータ等のファイルに関しては、Steam経由でインストールしたゲームの場合大抵はMy Gamesフォルダの中にある感じですな。
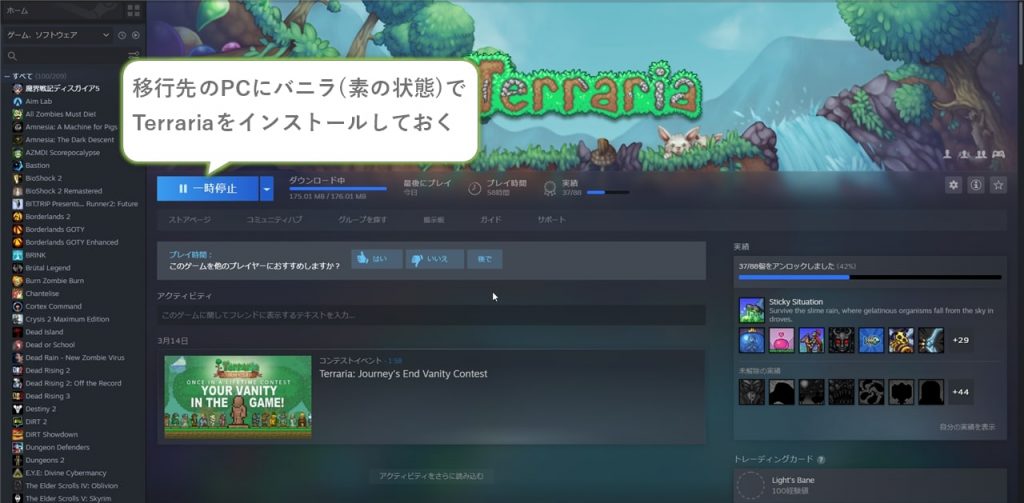
続いては移行先のPCにテラリアをインストールしておきます。
インストールが必要なソフトは基本的にファイルやフォルダをコピーしただけでは、レジストリ等の関係で起動してくれません。
なので目的のゲーム(今回はテラリア)を予め移行先のPCにバニラ(MOD等の拡張機能を導入していない、素の状態)でインストールしておきましょう。
[aside type=”normal”]EaseUS Todo PCTransを使えば対応しているアプリなら、転送したい項目の選択画面で「アプリ」から対象のアプリを選んで転送すれば再インストールなしで移行できます。
なので(たぶん)本来はこの作業はやらなくてもいいんですけど、私がやった時はちょっと予期しない謎の挙動をしてビミョウに困った事になった(詳細は記事末尾に書いておきます)ので、今回はそれを避けるための工夫としてあえて「ファイル」から必要なモノを選んで転送します。
そのため「予め移行先のPCへテラリアをインストールしておく」という工程を挟んでいます。[/aside]
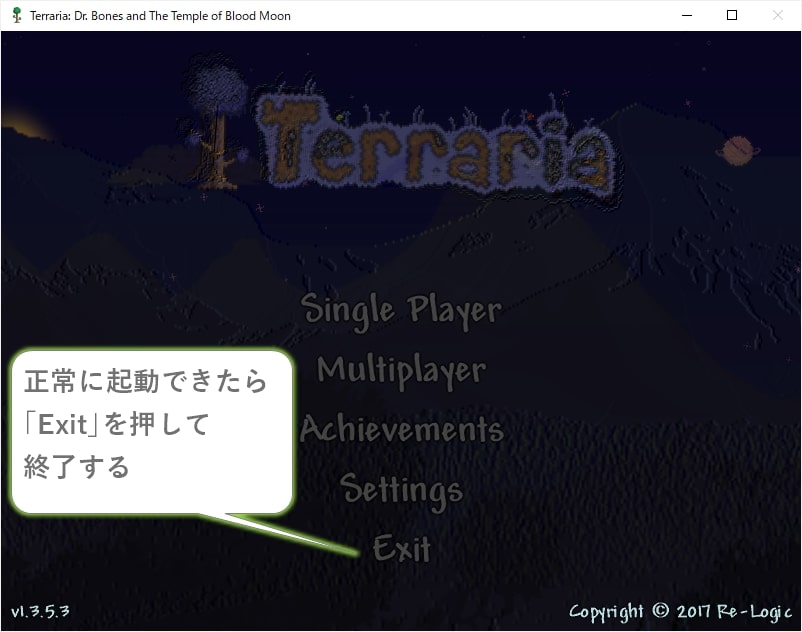
インストール完了後,ゲームを起動して、正常に動くか軽く確かめたのちにゲームを終了します。
[aside type=”normal”]以上の下準備が済んだら移行元・移行先両方のPCにEaseUS Todo PCTransをインストールしておきましょう。[/aside]
1.(ファイルの移行)
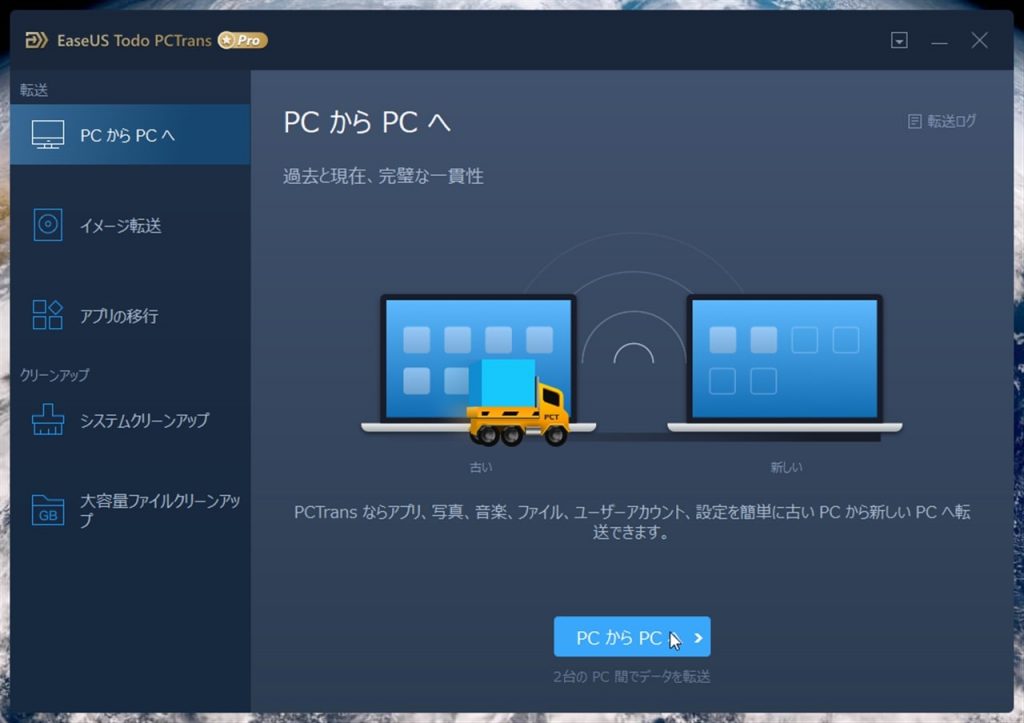
ゲーム環境の移行に必要なファイルやフォルダの位置を把握して、下準備が済んだら実際にファイル類を移行先のPCに転送していきましょう。
移行元のPCでEaseUS Todo PCTransを起動後,「PCからPCへ」を選択して、周囲のPCを探す画面になったら移行先のPCでもEaseUS Todo PCTrans起動します。
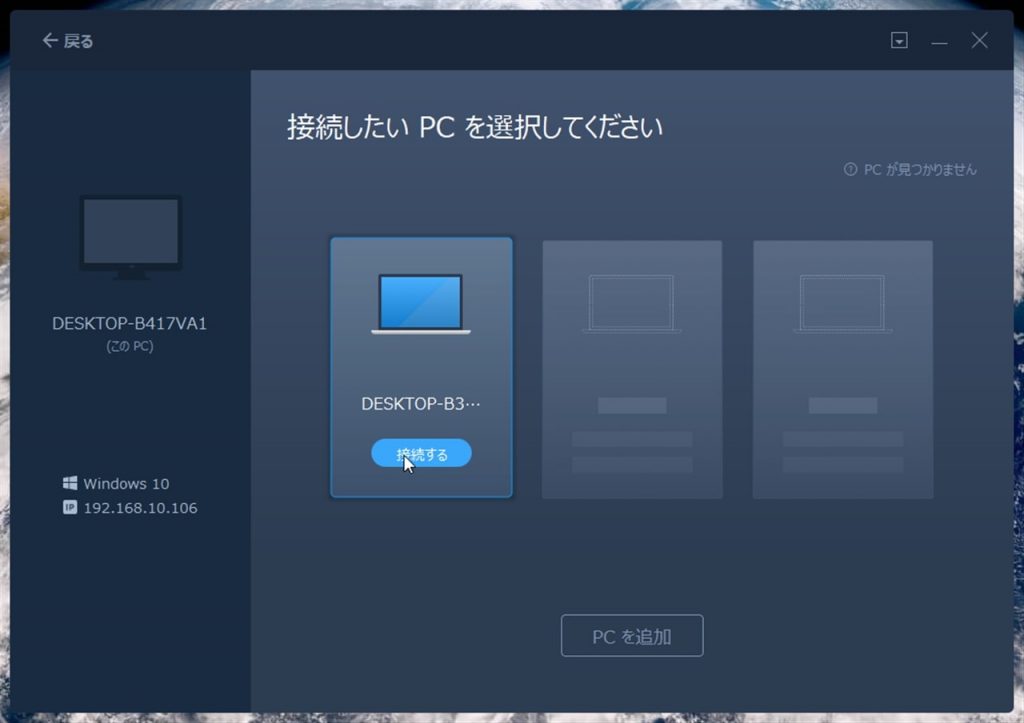
すると周囲にあるEaseUS Todo PCTransを起動している状態のPC,つまりは移行先のPCが表示されるので、それを選択して接続します。
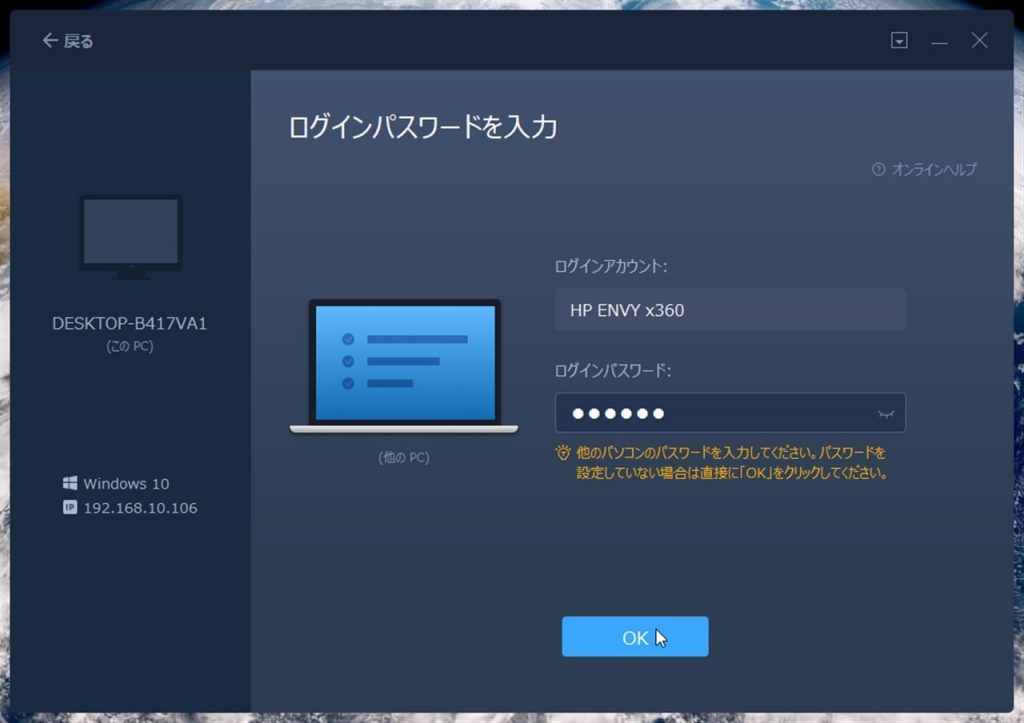
(ユーザーアカウントなどの転送にも対応している関係上)移行先PCのログインパスワードの入力画面が表示されるので、入力して進みます。
次に転送方向の確認が行われますが、「このPC(転送元PC)から他のPC(転送先PC)へ転送する」を選んでOK。
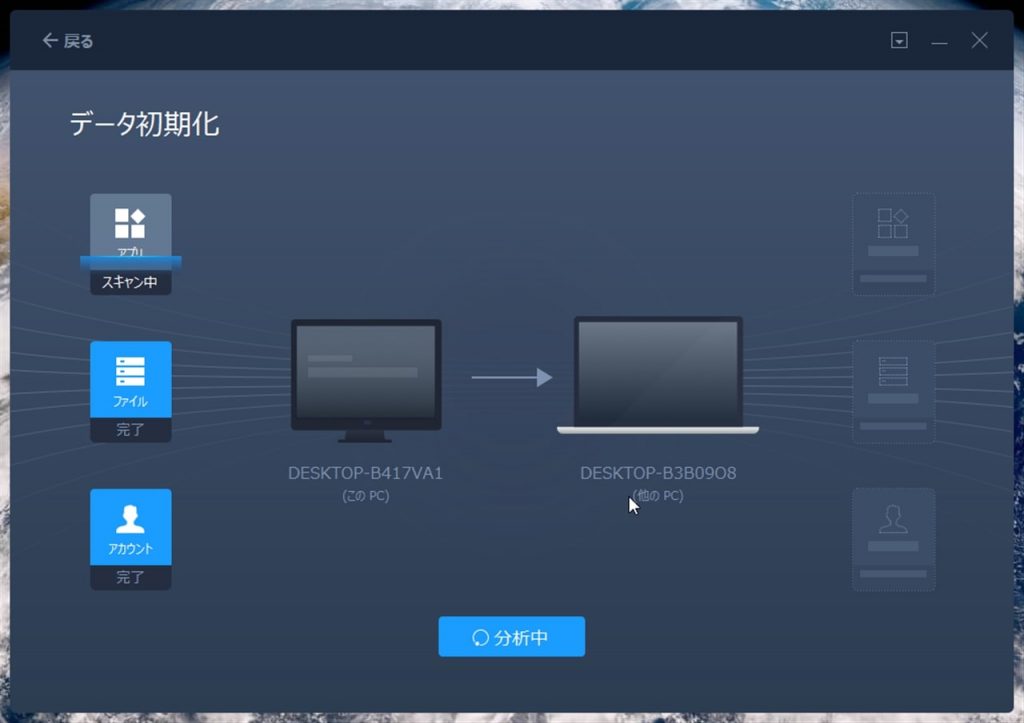
転送できるアプリやファイルのスキャンが始まるのでしばらく待ちます。
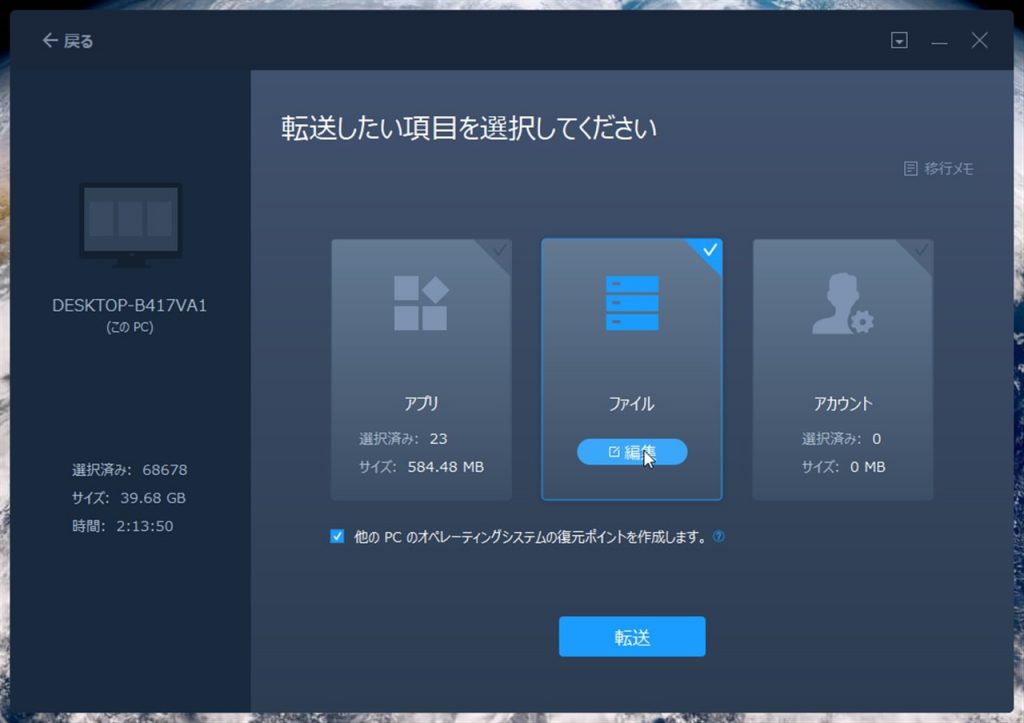
スキャンが完了すると転送したい項目の確認画面になります。
[aside type=”normal”](たぶん)本来はここで「アプリ」→「ほぼ対応済み」の欄から「Terraria」を選んで転送するだけで良いと思うんですけど、私がやったときはちょっと予期しない謎の挙動をしてビミョウに困った事になったので、今回少し工夫して、「アプリ」は選択せず、「ファイル」から必要なモノを選んで転送します。[/aside]
デフォルトでは転送できるモノ全てが選択されている状態なので、必要なモノだけを転送するように、「ファイル」「編集」と進んで下準備で確認しておいたフォルダにチェックを入れて選択していきましょう。
具体的に言うと…
テラリア本体とMOD等がインストールされているフォルダである
「ドライブレター:\Program Files (x86)\Steam\steamapps\common\Terraria」
セーブデータ等のファイルが入っているフォルダである
「ドライブレター:\Users\ユーザー名\Documents\My Games\Terraria」
以上のふたつですな。
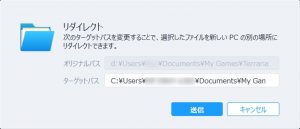
フォルダを選択したら右側の鉛筆マークをクリックして、ファイルの転送先を指定できるので、適宜移行先のPCのフォルダ構造などに合わせて変更しておきましょう。
私の場合、移行元のPCではDドライブにセーブデータ等のファイルを保存していて、ゲーム本体やMOD等のファイルはEドライブに保存していたのですが、
移行先のPCはCドライブ一発なのでそれに合わせて変更した感じですな。
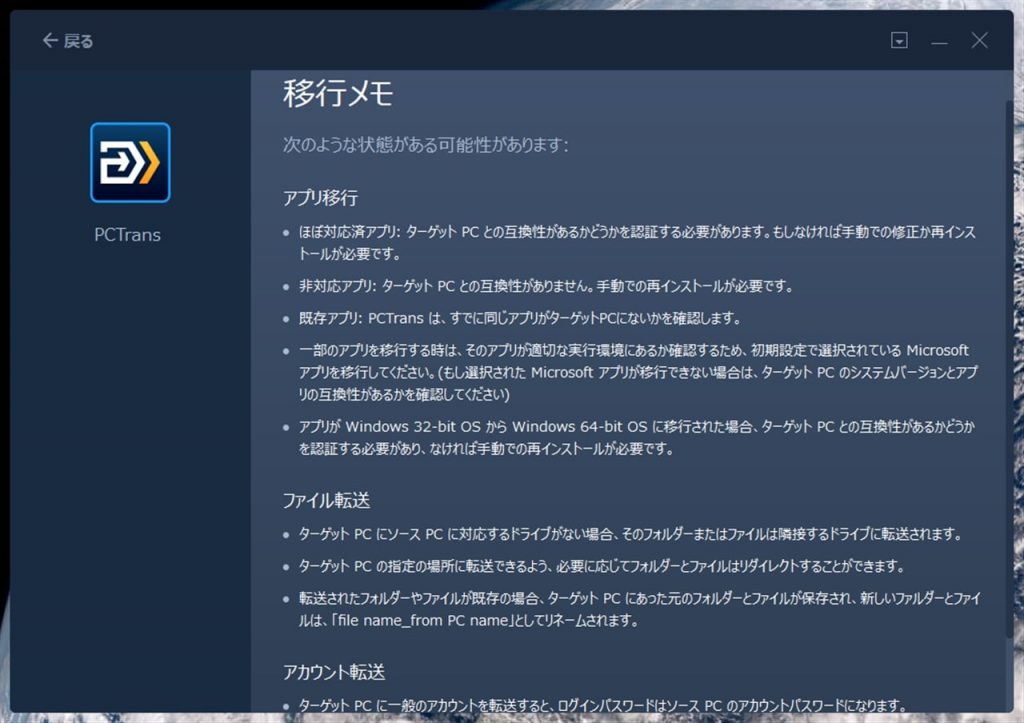
また、EaseUSTodo PCTransの「移行メモ」によると、仕様として「移行先のPCに同名のファイルやフォルダが既にあった場合、前からあったモノが保存されて、新しいモノは「file name_from PC name」とリネームされる」という形になっています。
PCゲームにおける拡張機能や日本語化Modのような「実行ファイルをイジってドウコウする」系のモノはファイルの上書きが必要になるので、「一旦別のフォルダに転送してから移行先のPCで、ファイルを上書きコピーする」という方法をとります。
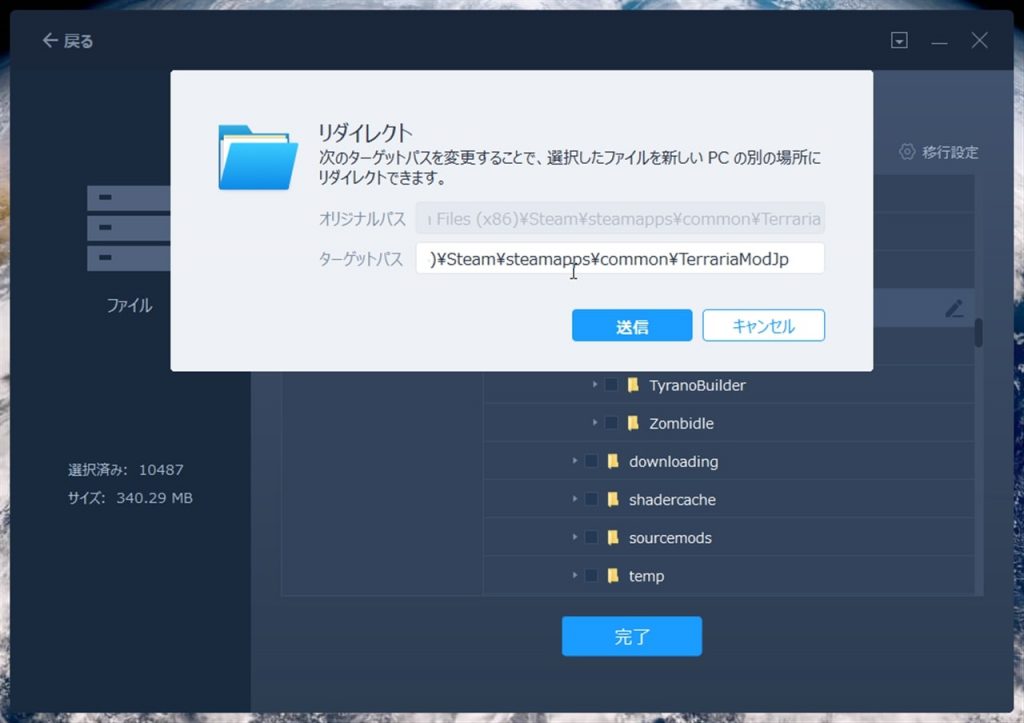
そのためあえてファイルの転送先を
「ドライブレター:\Program Files (x86)\Steam\steamapps\common\Terraria」
ではなく、
「ドライブレター:\Program Files (x86)\Steam\steamapps\common\TerrariaModJp」
という風に設定する事で、「TerrariaModJp」という新しいフォルダを作り、そこにファイルを転送するように設定しています。
転送するファイルやフォルダを選択して、転送先の設定が済んだら「完了」を押します。
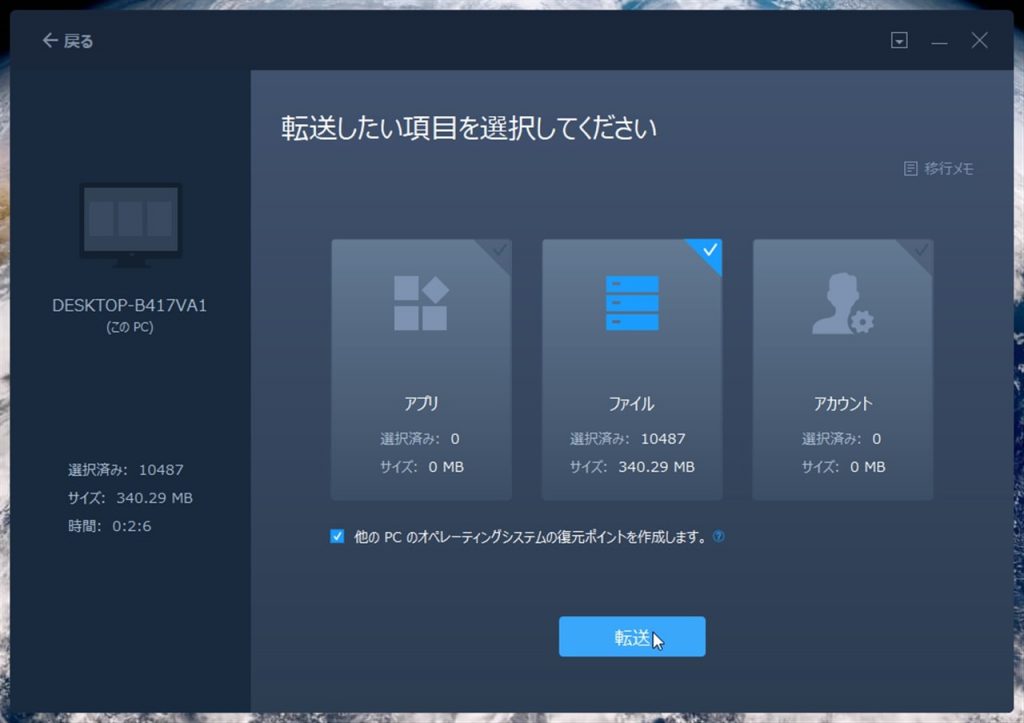
転送したい項目の選択画面になるので、転送するデータのサイズや、転送に掛かる時間の目安を見て、おかしなところが無いようなら「転送」を押して先に進みましょう。

すると転送が開始されるので、データの転送が完了するまでしばらく待ちましょう。
転送に掛かる時間は転送するデータのサイズや接続に使っているWi-Fiなどの通信速度,転送元・転送先双方のPCのマシンスペックなどによってだいぶ変わってくると思いますが、私の環境では340.29MBのデータを送るのに2分49秒掛かった感じですな。

もじゃお
データサイズに対しての転送速度だけで見ると「ふーん」って感じかも知れませんが、実際は細かいファイルが1万個くらい含まれたフォルダーを送っているので3分を大きく切っているのはなかなかスゴい事だと思いますぞ。
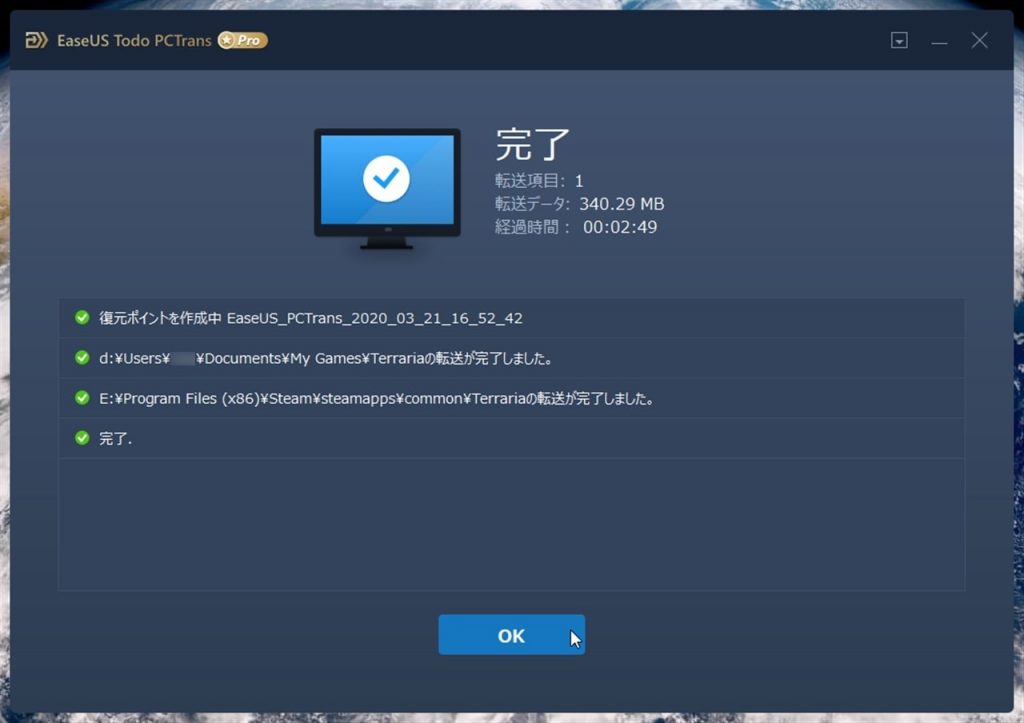
転送が完了すると、転送したデータのサイズや転送に掛かった時間などが表示されます。
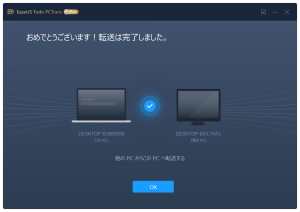
移行先のPCでもだいぶ簡素ですが「転送が完了したよ」っていう画面になりますな。
ここからは移行先のPCで作業を進めていきましょう
2.(必要なファイルの上書き)転送したファイルやフォルダの一部を上書きコピーする
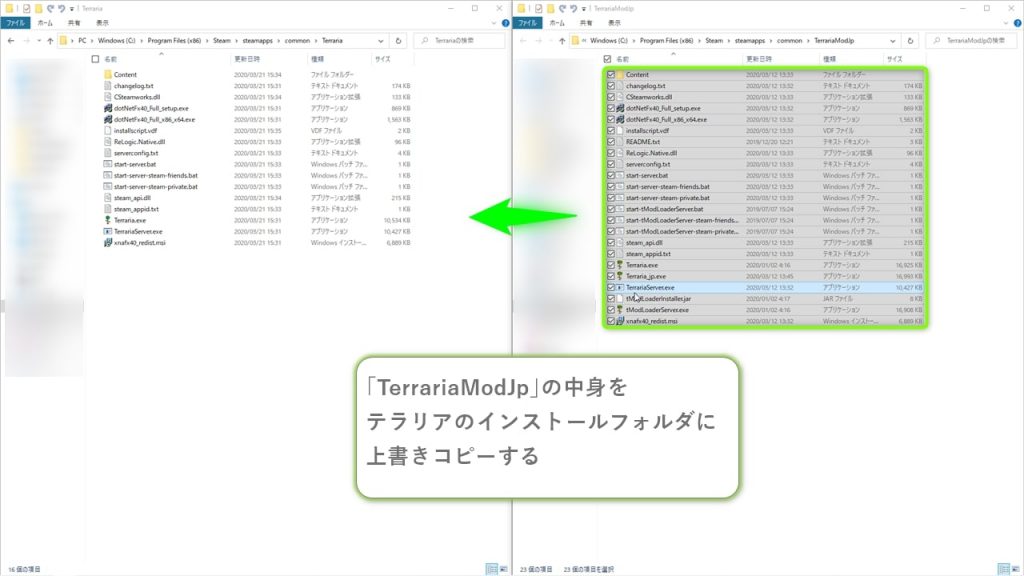
移行先のPCで、Steamのゲームがインストールされるフォルダである
「ドライブレター:\Program Files (x86)\Steam\steamapps\common\」をチェックしてみると元PCから転送した「TerrariaModJp」フォルダがあります。
「TerrariaModJp」フォルダの中身をTerrariaのインストールフォルダ「Terraria」の中に上書きコピーします。
上書きコピーが完了したら、(理屈上は)コレでMOD等の拡張機能を含めたゲーム環境の移行ができたはずです。
次の段で確認してみましょう。
3.(動作確認)ゲーム環境の移行ができているか確認する
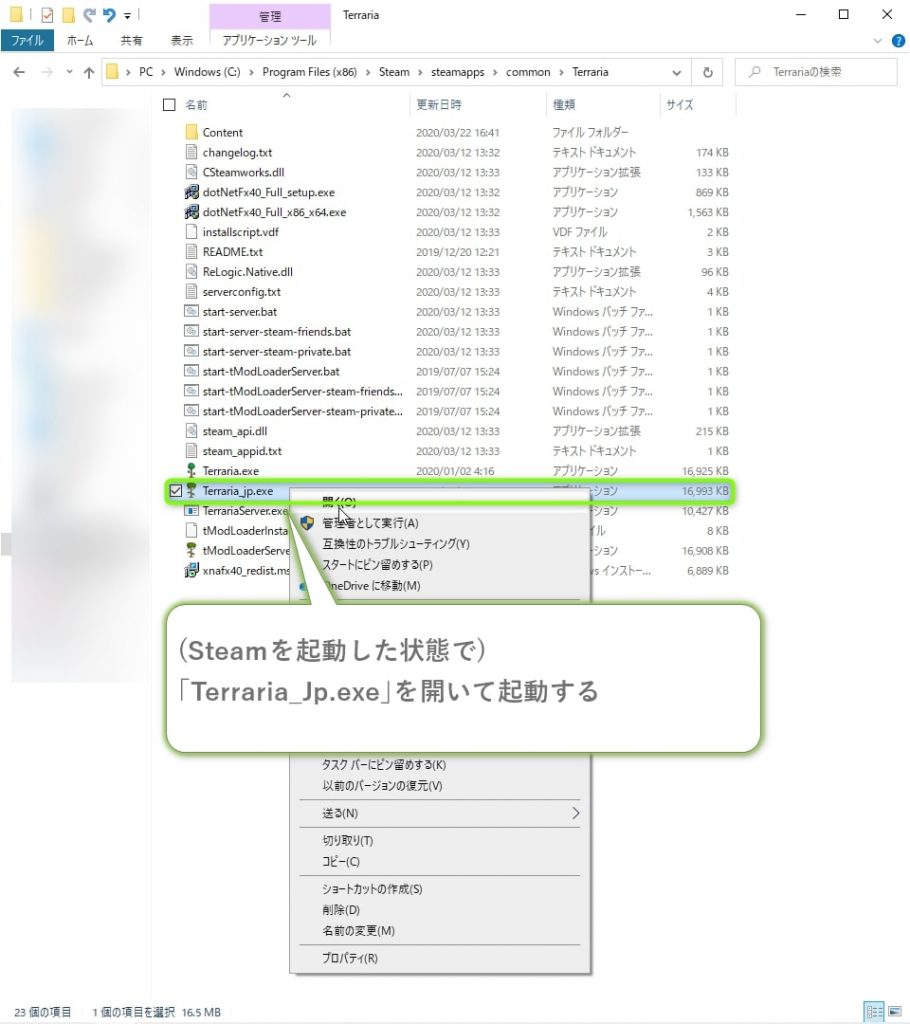
それではいよいよMOD等の拡張機能込みでゲーム環境の移行ができているかどうか確かめてみましょう。
移行先のPCのSteamを起動した状態で、「ドライブレター:\Program Files (x86)\Steam\steamapps\common\Terraria」にある「Terraria_Jp.exe」をダブルクリックして実行します。
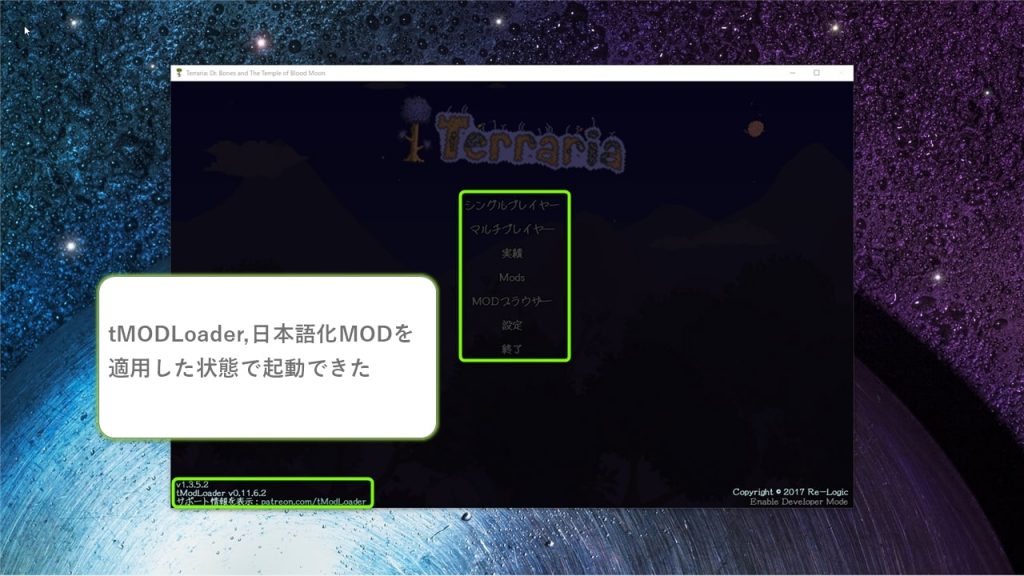
ロード画面,タイトル画面は無事に日本語化MODが適用された状態で動作していますな。
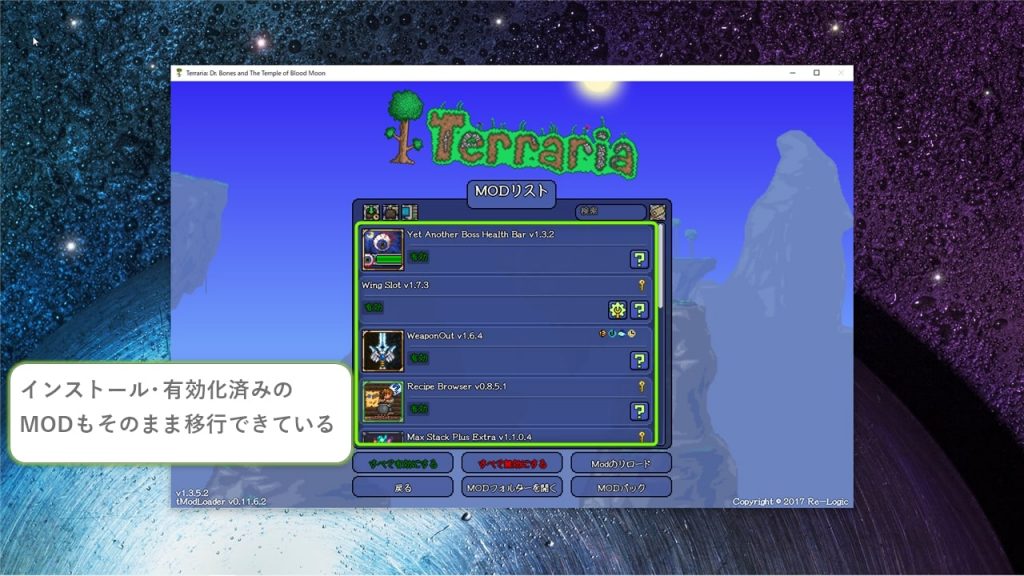
どうやらMODも無事に移行できているようです。
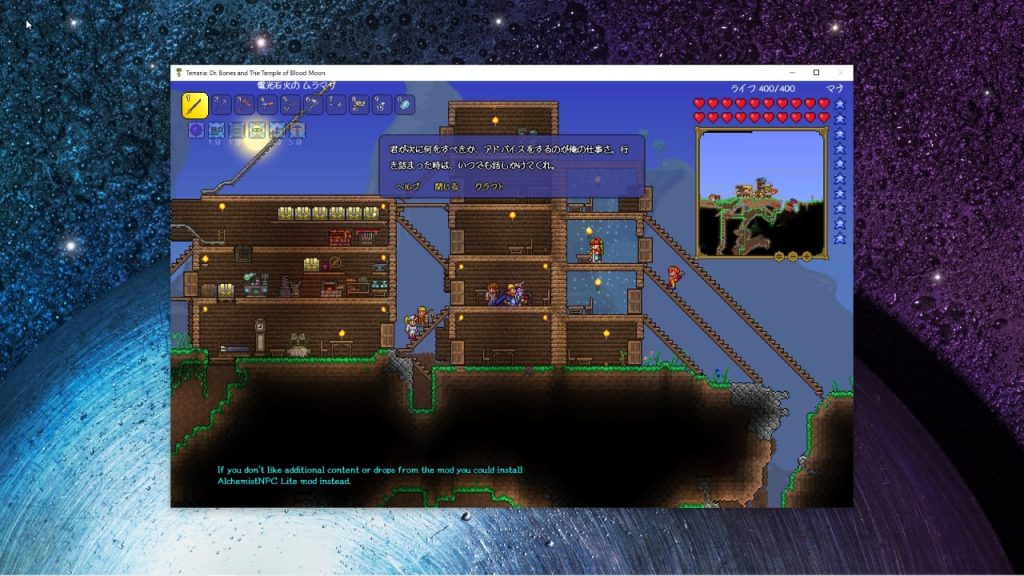
インベントリやNPCとの会話画面もOK。
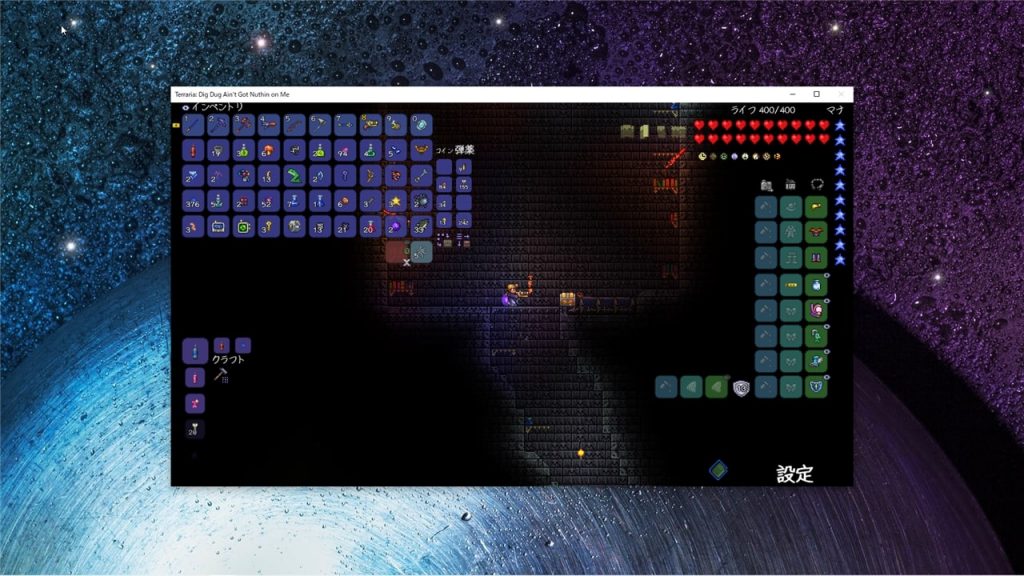
1時間くらいテストプレイを行なってみましたが特に問題なく遊べました。やったぜ。
これにてMOD等の拡張機能を含めた状態でテラリアのゲーム環境を移行作業は完了です。
EaseUS Todo PCTransを使ってみた感想のまとめとか
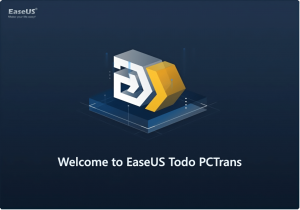
EaseUS Software:EaseUS Todo PCTrans
そんな訳で今回はPCデータ移行ソフトの「EaseUS Todo PCTrans」を使って、テラリアのMOD等の拡張機能を含めたゲーム環境を移行してみた次第。
使ってみた感想をザックリまとめると、
- 「アプリ」から「Terraria」を選択して転送したら謎の挙動が起きた
- 「ファイル」から必要なフォルダを選択して転送したら無事にMOD等の拡張機能込みで移行できた
- ネットワーク経由でのデータ移行は意外と早いし便利
てな具合ですな。
(予期しない謎の挙動に遭遇したため)移行作業に少し工夫が必要だったり、
移行に対応しているアプリの範囲がワリとフワッとしてる2辺りを加味すると正直まだ発展途上かなぁという感はあるんですけど、なんだかんだで無事にテラリアのゲーム環境を移行できました。

もじゃお
「Modを含めたゲーム環境を、別のPCにそのまま移行したい」という当初の目的も果たせたので良かったですわ。
PCゲームに関してはMOD等で幅広い遊び方ができて独自の楽しさがあるので、「MOD等を含めたゲーム環境を新しいPCにそのまま移行したい」というニーズは確実にあるんですな。
でも先に挙げたようにPCゲームはMOD等で遊ぶために実行ファイルをイジったり、ModManagerのような別のソフトを入れてMODの管理を行なったりする関係上、正攻法で「MOD等を含めたゲーム環境を新しいPCにそのまま移行する」という事を実現するのはだいぶ大変なんですわ。
(不可能では無いけど、入念な下調べと試行回数、運と粘り強さがかなり必要な感じ)
なので今回は工夫が必要ではあったんですけど、それでも「EaseUS Todo PCTrans」を使う事で正攻法で攻めるよりもだいぶラクにテラリアのゲーム環境を移行する事ができたのは素直に良かったです。
これから移行に対応するアプリが増えていって、よりカンタンにゲーム環境を移行できるようになったり、色んなPCゲームをMOD等の拡張機能込みで移行できるようになってくれたら嬉しいなぁと思いましたわ。
敬具
(これより下には転送項目の選択画面で「アプリ」からテラリアを選択して転送した際に起きた謎の挙動についてと、EaseUS Todo PCTransを使っていて思った個人的な要望を書いています)
転送項目の選択画面で「アプリ」から「Terraria」を選択して転送した際に起きた謎の挙動について
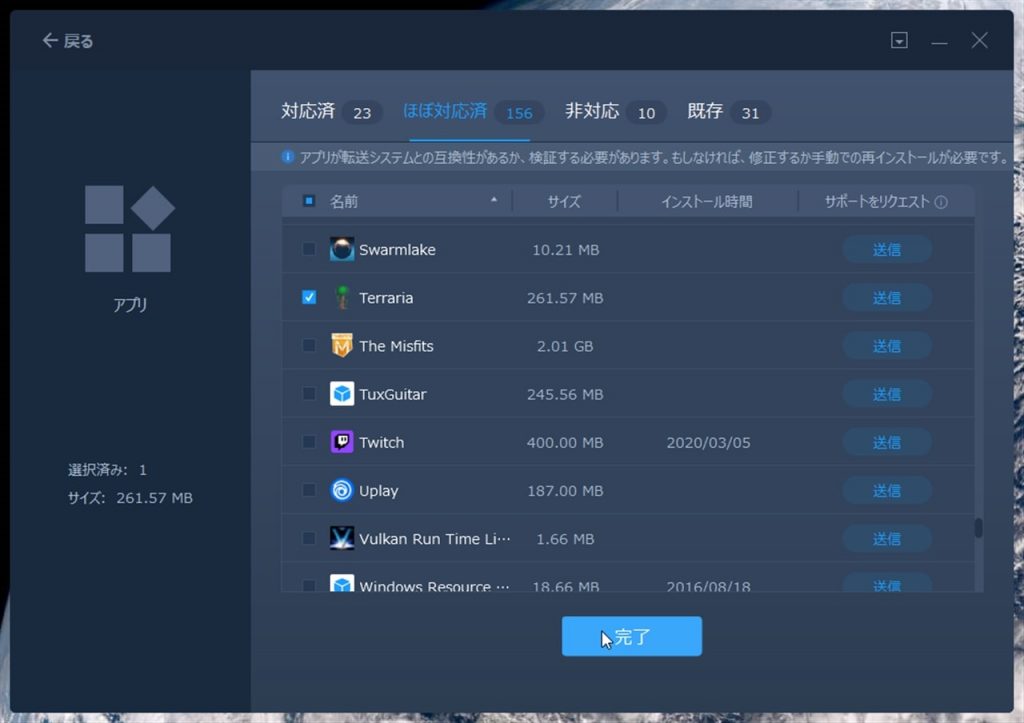
本文では転送項目の選択画面で「ファイル」からテラリア本体とセーブデータ等のファイルが保存されているフォルダを選択して転送しましたが、なぜ「アプリ」から「Terraria」を選んで転送しなかったのか?
という事について説明しますと、「アプリからテラリアを選んで転送したら謎の挙動をしてビミョウに困った事になったから」なんですな。
で、その「謎の挙動」とは具体的にどんなモノかというと、「Steam経由でインストールしているテラリア以外のゲームも転送されてしまう」というモノ。
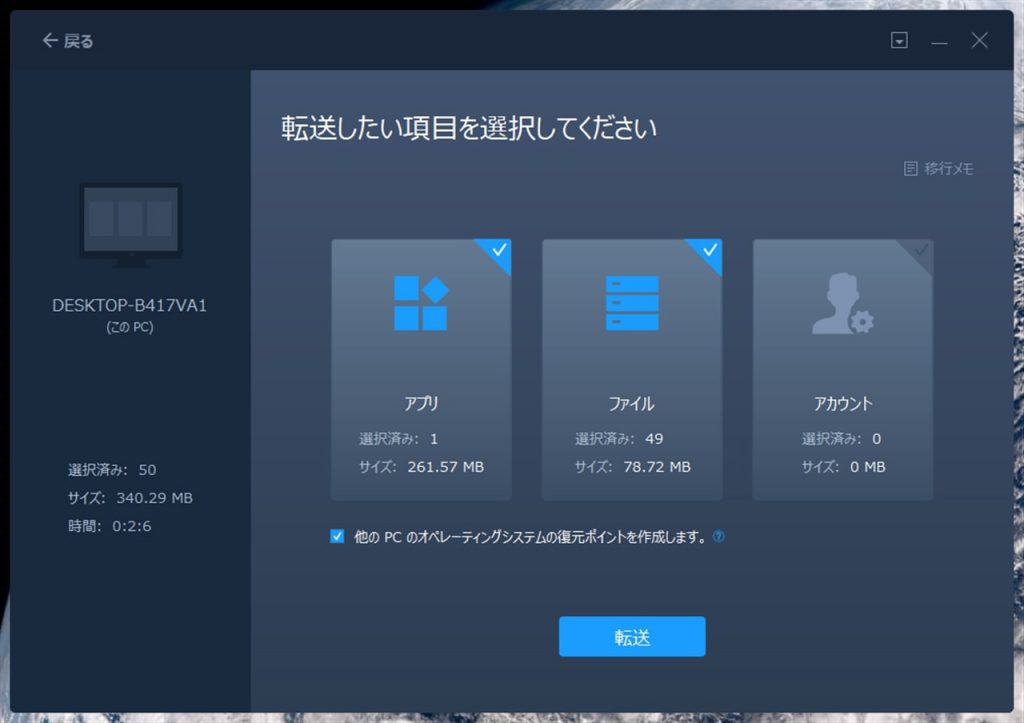
△ここまでは普通に進める。
もう少し状況を詳しく言うと、転送項目の選択画面で「アプリ」→「編集」→と進んでいって「ほぼ対応済み」の欄から「Terraria」のみを選択した状態で「OK」を押し、
次は「ファイル」→「編集」と進んでいって、テラリアのセーブデータ等が入っているフォルダの「ドライブレター:\Users\ユーザー名\Documents\My Games\Terraria」を選択して「OK」を押し、転送を開始する。
という所までは(たぶん)正常に動作するんですけど、
イザ転送を開始すると、Steam経由でインストールしているテラリア以外のゲームも全て転送してしまう。といった具合。
上のスクリーンショットを見るとアプリやファイルの転送を行なう前に表示されている情報では、アプリ261.57MB,ファイル78.72MB,合計データサイズ340.29MB,転送に掛かる時間の目安は2分6秒という具合だったんですが、
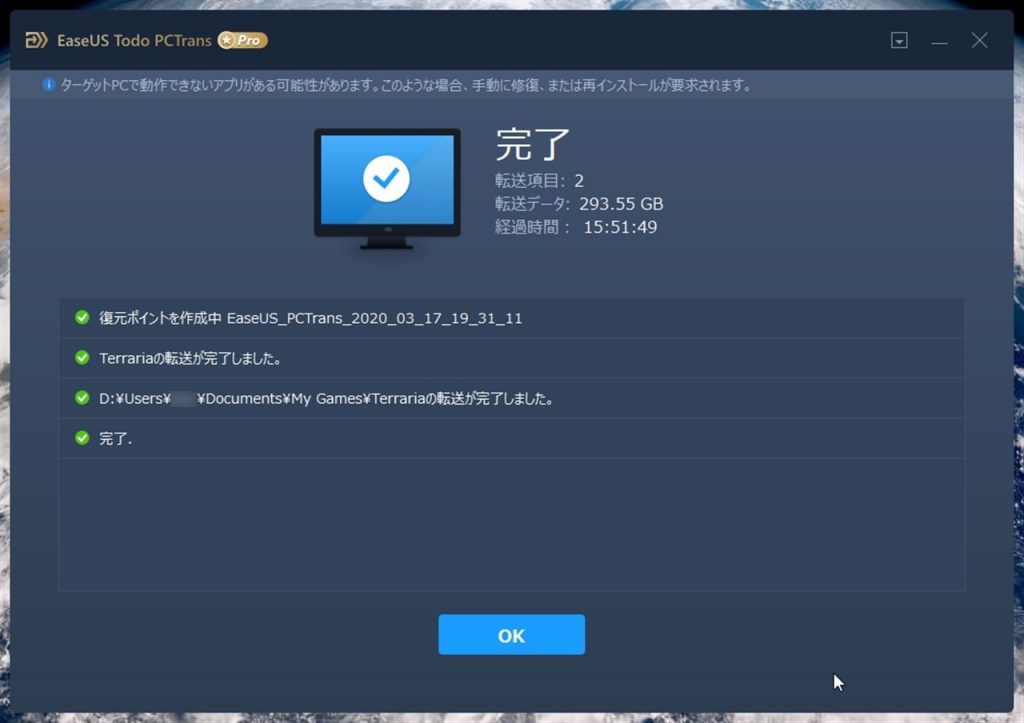
実際に転送されたデータサイズは293.55GB,転送に掛かった時間は15時間51分49秒という具合。
データサイズが大きくなったせいでそもそも時間が掛かるし、移行先PCのストレージサイズの関係でパンクして転送が止まり、その都度不要なファイルを削除する。という作業を何度か繰り返す事になり、結果的にはアプリの転送にだいたい16時間位掛かっちゃったんですな。
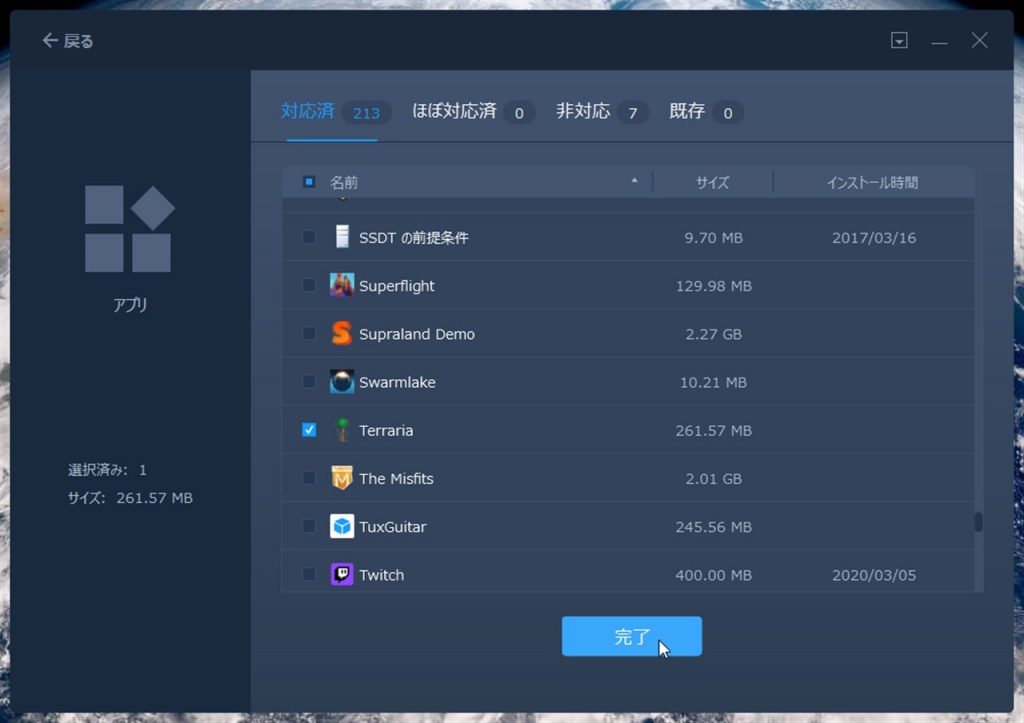
ちなみに「PCからPCへ」ではなく「イメージ転送」機能を使用した際は、転送したい項目の選択画面「アプリ」→「編集」→「対応済み」と進んでいくと「Terraria」があるんですが、コレを選択してイメージファイルを作成した場合も同様にSteam経由でインストールしている全てのゲームを含めたイメージファイルを作ってしまう感じですな。
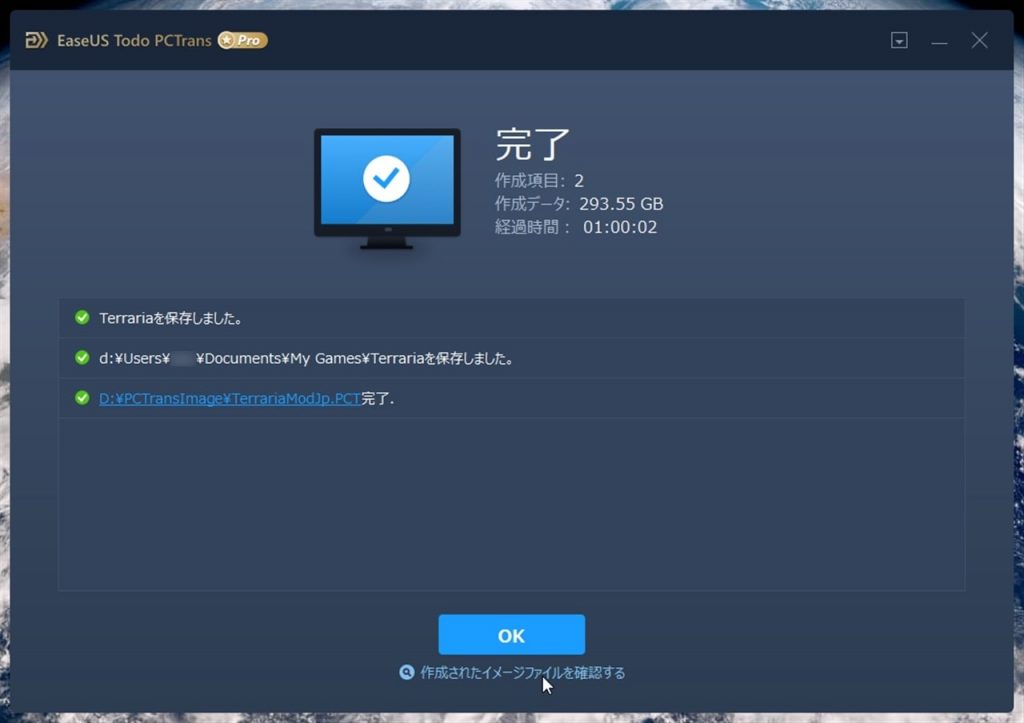
△293.55GBのイメージファイルを作ってしまった
こうなった原因については私の環境だとSteamとそのライブラリ(ゲームのインストール先)を別ドライブに移動しているから、それが関係しているかも知れないし、
「EaseUS Todo PCTrans」の仕様としてSteam経由でインストールしているゲームを移行する際はそのアプリがインストールされているフォルダに隣接しているフォルダも含めて転送する造りになってるのかも知れないとか、考えられる要素は一応あるんですけど、まあ正直分かんない感じですな。

もじゃお
個人的な推測としては、
Steamでは以下の場所にゲーム本体をインストールするんですけど、
「ドライブレター:\Program Files (x86)\Steam\steamapps\common\ゲームタイトル」
ゲームの情報が格納されているマニフェストファイルはふたつ上の階層である、
「ドライブレター:\Program Files (x86)\Steam\steamapps」
というフォルダに「appmanifest_複数ケタの数字.acf」という名前で保存する形になっているので、
そのマニフェストファイルも含めて移行するために「ドライブレター:\Program Files (x86)\Steam\steamapps」フォルダを丸ごと移行の対象にしてしまってるんじゃないかなぁ。と思ってたりします。
個人的な要望とか
ここではEaseUS Todo PCTransを使っている中で、「ここがこうなってくれたら更に使い勝手が良くなりそう」と感じた、個人的な要望を書いています。
転送するファイルやフォルダをファイルパスのコピペで設定したい
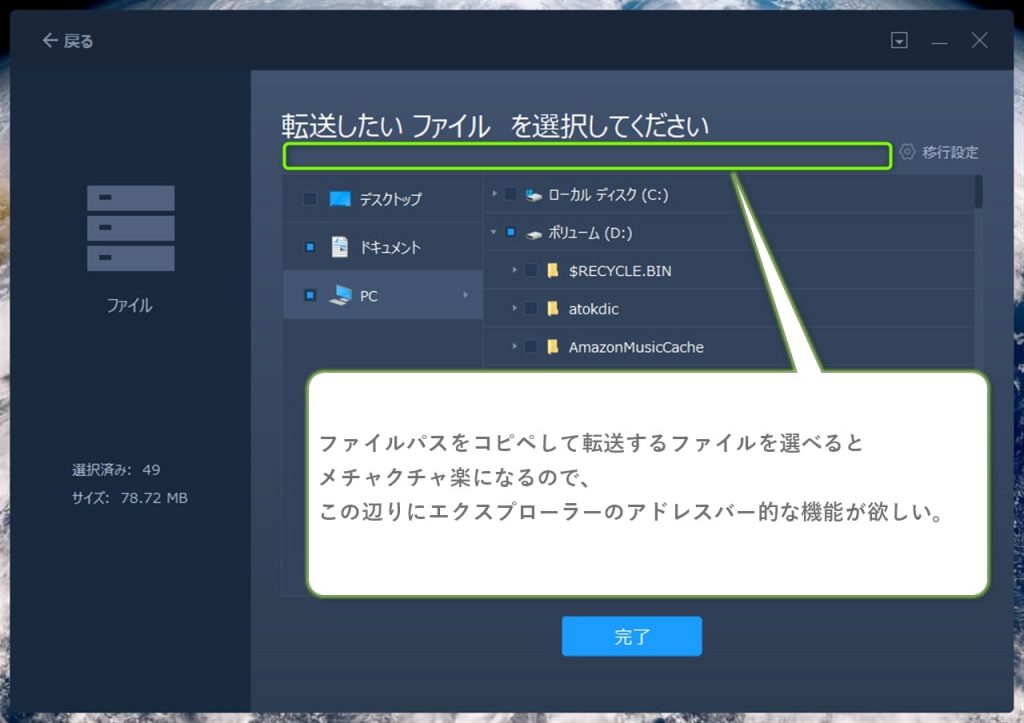
△アドレスバーにファイルパスをコピペしてその場所に飛べたら便利そう
転送するファイルやフォルダを選択する際は,転送する対象を選択する画面でドライブやフォルダを順番に開いていき、目的のモノを見つけたらそこにチェックを入れる。という形で進めていくんですけど、
コレがエクスプローラーのようにファイルパスをアドレスバーに入力すると即その場所に飛んで参照できるようになると、転送する対象の選択がメチャクチャ楽になると思うので検討して頂けると幸いです。
ゲーム関係のアプリ移行機能を充実させて欲しい。
今回はワリとファイル構造がシンプルなテラリアのゲーム環境を移行したんですけど、OblivionやFalloutシリーズ,SkyrimやMinecraft辺りのゲームをMod等の拡張機能込みでカンタンに移行できるようになったら、「PCデータ移行ソフト」として覇権を握れると思うので、ゲーム関係のアプリ移行機能の充実は是非検討して欲しいところですな。

もじゃお
感想のまとめにも書きましたが、「Mod等の拡張機能を含めたゲーム環境の移行」というのは、スゴく需要がある事だと思うので、その点を充実させればPCゲーマーやゲーム系の動画配信をやっている方からの支持と信頼を得られると思いますぞ。
イメージファイルを作成する際や、アプリやファイルの転送を行なう直前のデータサイズの算出を正確にして欲しい
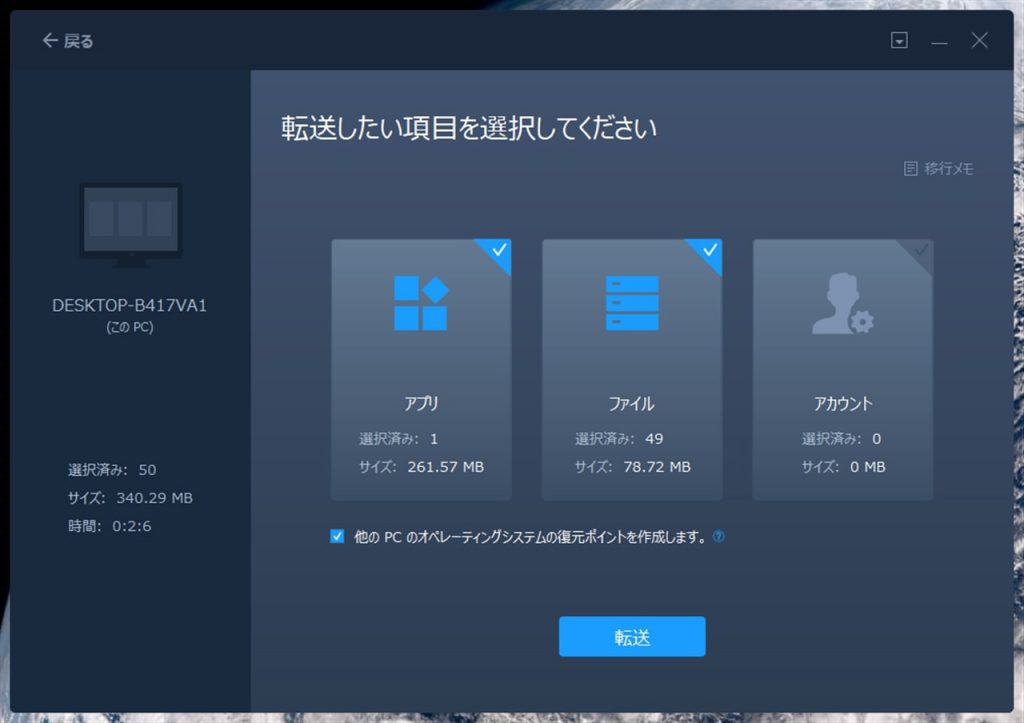
△転送前の画面ではデータサイズ340.29MBと表示されているけど…
コレに関しては上の段に書いた「謎の挙動」に関連している事なので、想定外の現象なのかも知れないんですけど、テラリア本体とMOD等を移行する為、イメージファイルを作成したり、アプリの転送を行なったりしたんですが、
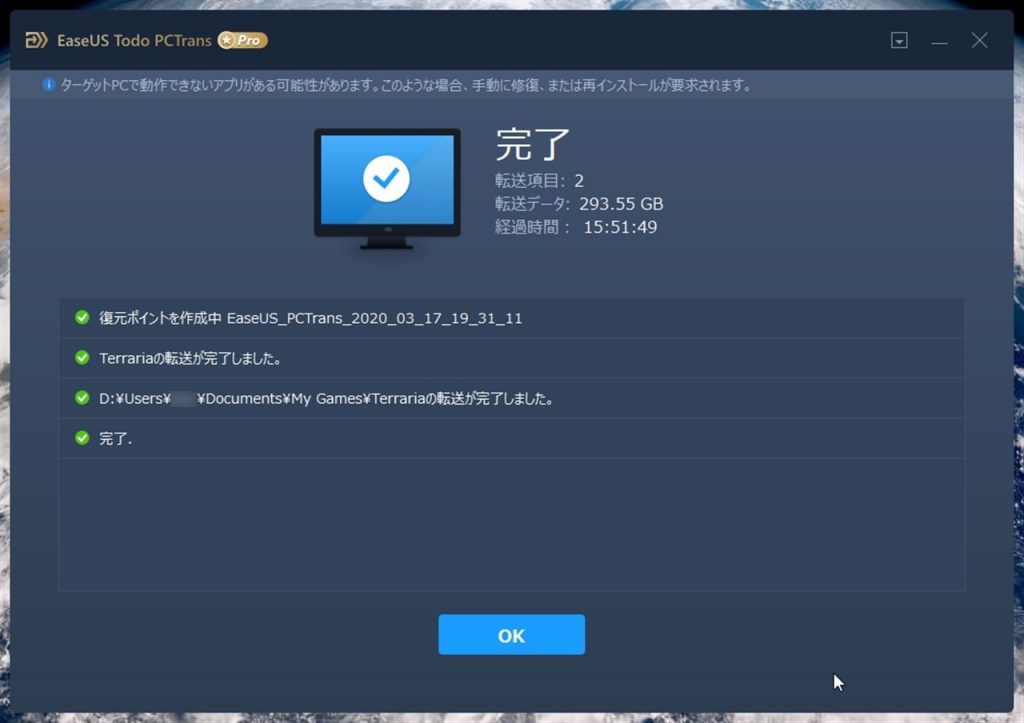
△転送後の詳細を見ると293.55GBになっている
イメージファイルの作成や、アプリを転送する前に表示されているデータサイズと、実際に作成・転送されるデータサイズに大きな差が出てしまいました。
私の場合は事前にデータサイズ340.29MBと表示されていたモノが、イザ転送してみると293.55GBだったりしてワリと困ったので、この辺を修正して貰えると助かりますな。
もう少し無料版でできる事を増やして貰えると嬉しいかな…
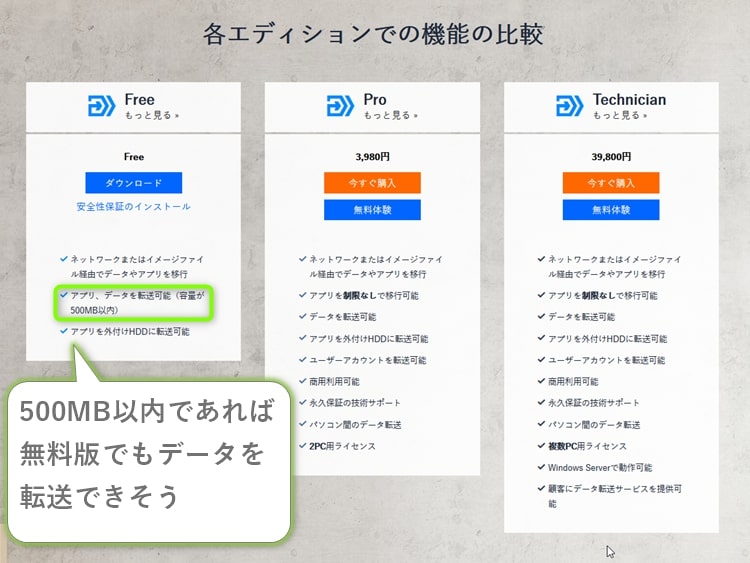
実は今回のお話を頂いた際にEaseUS Todo PCTransの製品サイトをチェックして各エディションの機能を見たところ、無料版のEaseUS Todo PCTrans Freeでも容量が500MB以内であればアプリやデータの転送ができるっぽい記載があるんですわ。
それで「テラリアだったらデータサイズも小さいし無料版でも移行できるかな?」とか思って、「アプリ」から「Terraria」を選んで、「ファイル」から「:\Program Files (x86)\Steam\steamapps\common\Terraria」フォルダを選択して転送できるか試してみたんですな。

△理由は分からないけどとりあえず転送できない
データサイズに関しては両方合わせてだいたい340MBなので、500MB以内の条件はクリアしてると思うんですけど、無料版では転送できなかったんですわ。
他にも「アプリ」から「Terraria」のみを選択して転送できるか試してみたり、
「ファイル」から「:\Program Files (x86)\Steam\steamapps\common\Terraria」フォルダのみを選択して転送できるか試してみたりしてみたんですけど、
どっちにしろ転送できない感じ。
「アプリ」から「Terraria」を選択して送ろうとした時に転送できなかったのは、
(たぶん)上の段に書いた「Steam経由でインストールしているゲームを全部転送しようとする謎の挙動」が関係していると思うんですが、
「ファイル」から「:\Program Files (x86)\Steam\steamapps\common\Terraria」のみを選択した際も転送できないのは正直謎。
なのでもう少し無料版でこのEaseUS Todo PCTransの便利さを体感できるようにして欲しい所ですな。
このソフトを使うとどんな利便が得られるのか、という事が購入前に体感できるとより製品版に手を出しやすくなると思うので、検討して貰えると嬉しいですわ。



