Warning: Undefined variable $wrap_start in /home/wp092527/ayasi-2-han.net/public_html/wp-content/plugins/youtube-speedload/youtube-speedload.php on line 160
Warning: Undefined variable $wrap_end in /home/wp092527/ayasi-2-han.net/public_html/wp-content/plugins/youtube-speedload/youtube-speedload.php on line 160
ワンダーシェアーの方から、「良かったら紹介してくれない?」っていう1感じのメールを頂いたので、しばらく使ってみた感想を書いていく次第。
Wondershare:PDFelement 6 Pro
始めにPDFelement 6 Proはどんなソフトか?っていう事についてザックリ紹介すると、PDFファイルの作成や編集・変換などができるソフトです。
製品名の読み方は「ピーディーエフエレメント シックス プロ」かな?
このソフトでできる事を挙げていくと、
てな具合。
とりあえずPDFファイル関連でやりたいと考える事は網羅されてる感じですな。
今回は下記の流れで、実際の使い勝手を見ていきたいと思います。
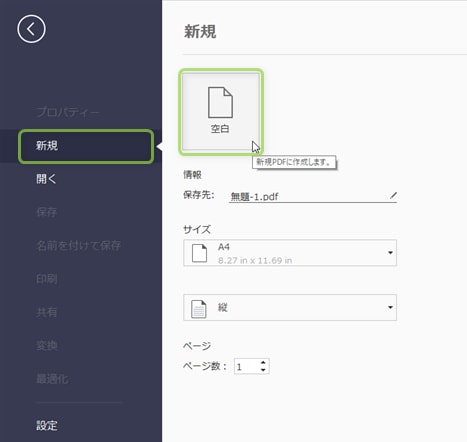
それでは実際にPDFで文書を作ってみましょう。
イチから文書を作る場合は、ソフトを起動して左上にある「<」ボタンを押し、
メニュー上にある「ファイル」をクリックして、そこから「新規」「空白」と選択していくと
白紙のファイルが開かれます。
このファイルに「テキスト追加」機能や「画像を追加」機能を使って、文書を作っていきましょう。

△UIはOfficeっぽいデザインで分かりやすい
テキストを入力する時は「編集」タブを開いて「テキスト追加」を選択している状態で、ページ内の領域をクリック。すると入力欄が現われるのでそこから入力していく形になります。
画像についても同様に「編集」タブから「画像を追加」を選べば、好きな画像を文書内に貼り付けていける感じ。
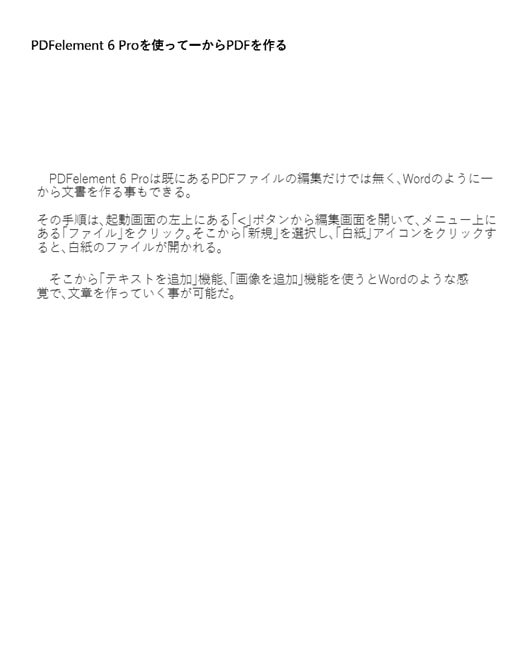
△PDFを直接載せると別ページに飛んだりして面倒なので画像にしています
出来上がったPDF(のスクリーンショット)がこちら。
文書の完成度は低いですが、ファイルとしてはちゃんとできています。
内容に関しての修正は次の段でやっていきましょう。
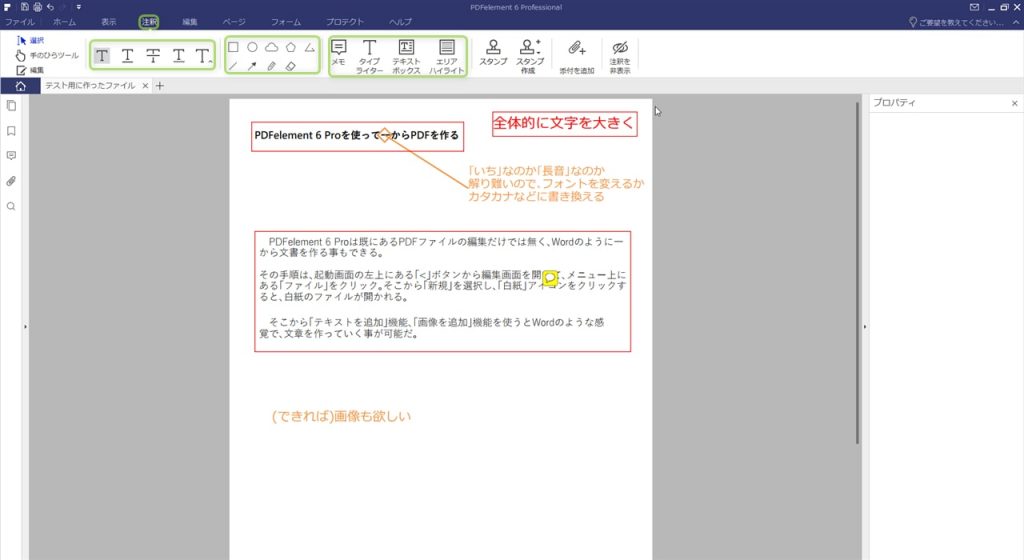
△注釈を書き込んだ状態
前の段で作った文書ですが、見やすさとか分かりやすさの上で色々と難があるので、
PDFelement 6 Proの「注釈」機能を使ってその辺を洗い出していきましょう。
「注釈」機能は,「注釈」タブを開いてツールを選び、書き込んでいく形になります。
上のスクリーンショットは注釈を書き込んだ状態モノ。
拡大して読むのが面倒だと思うので内容をザッと書いておくと、
・全体的に文字を大きく
・「一」が長音にも見えるからフォントを変えるか表現を変える
・「だ・である」調で行くなら「開いて」を「開き」にした方が良いかも
・(できれば)画像も欲しい
という具合。
注釈(を書き込んだPDF)はAdobe Readerなどでも普通に読めるので、なかなか便利ですな。
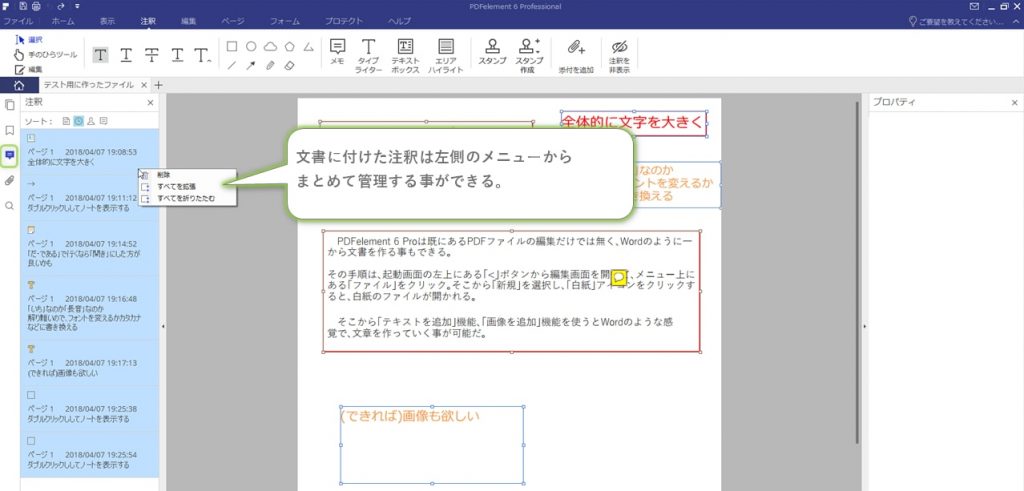
そのまま「保存」すると注釈ONの状態でサクッと上書きされてしまいますが、後で要らなくなったら左側にあるメニューの「注釈」から、まとめて消す事もできるので特に気を遣わなくてもOK。
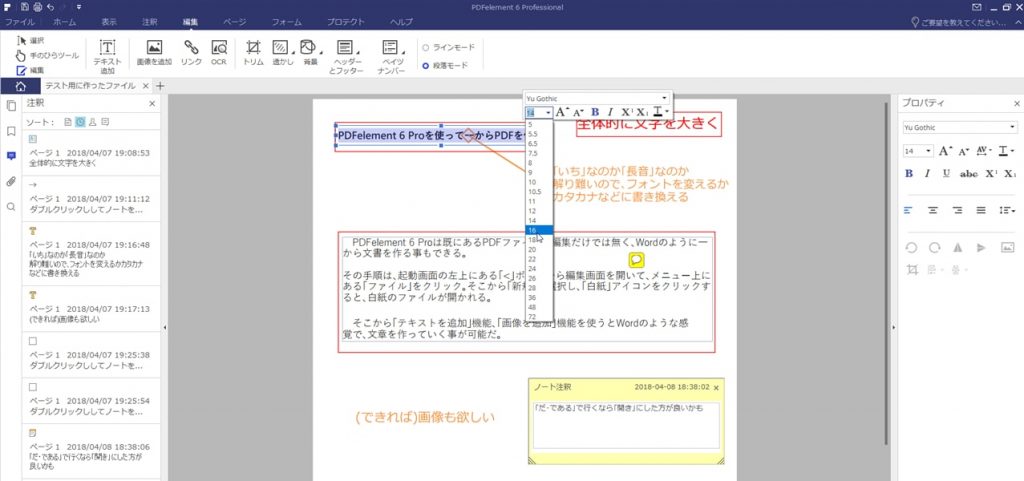
△注釈を見ながら編集する事ができる
上の段でザッと洗い出した難点を、注釈を元に直していきます。
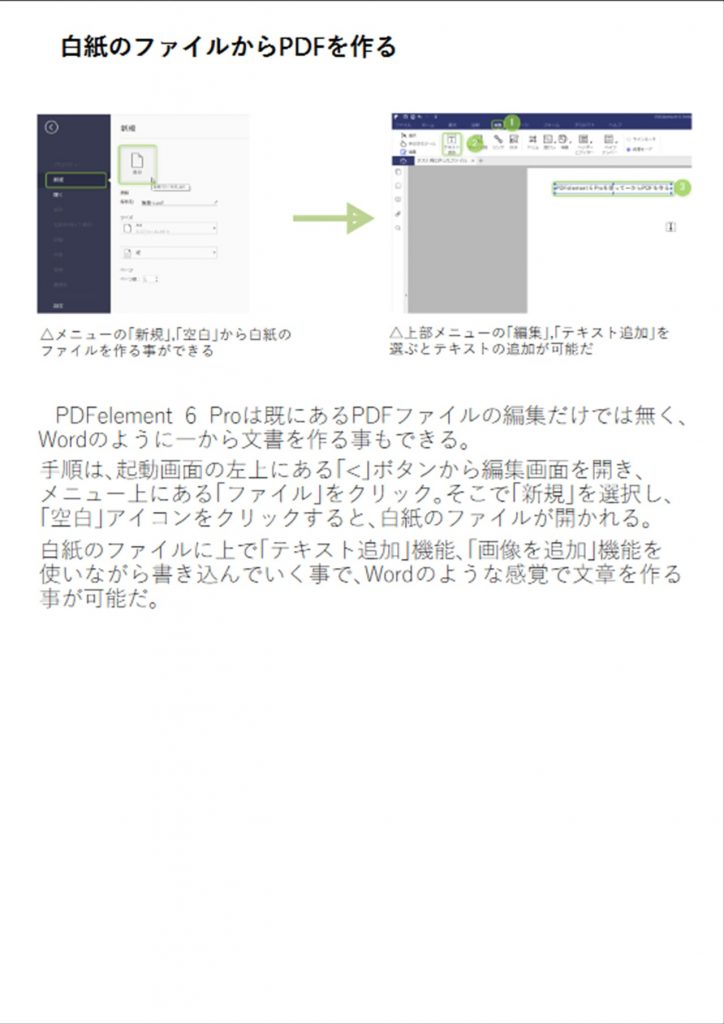
△ザ・できあがり
そんな訳でできたのがこちら。
最初と比べるとだいぶマシになったかと。(真ん中の矢印は注釈ツールで書きました)
正直まだまだ良くできると思いますが、「ここまで来ればOK」という勘所がわからないので、この辺で切り上げます。
完成度を上げたいなら、「作ったPDFに注釈を入れる」~「注釈を元にPDFを編集する」の作業を何回か繰り返していけば良いと思いますぞ。
また、このソフトはPDFファイルを色んな種類のファイルに変換できるらしいので、
その辺の機能も試してみます。
違う形式のファイルに変換してみた結果を見ていくと、
(実は私用のPCにMicrosoftのOfficeを入れていないマンなので、WindowsLiveのOfficeオンラインで確認しています。)
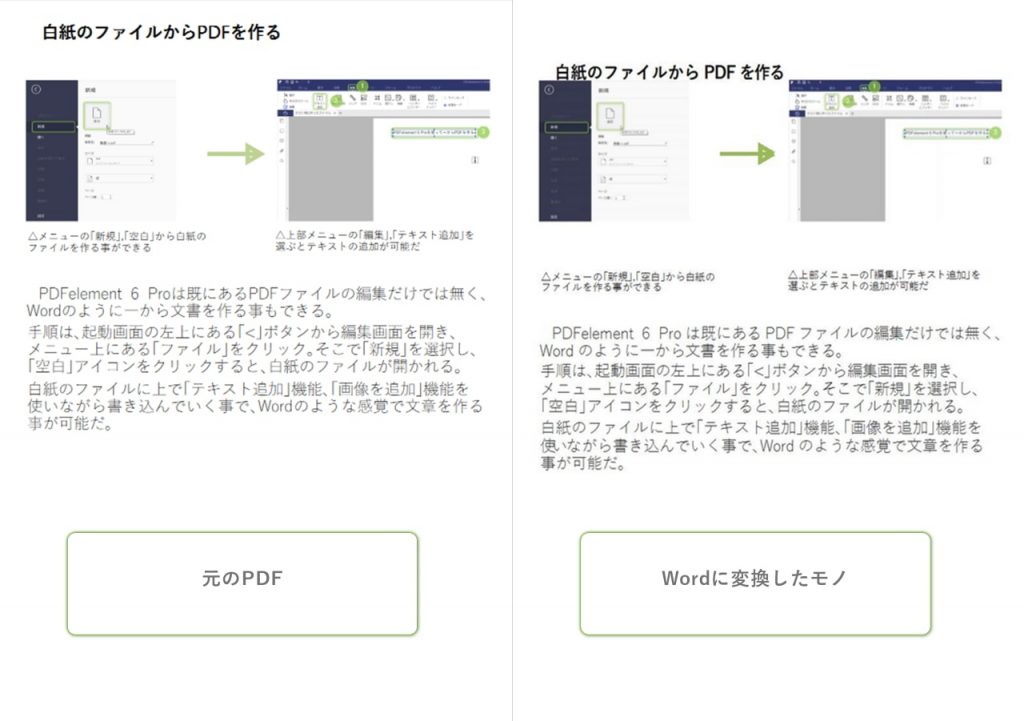
△左は元のPDF,右は変換したWordファイル
Wordファイルに変換した結果がこちら。
ハデにとまでは言いませんがちょっと崩れていますな。
具体的に元ファイルとの見た目の違いを挙げると、
みたいな感じですな。
矢印に関しては注釈ツールで書き込んだモノなので、再現できて無くてもしょうがないかな?
他に関しては自動で完全に同じ見た目のモノができるって訳じゃないけど、
ここから手直しすればイチから作るよりはだいぶラクできる位の精度はあります。

△ワリとよくわかんない状態になってしまった。
Excelファイルに変換した結果がこちら。
元ファイルがテキストと画像で組んだモノだったので、よくわかんない状態になっちゃいましたが、統計とかの情報が表で載っている文書で真価を発揮すると思います。
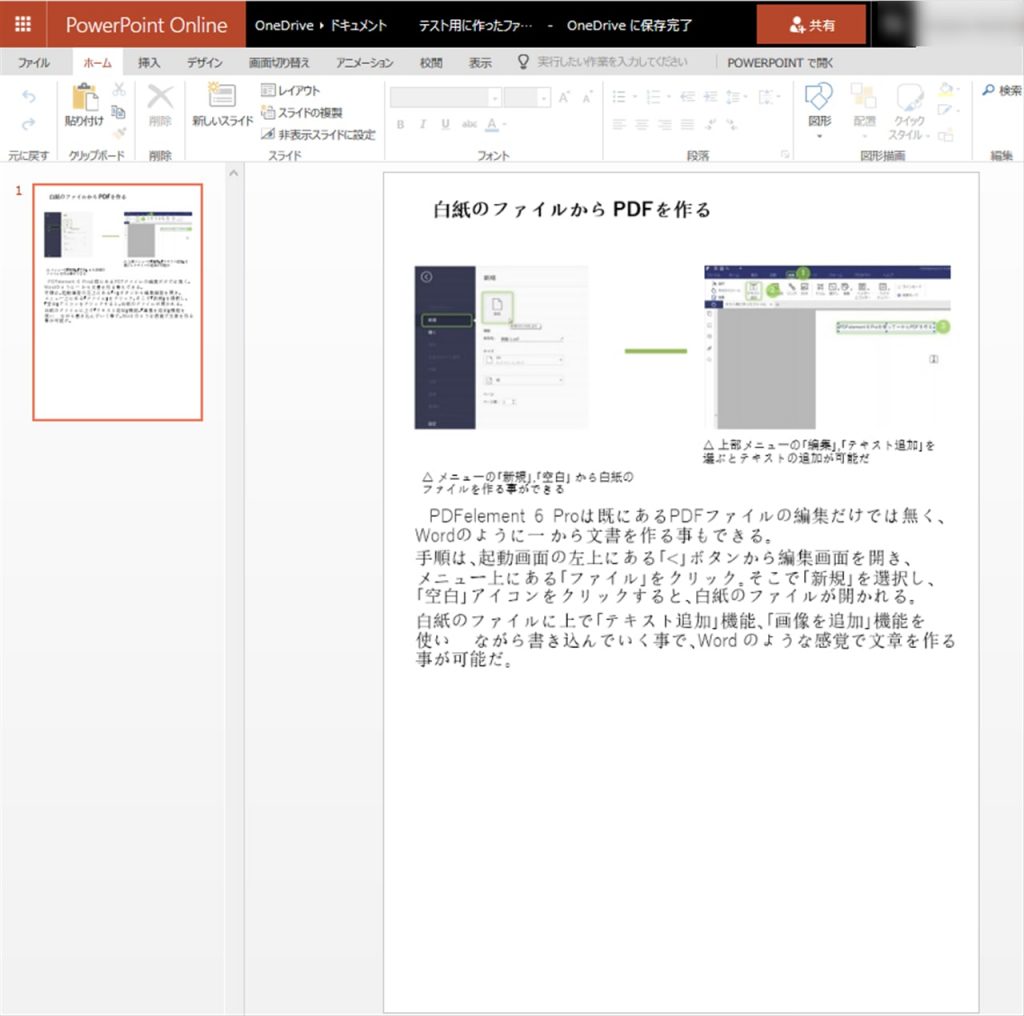
△矢印が棒になってる
PowerPointファイルに変換した結果こちら。
矢印が崩れているのはしょうがないとして、その他の点はほぼあってますな。
フォントが違うモノになっているのは元のPDFを作る時うっかり
(Officeオンラインでは使えない)遊ゴシック系のフォントを使っちゃったせいだと思います。
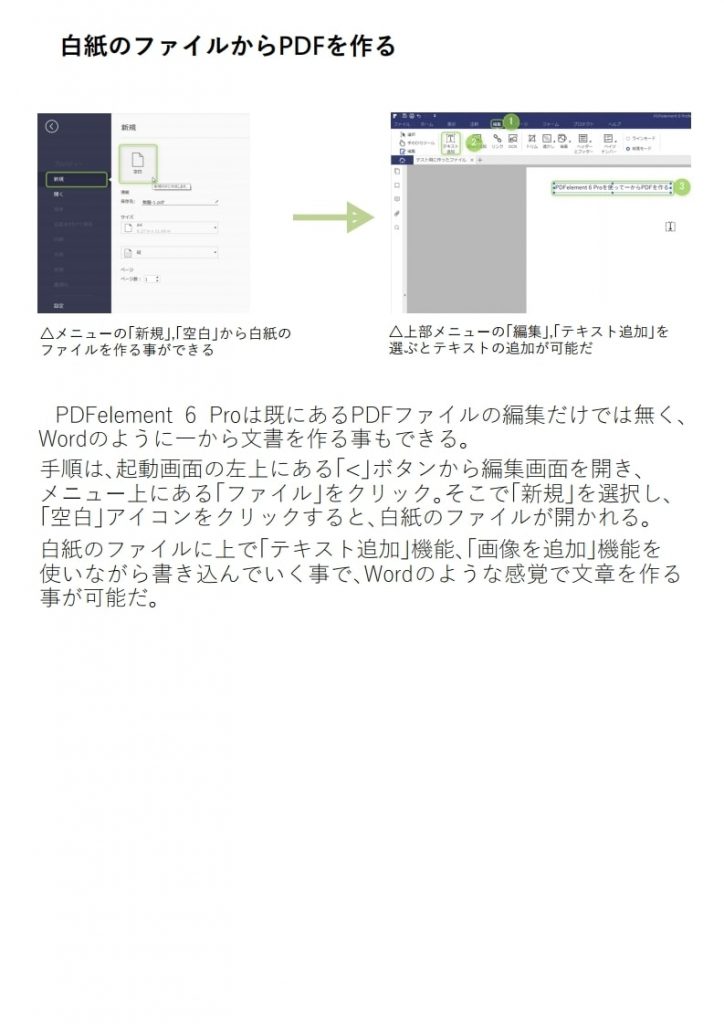
△完璧
画像ファイルに変換した結果がこちら。完璧ですな。
ここでは、作ったPDFのスクリーンショットを撮って、その画像を元にPDFに変換したらどうなるかを試します。ついでにOCR性能がどんなモノか?も見ていきましょう。
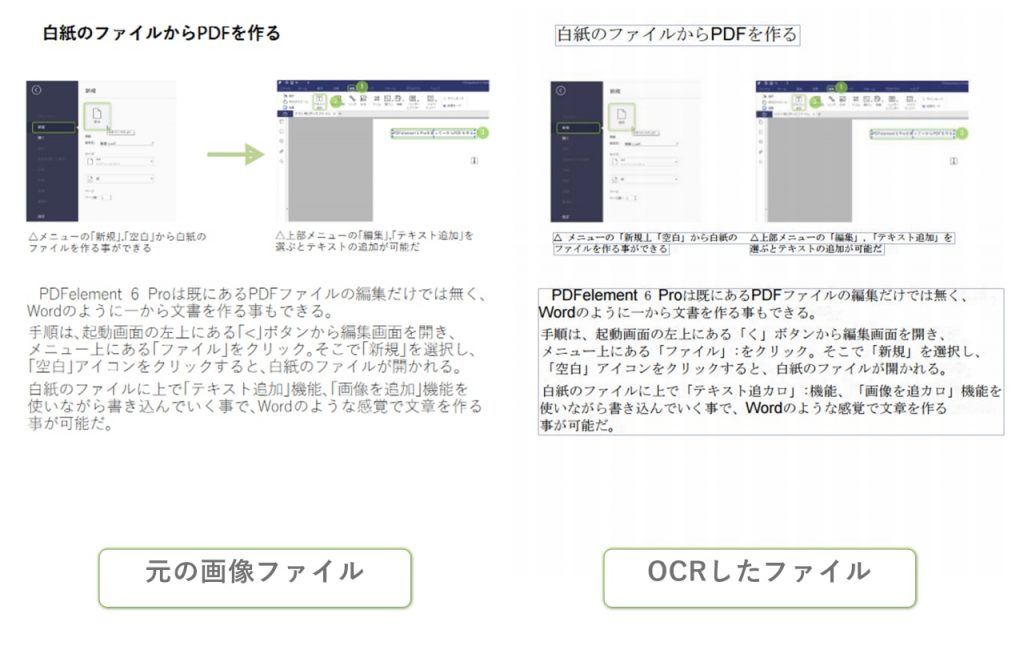
△左側が元、右側が画像を元にPDF化+OCRで編集可能にしたモノ
画像をPDF化+OCRで編集可能にした結果がこちら。パッと見は「だいたいあってる」って感じですな。
何回か試したんですけど、コレはそうとう上手くいった部類で、全体としては「気持ちはわかる」以上「だいたいあってる」未満って感じでした。
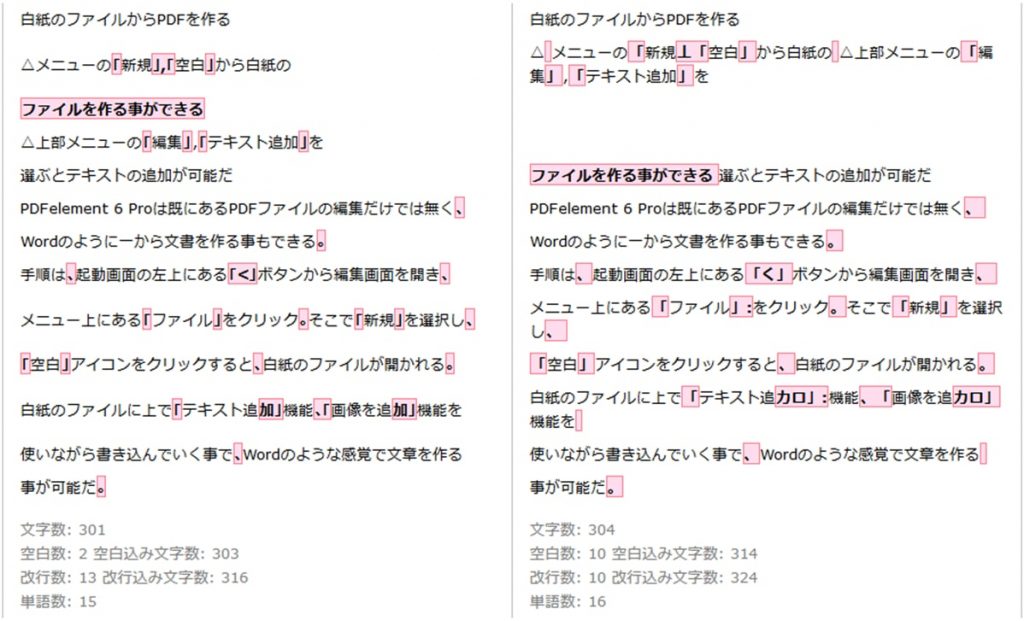
△ツールでのテキスト比較結果
テキスト比較ツールdifff: https://difff.jp/
元となったPDFのテキストと、画像をPDF化してOCRしたテキストを比較ツールにて比べてみた結果がこちら。
記号がだいたい全角になっていたり、「<」(ギメ,山かっこ)がひらがなの「く」になっていたり、「加」が「カロ」になっていますが、「だいたいあってる」といって良いでしょう。
実際に製品を使ってみて感じた事を、良いところ・ビミョウなところに分けて挙げていきますと、
良いところ
てな感じ。それぞれを詳しく見ていくと、
△詳しくはこちらの公式動画を見ると早いかと。
序盤の機能紹介でも触れましたが、PDF関連でやりたい事は全部できるくらい機能が多いので,「機能が足りなくて困る」という事は無いでしょう。
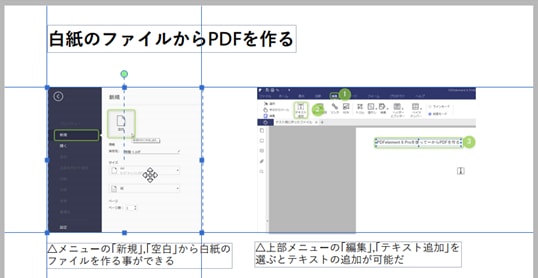
△要素を移動させる際に基準となる線が出るのも親切。
UIはOfficeっぽいというか、なんならOfficeより分かりやすく、「こういう事をしたいんだけどどうすれば良いの?」と、悩む事が有りません。
どこに何があるのかが整理されていて、ボタンのデザインや機能の名前も分かりやすいので「カンで使ってもぜんぜん平気」って感じですな。
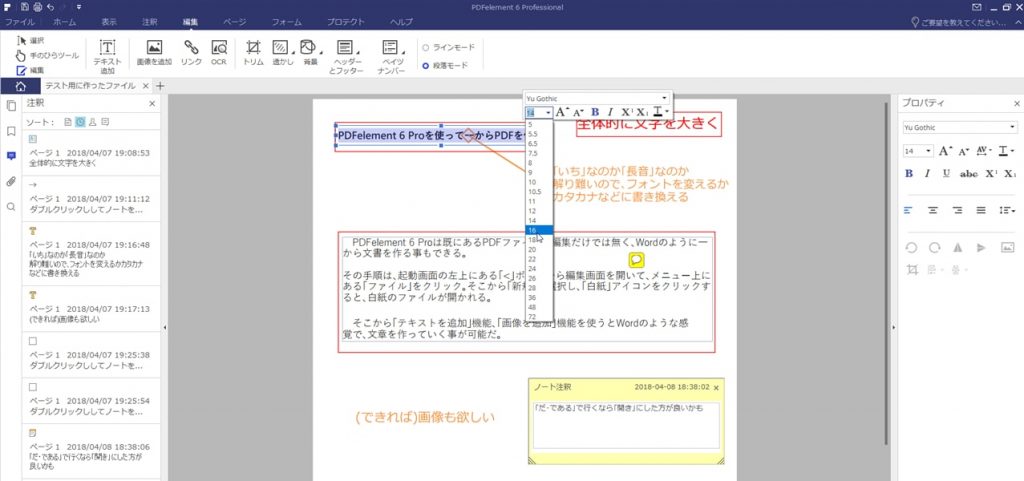
注釈機能については複数人での作業で本領を発揮するタイプの機能だとは思うんですけど、自分ひとりで使うにしても、「とりあえずザッと作ってみる」「改善点を洗い出す」「実際に改善していく」という事を、自然と頭を切り替えながら行なえるのでなかなか便利です。
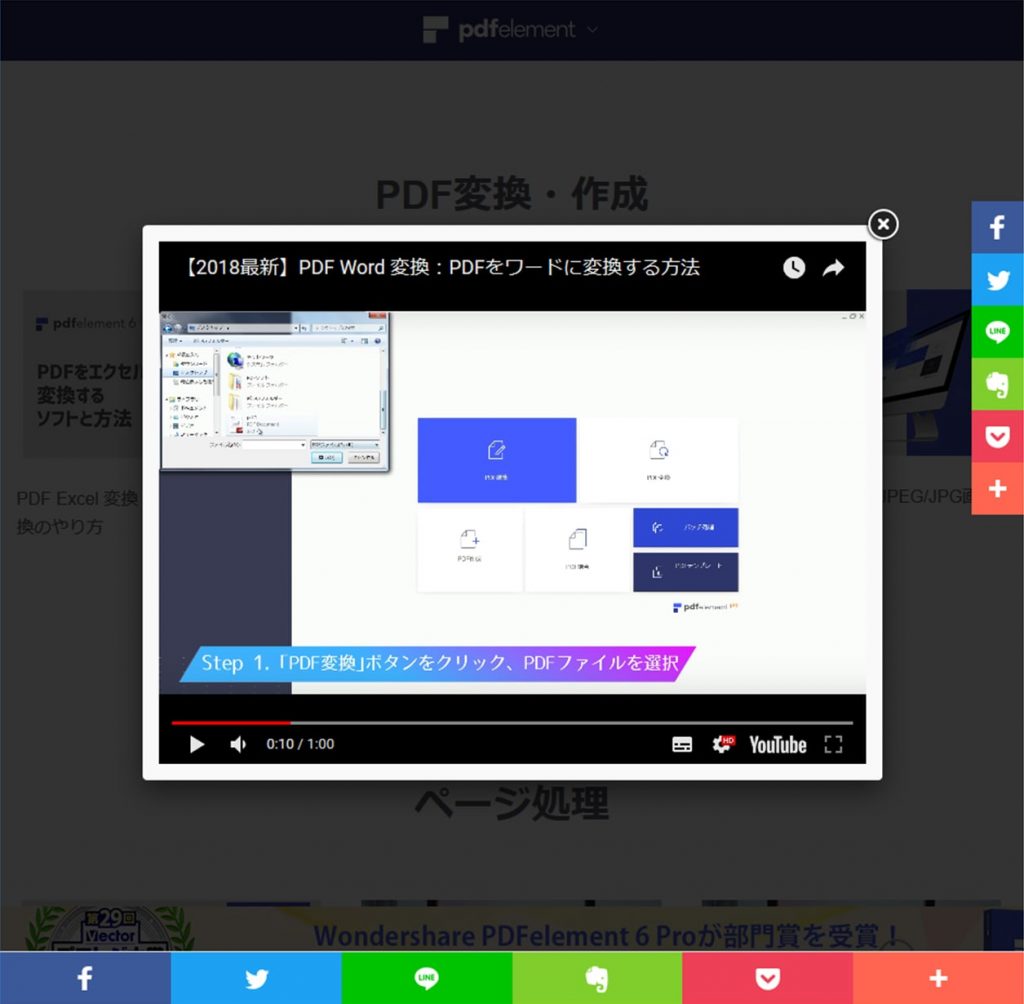
Wondershare:動画で学ぶPDFelement 6活用術
Wondershare:PDFelement 6 丸わかりガイド
この手のソフトには珍しく、日本語での公式チュートリアルが充実しています。
特に動画ガイドは「目的を達成するにはどう操作すれば良いのか」を順番に沿って案内してくれるので、とても分かりやすいですな。
△使っているフォントによってはワリとよく見る光景
この問題は同じ操作をしていても起きたり起きなかったりするので、
再現性が微妙なんですけど、「テキスト追加」で文字入力をしている際,フォントによって表示が崩れる事がワリと頻繁にあります。
MSゴシックとかMS明朝だとこの現象はあまり起きないので、日本語フォントとの相性だと思うんですけど、それ以外のフォントだと遊ゴシックとか遊明朝,メイリオとかのワリとメジャーなモノでもまあまあ崩れるので、ニャンとも言えない感じですな。
ちなみに表示が崩れた状態で保存して開き直してみると、ちゃんと入力されているんですが、入力中に上手く入力できているかの判断が難しいので、長い文章を入力するのは大変ですな。
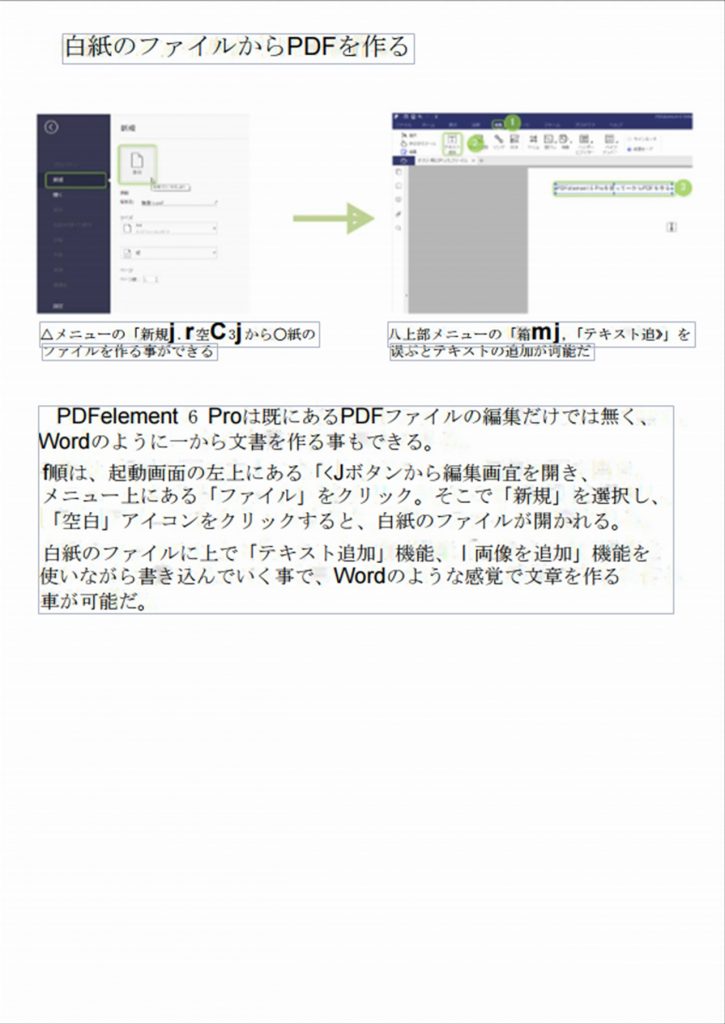
△上手くいかなかった例,新聞を切り貼りして作った脅迫状かな?
画像をPDF化する機能の紹介では随分上手くいったんですけど、OCRに関しては全体として「気持ちはわかる」以上「だいたいあってる」未満って感じでした。
コツとしては元となる画像ファイルは多少解像度が低くてもコントラストが高くて、クッキリしたモノが良い。という事。
既にある紙の書類を編集したい方はそこら辺を気に掛けながらスキャンすると宜しいかと。
てな具合でしたわ。
Wondershare:PDFelement 6 Pro
そんな訳で今回はPDF作成・編集・変換ソフトのPDFelement 6 Proを使った感想を書いてみた次第。
使い勝手としてはフォントによって「テキスト追加」機能で表示が崩れがちだったり、OCR機能に関してはちょっとコツが必要だったりとクセはありますが、
PDFファイルを扱う上で欲しい機能は網羅されていて、UIはとても分かりやすいし公式のチュートリアルも充実しているので、悩む事無く使っていけるでしょう。
また、注釈機能や墨消し機能などのプラスアルファとなる機能が搭載されているのも良いですな。
また、公式サイトにて多くの機能が利用できる無料体験版が提供されているので、
まずは実際に使ってみて自分のやりたい事をどんな風に実現できるか、使い勝手を試してみるのがオススメですぞ。敬具。
PDFelement 6 Proの概要とか
Wondershare:PDFelement 6 Pro
始めにPDFelement 6 Proはどんなソフトか?っていう事についてザックリ紹介すると、PDFファイルの作成や編集・変換などができるソフトです。
製品名の読み方は「ピーディーエフエレメント シックス プロ」かな?
このソフトでできる事を挙げていくと、
- PDFファイルの編集(テキストやオブジェクトを編集できる)
- 書類をスキャンして作ったPDFの編集(OCR機能アリ)
- PDF⇔その他形式のファイル間の変換
- PDFフォーム(受け取る側にPDF編集ソフトが無くても記入できるヤツ)作成
- パスワード設定(ファイルの閲覧/編集/印刷/コピーを制限できる)
- 墨消し(指定した部分の文字を削除した上で、その文字があったところを黒塗りしてくれる)
- 電子署名
- 透かし(よく、薄い赤色で「社外秘」とか書いてあるヤツですな)の追加
- 背景の追加
- 注釈やコメントの追加
- ファイルサイズの最適化(圧縮)
- ベイツナンバー(公的な書式の通し番号)の追加
てな具合。
とりあえずPDFファイル関連でやりたいと考える事は網羅されてる感じですな。
実際に使ってみる
今回は下記の流れで、実際の使い勝手を見ていきたいと思います。
- 一からPDF文書を作ってみる
- 作ったPDFに注釈を入れる
- 注釈を元にPDFを編集する
- できあがったPDFを別のファイルに変換してみる
- PDFをキャプチャーして、その画像をPDFに変換してみる
1.一からPDF文書を作ってみる
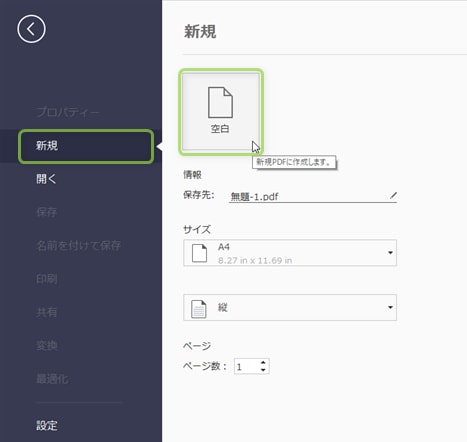
それでは実際にPDFで文書を作ってみましょう。
イチから文書を作る場合は、ソフトを起動して左上にある「<」ボタンを押し、
メニュー上にある「ファイル」をクリックして、そこから「新規」「空白」と選択していくと
白紙のファイルが開かれます。
このファイルに「テキスト追加」機能や「画像を追加」機能を使って、文書を作っていきましょう。

△UIはOfficeっぽいデザインで分かりやすい
テキストを入力する時は「編集」タブを開いて「テキスト追加」を選択している状態で、ページ内の領域をクリック。すると入力欄が現われるのでそこから入力していく形になります。
画像についても同様に「編集」タブから「画像を追加」を選べば、好きな画像を文書内に貼り付けていける感じ。
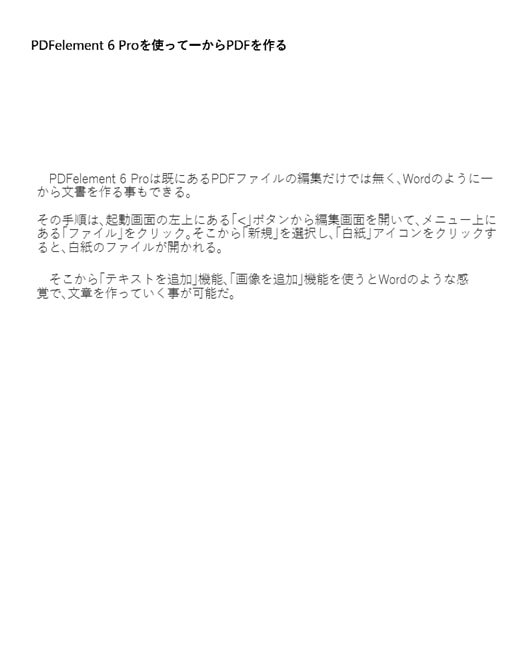
△PDFを直接載せると別ページに飛んだりして面倒なので画像にしています
出来上がったPDF(のスクリーンショット)がこちら。
文書の完成度は低いですが、ファイルとしてはちゃんとできています。
内容に関しての修正は次の段でやっていきましょう。
2.作ったPDFに注釈を入れる
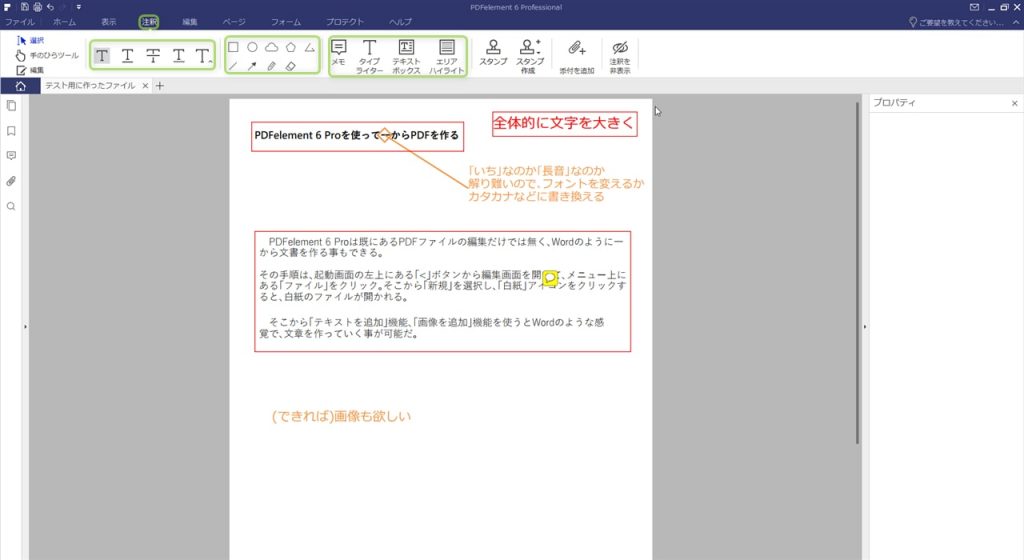
△注釈を書き込んだ状態
前の段で作った文書ですが、見やすさとか分かりやすさの上で色々と難があるので、
PDFelement 6 Proの「注釈」機能を使ってその辺を洗い出していきましょう。
「注釈」機能は,「注釈」タブを開いてツールを選び、書き込んでいく形になります。
上のスクリーンショットは注釈を書き込んだ状態モノ。
拡大して読むのが面倒だと思うので内容をザッと書いておくと、
・全体的に文字を大きく
・「一」が長音にも見えるからフォントを変えるか表現を変える
・「だ・である」調で行くなら「開いて」を「開き」にした方が良いかも
・(できれば)画像も欲しい
という具合。
注釈(を書き込んだPDF)はAdobe Readerなどでも普通に読めるので、なかなか便利ですな。
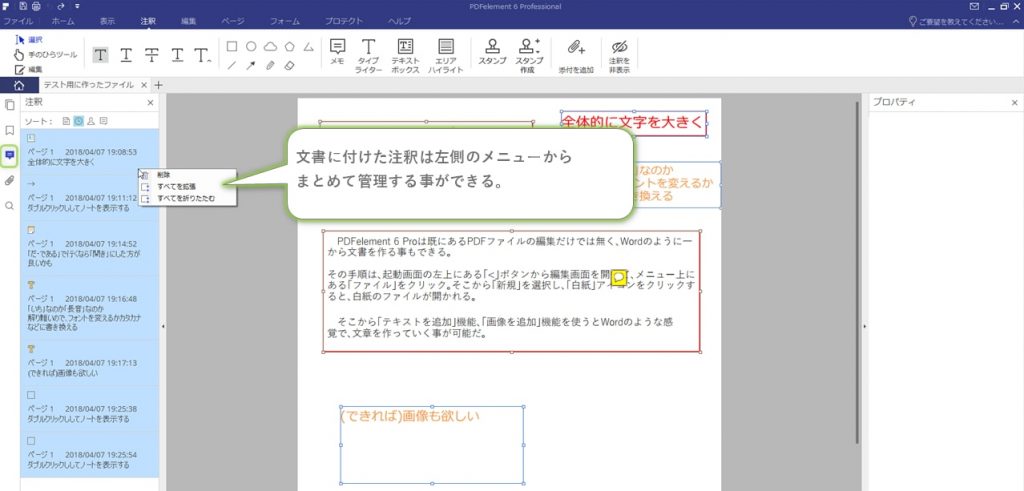
そのまま「保存」すると注釈ONの状態でサクッと上書きされてしまいますが、後で要らなくなったら左側にあるメニューの「注釈」から、まとめて消す事もできるので特に気を遣わなくてもOK。
3.注釈を元にPDFを編集する
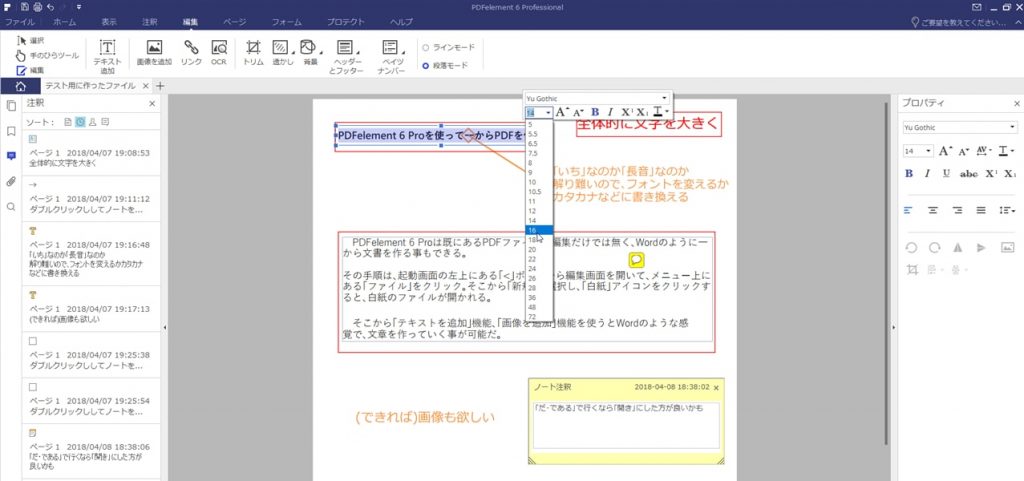
△注釈を見ながら編集する事ができる
上の段でザッと洗い出した難点を、注釈を元に直していきます。
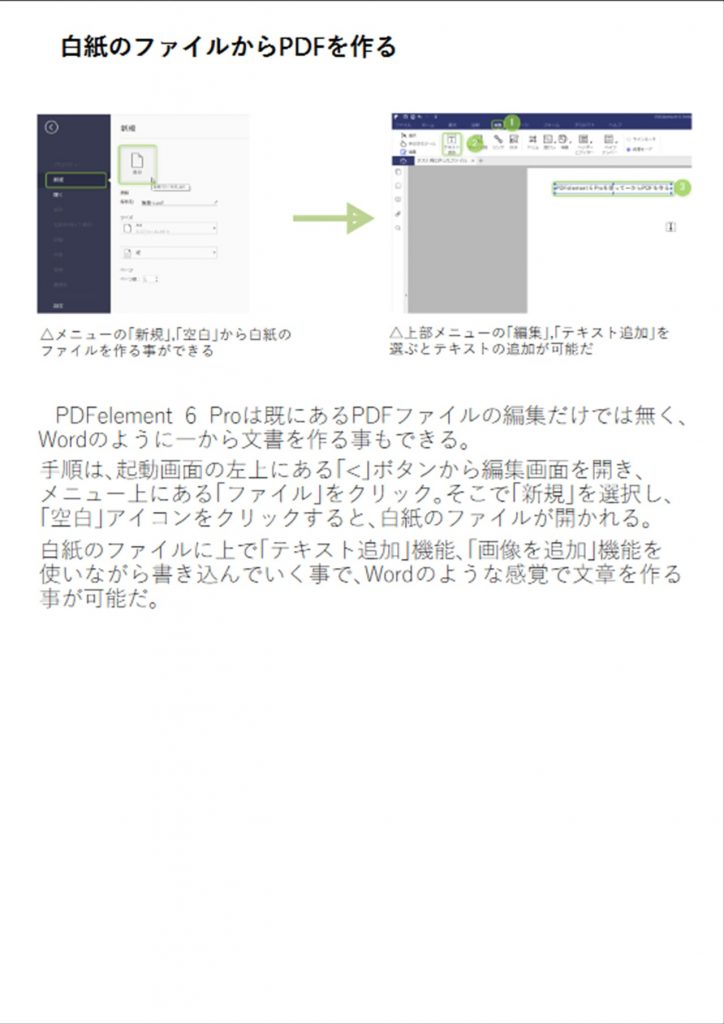
△ザ・できあがり
そんな訳でできたのがこちら。
最初と比べるとだいぶマシになったかと。(真ん中の矢印は注釈ツールで書きました)
正直まだまだ良くできると思いますが、「ここまで来ればOK」という勘所がわからないので、この辺で切り上げます。
完成度を上げたいなら、「作ったPDFに注釈を入れる」~「注釈を元にPDFを編集する」の作業を何回か繰り返していけば良いと思いますぞ。
4.できあがったPDFを別のファイルに変換してみる
また、このソフトはPDFファイルを色んな種類のファイルに変換できるらしいので、
その辺の機能も試してみます。
違う形式のファイルに変換してみた結果を見ていくと、
(実は私用のPCにMicrosoftのOfficeを入れていないマンなので、WindowsLiveのOfficeオンラインで確認しています。)
Wordファイル(.docx)
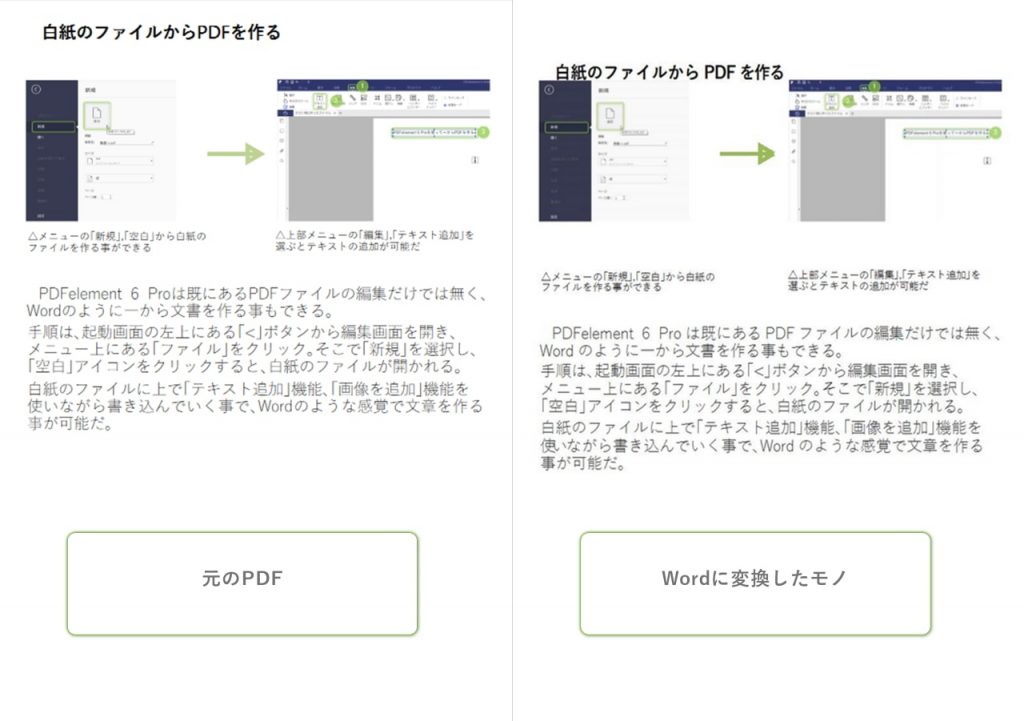
△左は元のPDF,右は変換したWordファイル
Wordファイルに変換した結果がこちら。
ハデにとまでは言いませんがちょっと崩れていますな。
具体的に元ファイルとの見た目の違いを挙げると、
- テキストが下にズレている
- 矢印の先端が割れている
- テキストの裏側に白いモヤみたいな背景が付いている
みたいな感じですな。
矢印に関しては注釈ツールで書き込んだモノなので、再現できて無くてもしょうがないかな?
他に関しては自動で完全に同じ見た目のモノができるって訳じゃないけど、
ここから手直しすればイチから作るよりはだいぶラクできる位の精度はあります。
Excelファイル(.xlsx)

△ワリとよくわかんない状態になってしまった。
Excelファイルに変換した結果がこちら。
元ファイルがテキストと画像で組んだモノだったので、よくわかんない状態になっちゃいましたが、統計とかの情報が表で載っている文書で真価を発揮すると思います。
PowerPointファイル(.pptx)
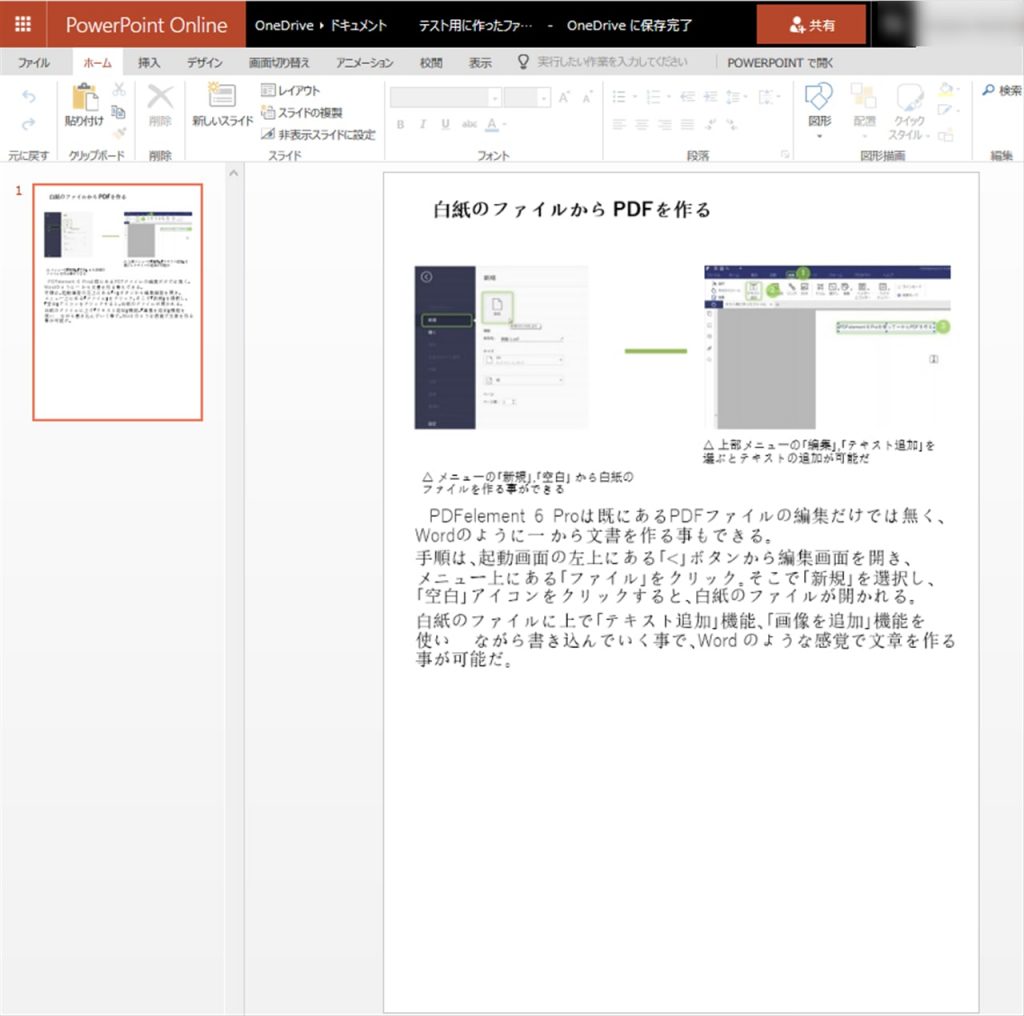
△矢印が棒になってる
PowerPointファイルに変換した結果こちら。
矢印が崩れているのはしょうがないとして、その他の点はほぼあってますな。
フォントが違うモノになっているのは元のPDFを作る時うっかり
(Officeオンラインでは使えない)遊ゴシック系のフォントを使っちゃったせいだと思います。
画像ファイル(.jpg/.png)
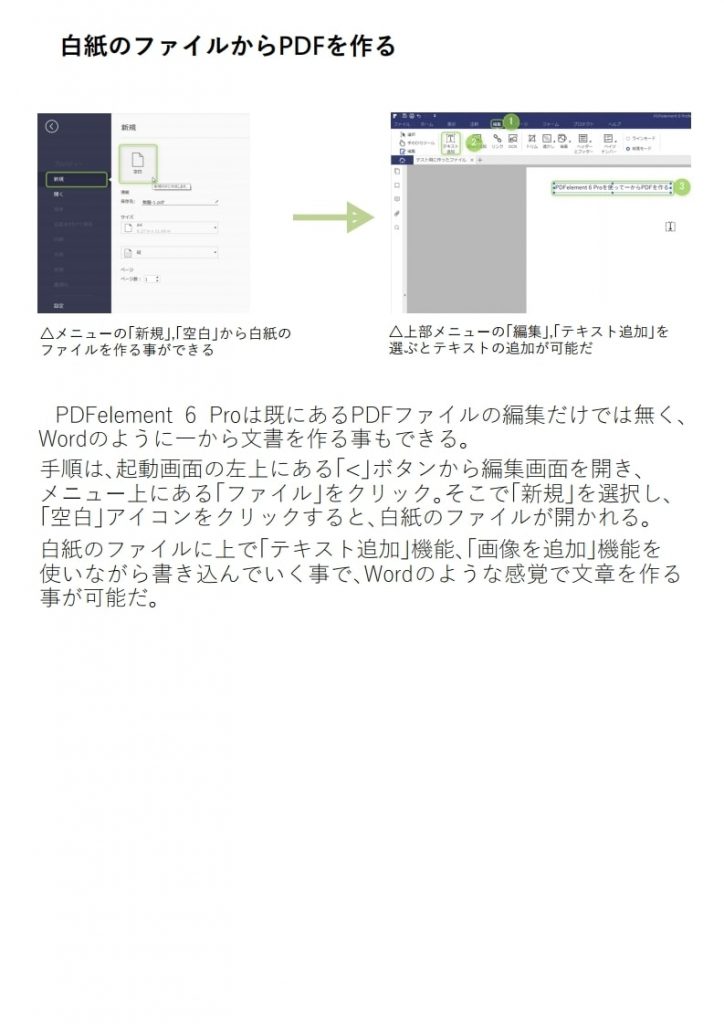
△完璧
画像ファイルに変換した結果がこちら。完璧ですな。
5.PDFをキャプチャーして、その画像をPDFに変換してみる
ここでは、作ったPDFのスクリーンショットを撮って、その画像を元にPDFに変換したらどうなるかを試します。ついでにOCR性能がどんなモノか?も見ていきましょう。
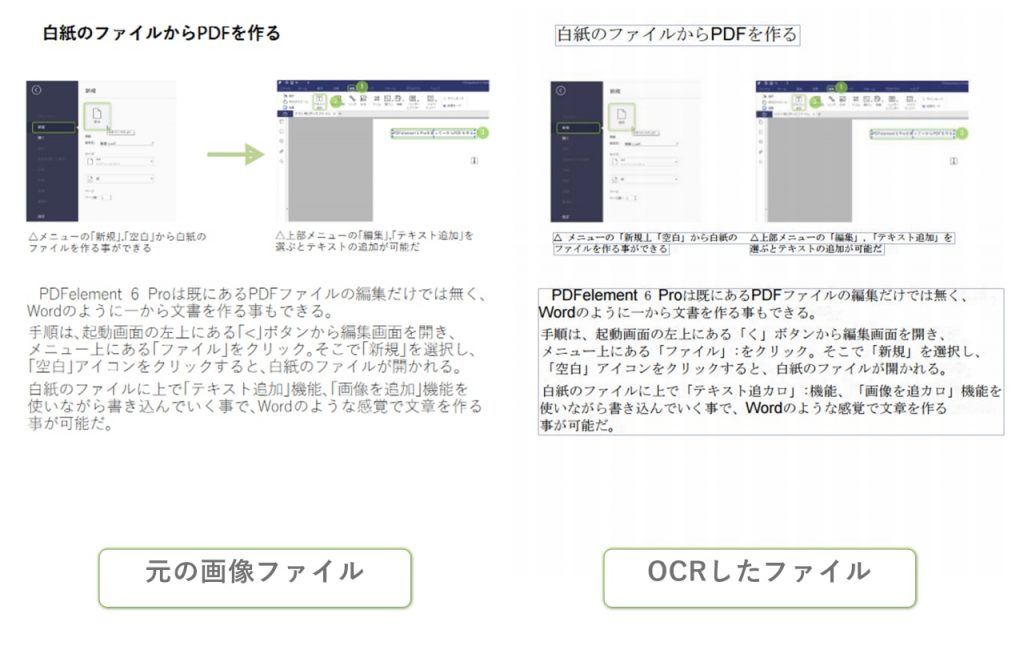
△左側が元、右側が画像を元にPDF化+OCRで編集可能にしたモノ
画像をPDF化+OCRで編集可能にした結果がこちら。パッと見は「だいたいあってる」って感じですな。
何回か試したんですけど、コレはそうとう上手くいった部類で、全体としては「気持ちはわかる」以上「だいたいあってる」未満って感じでした。
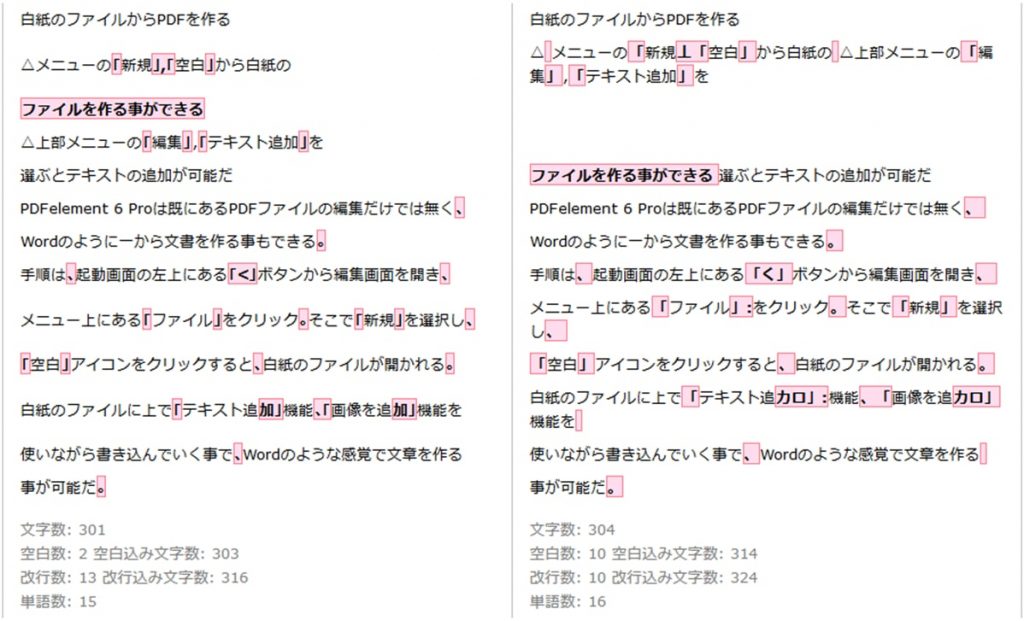
△ツールでのテキスト比較結果
テキスト比較ツールdifff: https://difff.jp/
元となったPDFのテキストと、画像をPDF化してOCRしたテキストを比較ツールにて比べてみた結果がこちら。
記号がだいたい全角になっていたり、「<」(ギメ,山かっこ)がひらがなの「く」になっていたり、「加」が「カロ」になっていますが、「だいたいあってる」といって良いでしょう。
使ってみた感想とか
実際に製品を使ってみて感じた事を、良いところ・ビミョウなところに分けて挙げていきますと、
良いところ
- PDF関連でやりたい事は網羅されている
- UIが非常にわかりやすくて、親切
- 注釈機能は便利
- 公式でのチュートリアルが充実している
- フォントによって入力中に表示が化ける事がある
- OCRにはコツがいる
ビミョウなところ
てな感じ。それぞれを詳しく見ていくと、
PDF関連でやりたい事は網羅されている
PDF編集、OCR、PDF変換&作成の方法解説!All-in-oneのPDF作業ソフト「PDFelement」丸わかり
△詳しくはこちらの公式動画を見ると早いかと。
序盤の機能紹介でも触れましたが、PDF関連でやりたい事は全部できるくらい機能が多いので,「機能が足りなくて困る」という事は無いでしょう。
UIが非常にわかりやすくて、親切
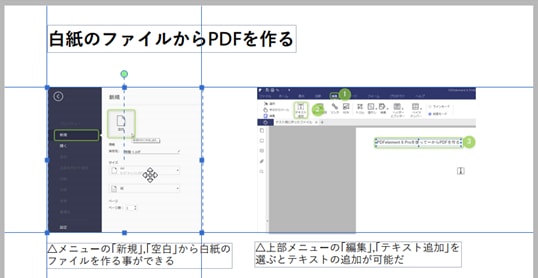
△要素を移動させる際に基準となる線が出るのも親切。
UIはOfficeっぽいというか、なんならOfficeより分かりやすく、「こういう事をしたいんだけどどうすれば良いの?」と、悩む事が有りません。
どこに何があるのかが整理されていて、ボタンのデザインや機能の名前も分かりやすいので「カンで使ってもぜんぜん平気」って感じですな。
注釈機能は便利
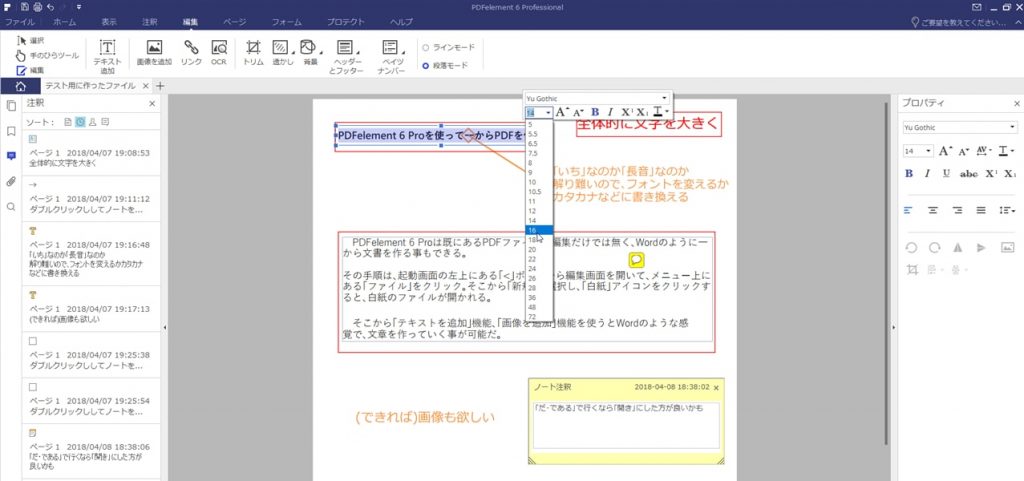
注釈機能については複数人での作業で本領を発揮するタイプの機能だとは思うんですけど、自分ひとりで使うにしても、「とりあえずザッと作ってみる」「改善点を洗い出す」「実際に改善していく」という事を、自然と頭を切り替えながら行なえるのでなかなか便利です。
公式でのチュートリアルが充実している
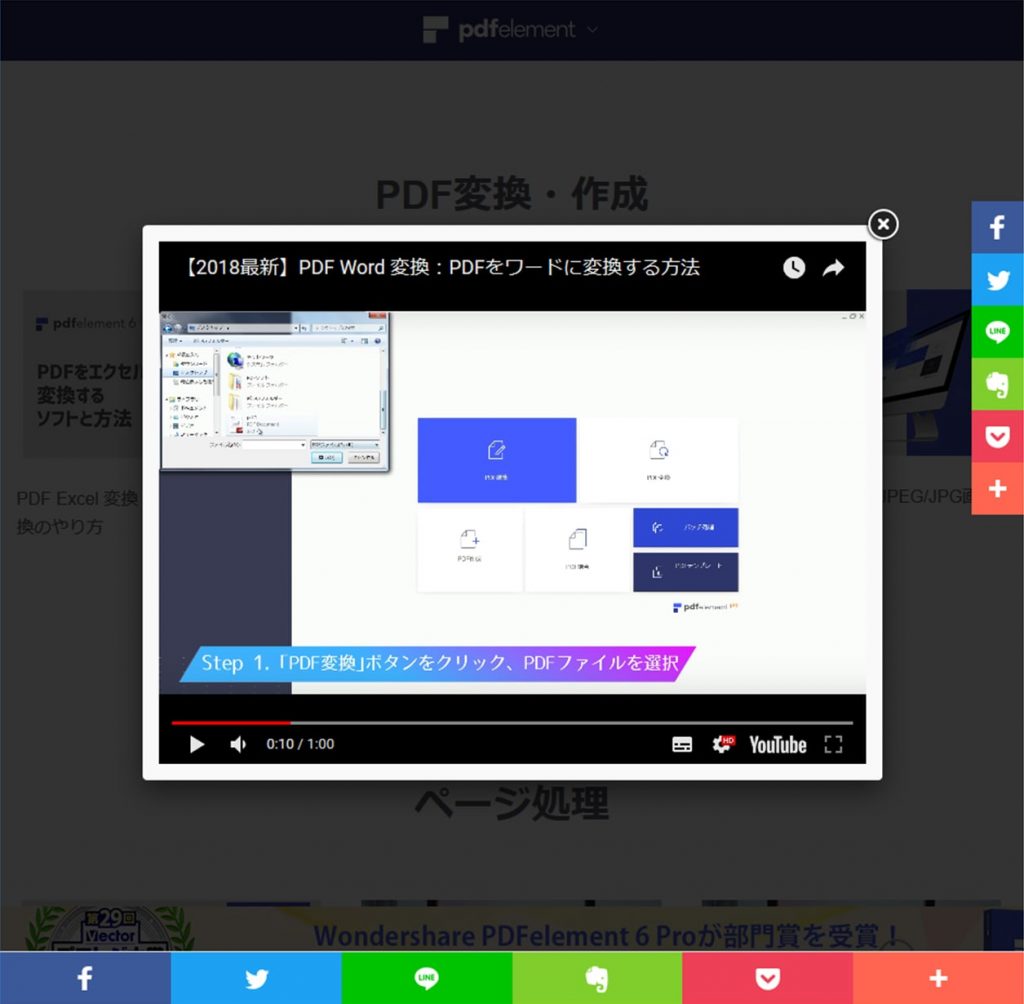
Wondershare:動画で学ぶPDFelement 6活用術
Wondershare:PDFelement 6 丸わかりガイド
この手のソフトには珍しく、日本語での公式チュートリアルが充実しています。
特に動画ガイドは「目的を達成するにはどう操作すれば良いのか」を順番に沿って案内してくれるので、とても分かりやすいですな。
フォントによって表示が化ける事がある
動画プレーヤー
00:00
00:00
△使っているフォントによってはワリとよく見る光景
この問題は同じ操作をしていても起きたり起きなかったりするので、
再現性が微妙なんですけど、「テキスト追加」で文字入力をしている際,フォントによって表示が崩れる事がワリと頻繁にあります。
MSゴシックとかMS明朝だとこの現象はあまり起きないので、日本語フォントとの相性だと思うんですけど、それ以外のフォントだと遊ゴシックとか遊明朝,メイリオとかのワリとメジャーなモノでもまあまあ崩れるので、ニャンとも言えない感じですな。
ちなみに表示が崩れた状態で保存して開き直してみると、ちゃんと入力されているんですが、入力中に上手く入力できているかの判断が難しいので、長い文章を入力するのは大変ですな。
OCRにはコツがいる
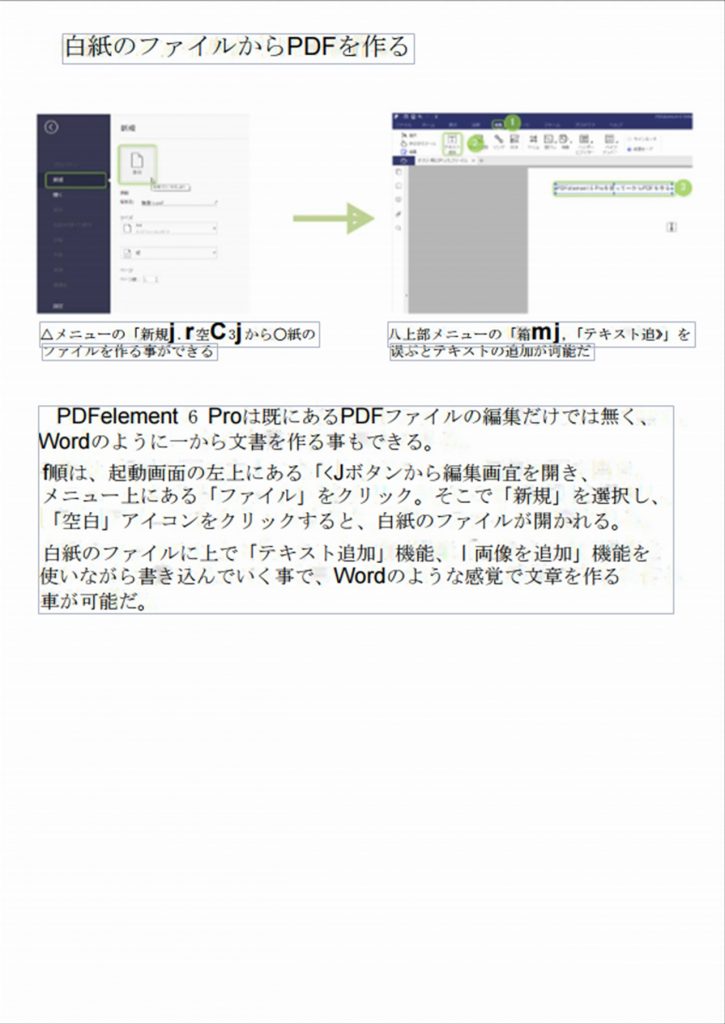
△上手くいかなかった例,新聞を切り貼りして作った脅迫状かな?
画像をPDF化する機能の紹介では随分上手くいったんですけど、OCRに関しては全体として「気持ちはわかる」以上「だいたいあってる」未満って感じでした。
コツとしては元となる画像ファイルは多少解像度が低くてもコントラストが高くて、クッキリしたモノが良い。という事。
既にある紙の書類を編集したい方はそこら辺を気に掛けながらスキャンすると宜しいかと。
てな具合でしたわ。
感想のまとめ
Wondershare:PDFelement 6 Pro
そんな訳で今回はPDF作成・編集・変換ソフトのPDFelement 6 Proを使った感想を書いてみた次第。
使い勝手としてはフォントによって「テキスト追加」機能で表示が崩れがちだったり、OCR機能に関してはちょっとコツが必要だったりとクセはありますが、
PDFファイルを扱う上で欲しい機能は網羅されていて、UIはとても分かりやすいし公式のチュートリアルも充実しているので、悩む事無く使っていけるでしょう。
また、注釈機能や墨消し機能などのプラスアルファとなる機能が搭載されているのも良いですな。
また、公式サイトにて多くの機能が利用できる無料体験版が提供されているので、
まずは実際に使ってみて自分のやりたい事をどんな風に実現できるか、使い勝手を試してみるのがオススメですぞ。敬具。
- 実際はかなり丁寧な [↩]



