https://ayasi-2-han.net/?p=8976
以前「コスパは破格だけどなんだか不安定」という感想を書いた「HP ENVY 13 x360」ですが、やっぱり全体的な調子が悪いんですわ。
で、その記事の終わりしなにもチョロッと書きましたが、「一度だけ作成できるリカバリメディアを使って工場出荷時の状態に戻したら安定性が上がった」という話をきいたので、工場出荷時の状態に戻せるリカバリメディアを作りました。
作成に当たってビミョウに迷うところというか、実際やってみないとわからない所があったので今回はリカバリメディアを作成する際の手順なんかを書いておく次第。
今回工場出荷時の状態に戻すためのリカバリメディアを作るPCの機種は「HP ENVY 13 x360」という2-in-1タイプのノートPC。
ワリと新しい製品ですが、HP製のノートPCであれば基本的なやり方はだいたい同じだと思うので、違う機種を使っている方にもそれなりに参考になるかと思います。
また、PC自体のレビューや工場出荷時の状態に戻す方法については別個に記事を書いているのでそちらを参照して貰えれば幸い。

△PC本体のレビュー記事
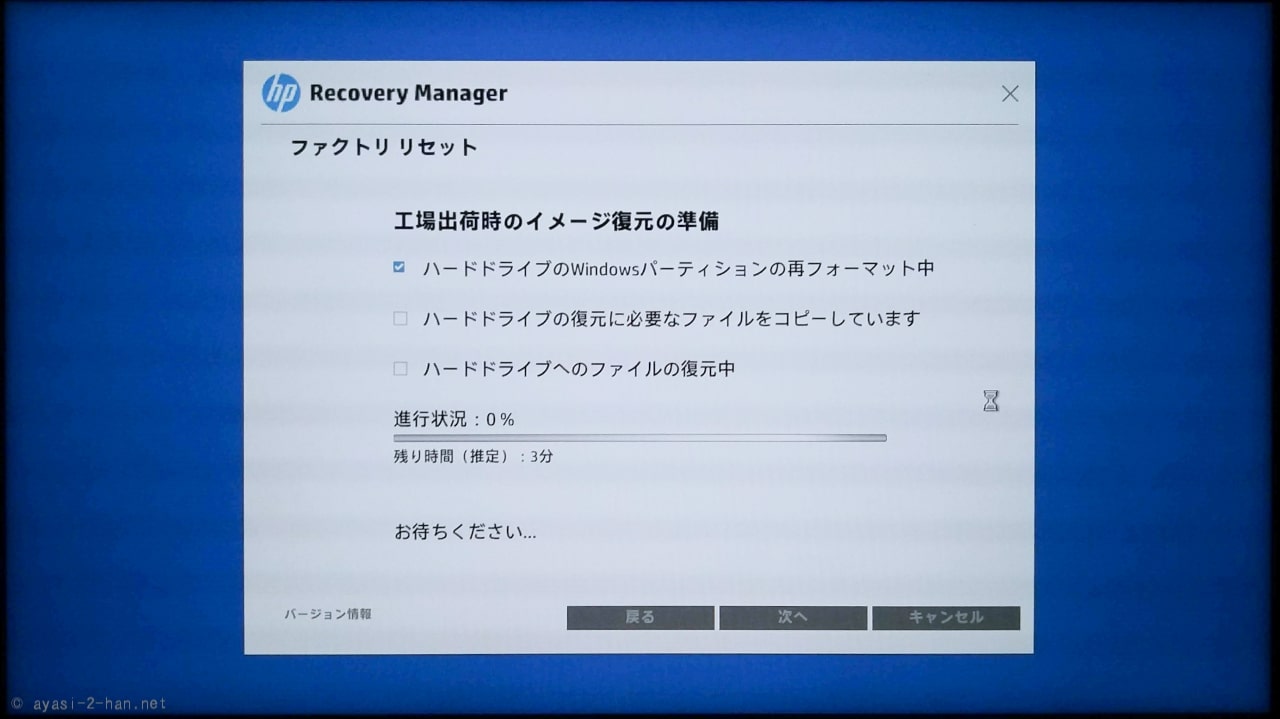
△工場出荷時の状態に戻す方法
まずは工場出荷時の状態に戻すためのリカバリメディアを作成する際に必要なモノと、実際の流れというか手順を先に挙げておくと、
リカバリメディアの作成に必要なモノ
という具合。
注意が必要な点としては、PC側のストレージ容量が大きいモデルではリカバリメディアにする
USBメモリ等も大容量のモノを選ばないといけないかも知れない。ってところですな。

リカバリメディアを作成する際の作業手順
0.(下準備)ノートPCをACアダプタに接続して、不意に電源が切れたりスリープ状態にならないようにする
1.「HP Recovery Manager」を起動して「リカバリ メディアの作成」を実行する。
2.作業が完了するのをのを待つ
という具合。
作業の内容をそれぞれを詳しく見ていくと
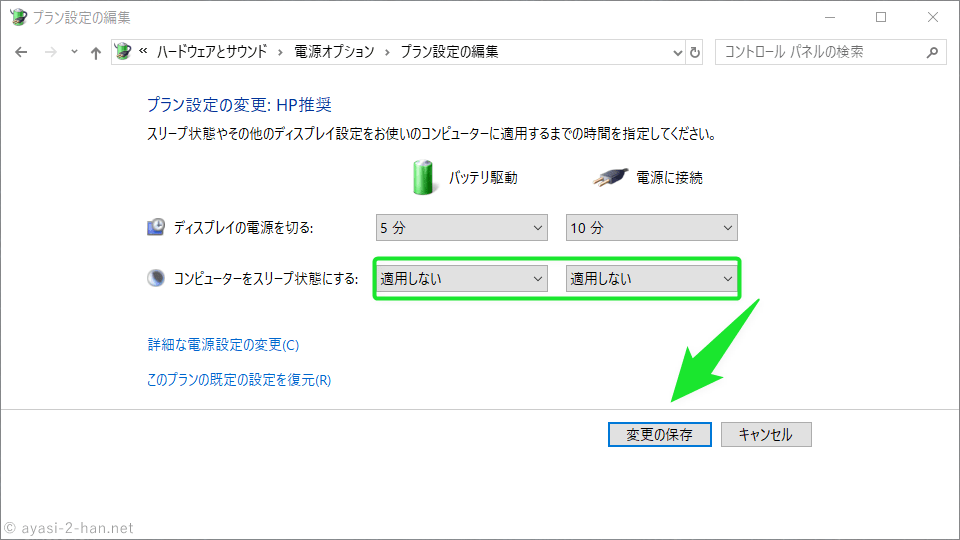
△心配な方はスリープを無効にしておこう
今回作成するリカバリメディアは、1台のPCで1回しか作れないモノなので作成に失敗すると、どうにもならない状態になってしまいます。
作成作業中に電源が切れてしまわないようにACアダプタに接続しましょう。
また、(たぶん)リカバリメディア作成作業中はスリープしないようになってはいると思うんですが、私は不安だったので、「コントロールパネル」→「システムとセキュリティ」→「電源オプション」→「コンピューターがスリープ状態になる時間を変更」と進んで、「コンピューターをスリープ状態にする:」を「適用しない」に変更して、不意にスリープしないように設定しておきました。
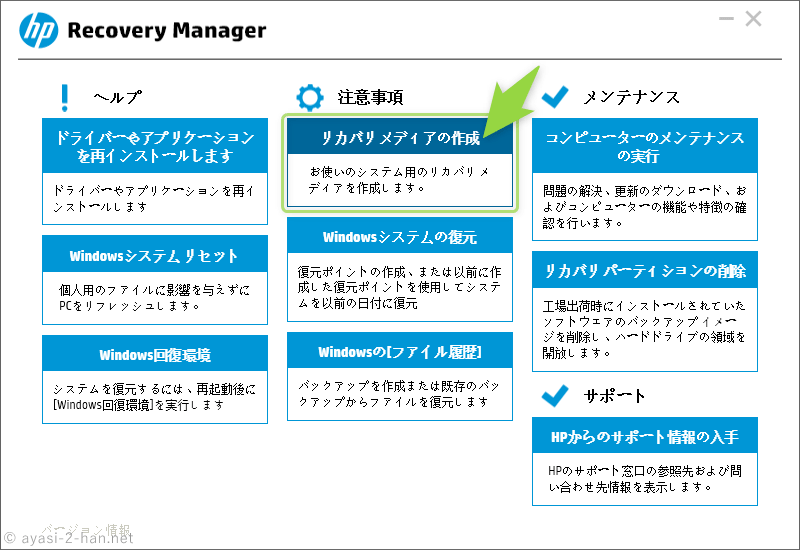
HPのPCには、PCのメンテナンスやリカバリーなどを行なうために「HP Recovery Manager」というソフトがインストールされているので、ソレを起動します。
「HP Recovery Manager」を起動したら、メニューの真ん中辺りにある「リカバリ メディアの作成」を選択して進んでいきます。
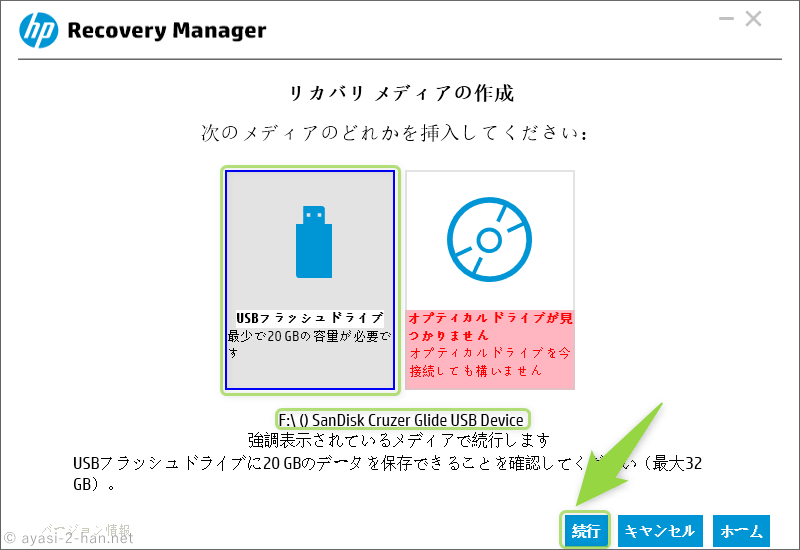
△最小20GB必要とあるが…
次に、リカバリメディアとして利用するためのメディアをPCに接続して、選択します。
必要なメディアの容量については機種や構成、後はOSによってマチマチだと思うんですけど、
私の環境(HP ENVY 機種名,Ryzen5,Windows 10 Home 64bit)では「最小で20GB」と表示されていました。
ここでリカバリメディアにするメディアを選択したら、「続行」を押して進みます。
備考:ココで悩んだ点
上の最小20GB~と書いてある画面で()内に記載されている「最大32GB」という表示ですが、コレは20GB以上のメディアを接続しないと表示されません。
20GB以上のメディアを接続すると「USBフラッシュドライブ上の最大32GBが復元用イメージとして使用されます」とか書いてあったりします。
実容量で言うと32GBのUSBメモリーは29.5GBしか使えないので、私はココで「じゃあ結局なんGBのメディアを挿せば良いの?」と悩んだりしました。
結論を言うと32GBのUSBメモリー(実容量29.5GB)で無事に作れましたが、ここら辺の表記というか、情報の出し方が分りにくくて割と悩んだので、「新品で○○GBのメディアを用意してください」とか表示してくれるとありがたいですな。
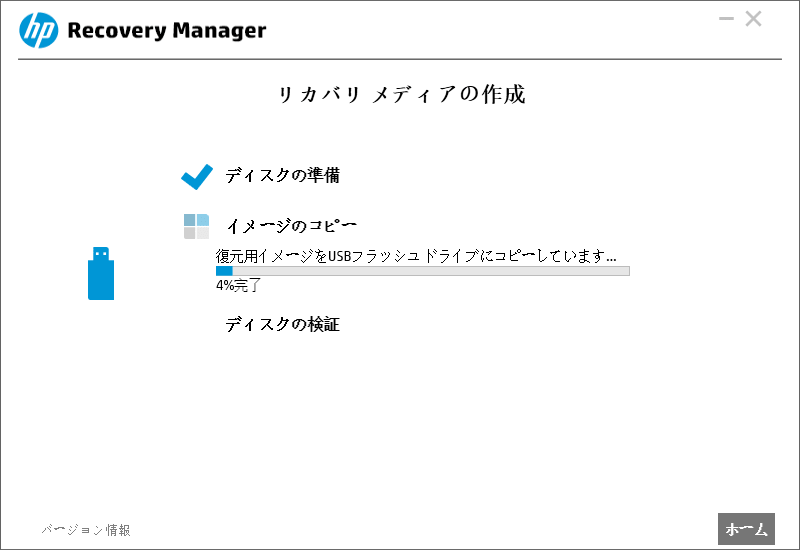
リカバリメディアの作成作業が開始されるので、完了するのを待つだけでOK。
作成に掛かる時間は使ったメディアの速度にもよると思いますが、私の場合は最低書き込み速度4.23MB/秒,最低読み込み速度32.5MB/秒のUSBメモリーを使って1時間半くらい掛かりました。
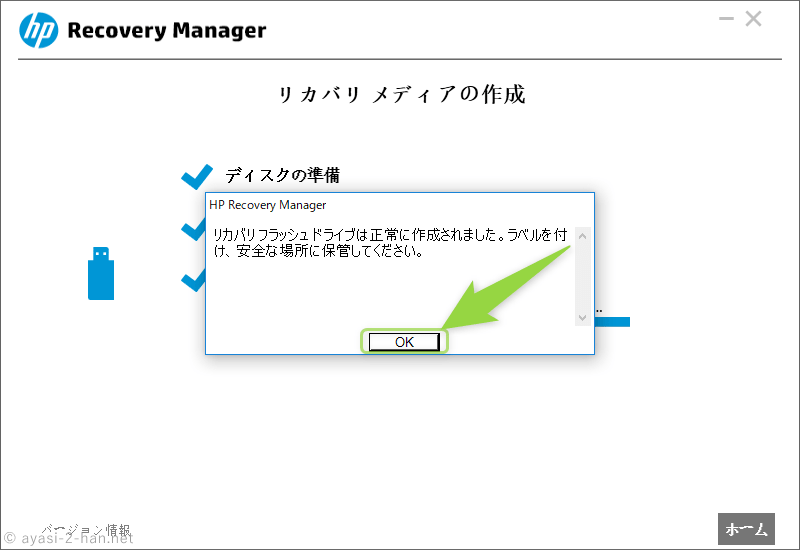
この画面が表示されたらリカバリメディアの作成は無事完了です。お疲れ様でした。
そんな訳で今回はHP製のノートPCを工場出荷時の状態に戻すためのリカバリメディアを作成する方法について紹介してみた次第。
ザッと言ってしまうと必要なものを揃えてPCに接続したら後は数クリックして待つだけ。って感じなんですけど、
実際にやってみると必要最低限の容量を持ったメディアを接続しないと、最大なんGB必要になるかが表示されなかったり、それは製品パッケージに表示されている容量なのか、それともOSで利用できる実容量なのかがわからなかったりしたので、ビミョウにモヤモヤしました。
とりあえず私のPC(HP ENVY 13 x360)では、32GB(実容量29.5GB)のUSBメモリーで無事作成できたので、同じ機種を使っている方は32GBのUSBメモリーを用意しておけば大丈夫かと思います。
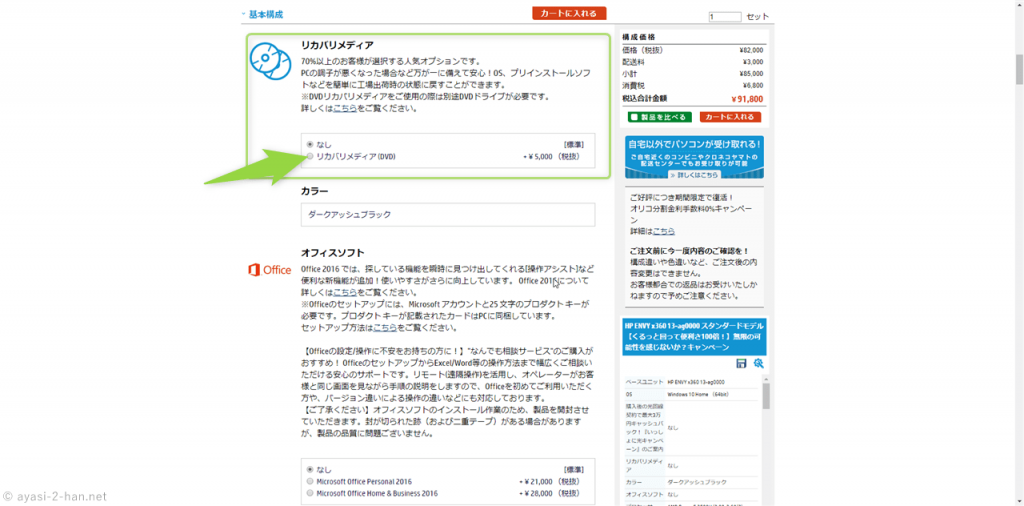
また、1回しか作れない事,失敗したらどうにもならない事を考えると、HPでPCを購入する際に五千円で追加できる「リカバリメディア(DVD)」を選んで買うのもワリとアリかも。
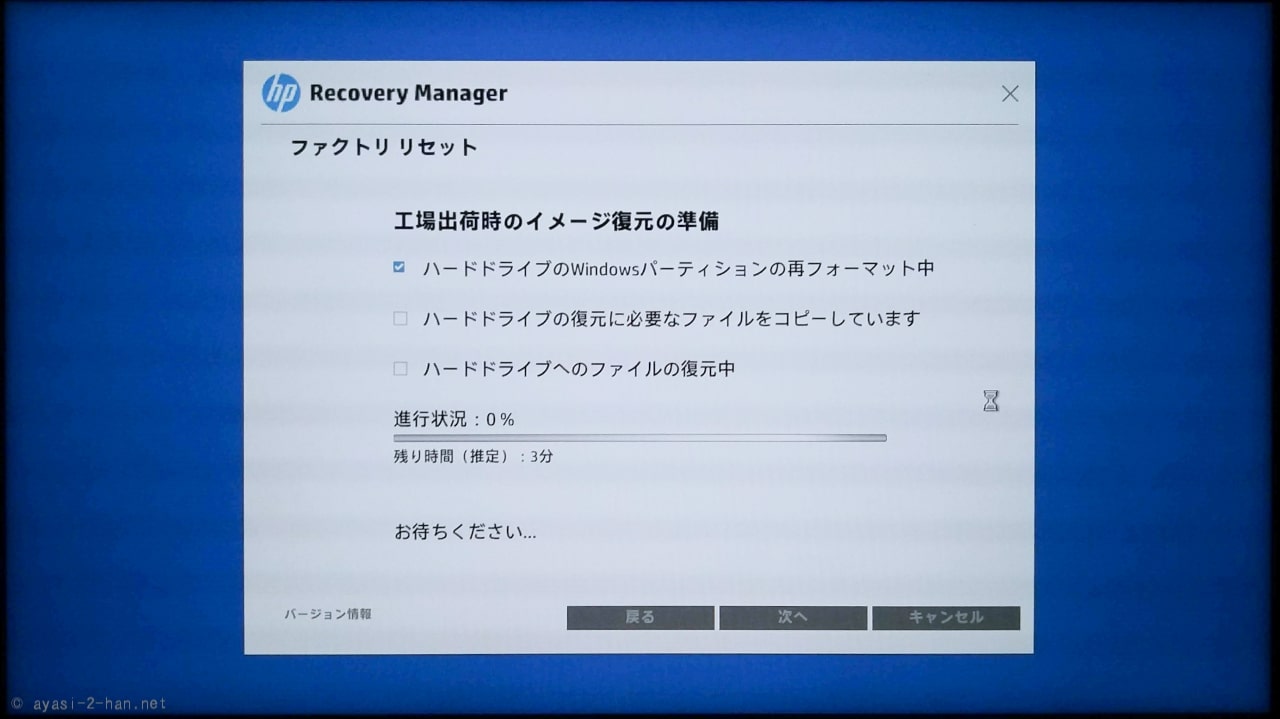
上の記事ではリカバリメディアを使って工場出荷時の状態に戻す方法なんぞを紹介しています。
一足先に結論を書いておくと工場出荷時の状態に戻したら全体的な挙動がだいぶマシになりました。

敬具
[st-cmemo webicon=”st-svg-search” iconcolor=”#66BB6A” bgcolor=”#E8F5E9″ color=”#000000″ iconsize=”200″]
HP ENVY x360 13 Ryzen 5/8GB/512GB
トランセンド USBメモリ 32GB USB3.1[/st-cmemo]

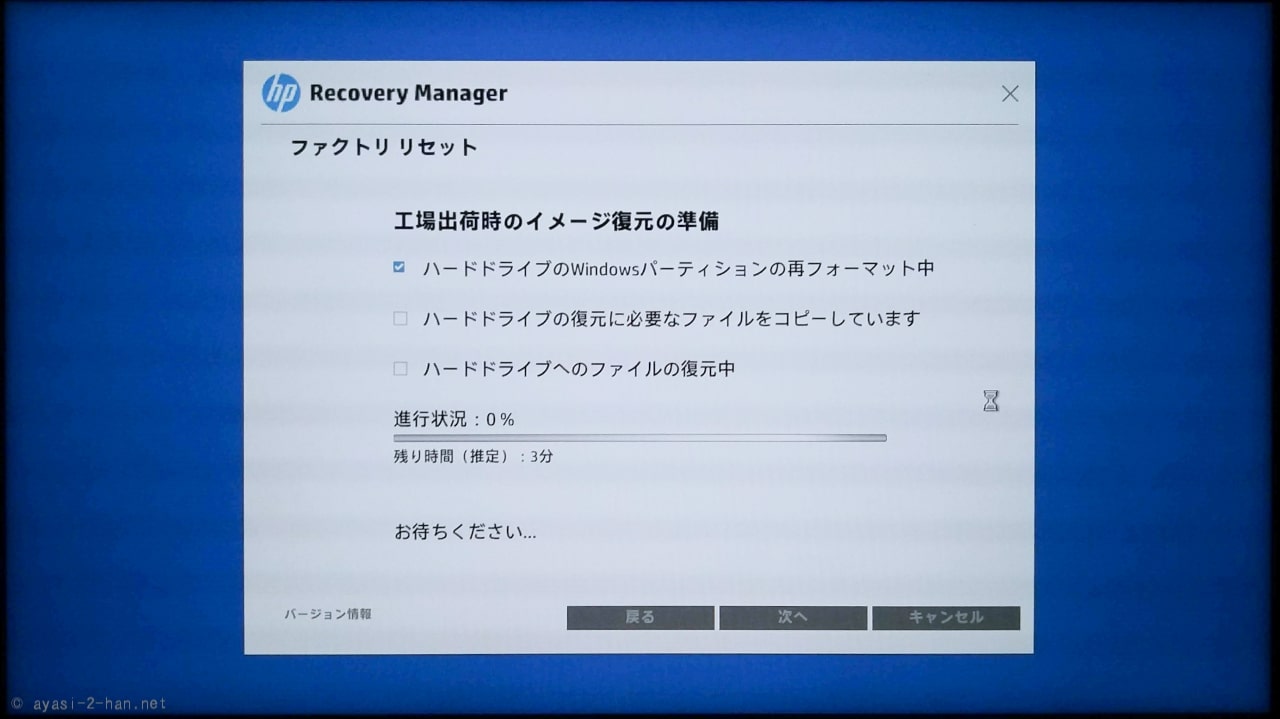
以前「コスパは破格だけどなんだか不安定」という感想を書いた「HP ENVY 13 x360」ですが、やっぱり全体的な調子が悪いんですわ。
で、その記事の終わりしなにもチョロッと書きましたが、「一度だけ作成できるリカバリメディアを使って工場出荷時の状態に戻したら安定性が上がった」という話をきいたので、工場出荷時の状態に戻せるリカバリメディアを作りました。
作成に当たってビミョウに迷うところというか、実際やってみないとわからない所があったので今回はリカバリメディアを作成する際の手順なんかを書いておく次第。
今回工場出荷時の状態に戻すPCの機種とか
今回工場出荷時の状態に戻すためのリカバリメディアを作るPCの機種は「HP ENVY 13 x360」という2-in-1タイプのノートPC。
ワリと新しい製品ですが、HP製のノートPCであれば基本的なやり方はだいたい同じだと思うので、違う機種を使っている方にもそれなりに参考になるかと思います。
また、PC自体のレビューや工場出荷時の状態に戻す方法については別個に記事を書いているのでそちらを参照して貰えれば幸い。

HP ENVY 13 x360 Ryzen 5搭載モデル自腹レビュー 本体編 価格に対するマシン構成はスゴい!けど…
どうもこんにちは。ピークシフトの節電対策が必要になるかと思って、清水の舞台から飛び降りる覚悟でノートPCを注文したら、モノが届くまでの間に電力需給が大分マシになり、嬉しいんだけどビミョウに肩すかしな気持ちになったもじゃおです。 「現時点で発...
△PC本体のレビュー記事
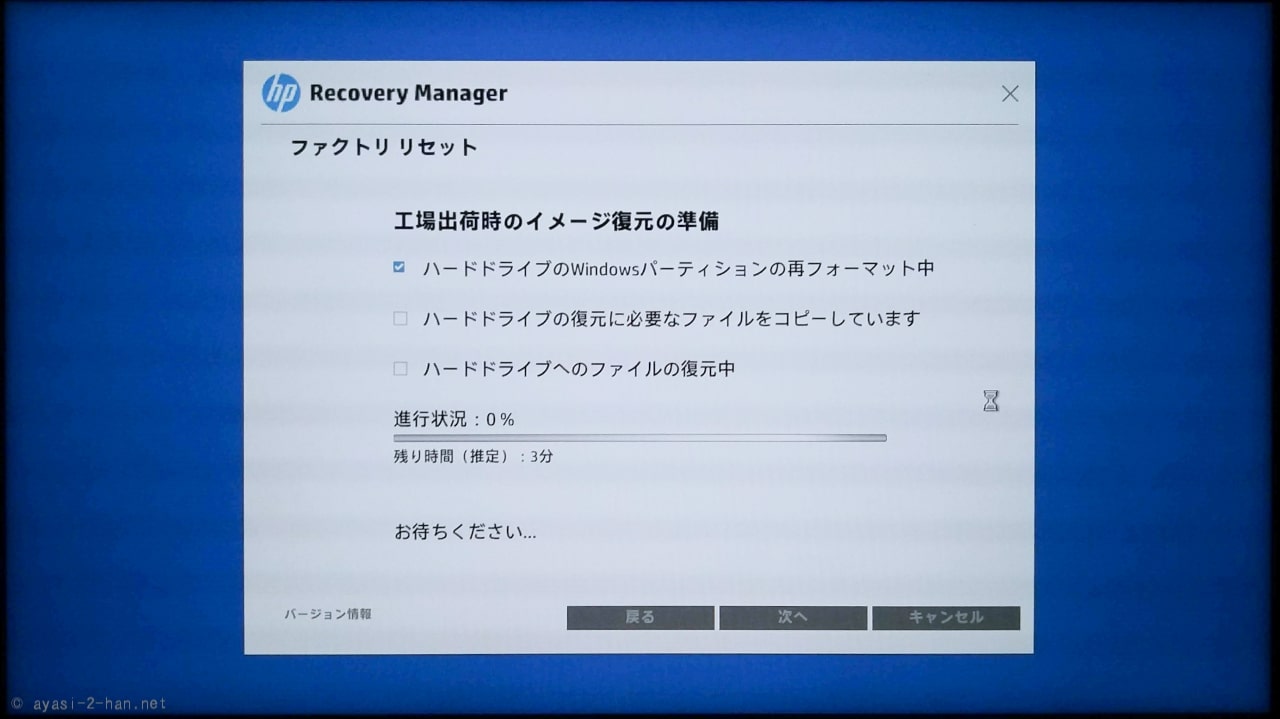
リカバリメディアを使ってHP製ノートPC(HP ENVY 13 x360)を工場出荷時の状態に戻す方法
前回は工場出荷時の状態戻すためのリカバリメディアを作成する方法を紹介しましたが、今回は実際にそのリカバリメディアを使ってHP製のノートPC(HP製ノートPC(HP ENVY 13 x360)を工場出荷時の状態にリカバリーしたので、その方法や...
△工場出荷時の状態に戻す方法
HP製ノートPC(HP ENVY 13 x360)のリカバリメディアを作成する際に必要なモノと作業手順
まずは工場出荷時の状態に戻すためのリカバリメディアを作成する際に必要なモノと、実際の流れというか手順を先に挙げておくと、
リカバリメディアの作成に必要なモノ
- (そりゃそうだって話かも知れませんが)リカバリメディアを作るPC本体
- ACアダプタ(リカバリメディアを作成時にバッテリーが切れたらヤバいので)
- 光学ディスクやUSBメモリ等のメディア(私の場合は32GBでOKでした)
- そこそこ長い時間(私の場合は1時間半かかりました)
という具合。
注意が必要な点としては、PC側のストレージ容量が大きいモデルではリカバリメディアにする
USBメモリ等も大容量のモノを選ばないといけないかも知れない。ってところですな。

とりあえず私のPC(ストレージの容量が256GBのモノ)では32GBのUSBメモリを使えばOKでした。
リカバリメディアを作成する際の作業手順
0.(下準備)ノートPCをACアダプタに接続して、不意に電源が切れたりスリープ状態にならないようにする
1.「HP Recovery Manager」を起動して「リカバリ メディアの作成」を実行する。
2.作業が完了するのをのを待つ
という具合。
作業の内容をそれぞれを詳しく見ていくと
0.(下準備)ノートPCをACアダプタに接続して、不意に電源が切れたりスリープ状態にならないようにする
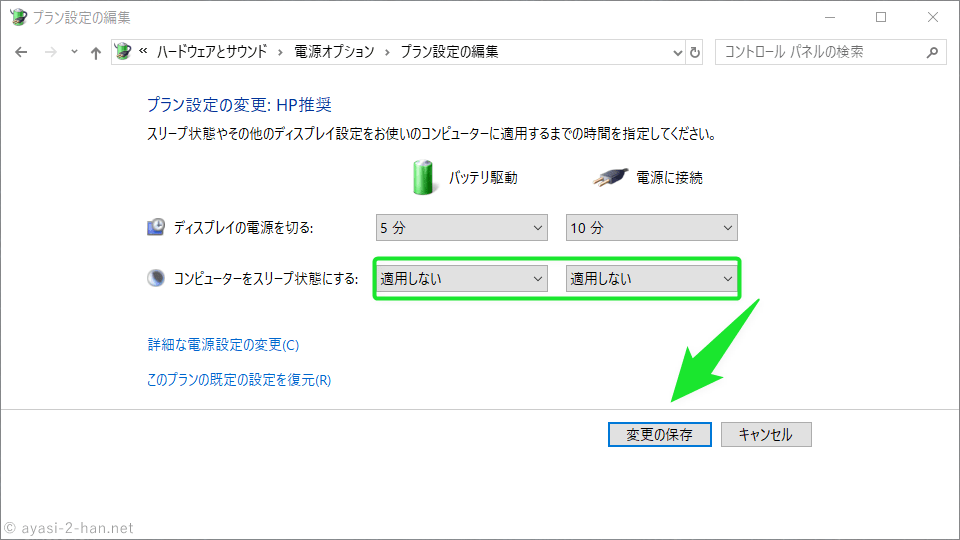
△心配な方はスリープを無効にしておこう
今回作成するリカバリメディアは、1台のPCで1回しか作れないモノなので作成に失敗すると、どうにもならない状態になってしまいます。
作成作業中に電源が切れてしまわないようにACアダプタに接続しましょう。
また、(たぶん)リカバリメディア作成作業中はスリープしないようになってはいると思うんですが、私は不安だったので、「コントロールパネル」→「システムとセキュリティ」→「電源オプション」→「コンピューターがスリープ状態になる時間を変更」と進んで、「コンピューターをスリープ状態にする:」を「適用しない」に変更して、不意にスリープしないように設定しておきました。
1.「HP Recovery Manager」を起動して「リカバリ メディアの作成」を実行する。
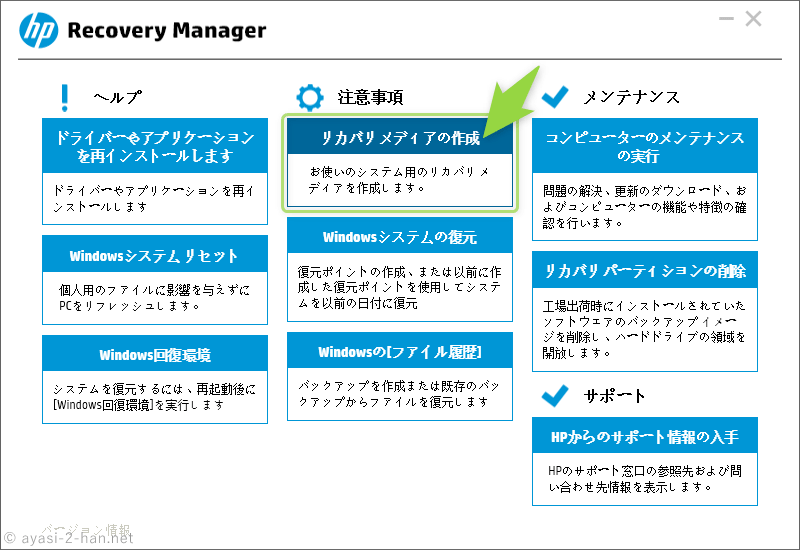
HPのPCには、PCのメンテナンスやリカバリーなどを行なうために「HP Recovery Manager」というソフトがインストールされているので、ソレを起動します。
「HP Recovery Manager」を起動したら、メニューの真ん中辺りにある「リカバリ メディアの作成」を選択して進んでいきます。
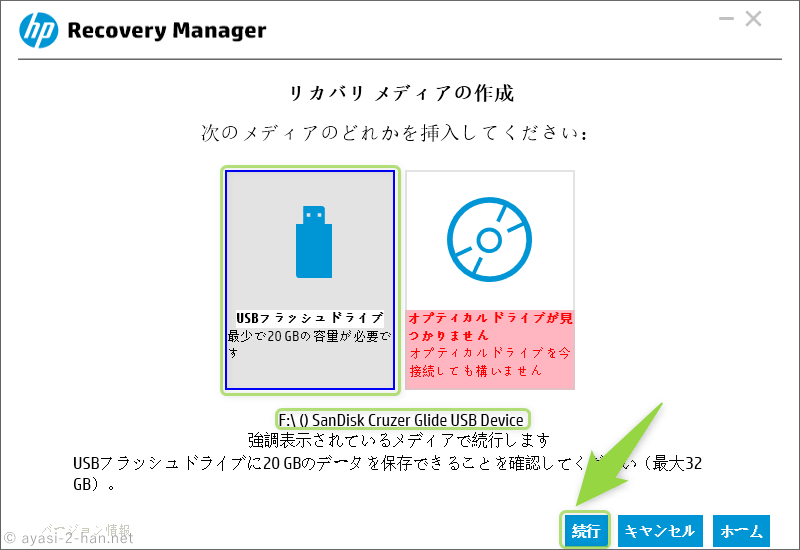
△最小20GB必要とあるが…
次に、リカバリメディアとして利用するためのメディアをPCに接続して、選択します。
必要なメディアの容量については機種や構成、後はOSによってマチマチだと思うんですけど、
私の環境(HP ENVY 機種名,Ryzen5,Windows 10 Home 64bit)では「最小で20GB」と表示されていました。
ここでリカバリメディアにするメディアを選択したら、「続行」を押して進みます。
備考:ココで悩んだ点
上の最小20GB~と書いてある画面で()内に記載されている「最大32GB」という表示ですが、コレは20GB以上のメディアを接続しないと表示されません。
20GB以上のメディアを接続すると「USBフラッシュドライブ上の最大32GBが復元用イメージとして使用されます」とか書いてあったりします。
実容量で言うと32GBのUSBメモリーは29.5GBしか使えないので、私はココで「じゃあ結局なんGBのメディアを挿せば良いの?」と悩んだりしました。
結論を言うと32GBのUSBメモリー(実容量29.5GB)で無事に作れましたが、ここら辺の表記というか、情報の出し方が分りにくくて割と悩んだので、「新品で○○GBのメディアを用意してください」とか表示してくれるとありがたいですな。
2.作業が完了するのをのを待つ
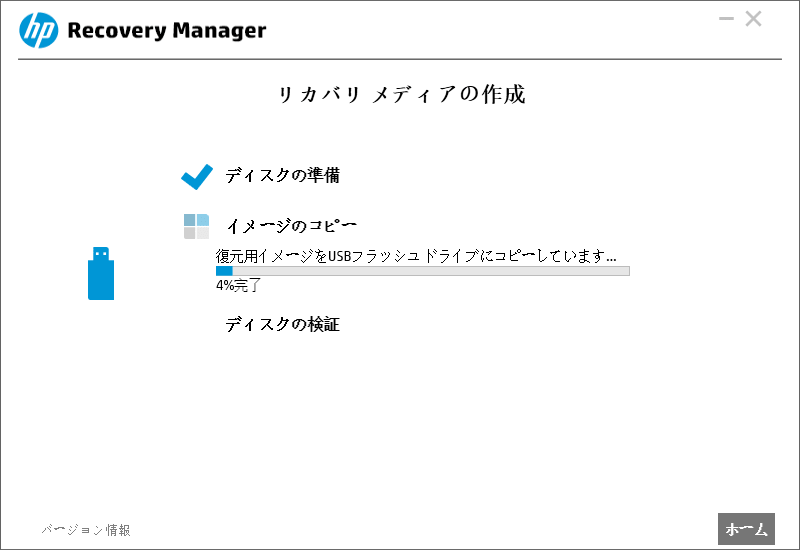
リカバリメディアの作成作業が開始されるので、完了するのを待つだけでOK。
作成に掛かる時間は使ったメディアの速度にもよると思いますが、私の場合は最低書き込み速度4.23MB/秒,最低読み込み速度32.5MB/秒のUSBメモリーを使って1時間半くらい掛かりました。
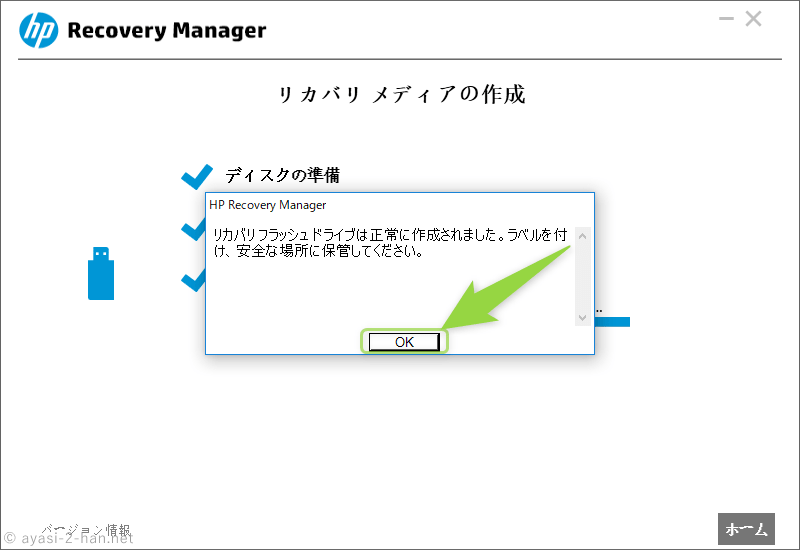
この画面が表示されたらリカバリメディアの作成は無事完了です。お疲れ様でした。
HP製ノートPC(HP ENVY 13 x360)で工場出荷時に戻すためのリカバリメディアを作成する方法のまとめとか
そんな訳で今回はHP製のノートPCを工場出荷時の状態に戻すためのリカバリメディアを作成する方法について紹介してみた次第。
ザッと言ってしまうと必要なものを揃えてPCに接続したら後は数クリックして待つだけ。って感じなんですけど、
実際にやってみると必要最低限の容量を持ったメディアを接続しないと、最大なんGB必要になるかが表示されなかったり、それは製品パッケージに表示されている容量なのか、それともOSで利用できる実容量なのかがわからなかったりしたので、ビミョウにモヤモヤしました。
とりあえず私のPC(HP ENVY 13 x360)では、32GB(実容量29.5GB)のUSBメモリーで無事作成できたので、同じ機種を使っている方は32GBのUSBメモリーを用意しておけば大丈夫かと思います。
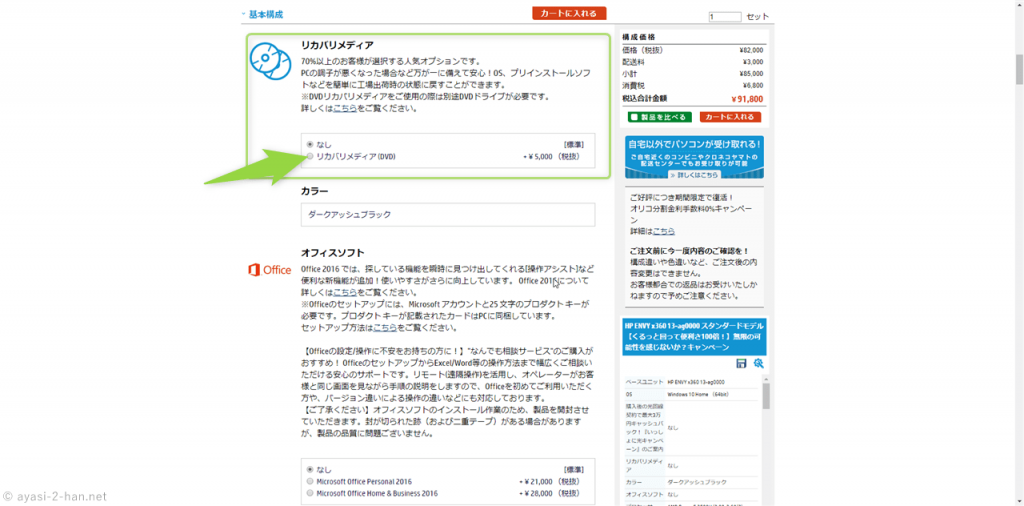
また、1回しか作れない事,失敗したらどうにもならない事を考えると、HPでPCを購入する際に五千円で追加できる「リカバリメディア(DVD)」を選んで買うのもワリとアリかも。
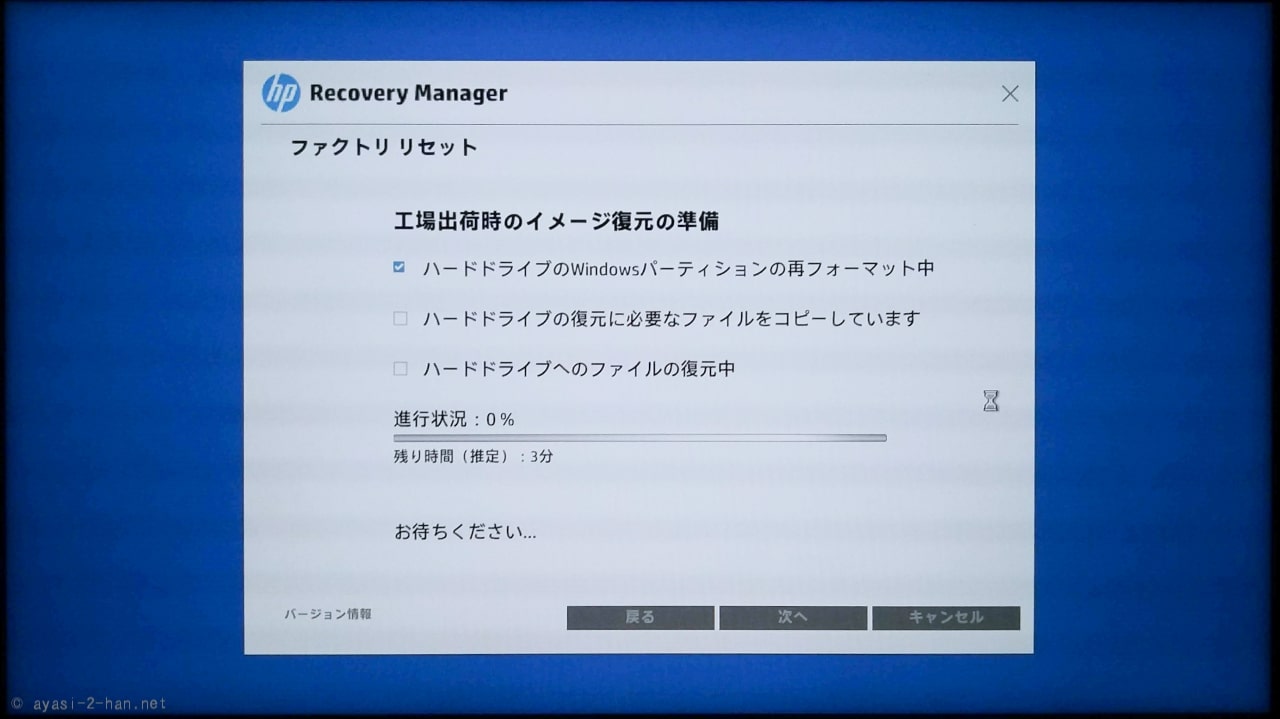
リカバリメディアを使ってHP製ノートPC(HP ENVY 13 x360)を工場出荷時の状態に戻す方法
前回は工場出荷時の状態戻すためのリカバリメディアを作成する方法を紹介しましたが、今回は実際にそのリカバリメディアを使ってHP製のノートPC(HP製ノートPC(HP ENVY 13 x360)を工場出荷時の状態にリカバリーしたので、その方法や...
上の記事ではリカバリメディアを使って工場出荷時の状態に戻す方法なんぞを紹介しています。
一足先に結論を書いておくと工場出荷時の状態に戻したら全体的な挙動がだいぶマシになりました。

この機種を買った人は挙動に怪しさを感じた場合、面倒くさくならないうちにリカバリメディアを作って、それを使って工場出荷時の状態に戻してからセットアップし直した方が良いと思いましたわ。
敬具
[st-minihukidashi webicon=”” fontsize=”80″ fontweight=”” bgcolor=”#66BB6A” color=”#fff” margin=”0 0 0 -8px”]この記事で扱った製品[/st-minihukidashi]
[st-cmemo webicon=”st-svg-search” iconcolor=”#66BB6A” bgcolor=”#E8F5E9″ color=”#000000″ iconsize=”200″]
HP ENVY x360 13 Ryzen 5/8GB/512GB
トランセンド USBメモリ 32GB USB3.1[/st-cmemo]
関連記事

HP ENVY 13 x360 Ryzen 5搭載モデル自腹レビュー 本体編 価格に対するマシン構成はスゴい!けど…
どうもこんにちは。ピークシフトの節電対策が必要になるかと思って、清水の舞台から飛び降りる覚悟でノートPCを注文したら、モノが届くまでの間に電力需給が大分マシになり、嬉しいんだけどビミョウに肩すかしな気持ちになったもじゃおです。 「現時点で発...
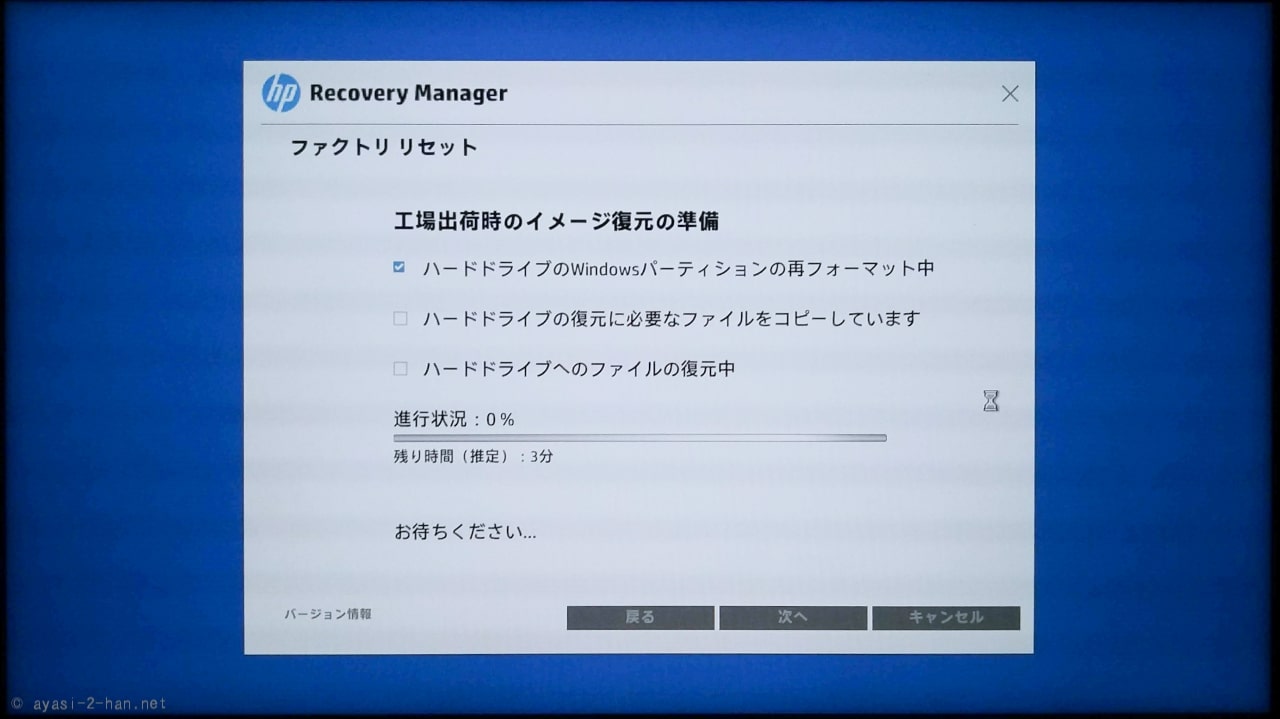
リカバリメディアを使ってHP製ノートPC(HP ENVY 13 x360)を工場出荷時の状態に戻す方法
前回は工場出荷時の状態戻すためのリカバリメディアを作成する方法を紹介しましたが、今回は実際にそのリカバリメディアを使ってHP製のノートPC(HP製ノートPC(HP ENVY 13 x360)を工場出荷時の状態にリカバリーしたので、その方法や...
買って良かったモノまとめ記事は以下のリンクからどうぞ(新しい順)
-

-
【2020年版】買って良かったもの14選!【ランキング】
もじゃお どうもこんにちは。今年もずいぶんネット通販と配送業の方にお世話になったもじゃおです。 (いつもありがとうございます!) 気づけばもう120以上のレビュー記事や感想を書いた記事を書いている当 …
続きを見る
-

-
2019年に買って良かったモノまとめ
もじゃおどうもこんにちは。悩みに悩んでタイムセール祭り中にMistel Barocco MD770 RGBの静音赤軸モデルを予約注文したもじゃおです。 なんやかんやで無事に年も明け、おとそ気分もよう …
続きを見る






