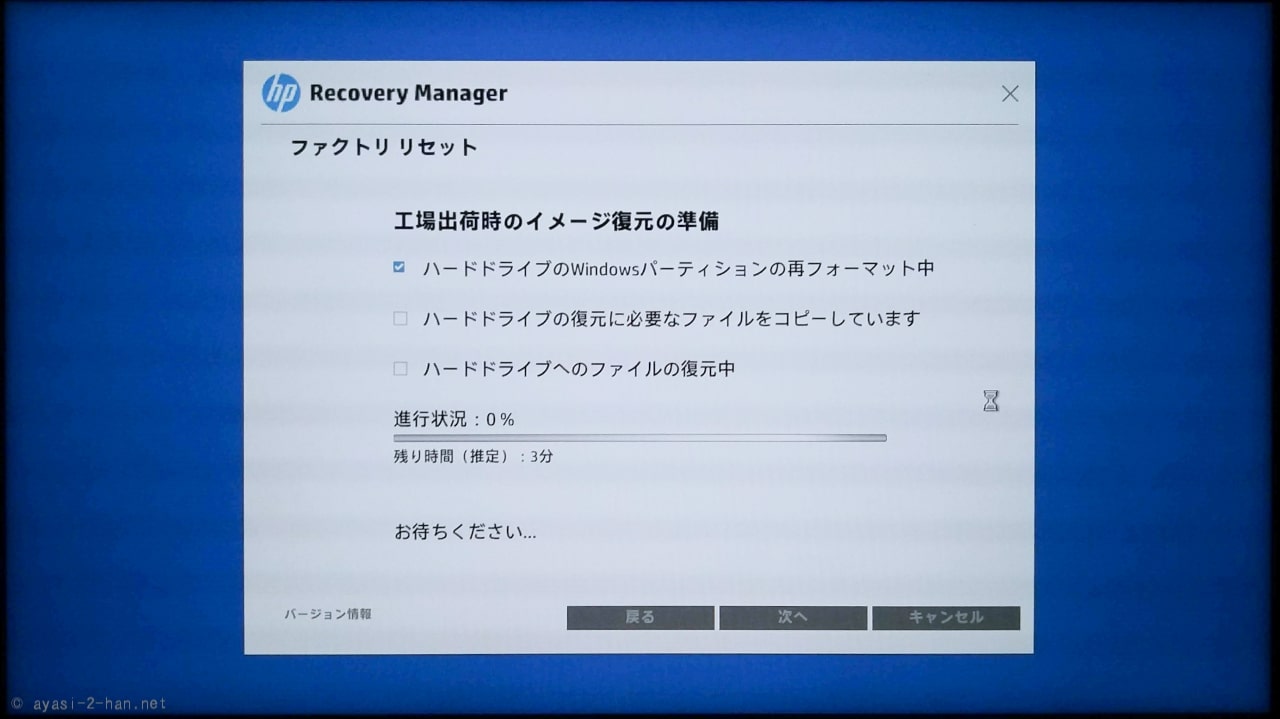また、詳しくは本文にも書いていますがスペックに余裕があるPCでも動作がより軽快になったりするので、ぜひ役立てて貰えると幸いです。
前置きみたいなヤツ

△上のページは激烈に重いので見に行かなくて良いです。
当サイトの筆圧感知に対応しているWindowsタブレットをまとめているページでは、低スペックな機種やRAM搭載量が少ない製品の備考に「快適に使うためには工夫が必要」的な事をよく書いているんですけど、「具体的にはどんな事をしたら良いの?」という質問を頂いたので、その方法についてまとめておきます。
また、ココではWindows10を搭載している機種であれば、(たぶん)「どんな機種にでも使える」という事を重視しているので、あんまり限界ギリギリを攻めるような事は書いていません。
低スペックPCでも快適に使うための小技・裏技・設定方法
それではPCの動作を快適に使えるようにするための小技や裏技・設定を順に挙げていくと、
- OSのアニメーション機能をオフにする(効果大)
- 不要なソフトやアプリをアンインストールする(効果小)
- 「バックグラウンド アプリ」で不要なモノをオフにする(効果中)
- 「SuperFetch」を無効にする(低スペックPCに限り効果あり)
- 低負荷のセキュリティソフトを利用する(効果中~大)
と言う具合。実際の設定方法なんかを詳しく説明すると、
OSのアニメーション機能をオフにする(効果大)
手っ取り早くPCの動作速度を上げたいのなら、OSのアニメーション機能をオフにする。若しくは簡略化すると良いでしょう。
設定項目が細分化されていて、必要な機能は生かしたまま不要な機能をオフにできるので、上手く使えば機能性を損なわずにマシンへの負荷を軽減することが可能です。
また、それ程攻めた設定をしなくてもRAMの使用量を100MB~150MB削る事ができるので、
(低スペックなPCで一番困るのはRAMの使用量だと思うし)ぜひ設定を行なっておきましょう。
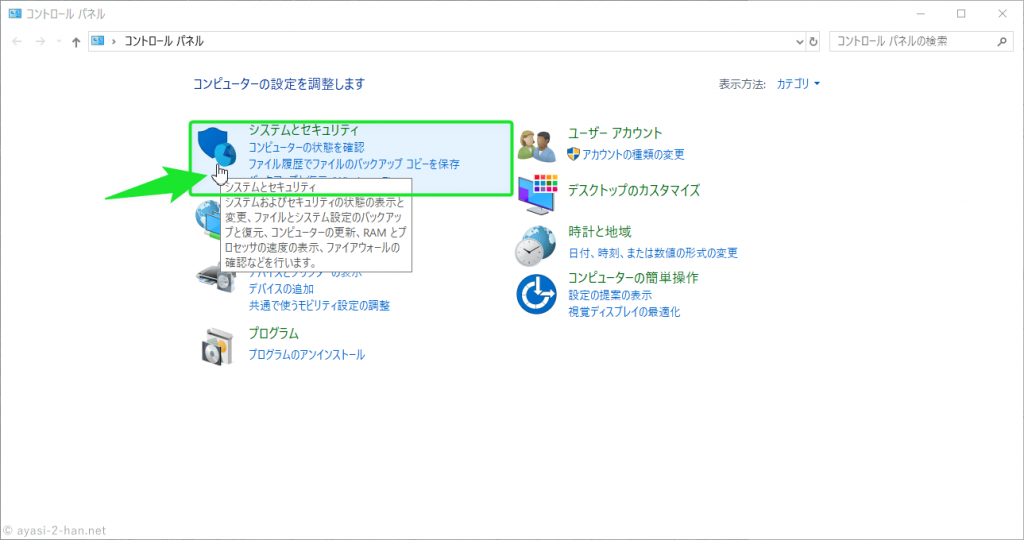
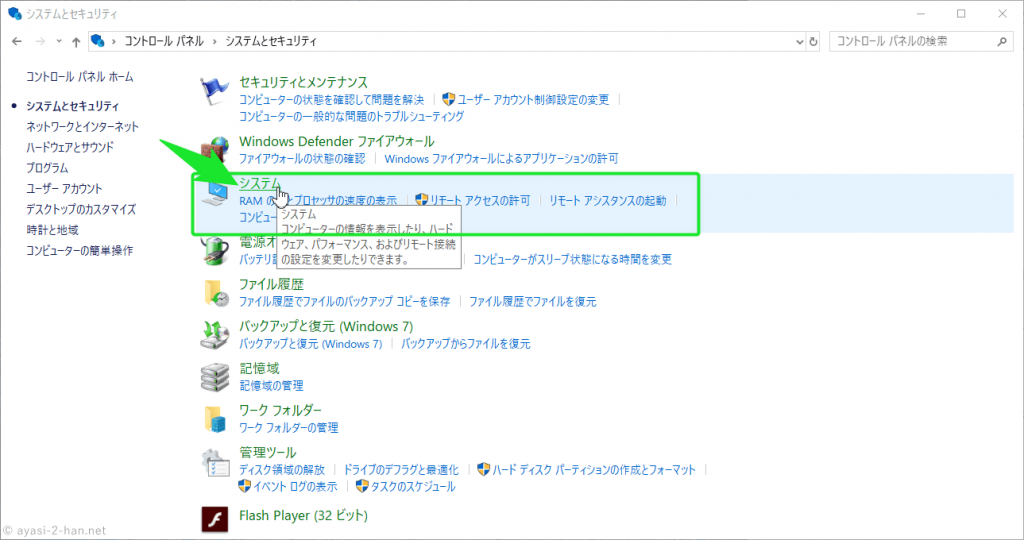
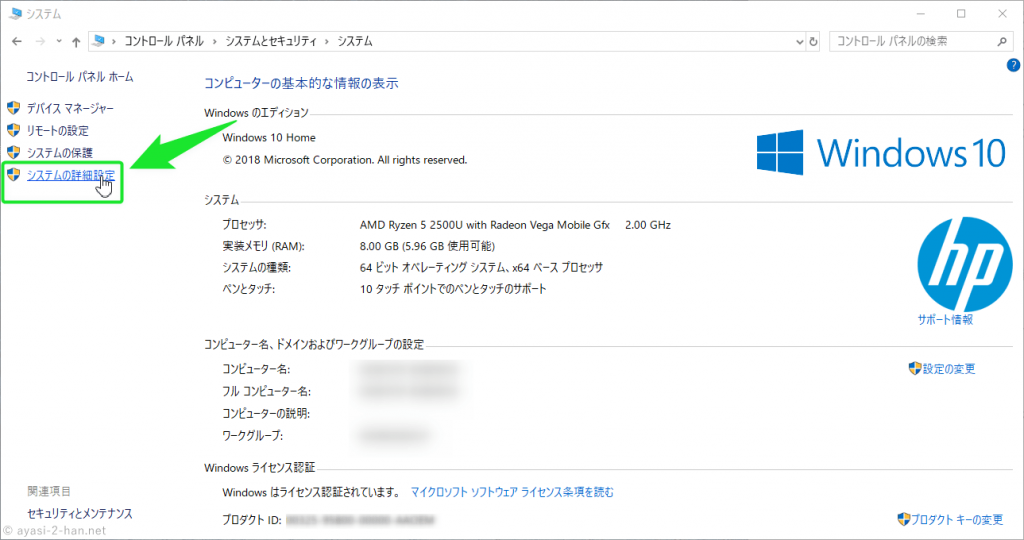
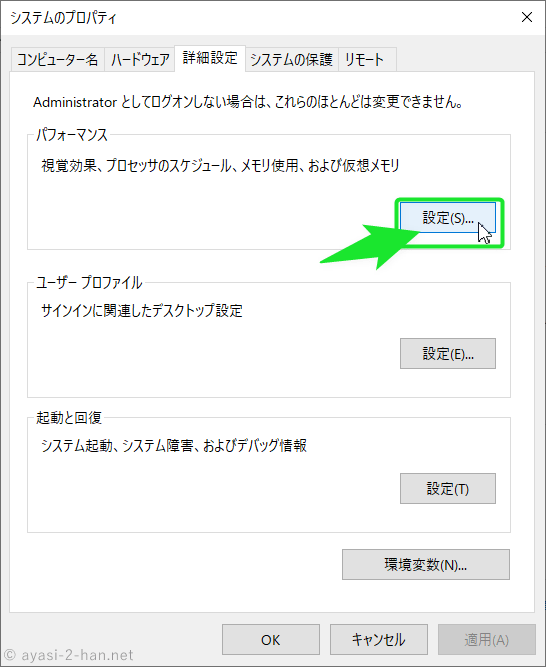
設定画面へは「コントロールパネル」→「システムとセキュリティ」→「システム」と進んでいき、左側のメニューにある「システムの詳細設定」→「パフォーマンス」→「パフォーマンス オプション 視覚効果」からアクセスできます。
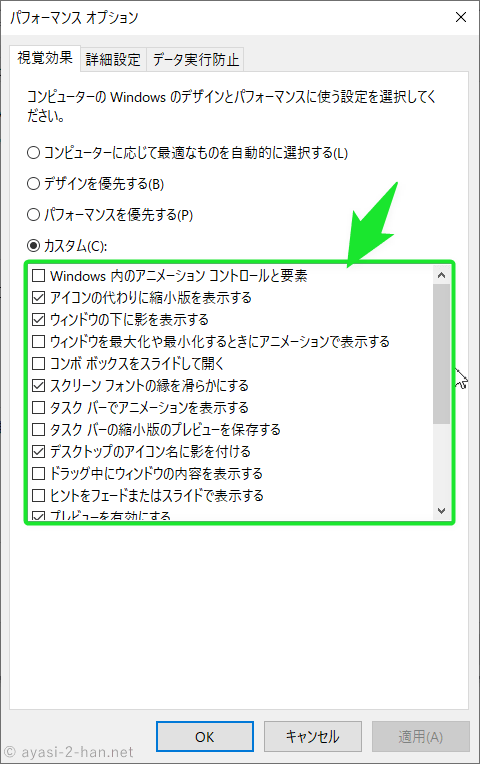
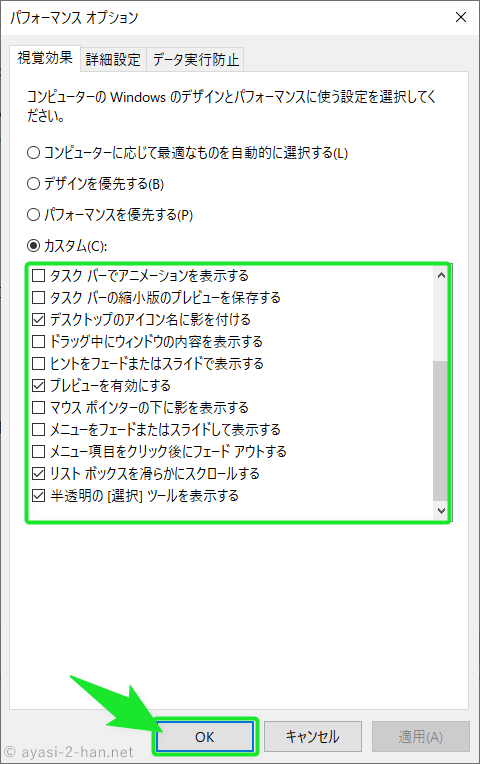
△とりあえずはこんな感じでOK
設定画面を開いて「カスタム」にチェックを入れたら、あとはその下にある項目を読んで要らなそうなモノのチェックをオフにする。という形で問題ありません。
「よくわかんないよ」という方のためにオフにしても困らない設定項目とその概要を載せておきます。
「Windows 内のアニメーション コントロールと要素」
この機能をオフにすると、Windows内のボタンやスクロールバーなどのアニメーションがオフになる。との事なんですが、私が確認できた違いは壁紙を変更する際,標準だとフワッと変わるのがパッと変わるようになるって事くらいだったのでオフにして困る事はないですな。

この機能をオフにするとRAMの使用量が10MB前後減るので、RAM容量がカツカツな場合はオフにするのがオススメ。
「ウィンドウの下に影を表示する」
この機能はその名の通りウィンドウの下に影を表示するモノで、特にアクティブになっているウィンドウの下にはより濃い影が映るようになっています。
高解像度のディスプレイを利用していて複数のウィンドウを開いたまま作業することが多いなら、アクティブなウィンドウがどれかをパッと見で判断しやすくなるのでオンのままにした方が良いかな。

ただ、画面解像度が低いPCだと「同時に開くウィンドウは多くても2個で、他は最小化する」みたいな使い方なると思うので、その場合はオフにしても特に困ることはないですな。
こちらもオフにするとRAMの使用量が若干少なくなります。
「ウィンドウを最大化や最小化するときにアニメーションで表示する」
通常はWindowsキーを押したりタスクバーの根元にあるWindowsボタンをクリックすると、スタートメニューが下からニュッと出てきますが、この項目をオフにするとパッと開かれるようになります。
同じくタスクバー端にある通知アイコンを押した際にニュッとスライドしてくる通知バーもパッと開かれるようになります。
コレに関しては好みの問題かも知れませんが、ボタンを押してからメニューやウィンドウが開き切るのを待つ必要が無くなるので、むしろオフにした方が快適な感もありますな。

低スペックなPCだとWindowsボタンを押してもスタートメニューが開くまで時間が掛かるという事がワリとよくありますが、この項目をオフにすると格段に速く開かれるようになるのでオフにすることを推奨します。
また、この項目と同様に、
- 「ヒントをフェードまたはスライドで表示する」
- 「メニューをフェードまたはスライドで表示する」
- 「メニュー項目をクリック後にフェードアウトする」
- 「コンボボックスをスライドして開く」
上記の項目に関してもオフにする事で、ヒントや右クリックメニュー,プルダウンメニューやバルーンがパッと開いてパッと閉じるようになり、開き切るのを待つ必要が無くなるので、オフにした方が快適になります。
「タスク バー でアニメーションを表示する」
この機能はタスクバー上にあるプログラムのサムネイルなんかをスライドして表示するモノらしくて、標準ではオンになっているんですけど、私の環境ではこの機能をオフにしても特に何が変わったのかわかりませんでした。

少しでも動作を軽くしたい場合はオフにしてしまって問題ないかと。
・「ドラッグ中にウィンドウの内容を表示する」
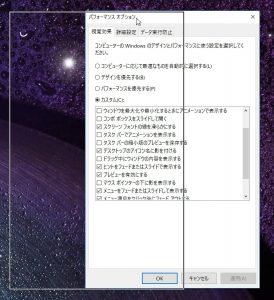
コレをオフにするとウィンドウをドラッグして移動する際に、そのウィンドウのフチのみが表示されるようになります。
見た目上は大きく変わりますが実用上不便が生じることは殆どありませんし、この項目をオフにするだけで50MBくらいRAMの使用量を削れるのでオフにすることを推奨します。
以上でOSのアニメーション機能に関する設定は完了です。
上に挙げた程度の設定であれば快適性を落とすこともありませんし、ただ設定するだけでRAMの消費量をワリと大きく抑えることができるので、RAM容量がカツカツな場合は効果を実感できると思いますぞ。

また、メニューなどのアニメーションに関しては待つ必要が無くなる分、オフにした方が正直快適なのでワリとスペックに余裕がある場合でも私はオフに設定しています。
不要なソフトやアプリをアンインストールする(効果小)
コレに関しては特に説明する必要もないかとは思いますが、不要なソフトやアプリをアンインストールしておきましょう。
PCを使い慣れている方なら「そんなんもう無いよ」という方も多いかと思いますが、Windows 10では「Microsoft Store」の仕様上,「Line」とか「キャンディークラッシュ」とかのソフトが勝手にインストールされてしまう事があるので、一応チェックしておくと宜しいかと。
△参考リンク:窓の杜 いつの間にか「LINE」アプリがインストールされる現象はWindows 10の仕様だった
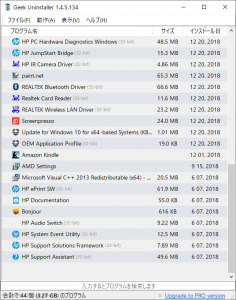
△ソフトをアンインストールする際はアンインストール支援ソフトを使うのがオススメ。

標準のアンインストール方法だと、時間が掛かって面倒だったり,残骸みたいなファイルやレジストリ項目が残ってしまったりするので、以前紹介した「GEEK UnInstaller」を使うのがおすすめ。
使わないWindowsストアアプリを停止・アンインストールする
続いて、使わないWindowsストアアプリを停止・アンインストールしていきます
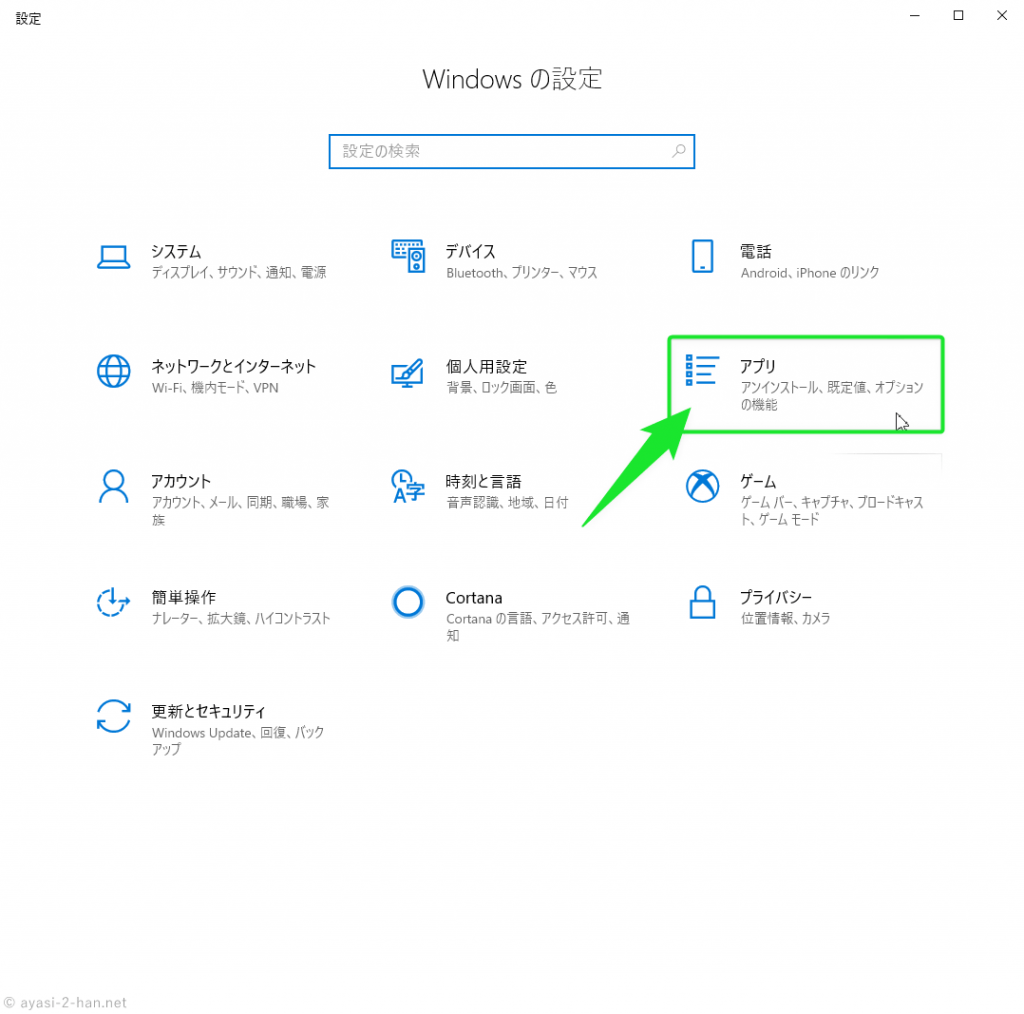
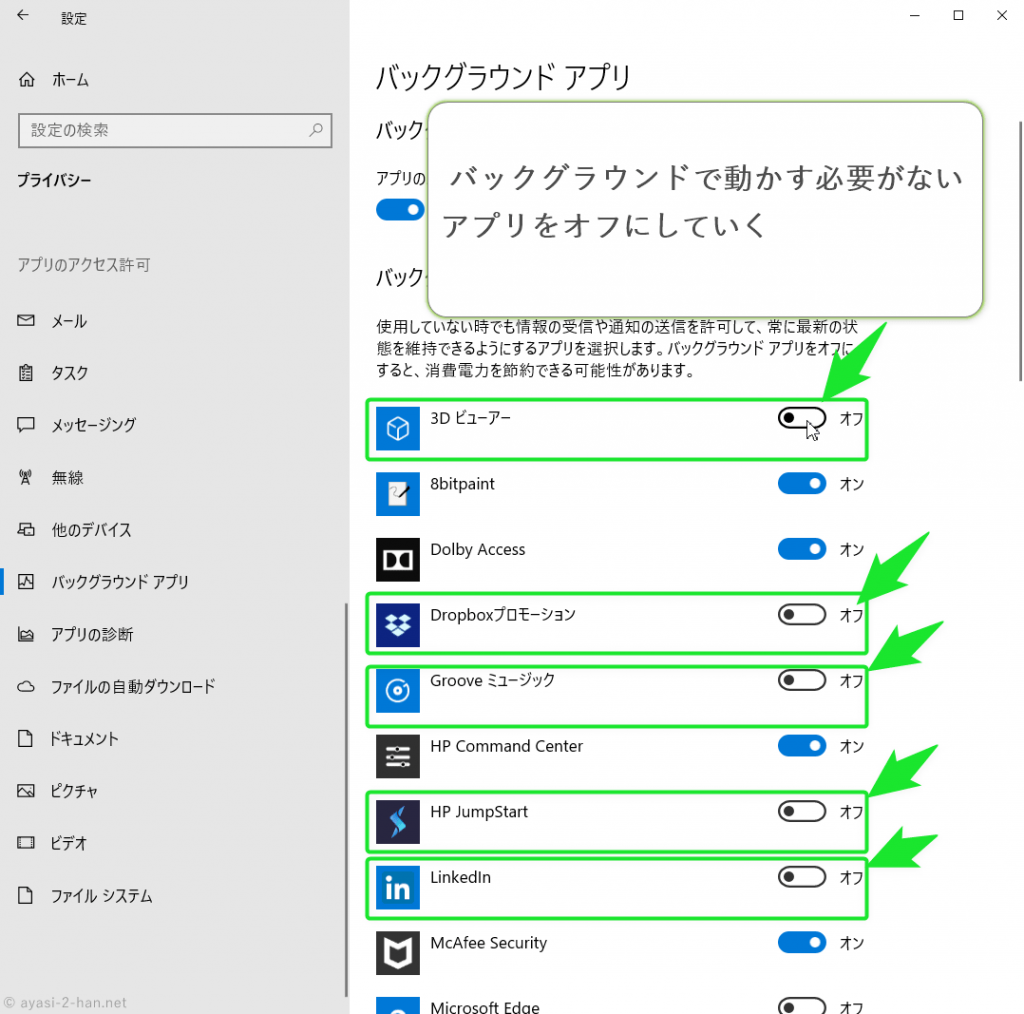
WindowsのストアアプリはOSの「アプリと機能」から該当のアプリを選んでアンインストールしていきます。
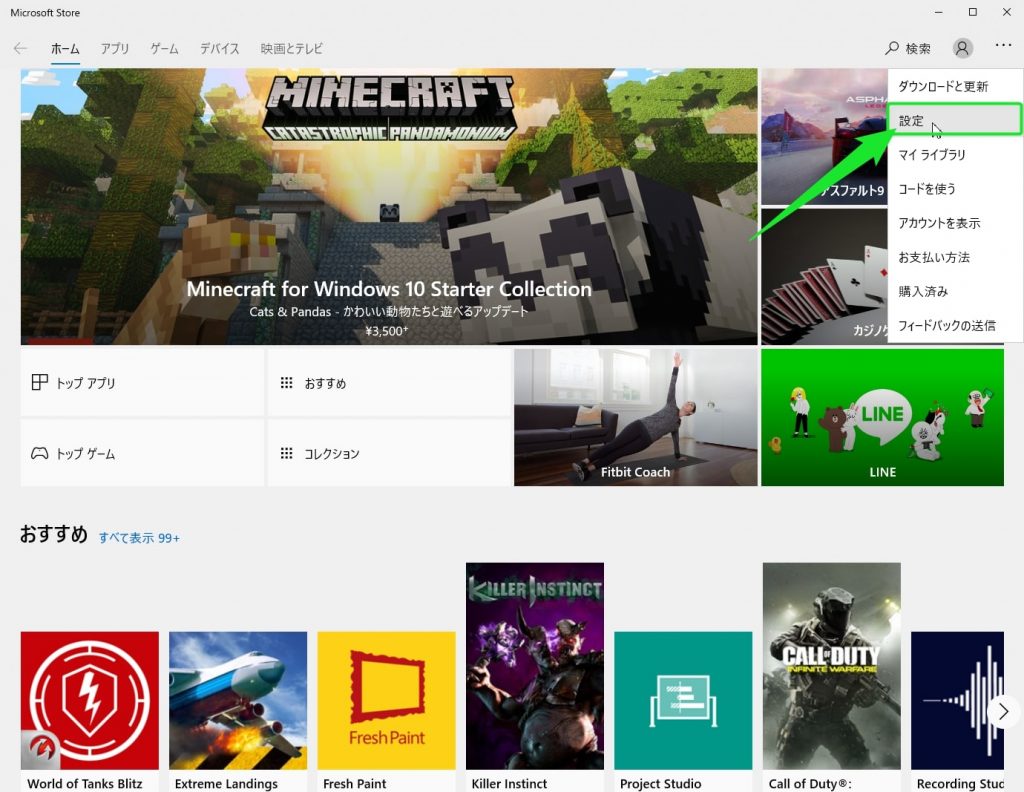
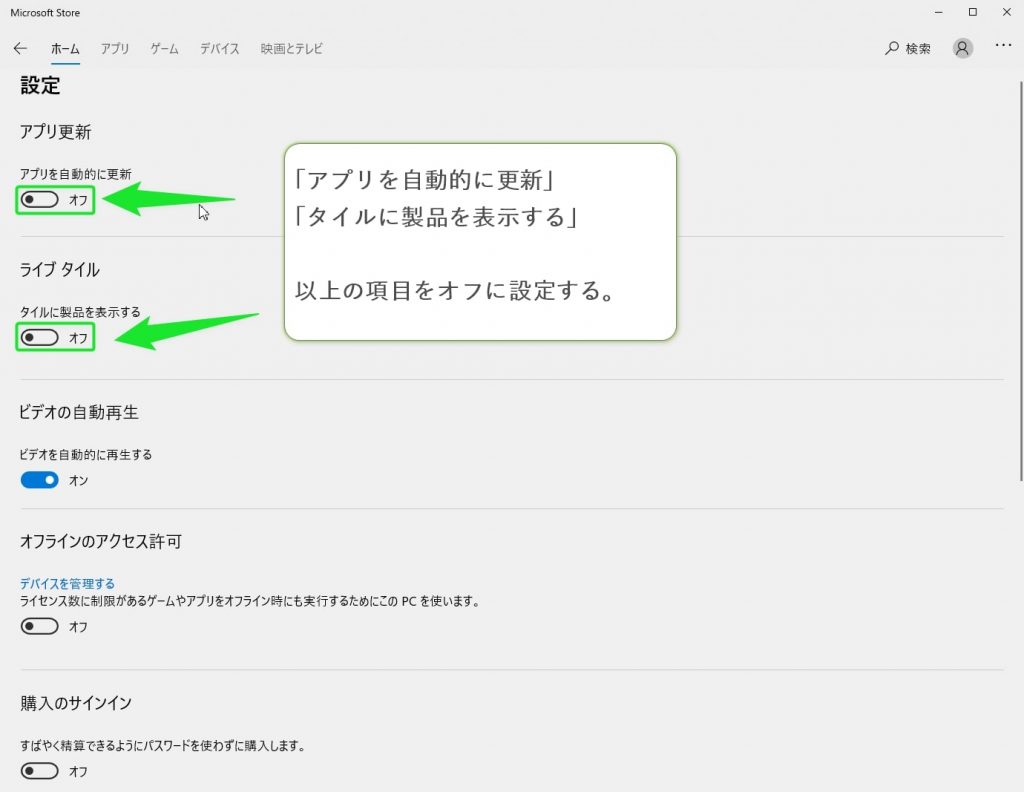
また、「Windowsのストアアプリ自体使わないよ」という場合は「Microsoft Store」の右上にある「…」をクリックして設定を開き、
「アプリを自動的に更新」「タイルに製品を表示する」の項目をオフに設定すると、今後勝手にアプリがインストールされるのを防ぎつつ、CPU・RAMの消費を抑えられます。
「バックグラウンド アプリ」で不要なモノをオフにする(効果中)
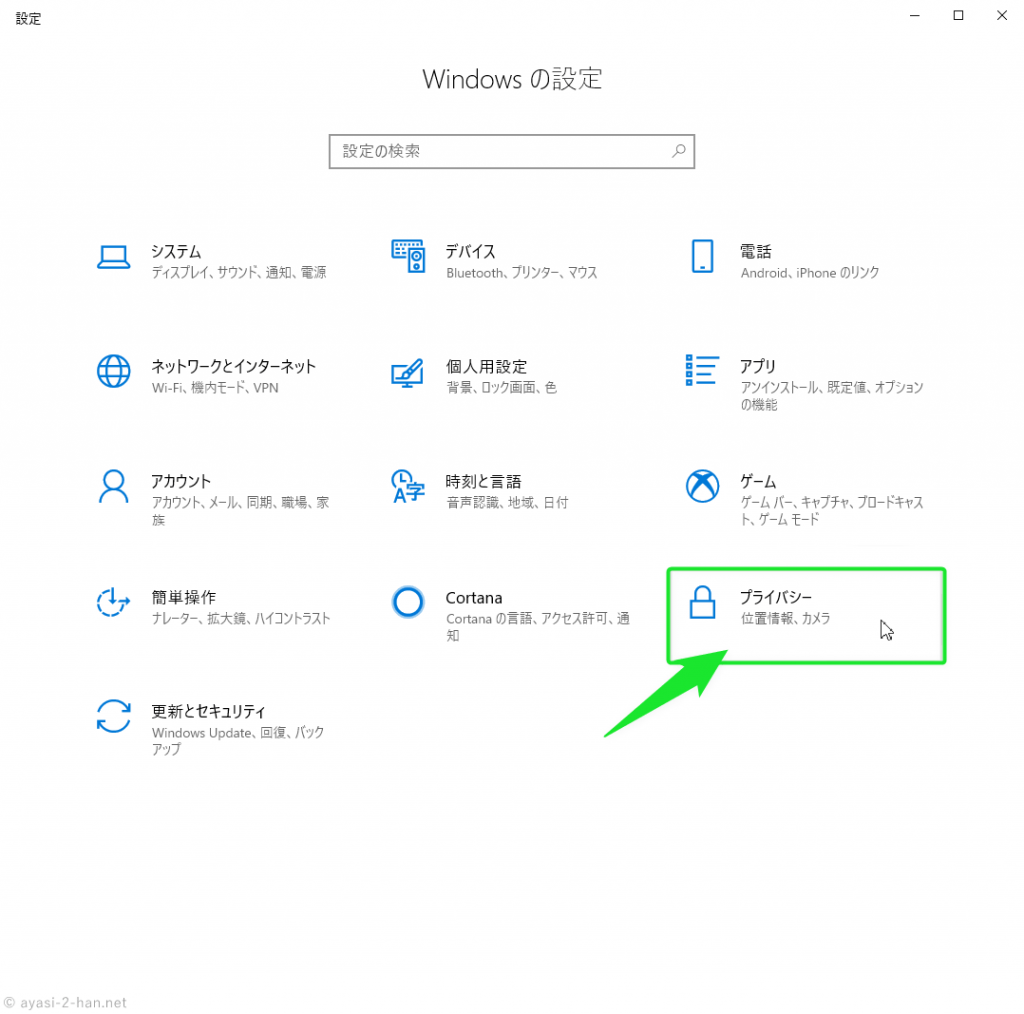

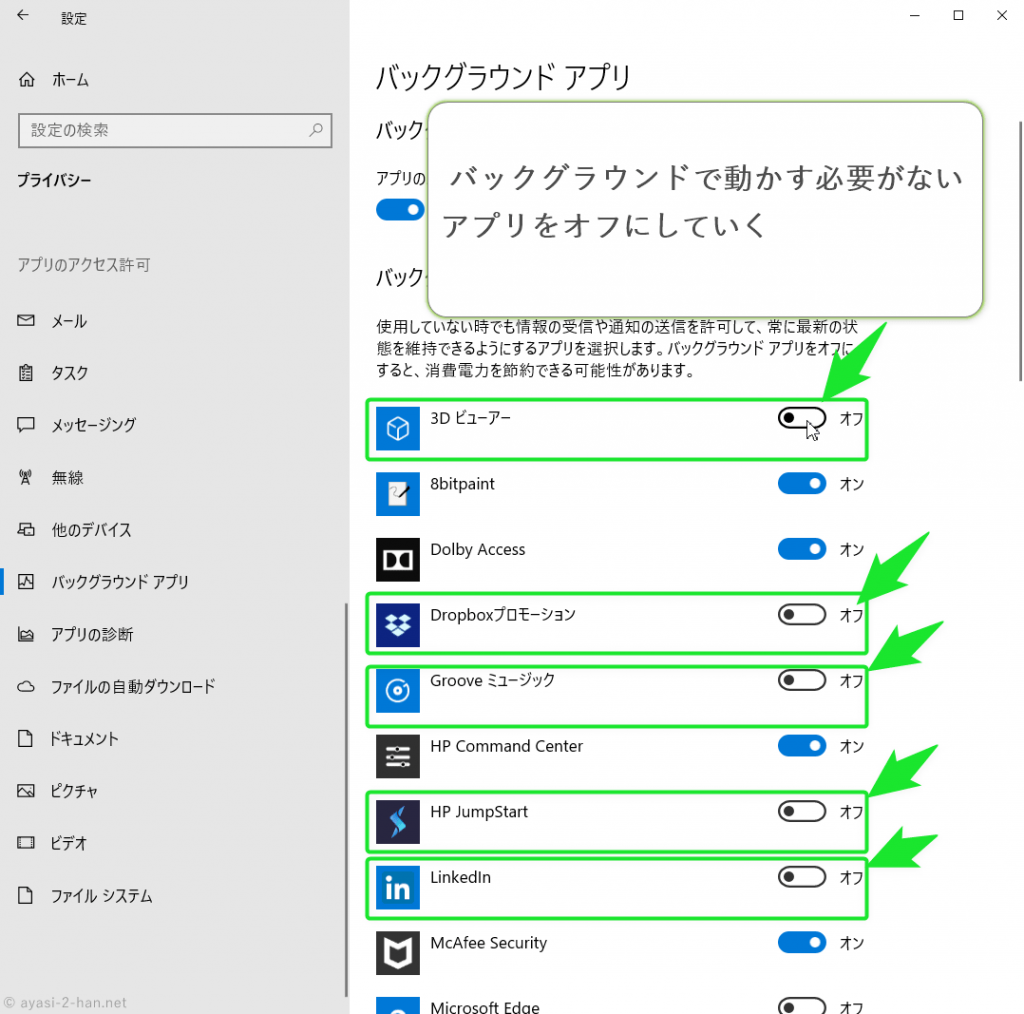
続いてはバックグラウンド アプリにて、バックグラウンドでの実行が不要なアプリや、要らないけど消せなかったアプリのバックグラウンドでの実行をオフに設定していきます。
設定方法は、「全ての設定」→「プライバシー」と進んで、左側のメニューの「バックグラウンド アプリ」からバックグラウンドでの実行を許可するアプリの一覧を表示して、その中から不要なモノをオフにしてけばOK。
不要なアプリのバックグラウンドでの実行をオフにする事で、CPU・RAMのムダな消費を抑えることができます。
「SuperFetch」を無効にする(低スペックPCに限り効果あり)
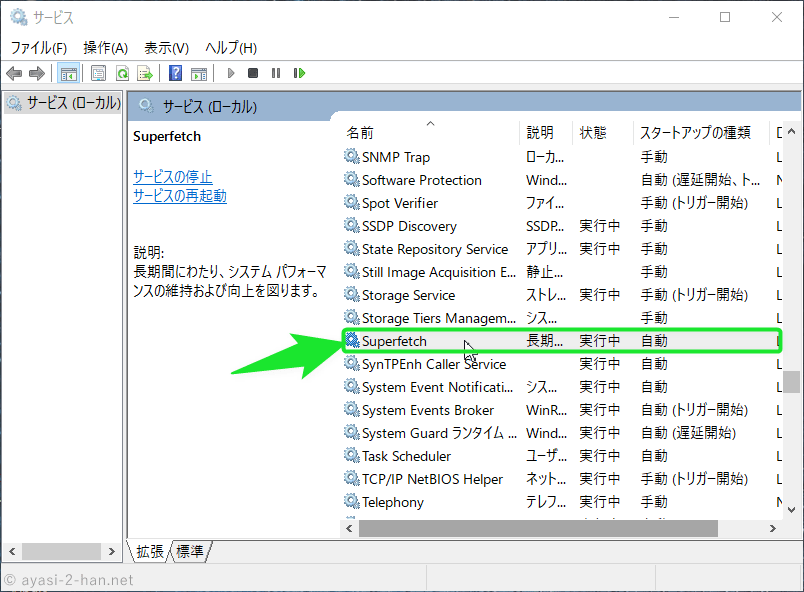
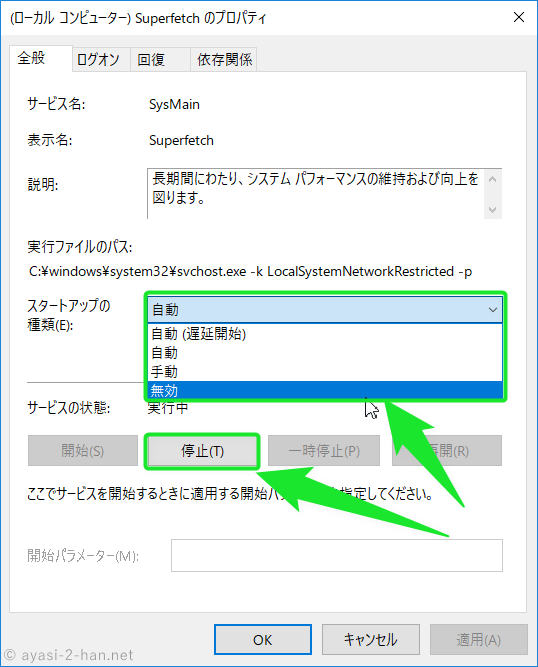
SuperFetch(スーパーフェッチ)は、ザックリ言うとユーザーが頻繁に使う機能とそのタイミングを予測して、それに合わせてデータをストレージからRAMに読み出しておく。みたいな感じの機能です。
CPU:Core i3~/RAM容量:8GB~くらいのPCであれば有効にしておいた方が全体的に操作に対するレスポンスやソフトの起動が速くなるんですけど、
CPU:Atom~Celeron/RAM容量:4GBくらいのスペックが低いPCだと効果が弱い上にCPUやRAMを意図せず余分に使ってしまうのでオフにした方が良いです。
オフにする手順としてはスタートメニューから「サービス」を検索して実行→一覧から「SuperFetch」のプロパティを開く→「スタートアップの種類」を「停止」に設定してその下の「サービスの状態:」からも「停止」をクリックすればOK。

コレによって削減できるCPU・RAMの消費量は、環境や使い方によってマチマチですが、スペックが低くて少しでもリソースを稼ぎたい場合はオフにすると良いでしょう。
ESET等の低負荷のセキュリティソフトを利用する(効果中~大)
ESETは正直2019年の価値観で見ると機能性に関しては「ちょうど必要最低限」という感じですが、
逆に言うと「悪くないワリに大分軽い」ので「できるだけ軽快なセキュリティソフトが良いんだけどよくわかんないよ」という方はコレにしておくと宜しいかと。
△参考リンク:the比較 セキュリティソフトの比較
△参考リンク:the比較 セキュリティソフトの軽さの比較
ノートンやマカフィー,カスペルスキーといった他の主要なセキュリティソフトと比べると、CPU・RAMの消費量が大分少ないです。
[st-cmemo webicon=”st-svg-file-text-o” iconcolor=”#FFC107″ bgcolor=”#FFFDE7″ color=”#000000″ iconsize=”200″]
また、最近(といっても2017年頃から)チョイチョイ「(別売りの)セキュリティソフト不要説」という話が上がっていて、
その場合はOS標準のセキュリティ機能を利用することになるので、マシンの挙動は軽快になるんですがあんまりオススメはしません。
というのも、その説が語られるようになった主な理由としては、
- 攻撃があまりに高度化していて、本気で狙われたらガードするのはほぼ不可能
- 一方、多くのユーザーが被害を受けるのは単純なマルウェアやスパイウェアと、その亜種が殆ど
- OS標準のセキュリティソフト 1の性能が高まっている
- 有象無象の不審なセキュリティソフトが増加していて、それらをPCに導入するのはむしろ危険

以上の点をもって語られていて、それは結構正しいので私も「確かに一理ある」と思っているんですが、
残念ながらOS標準のセキュリティソフトである「Windows Defender」は過去にスキャンエンジンの不具合で、「メールやメッセージ受信すると、ユーザーがそれを開封しなくてもマルウェアに感染する」,「WebサイトでURLリンクをクリックするだけで、マルウェアに感染する」
という通常では到底考えられないようなレベルのバグがあり、その際多くの国で実際に被害が出たという経緯があります。

そのため、私の考えとしては、「確かに一理あるけど、でもそれがWindows Defenderを選ぶ理由にはならないよね」(今までどおりそこそこ信頼があるセキュリティソフトを選べば良いよね)という感じに落ち着いています。
「保存版! 低スペックPCでも快適に使うための小技・裏技・設定方法」のまとめ

そんな訳で今回は低スペックなPCでもある程度快適に使えるようにするための小技や裏技・設定なんかをまとめてみた次第。
上の段にもチョロッと書きましたが、設定を済ませるとRAMの使用量にして100MBくらいは余裕で削れますし、セキュリティソフトを軽いモノに変えると2更に100MB程度軽減できるので、使っているPCが低スペックなモノである程恩恵を強く感じられるかと思いますぞ。
CPUに関しては利用率が%で相対表記されているので、具体的にどの位負荷を軽減できる。みたいな事は言えないんですけど、大分マシになる事は確か。

また、OSのアニメーション機能をオフにする設定に関しては、ウィンドウやバルーンがパッと開いてパッと閉じるようになって、レスポンスが良くなるので、スペックにワリと余裕があるPCでも設定しておくと快適になるので結構オススメだったりします。

以上でこの記事はおしまいです。 この記事が役に立ったり、参考になったりした場合は、ブログやTwitter・Facebookなどで興味がありそうな方にこの記事を紹介してくださると、とても嬉しいです。ぜひよろしくお願いいたします。
関連記事