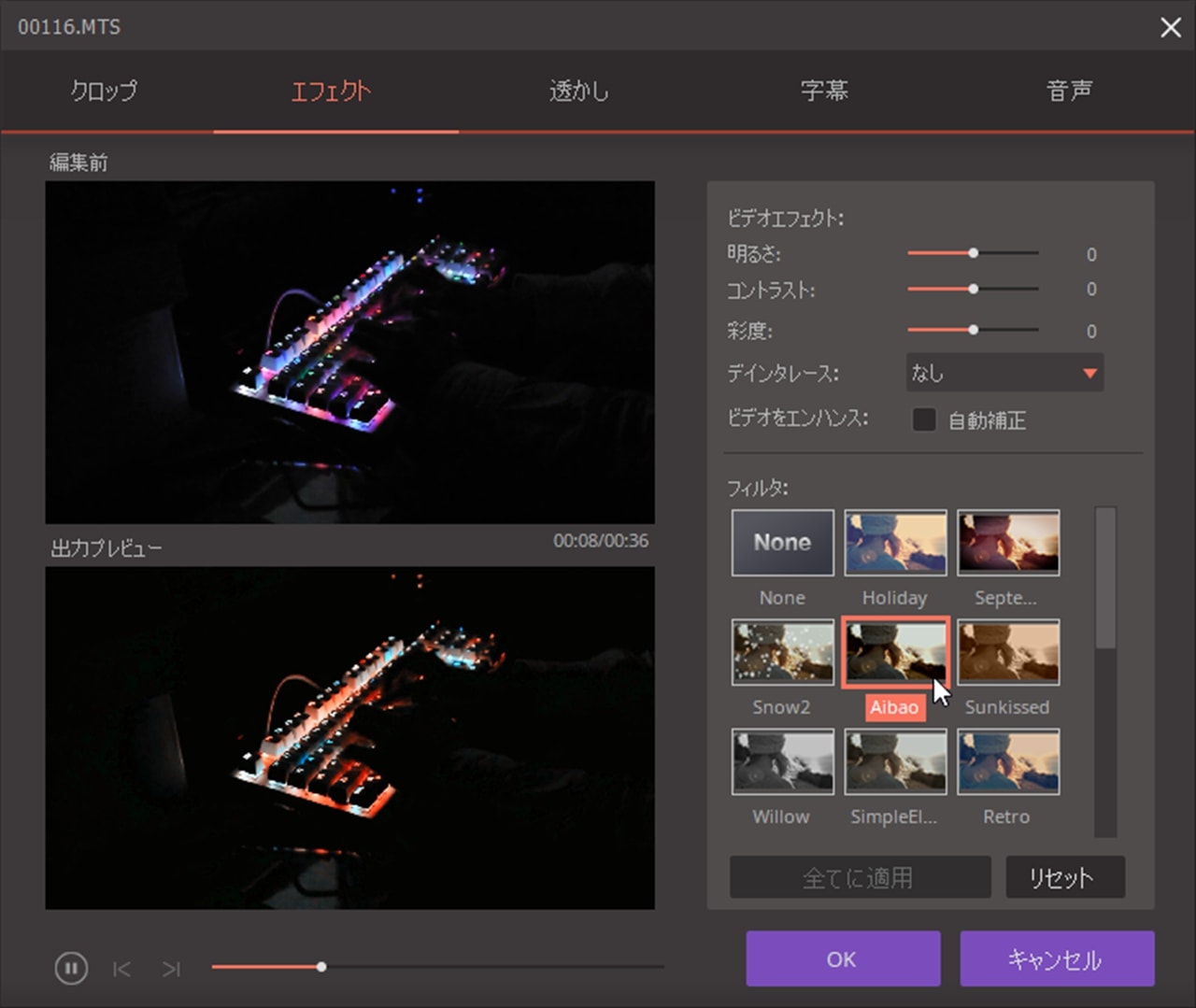△簡易編集機能のエフェクトもワリと発色が良いと思う。
今回は、ワンダーシェアーの方から「良かったら紹介してくれない?」っていう1感じのメールを頂いたので、動画変換ソフトの「スーパーメディア変換!」をしばらく使ってみた感想を交えながら紹介してゆく次第です。
先走ってチョロッと感想を書いてしまうと、インタフェースはわかりやすいし、「高速変換」での変換が真剣に速いので、なかなか見所がある感じでした。
Wondershare:スーパーメディア変換!
始めに「スーパーメディア変換!」はどんなソフトか?という事についてザックリ紹介すると、動画ファイルや音楽ファイルを他の形式に変換することが出来る「メディア変換ソフト」です。
入出力に対応しているファイル形式は、
取り込み可能なモノが
音楽ファイル:MP3, WAV, M4A, M4B, M4R, APE, AAC, AC3, MKA, APE, AIF, AIFF, AA, AAX, AMR, FLAC, AU, CUE, MPA, AP3, RA, RAM, OGG
動画ファイル:MP4, MOV, MKV, M4V, FLV, DIVX, AVI, M4P, MTS, M2TS, M2T, H.264, MPG, MPEG, VOB, 3GP, 3G2, WMV, ASF, RM, RMVB, DAT, OGV, WEBM, DVR-MS, VRO, MXF, MOD, TOD, TP, TRP, TS, DV, NSV, WTV, TIVO, MP2
画像ファイル:BMP, JPEG, GIF, PNG
という具合で、
出力可能なモノが
音楽ファイル:MP3, WAV, M4A, M4B, M4R, APE, AAC, AC3, MKA, APE, AIF, AIFF, AA, AAX, AMR, FLAC, AU, CUE, MPA, AP3, RA, RAM, OGG
動画ファイル:MP4, AVI, WMV, MOV, MKV, M4V, MPEG, H.265, FLV, F4V, SWF, 3GP, 3G2, ASF, DV, VOB, OGV, DIVX, XVID, WEBM, MXF, TS, TRP, YouTube, Facebook, Vimeo, ProRes
という具合。
とりあえず網羅的にカバーされているんですけど、この手のソフトでWebM形式での出力にも対応しているのはワリと珍しいかも。
また、PC画面の録画や、簡易的な動画の編集を行なえるのも特徴ですな。
スーパーメディア変換!の機能を簡単な感想を交えながら紹介していくと、
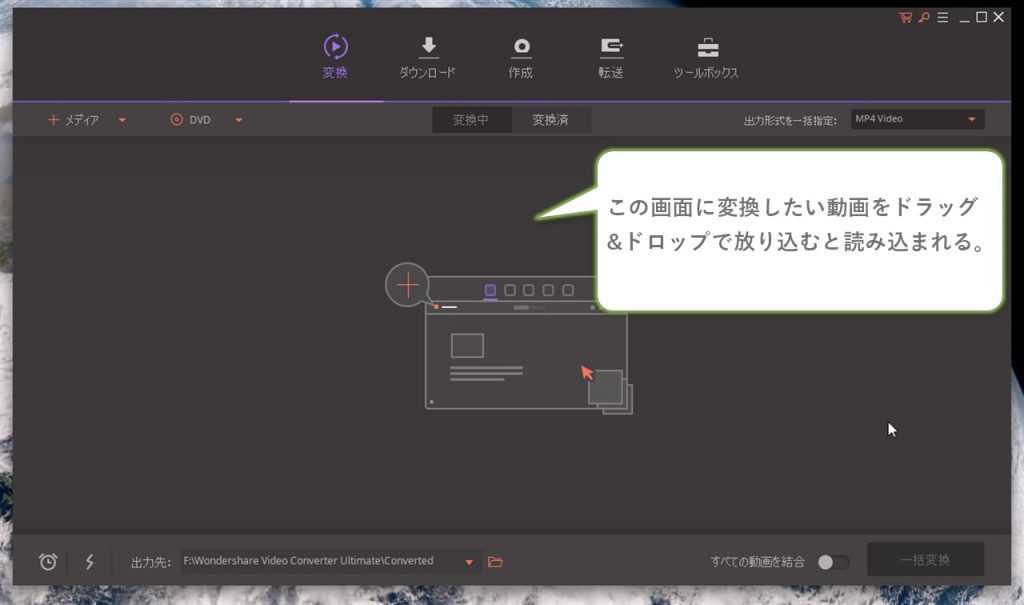
△変換機能
メインの機能である動画の変換ですが、使い方は単純明快で、変換したい動画ファイルをメインの画面にドラッグ&ドロップで放り込んで、目的のファイル形式を選んだら右下の「一括変換」ボタンを押すだけでOK。
また、入出力するファイルの形式が対応しているモノであれば左下にある稲妻マークをクリックする事で、「高速変換」機能をONにできます。
後で別に書きますが、この高速変換機能は実際メチャクチャ速く変換できるのでかなりオススメ。
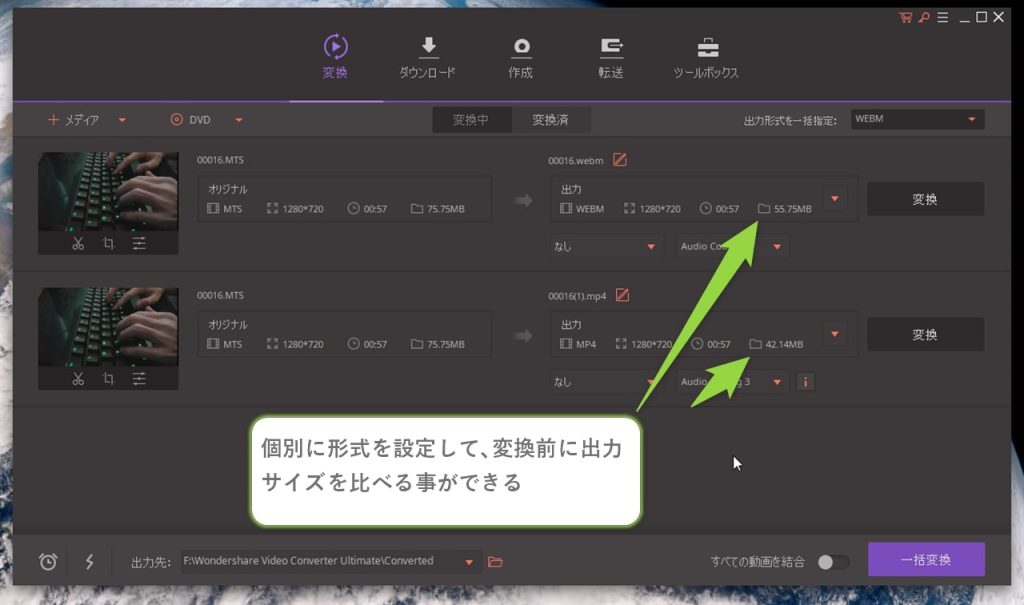
△個別にファイル形式を設定できる
変換機能で「イカしているな」と思ったのは個別に出力するファイル形式を設定出来る事と、変換前に出力ファイルのサイズが確認できる事。
この機能を組み合わせると、どの形式に変換すればファイルサイズを節約できるかをパッと見で判断できるので、なかなか便利です。
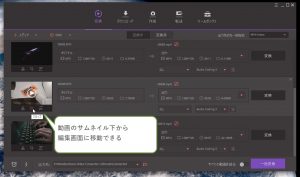
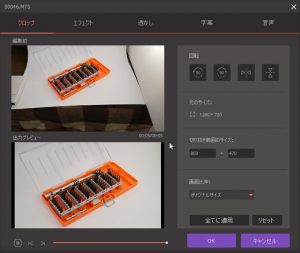
△クロップ編集
また、動画のサムネイル下のメニューからは簡易的な編集画面に移動できるんですけど、クロップ2編集では編集の前後を見比べながら操作できるので、かなり直感的に作業を進めていける感じ。
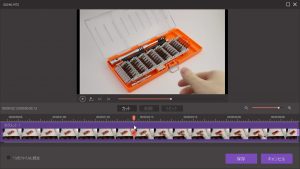
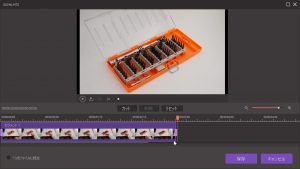
△カット編集に関してはそれ程わかりやすくは無い。
動画の不要なシーンをカットする「カット編集」に関しては、最初に分割点を選択して動画を複数のセグメントに分けた後,不要なセグメントを削除する。という一般的な編集ソフトと同じ流れで操作できるんですけど、クロップ編集と比べると少し分りにくいかな。

△エフェクト機能はインスタグラム風のエフェクトをかける事ができる
「エフェクト」機能は動画にインスタグラムで言うところの「フィルター」みたいな加工を施す機能で、エフェクトの種類自体は多くないんですけど、動画編集ソフトを作っているメーカーだけあってなかなか発色が鮮やかでパッと見た目が良くなるモノが多い印象。
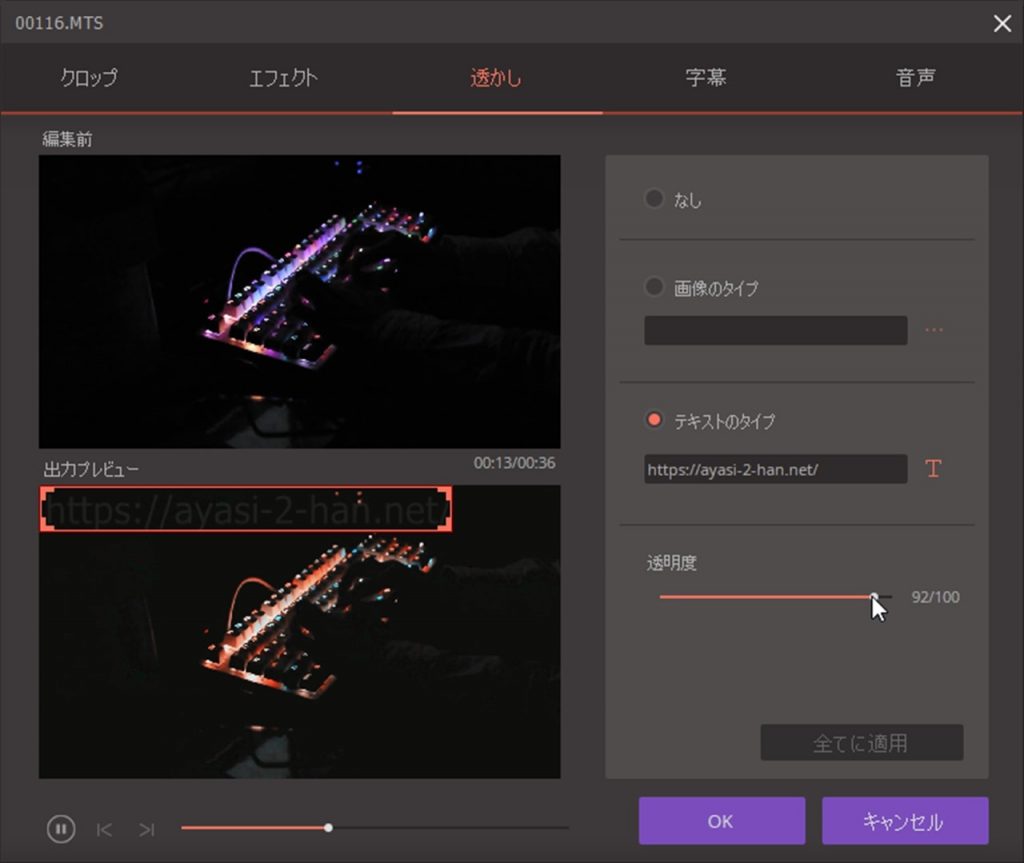
△透かし機能はワリと単純明快な作りになってる
「透かし」機能は、透かしとして使いたいテキストか画像を選択して、表示する位置と透明度を選ぶだけのワリと単純明快なモノ。
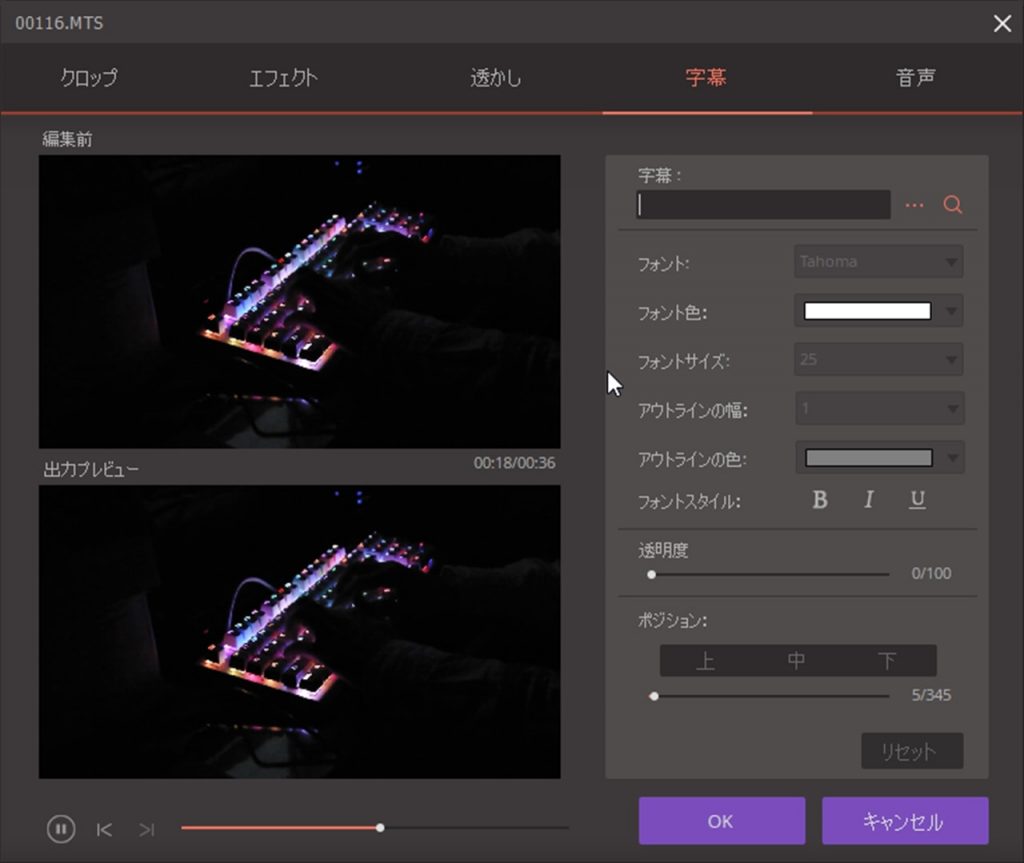
△字幕機能は日本のユーザーが使う事はなさそう。
「字幕」機能に関してはグレーゾーンに触れる話になってしまうので詳しい事は言いませんが、基本的に自作の動画に字幕を入れるための機能「ではない」です。
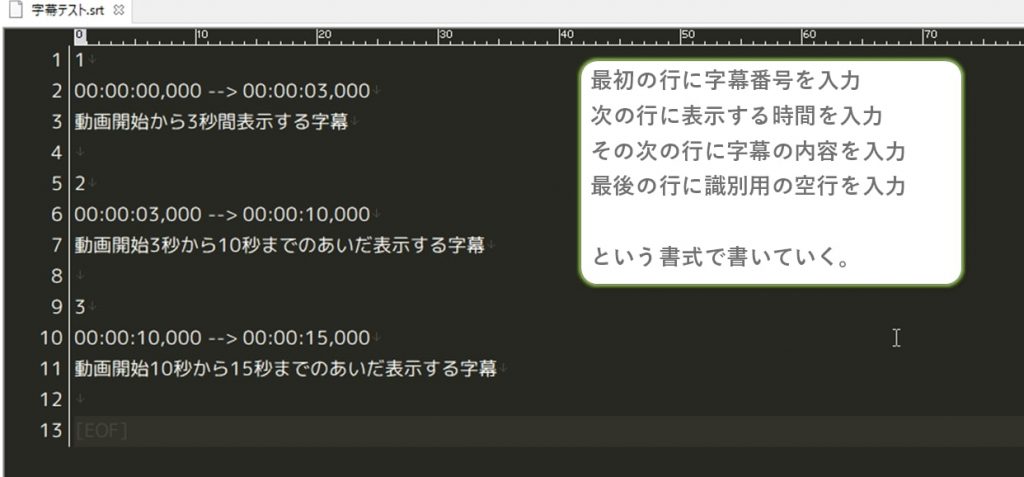
△一応上の書式で入力して.srtで保存すれば字幕は作れるけど…
正確に言うと上の画像で示した書式でメモ帳などにテキストを入力して、.srt等の形式で保存したファイルを読み込ませれば自作の字幕を入れる事はできるんですけど、正直だいぶ面倒で「一応できる」の領域を出ていない感があります。
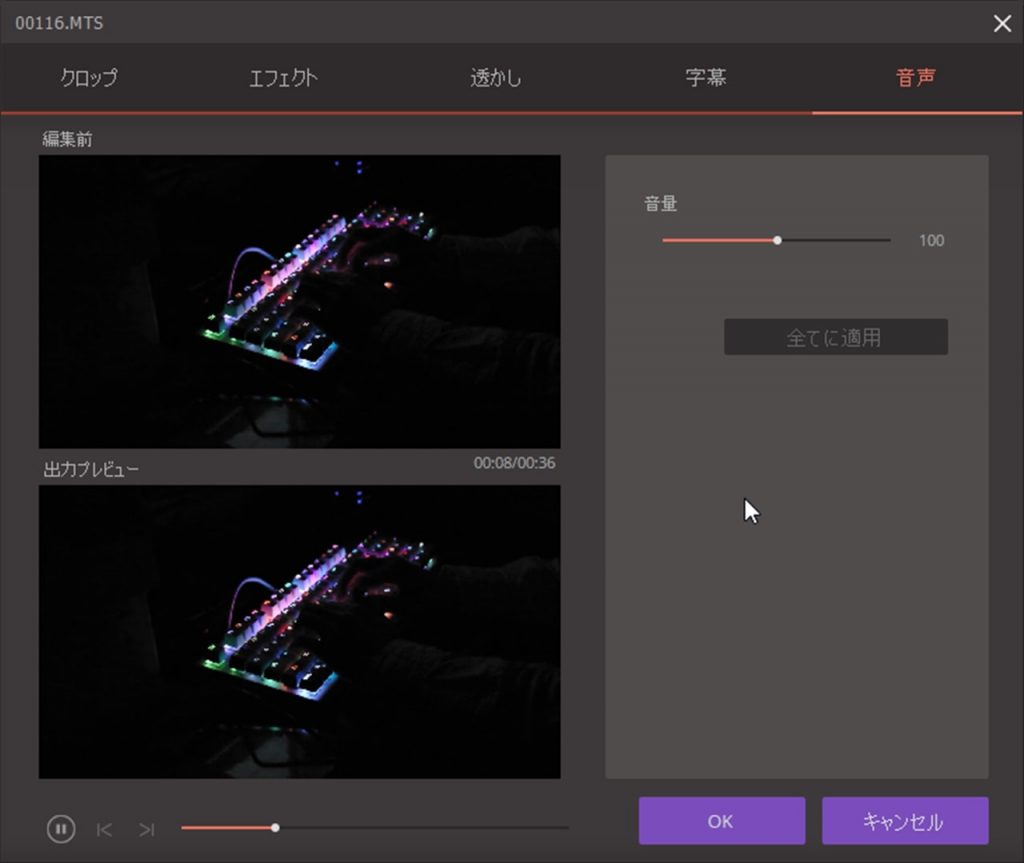
△音声はマスターボリュームの上げ下げができる
「音声」機能はデフォルトの音量を100として、そこから増減させる事ができる機能でした。
「高速変換機能が速い」。以上。って感じですな。
いや、本当はインタフェースが解りやすいとか、簡易的な編集がやりやすいとか、PC画面を録画する機能がついてるから操作方法を案内する動画の撮影に役立つとか色々あるんですけど、それくらい「高速変換」機能のインパクトが強い感じ。
次の段ではその高速変換機能を紹介していく次第。
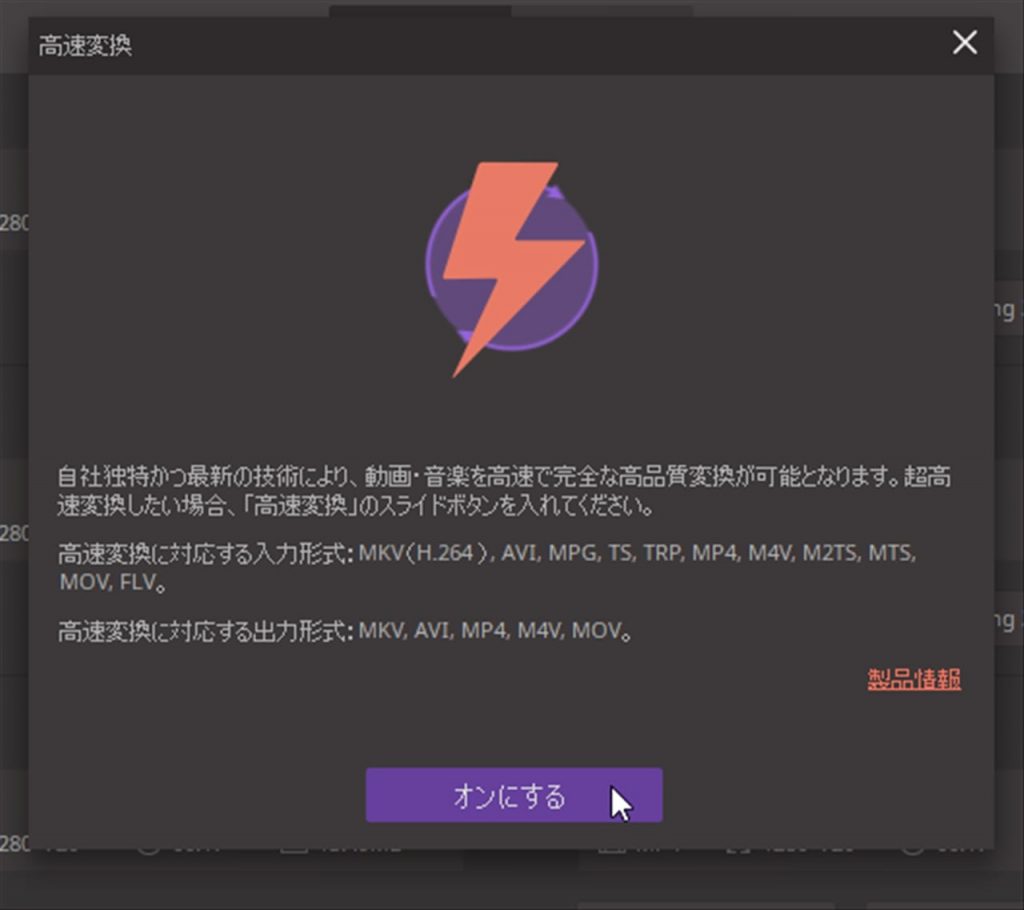
高速変換はワンダーシェアー独自の技術によって、高品質なファイル変換が高速で行なえる機能。
上の画像にもあるけど、高速変換を利用できるのは、
入力ファイルがMKV(H.264), AVI, MPG, TS, TRP, MP4, M4V, M2TS, MTS, MOV, FLVのどれかで、且つ
出力ファイルをMKV, AVI, MP4, M4V, MOVのどれかに設定した場合に限られるんだけど、検証してみたところ確かにメチャクチャ速くなったので「コレはすごい」と思った次第。
検証の内容とその結果は次の段に書いておきます。
そんな訳でココでは高速変換機能を使うと実際どの位速くなるのか?という事について検証3してみたので、検証内容とその結果について書いていく次第。
前提条件として検証に使ったPCの環境を書いておくとこんな感じ。
MB:ASUS H170-PRO
OS:Windows 10 Home 64ビット
CPU:Core i7 6700
RAM:謎(メーカー不明)のDDR4 4GBメモリ×24
GPU:謎(メーカー不明)のGeForce GTX 960 VRAM4GB
ストレージ:システムドライブSSD 480GB/アプリケーション用ドライブSSD 480GB/データドライブHDD 1TB(5700rpmのヤツ)
という感じ。
ザックリ言うとそこそこゲームもやりたい人が2~3年前に組んだPCって感じですな。
備考としてはソフトのインストール先と作業フォルダはSSDに設定したけど、動画の読み込み元と書き込み先がHDDなので、その辺が足を引っ張る事になるかも知れないって事。
検証内容は以下の通り。
検証1手持ちの.MTSファイル(合計22個,4分34秒,252MB,HD)を同解像度の.mp4へ変換する。
検証2CCで配布されている「big buck bunny」の.movファイル(9分56秒,387MB,HD)を同解像度の.mp4へ変換する。
それぞれに掛かった時間を5回計ってその平均を取る。
という形で行なった次第。
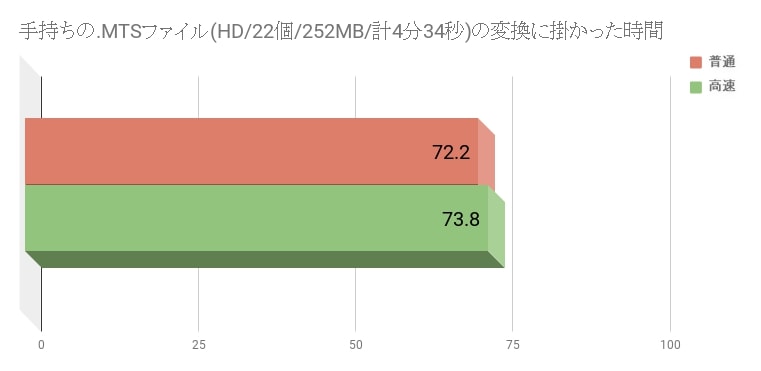
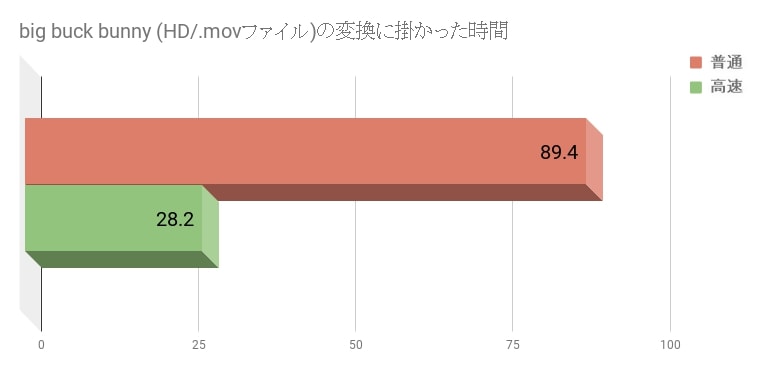
早速結果を見ていくとこんな感じ。
コレを見て解る事は、
容量が小さいファイルや1個辺りの再生時間が短いファイルだと(たぶん)ストレージの速度がボトルネックになって、あまり効果が無い。
逆に容量が大きいファイルや1個辺りの再生時間が長いファイルではかなり有効で、上の図を見てもらえればわかると思うけど、変換に掛かる時間が1/3近くまで短縮されていて、端的に言ってメチャクチャ高速化される。

△高速変換機能がOFFの状態でもCPUはガッツリ100%使っている。
因みに高速変換機能がOFFの状態でも変換中は基本的にCPU全てのコアとスレッドを殆どフルに使っている事には変わりが無いので、入出力するファイルの形式が対応しているなら高速変換機能は常時ONにした方がメリットが大きいと思いますぞ。
Wondershare:スーパーメディア変換!
そんな訳で今回はワンダーシェアーの動画変換ソフト,「スーパーメディア変換!」をしばらく使った感想を書いてみた次第。
個人的には簡易的な編集が使いやすい分、編集機能5がもう一声あれば、簡単な編集と高度な動画変換がワンストップで実現できるようになるので、ちょっと惜しい感は正直ありますが、
インタフェースは迷う事無く使えるよう良く配慮されているし、高速変換機能の威力が凄くて、「簡単動画変換ソフト兼、動画軽量化ソフト」として便利に使えるので、気になる方はチェックしてみると宜しいかと思いますぞ。敬具。
今回は、ワンダーシェアーの方から「良かったら紹介してくれない?」っていう1感じのメールを頂いたので、動画変換ソフトの「スーパーメディア変換!」をしばらく使ってみた感想を交えながら紹介してゆく次第です。
先走ってチョロッと感想を書いてしまうと、インタフェースはわかりやすいし、「高速変換」での変換が真剣に速いので、なかなか見所がある感じでした。
スーパーメディア変換! はどんなソフトか?
Wondershare:スーパーメディア変換!
始めに「スーパーメディア変換!」はどんなソフトか?という事についてザックリ紹介すると、動画ファイルや音楽ファイルを他の形式に変換することが出来る「メディア変換ソフト」です。
入出力に対応しているファイル形式は、
取り込み可能なモノが
音楽ファイル:MP3, WAV, M4A, M4B, M4R, APE, AAC, AC3, MKA, APE, AIF, AIFF, AA, AAX, AMR, FLAC, AU, CUE, MPA, AP3, RA, RAM, OGG
動画ファイル:MP4, MOV, MKV, M4V, FLV, DIVX, AVI, M4P, MTS, M2TS, M2T, H.264, MPG, MPEG, VOB, 3GP, 3G2, WMV, ASF, RM, RMVB, DAT, OGV, WEBM, DVR-MS, VRO, MXF, MOD, TOD, TP, TRP, TS, DV, NSV, WTV, TIVO, MP2
画像ファイル:BMP, JPEG, GIF, PNG
という具合で、
出力可能なモノが
音楽ファイル:MP3, WAV, M4A, M4B, M4R, APE, AAC, AC3, MKA, APE, AIF, AIFF, AA, AAX, AMR, FLAC, AU, CUE, MPA, AP3, RA, RAM, OGG
動画ファイル:MP4, AVI, WMV, MOV, MKV, M4V, MPEG, H.265, FLV, F4V, SWF, 3GP, 3G2, ASF, DV, VOB, OGV, DIVX, XVID, WEBM, MXF, TS, TRP, YouTube, Facebook, Vimeo, ProRes
という具合。
とりあえず網羅的にカバーされているんですけど、この手のソフトでWebM形式での出力にも対応しているのはワリと珍しいかも。
また、PC画面の録画や、簡易的な動画の編集を行なえるのも特徴ですな。
スーパーメディア変換! の機能紹介とか
スーパーメディア変換!の機能を簡単な感想を交えながら紹介していくと、
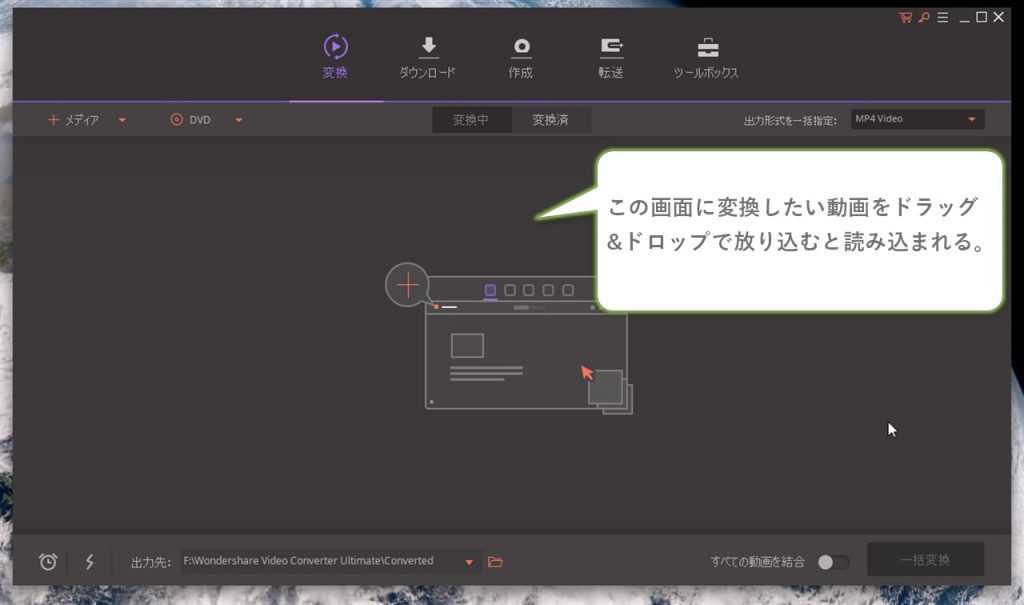
△変換機能
メインの機能である動画の変換ですが、使い方は単純明快で、変換したい動画ファイルをメインの画面にドラッグ&ドロップで放り込んで、目的のファイル形式を選んだら右下の「一括変換」ボタンを押すだけでOK。
また、入出力するファイルの形式が対応しているモノであれば左下にある稲妻マークをクリックする事で、「高速変換」機能をONにできます。
後で別に書きますが、この高速変換機能は実際メチャクチャ速く変換できるのでかなりオススメ。
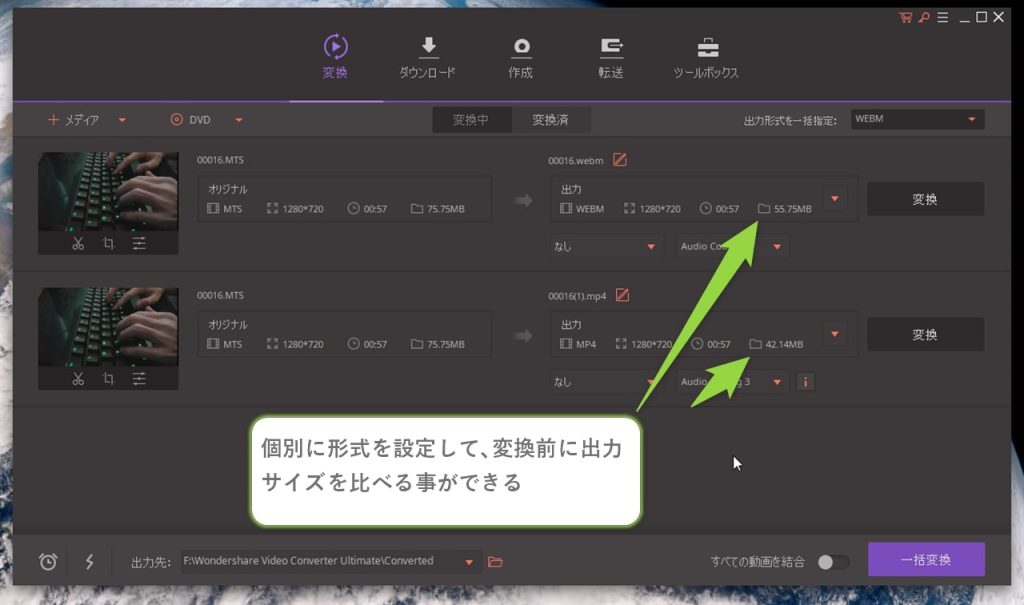
△個別にファイル形式を設定できる
変換機能で「イカしているな」と思ったのは個別に出力するファイル形式を設定出来る事と、変換前に出力ファイルのサイズが確認できる事。
この機能を組み合わせると、どの形式に変換すればファイルサイズを節約できるかをパッと見で判断できるので、なかなか便利です。
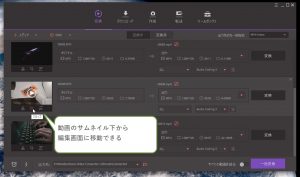
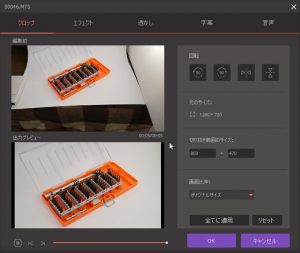
△クロップ編集
また、動画のサムネイル下のメニューからは簡易的な編集画面に移動できるんですけど、クロップ2編集では編集の前後を見比べながら操作できるので、かなり直感的に作業を進めていける感じ。
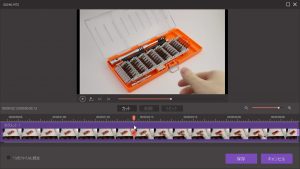
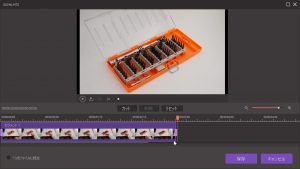
△カット編集に関してはそれ程わかりやすくは無い。
動画の不要なシーンをカットする「カット編集」に関しては、最初に分割点を選択して動画を複数のセグメントに分けた後,不要なセグメントを削除する。という一般的な編集ソフトと同じ流れで操作できるんですけど、クロップ編集と比べると少し分りにくいかな。

△エフェクト機能はインスタグラム風のエフェクトをかける事ができる
「エフェクト」機能は動画にインスタグラムで言うところの「フィルター」みたいな加工を施す機能で、エフェクトの種類自体は多くないんですけど、動画編集ソフトを作っているメーカーだけあってなかなか発色が鮮やかでパッと見た目が良くなるモノが多い印象。
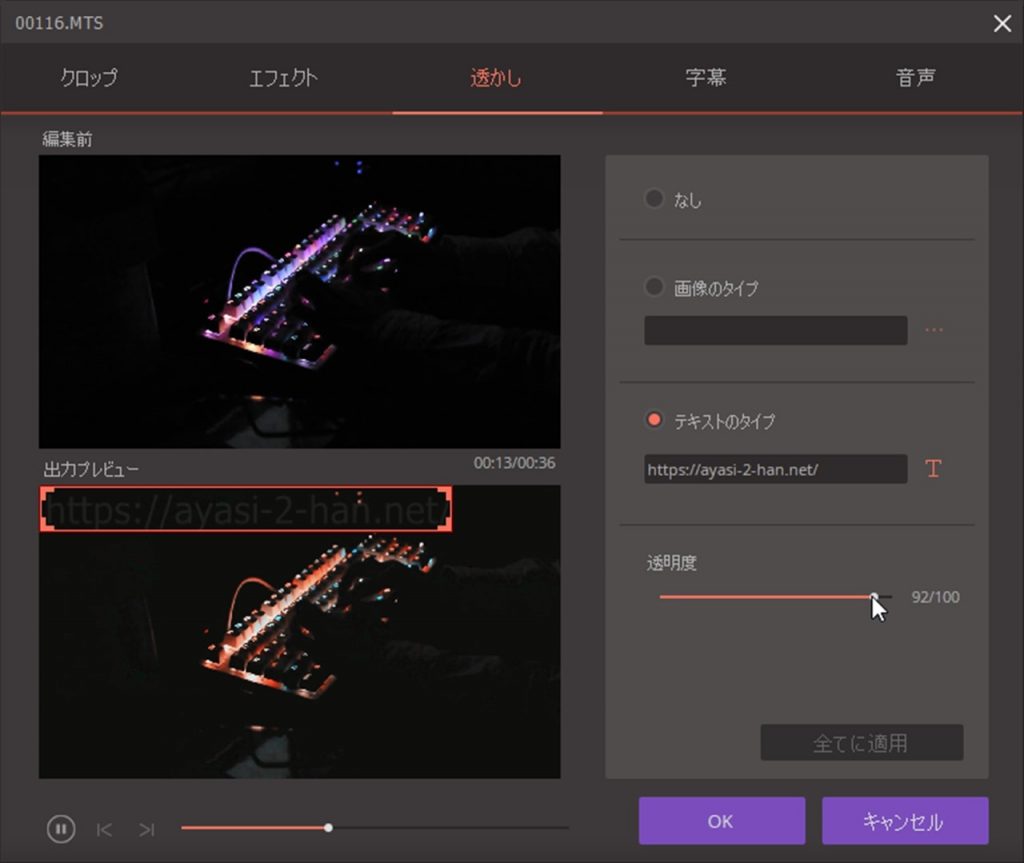
△透かし機能はワリと単純明快な作りになってる
「透かし」機能は、透かしとして使いたいテキストか画像を選択して、表示する位置と透明度を選ぶだけのワリと単純明快なモノ。
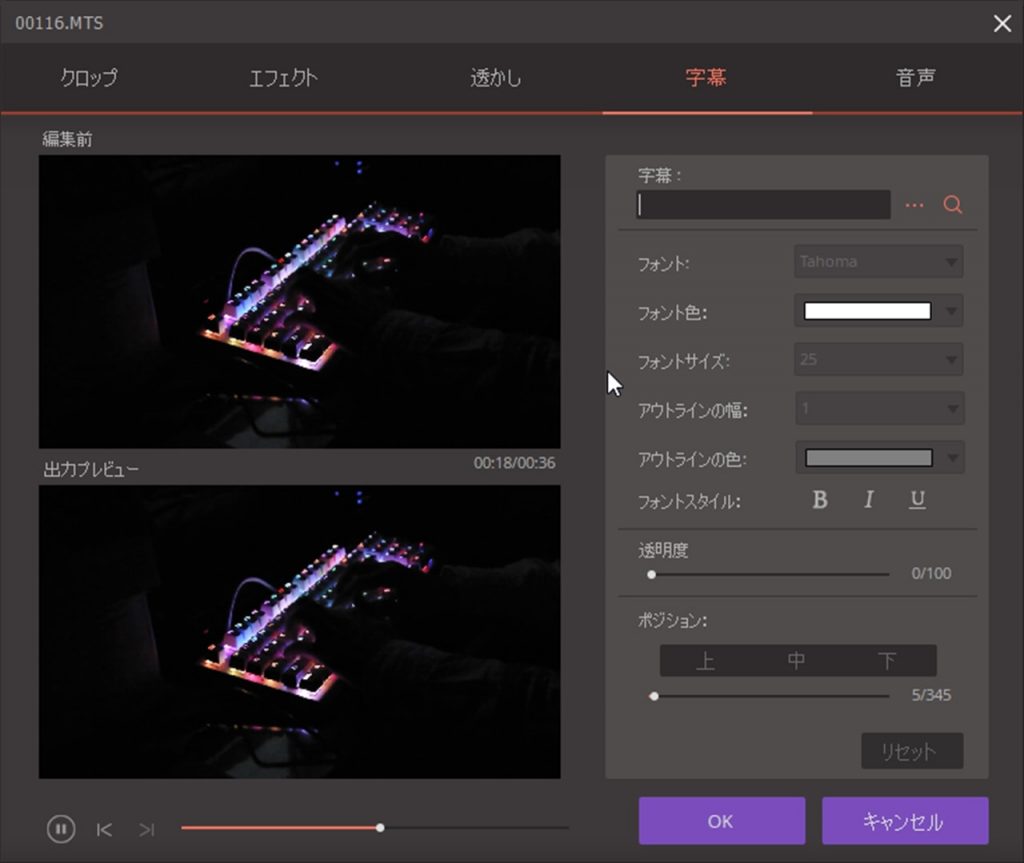
△字幕機能は日本のユーザーが使う事はなさそう。
「字幕」機能に関してはグレーゾーンに触れる話になってしまうので詳しい事は言いませんが、基本的に自作の動画に字幕を入れるための機能「ではない」です。
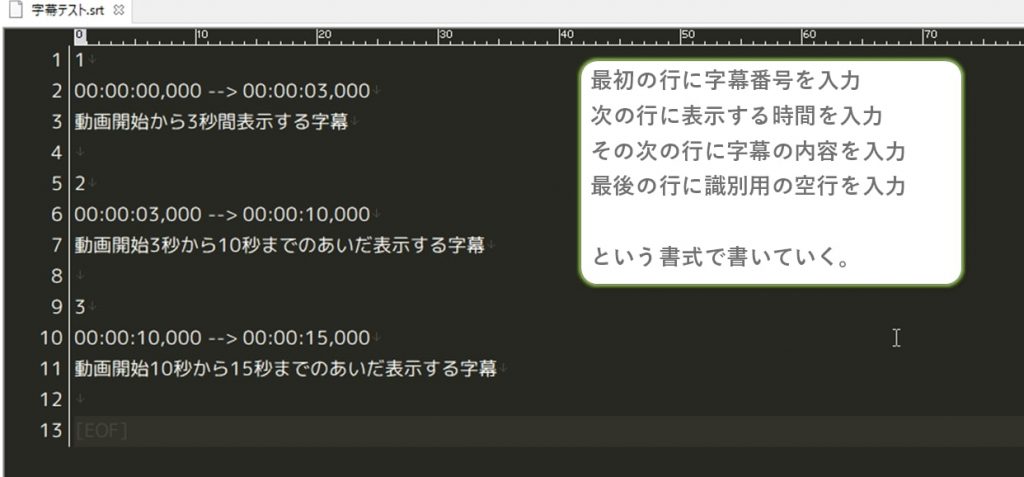
△一応上の書式で入力して.srtで保存すれば字幕は作れるけど…
正確に言うと上の画像で示した書式でメモ帳などにテキストを入力して、.srt等の形式で保存したファイルを読み込ませれば自作の字幕を入れる事はできるんですけど、正直だいぶ面倒で「一応できる」の領域を出ていない感があります。
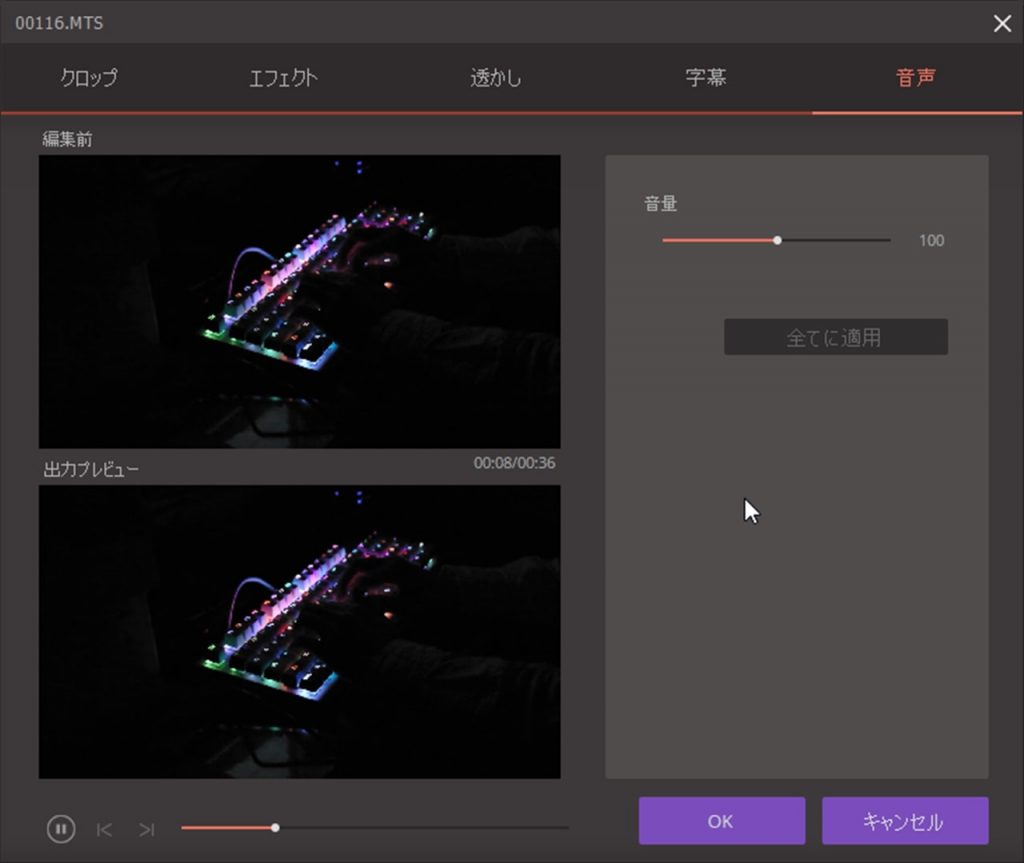
△音声はマスターボリュームの上げ下げができる
「音声」機能はデフォルトの音量を100として、そこから増減させる事ができる機能でした。
使ってみた感想
「高速変換機能が速い」。以上。って感じですな。
いや、本当はインタフェースが解りやすいとか、簡易的な編集がやりやすいとか、PC画面を録画する機能がついてるから操作方法を案内する動画の撮影に役立つとか色々あるんですけど、それくらい「高速変換」機能のインパクトが強い感じ。
次の段ではその高速変換機能を紹介していく次第。
高速変換機能とは
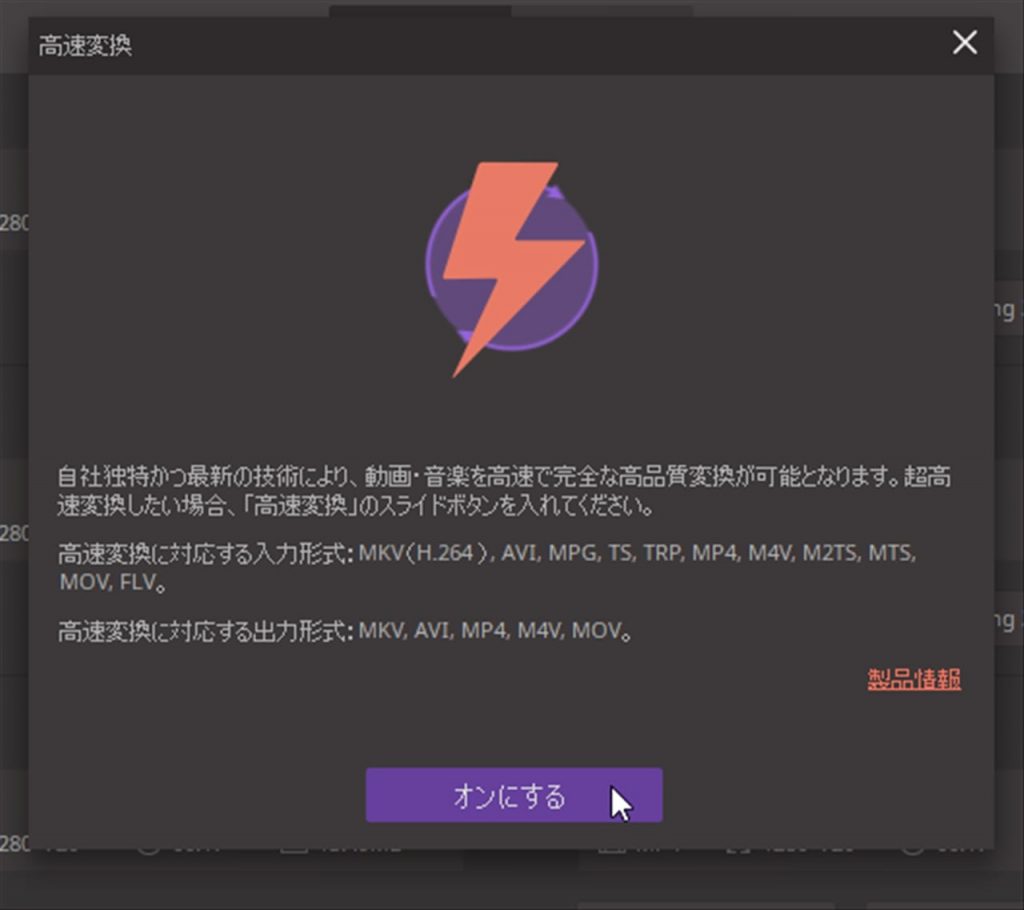
高速変換はワンダーシェアー独自の技術によって、高品質なファイル変換が高速で行なえる機能。
上の画像にもあるけど、高速変換を利用できるのは、
入力ファイルがMKV(H.264), AVI, MPG, TS, TRP, MP4, M4V, M2TS, MTS, MOV, FLVのどれかで、且つ
出力ファイルをMKV, AVI, MP4, M4V, MOVのどれかに設定した場合に限られるんだけど、検証してみたところ確かにメチャクチャ速くなったので「コレはすごい」と思った次第。
検証の内容とその結果は次の段に書いておきます。
高速変換機能の検証とその結果
そんな訳でココでは高速変換機能を使うと実際どの位速くなるのか?という事について検証3してみたので、検証内容とその結果について書いていく次第。
検証環境に使ったPCのスペック
前提条件として検証に使ったPCの環境を書いておくとこんな感じ。
MB:ASUS H170-PRO
OS:Windows 10 Home 64ビット
CPU:Core i7 6700
RAM:謎(メーカー不明)のDDR4 4GBメモリ×24
GPU:謎(メーカー不明)のGeForce GTX 960 VRAM4GB
ストレージ:システムドライブSSD 480GB/アプリケーション用ドライブSSD 480GB/データドライブHDD 1TB(5700rpmのヤツ)
という感じ。
ザックリ言うとそこそこゲームもやりたい人が2~3年前に組んだPCって感じですな。
備考としてはソフトのインストール先と作業フォルダはSSDに設定したけど、動画の読み込み元と書き込み先がHDDなので、その辺が足を引っ張る事になるかも知れないって事。
検証内容
検証内容は以下の通り。
検証1手持ちの.MTSファイル(合計22個,4分34秒,252MB,HD)を同解像度の.mp4へ変換する。
検証2CCで配布されている「big buck bunny」の.movファイル(9分56秒,387MB,HD)を同解像度の.mp4へ変換する。
それぞれに掛かった時間を5回計ってその平均を取る。
という形で行なった次第。
検証結果
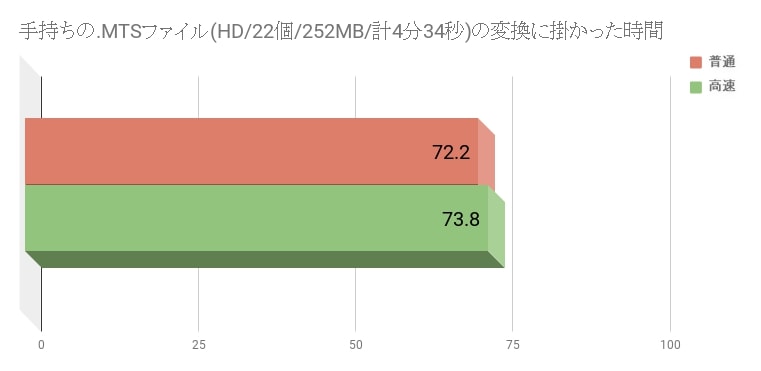
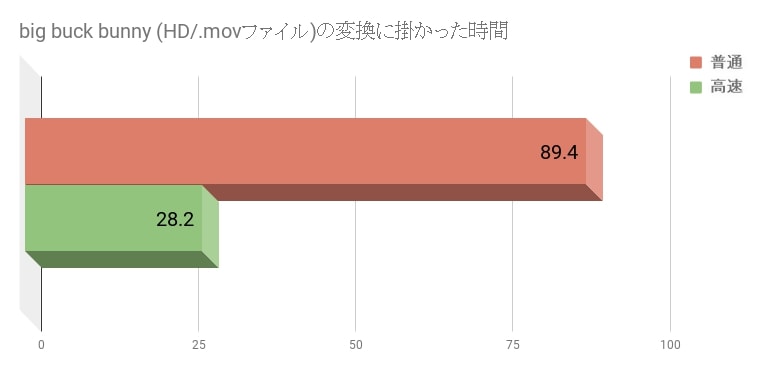
早速結果を見ていくとこんな感じ。
コレを見て解る事は、
容量が小さいファイルや1個辺りの再生時間が短いファイルだと(たぶん)ストレージの速度がボトルネックになって、あまり効果が無い。
逆に容量が大きいファイルや1個辺りの再生時間が長いファイルではかなり有効で、上の図を見てもらえればわかると思うけど、変換に掛かる時間が1/3近くまで短縮されていて、端的に言ってメチャクチャ高速化される。

△高速変換機能がOFFの状態でもCPUはガッツリ100%使っている。
因みに高速変換機能がOFFの状態でも変換中は基本的にCPU全てのコアとスレッドを殆どフルに使っている事には変わりが無いので、入出力するファイルの形式が対応しているなら高速変換機能は常時ONにした方がメリットが大きいと思いますぞ。
感想のまとめ
Wondershare:スーパーメディア変換!
そんな訳で今回はワンダーシェアーの動画変換ソフト,「スーパーメディア変換!」をしばらく使った感想を書いてみた次第。
個人的には簡易的な編集が使いやすい分、編集機能5がもう一声あれば、簡単な編集と高度な動画変換がワンストップで実現できるようになるので、ちょっと惜しい感は正直ありますが、
インタフェースは迷う事無く使えるよう良く配慮されているし、高速変換機能の威力が凄くて、「簡単動画変換ソフト兼、動画軽量化ソフト」として便利に使えるので、気になる方はチェックしてみると宜しいかと思いますぞ。敬具。